Come creare un modulo di ricerca WordPress per tipi di post personalizzati
Pubblicato: 2023-08-18Vuoi creare un modulo di ricerca avanzata in WordPress per tipi di post personalizzati?
Se utilizzi tipi di post personalizzati, potresti voler creare un modulo che consenta ai visitatori di cercare solo quel contenuto. Questo può aiutare le persone a trovare ciò che stanno cercando e a mantenerle sul tuo sito più a lungo.
In questo articolo, ti mostreremo come creare un modulo di ricerca avanzata per tipi di post personalizzati in WordPress, passo dopo passo.
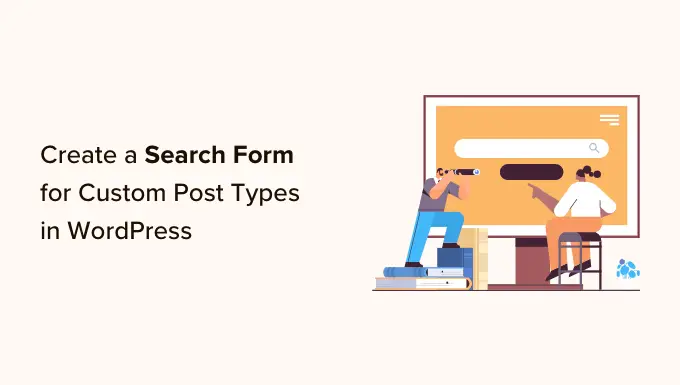
Perché creare un modulo di ricerca avanzata per tipi di post personalizzati?
I tipi di post personalizzati ti consentono di andare oltre i post e le pagine e creare diversi tipi di contenuto per il tuo sito web. Ad esempio, utilizziamo tipi di post personalizzati qui su WPBeginner per organizzare le nostre sezioni Offerte e Glossario.
Tuttavia, WordPress non include tipi di post personalizzati nei risultati di ricerca per impostazione predefinita. Di conseguenza, i visitatori potrebbero perdere contenuti importanti e tu perderai visualizzazioni di pagina.
Per fortuna, puoi includere tipi di post personalizzati nei risultati di ricerca utilizzando un plug-in di ricerca WordPress. Puoi anche fare un ulteriore passo avanti e creare un modulo avanzato che cerchi solo tipi di post personalizzati.
Ad esempio, su WPBeginner, abbiamo creato moduli di ricerca personalizzati per tipo di post sulle nostre pagine Offerte e Glossario.
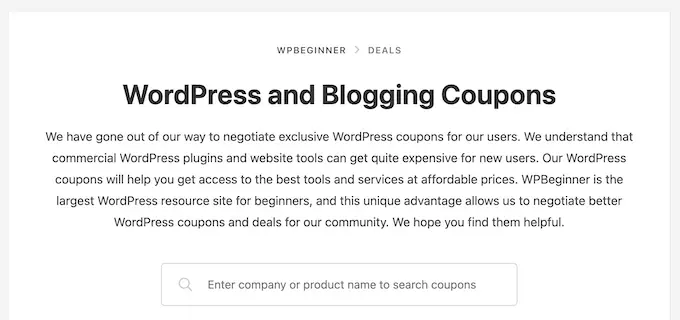
Spesso, questo tipo di modulo di ricerca avanzata aiuterà i visitatori a trovare ciò che stanno cercando più velocemente, migliorando l'esperienza del visitatore e riducendo la frequenza di rimbalzo.
Innanzitutto, puoi consultare la nostra guida su come creare tipi di post personalizzati in WordPress. Quindi, puoi passare al nostro tutorial su come creare un modulo di ricerca WordPress avanzato per tipi di post personalizzati.
Crea un nuovo algoritmo di ricerca WordPress con un plugin WordPress
Il modo più semplice per creare un modulo di ricerca avanzata per tipi di post personalizzati è utilizzare il plug-in SearchWP. È il miglior plugin di ricerca e ti consente di cercare contenuti che WordPress ignora per impostazione predefinita.
Ad esempio, puoi rendere ricercabili i commenti del blog e aggiungere l'indicizzazione e la ricerca dei PDF al tuo sito web.
Come impostare SearchWP
La prima cosa che devi fare è installare e attivare il plugin SearchWP. Per maggiori dettagli, consulta la nostra guida passo passo su come installare un plugin WordPress.
Dopo l'attivazione, devi andare su SearchWP »Impostazioni e fare clic sulla scheda "Generale".
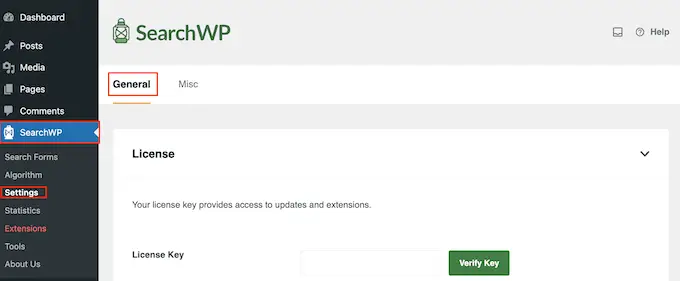
Ora devi inserire la tua licenza nella casella "Chiave di licenza". Puoi trovare queste informazioni nel tuo account sul sito SearchWP.
Una volta terminato, assicurati di fare clic sul pulsante "Verifica chiave".
Creazione di un algoritmo di ricerca personalizzato
Il tuo prossimo compito è creare un algoritmo di ricerca personalizzato. Ti consente di specificare il contenuto che SearchWP include nei suoi risultati di ricerca, come pagine, post, contenuti multimediali e qualsiasi tipo di post personalizzato.
Per iniziare, devi andare su SearchWP » Algorithm nella dashboard di amministrazione di WordPress.
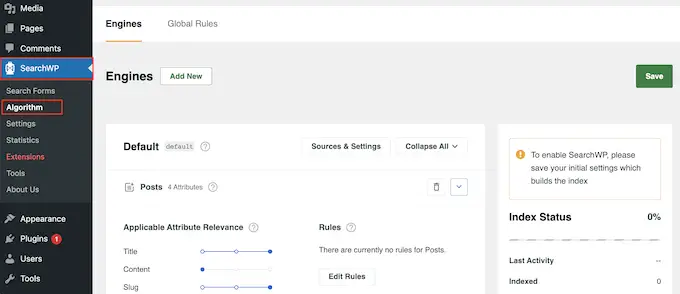
Qui vedrai una sezione per ogni tipo di contenuto che SearchWP include nei suoi risultati di ricerca.
Per aggiungere il tuo tipo di post personalizzato, fai semplicemente clic sul pulsante "Sorgenti e impostazioni".
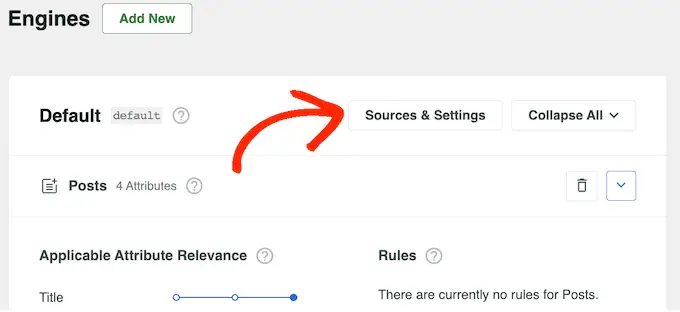
Nel popup visualizzato, seleziona la casella accanto a ciascun tipo di post personalizzato che desideri includere nei risultati della ricerca.
Successivamente, fai clic su "Fine".
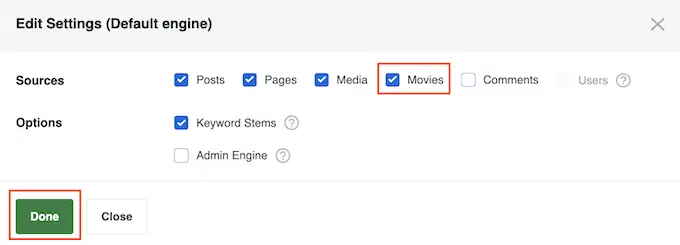
SearchWP aggiungerà una nuova sezione per ogni tipo di post personalizzato. Ogni sezione mostra tutti gli attributi che SearchWP includerà nelle sue ricerche, come titolo, slug ed estratto.
Se desideri aggiungere o rimuovere attributi, fai semplicemente clic su "Aggiungi/Rimuovi attributi".
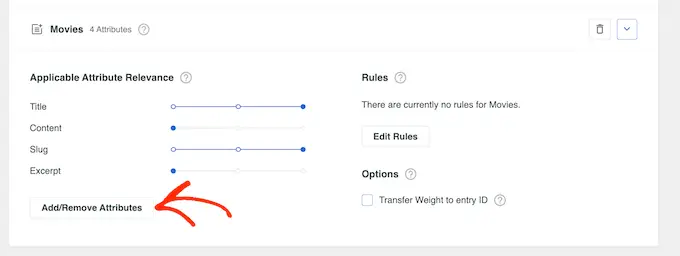
Nel popup, seleziona la casella accanto a ciascun attributo che desideri includere nei risultati della ricerca.
Per rimuovere un attributo, puoi invece deselezionare la relativa casella.
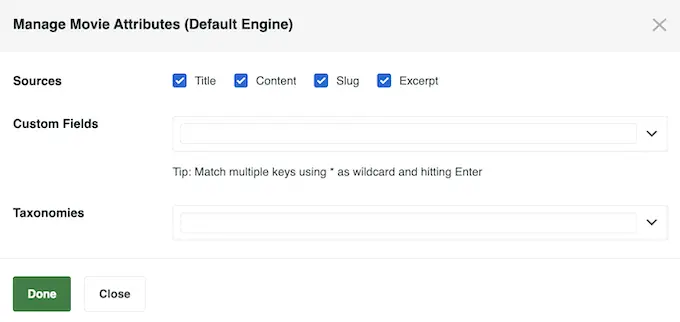
In questo popup puoi anche rendere ricercabili i campi personalizzati in WordPress.
Quando sei soddisfatto delle modifiche apportate, vai avanti e fai clic su "Fine".
Noterai che ogni attributo ha anche un dispositivo di scorrimento Rilevanza attributo applicazione. Questo controlla il modo in cui SearchWP classifica il contenuto durante la creazione della pagina dei risultati di ricerca in WordPress.
Se un attributo ha un’elevata pertinenza, avrà un impatto maggiore sui risultati della ricerca. Al contrario, i contenuti che corrispondono a un attributo meno pertinente appariranno più in basso nei risultati di ricerca.
Ad esempio, se sposti il cursore "Titolo" a destra e il cursore "Contenuto" a sinistra, il titolo di un post avrà più peso del contenuto.
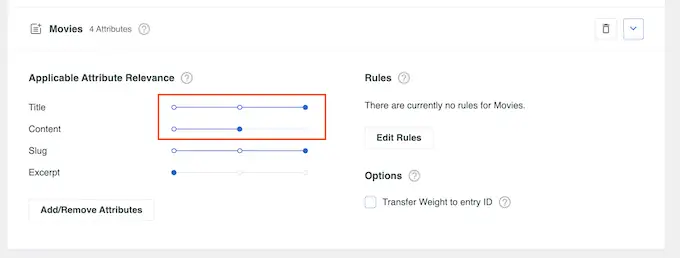
Ogni sito Web WordPress è unico, quindi potresti provare diverse impostazioni di pertinenza per vedere cosa ti dà i risultati di ricerca più accurati e utili.
Ad esempio, se hai creato un tipo di post personalizzato "recensioni dei clienti" per il tuo negozio online, si tratta di contenuti importanti, quindi potresti voler attribuirgli un'elevata pertinenza.
Quando sei soddisfatto di come è impostata la funzione di ricerca, scorri fino alla parte superiore dello schermo e fai clic sul pulsante "Salva".
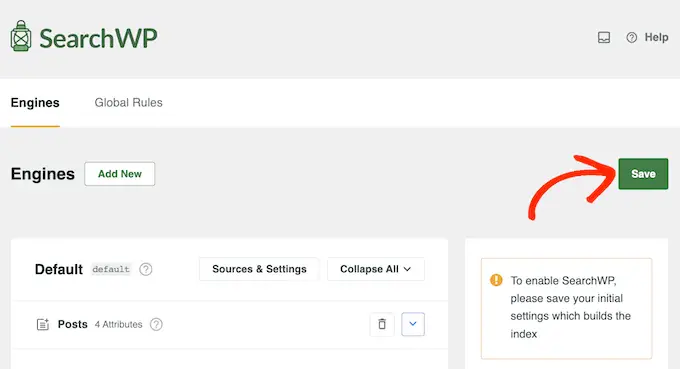
SearchWP ora ricostruirà automaticamente l'indice. A seconda della velocità della tua connessione Internet e del tuo provider di hosting WordPress, l'operazione potrebbe richiedere alcuni minuti.
Non appena vedrai "Stato indice 100%", saprai che SearchWP ha aggiunto i tuoi tipi di post personalizzati al suo indice di ricerca.
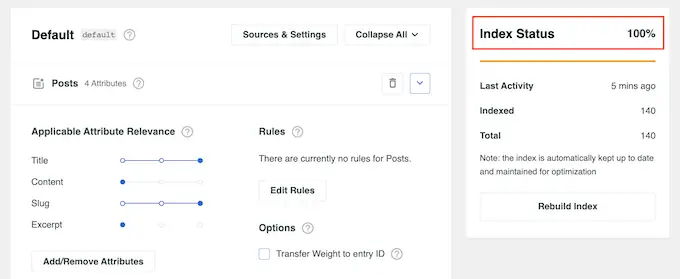
Il tuo blog, sito web o mercato online WordPress ora includerà tipi di post personalizzati nei risultati di ricerca.

Crea un modulo di ricerca avanzata per tipi di post personalizzati
Fatto ciò, sei pronto per creare un modulo avanzato che cerchi solo i tuoi tipi di post personalizzati.
Per iniziare, vai su SearchWP » Moduli di ricerca e fai clic sul pulsante "Aggiungi nuovo".
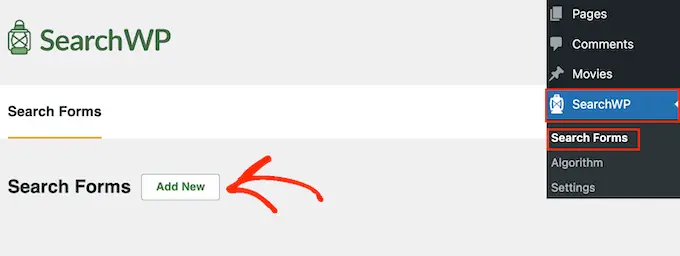
Questo crea un nuovo modulo, pronto per essere personalizzato.
Per assegnare a questo modulo un nome univoco, fai clic sulla piccola icona a forma di matita accanto a "Cerca modulo 1".
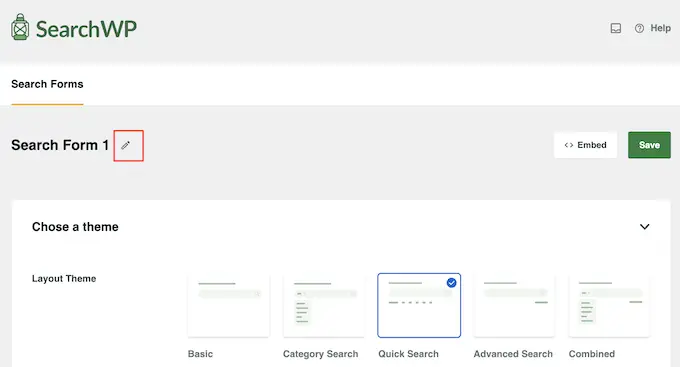
Ora puoi digitare un nome per il modulo di ricerca personalizzato.
Questo è solo per tuo riferimento, quindi puoi utilizzare qualsiasi cosa che ti aiuti a identificare il modulo nella dashboard di WordPress. Ciò è particolarmente importante se prevedi di creare più moduli di ricerca in WordPress.
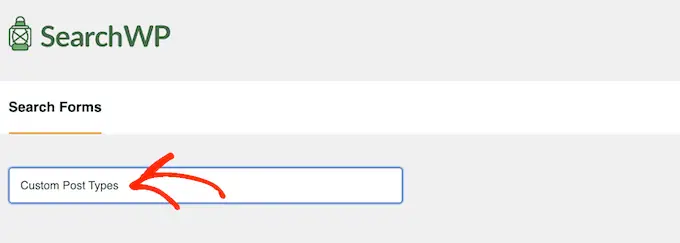
Successivamente, puoi scegliere il layout che desideri utilizzare utilizzando le miniature del "Tema layout".
Basta fare clic sui diversi temi per vedere un'anteprima di come apparirà questo stile sul tuo sito Web WordPress.
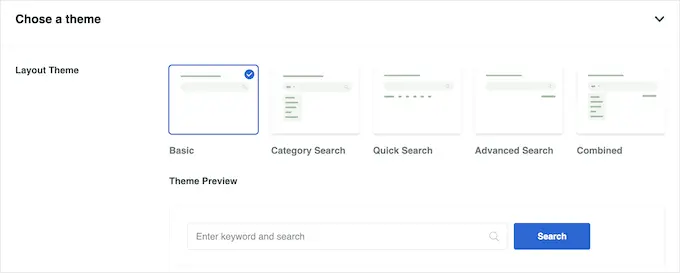
Per creare un modulo di ricerca per tipi di post personalizzati, in genere dovrai utilizzare "Base" o "Ricerca rapida".
Questi stili non consentono ai visitatori di effettuare ricerche per categoria, il che aiuta a mantenerli concentrati sui tipi di post personalizzati.
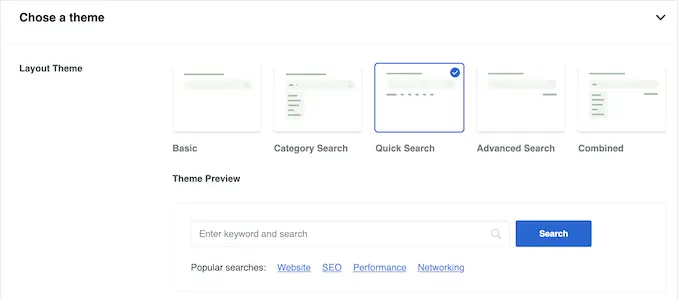
Dopo aver preso la tua decisione, scorri fino alla sezione "Stile personalizzato".
Le impostazioni visualizzate possono variare a seconda del layout del tema. Ad esempio, se hai selezionato "Ricerca rapida", l'impostazione "Ricerca rapida" sarà abilitata per impostazione predefinita.
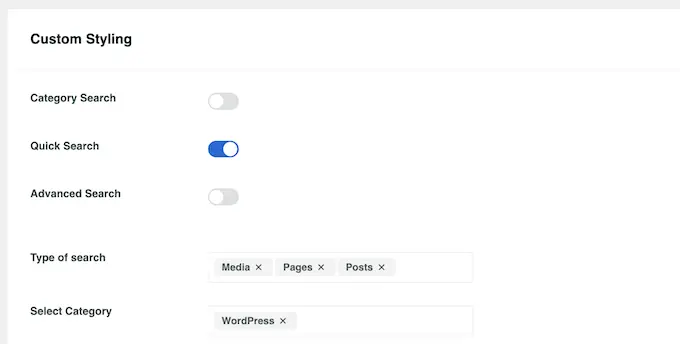
Puoi disabilitare e abilitare le diverse opzioni usando i loro interruttori.
L'anteprima live si aggiornerà automaticamente man mano che apporti modifiche, quindi puoi provare diverse impostazioni per vedere cosa funziona meglio.
Per impostazione predefinita, il modulo cercherà media, pagine e post e ignorerà i tipi di post personalizzati. Per includere tipi di post personalizzati, devi trovare il campo "Tipo di ricerca" e fare clic su di esso.
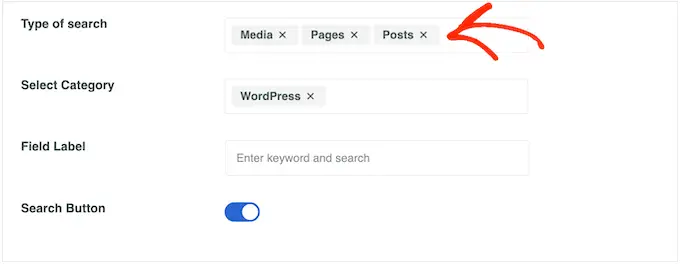
Ora puoi digitare il nome di ciascun tipo di post personalizzato.
Quando viene visualizzato il tipo di post corretto, fai clic per aggiungerlo alla ricerca.
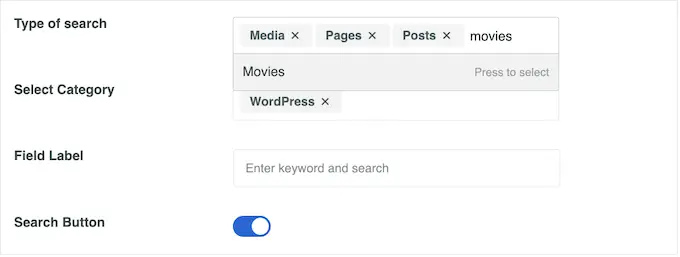
Vuoi cercare solo i tipi di post personalizzati e ignorare tutti gli altri contenuti?
Quindi fai semplicemente clic sulla piccola "X" accanto a "Media", "Pagine" e "Post".
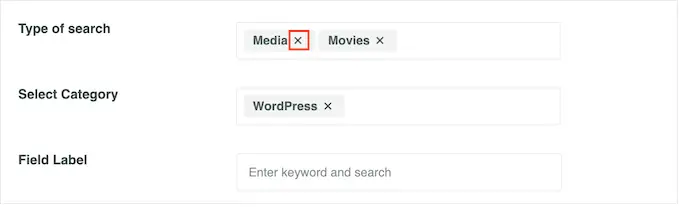
Fatto ciò, il modulo cercherà solo i tipi di post personalizzati.
Quando sei soddisfatto della configurazione del modulo, scorri fino alla sezione "Stile modulo". Qui puoi scegliere tra diversi stili di modulo, aggiungere un bordo, modificare la dimensione del carattere e altro ancora.
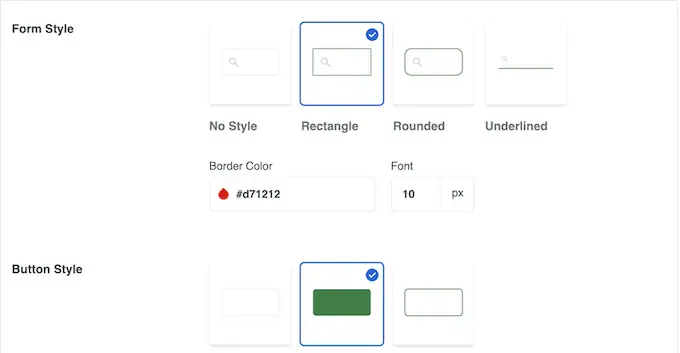
In "Stile pulsante", puoi personalizzare il pulsante "Cerca" visualizzato nel modulo.
Quando sei soddisfatto della configurazione del modulo, scorri fino alla parte superiore dello schermo e fai clic su "Salva" per memorizzare le tue impostazioni.
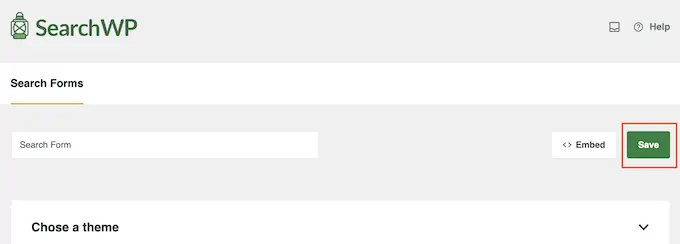
Come aggiungere tipi di post personalizzati a WordPress
Ora sei pronto per aggiungere il modulo di ricerca a WordPress utilizzando uno shortcode o un blocco.
Il metodo più semplice è utilizzare un blocco, quindi vai alla pagina o al post in cui desideri aggiungere il modulo del tipo di post personalizzato.
È quindi possibile fare clic sull'icona "+" e digitare "Modulo di ricerca".
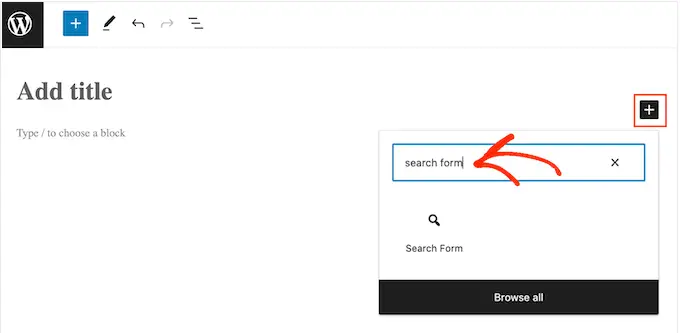
Quando viene visualizzato il blocco destro, fai clic su di esso.
Successivamente, apri il menu a discesa "Seleziona un modulo" e scegli il modulo di ricerca creato durante questo tutorial.
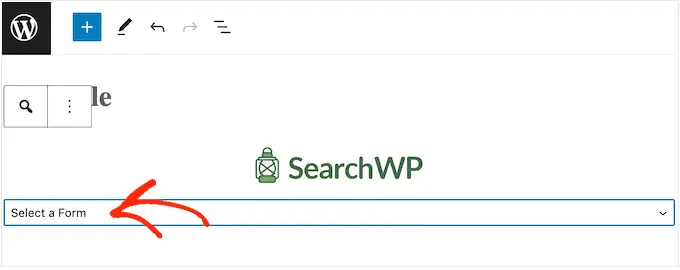
Quando sei pronto per rendere attivo il modulo di ricerca, fai semplicemente clic su "Aggiorna" o "Pubblica". Ora puoi visitare il tuo sito web per vedere il modulo di ricerca in azione.
Un'altra opzione è aggiungere il modulo di ricerca utilizzando uno shortcode.
Per ottenere lo shortcode, devi andare su SearchWP » Moduli di ricerca . Qui, trova il modulo di ricerca che desideri mostrare e copia il valore nella colonna "Shortcode".
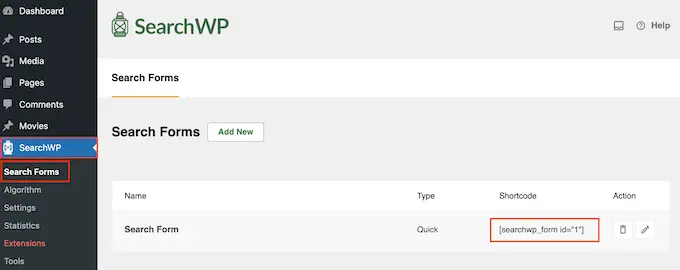
Ora puoi aggiungere lo shortcode a qualsiasi pagina, post o area pronta per il widget. Per istruzioni dettagliate su come eseguire questa operazione, consulta la nostra guida su come aggiungere uno shortcode in WordPress.
Ci auguriamo che questo articolo ti abbia aiutato a imparare come creare un modulo di ricerca avanzata in WordPress per tipi di post personalizzati. Potresti anche voler vedere i nostri tutorial sui tipi di post personalizzati e le nostre scelte di esperti per i migliori plugin WordPress per far crescere il tuo sito web.
Se ti è piaciuto questo articolo, iscriviti al nostro canale YouTube per i tutorial video di WordPress. Puoi trovarci anche su Twitter e Facebook.
