Come creare un'opzione Sì/No per il tuo sito WordPress
Pubblicato: 2023-08-04Stai cercando un modo per creare popup con pulsanti Sì/No sul tuo sito web?
Forse hai visto questi popup utilizzati come attivazione di una lista e-mail o come un'altra offerta speciale su un grande sito web. Le campagne Sì/No in più passaggi possono migliorare il tasso di conversione incoraggiando gli utenti a fare clic sulla tua promozione.
In questo articolo, ti mostreremo come creare un'opzione Sì/No per il tuo sito WordPress.
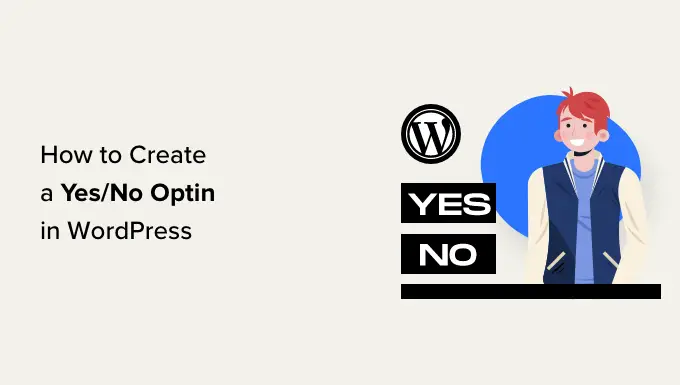
Che cos'è un'opzione Sì/No e perché dovresti usarne una?
Un'opzione Sì/No è un modulo popup che ha 2 opzioni, che sono pulsanti o collegamenti. Puoi fare clic su "Sì" per aderire o su "No" per rifiutare l'offerta.
A volte questi sono chiamati opt-in in 2 passaggi o opt-in in più passaggi perché richiedono all'utente di eseguire 2 passaggi anziché 1.
Ecco un esempio di attivazione Sì/No di Advanced Coupons che offre uno sconto. Gli utenti possono fare clic sul pulsante "Richiedi il tuo sconto" o sull'opzione "Forse la prossima volta".
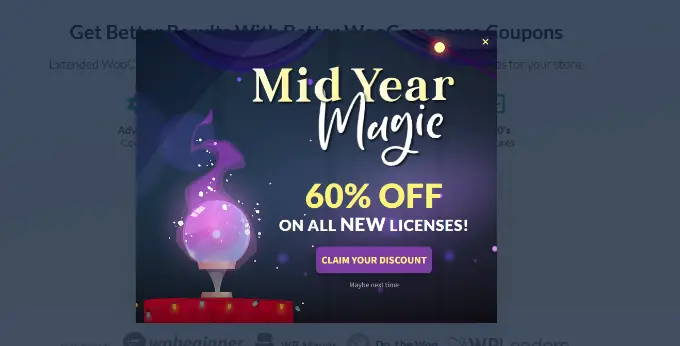
Nota: le opzioni non necessitano necessariamente delle etichette "Sì" e "No".
Potrebbe sembrare strano convincere gli utenti a eseguire un passaggio aggiuntivo prima che possano iscriversi alla tua newsletter via email o intraprendere qualche altra azione.
Tuttavia, i popup Sì/No possono essere molto efficaci. Questo perché usano una tattica psicologica chiamata Effetto Zeigarnik.
L’effetto Zeigarnik dice che quando qualcuno inizia un processo, è probabile che lo finisca. In questo caso, significa che qualcuno che fa clic su "Sì" probabilmente andrà avanti e inserirà il proprio indirizzo email.
Inoltre, l'opzione Sì/No offre ai tuoi visitatori una scelta. Quella sensazione di libertà è potente. Rende più probabile che i tuoi visitatori facciano la scelta positiva di iscriversi alla tua lista e-mail.
Ancora meglio, puoi utilizzare anche l'opzione "No" in modo efficace.
Ad esempio, potresti creare un opt-in come questo da WP Mail SMTP. Appare se sembra che un utente stia per lasciare la pagina dei prezzi del sito SMTP di WP Mail.
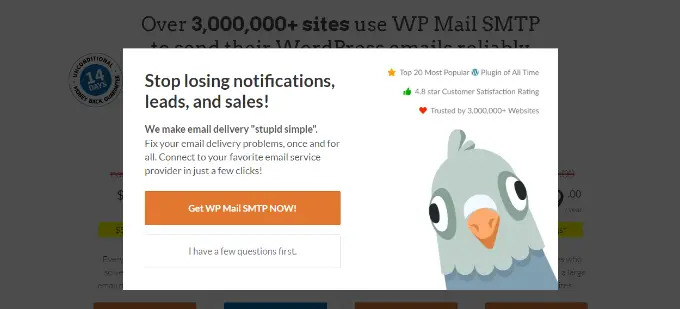
Se l'utente fa clic su "Ottieni WP Mail SMTP adesso", rimane nella pagina dei prezzi. Oppure, se fanno clic su "Prima ho alcune domande", verranno indirizzati alla pagina dei contatti. Qui possono facilmente contattare il tuo team di vendita o di supporto, il che alla fine potrebbe portare a una conversione di successo.
Il modo più semplice per creare un popup sì/no in WordPress è utilizzare OptinMonster. È il miglior software di lead generation che ti aiuta a convertire i visitatori del sito web in clienti e abbonati.
Ti consente di creare bellissimi popup, timer per il conto alla rovescia, moduli slide-in e altro ancora per spingere gli utenti nella giusta direzione.
OptinMonster è la soluzione migliore se stai cercando potenti opzioni di visualizzazione per il tuo popup. Offre più regole di visualizzazione che aiutano a rilevare il comportamento degli utenti e ad attivare le tue campagne.
Ad esempio, puoi mostrare l'opzione sì/no quando un utente sta per uscire dal tuo sito o quando qualcuno fa clic su un collegamento o visita una pagina specifica.
Detto questo, creiamo un opt-in sì/no utilizzando OptinMonster.
Configurazione di OptinMonster e creazione di una nuova campagna
Innanzitutto, dovrai registrarti sul sito Web OptinMonster. Basta visitare il sito Web e fare clic sul pulsante "Ottieni OptinMonster adesso".
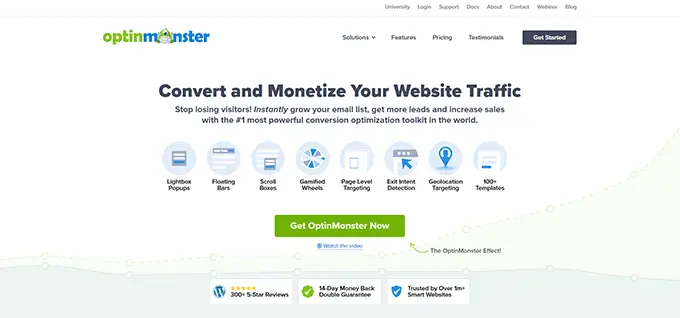
Per questo tutorial utilizzeremo il piano OptinMonster Pro perché include le opzioni Sì/No.
Dovrai installare e attivare il plugin gratuito OptinMonster WordPress. Per maggiori dettagli, consulta la nostra guida su come installare un plugin WordPress.
Ciò ti consente di connettere il tuo sito WordPress al tuo account OptinMonster. Se non hai ancora un account premium con OptinMonster, vai avanti e acquistalo.
Dopo l'attivazione, vedrai la schermata di benvenuto di OptinMonster e una procedura guidata di configurazione. Vai avanti e fai clic sul pulsante "Connetti il tuo account esistente".
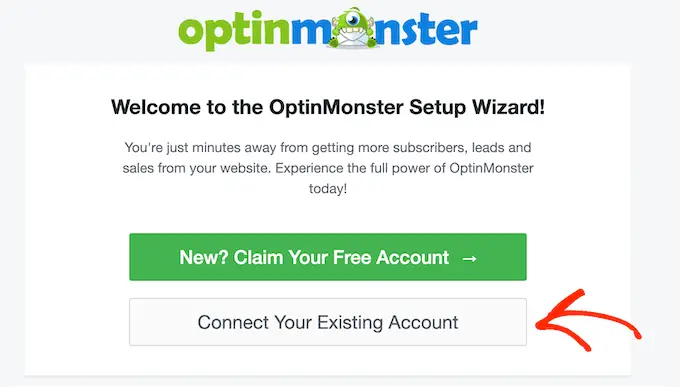
Ora vedrai una piccola finestra in cui puoi accedere al tuo account.
Fai semplicemente clic sul pulsante "Connetti a WordPress" per aggiungere il tuo sito Web WordPress con OptinMonster.
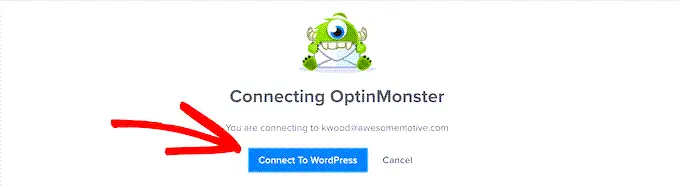
Ora vai alla pagina OptinMonster »Campagne nel tuo pannello di amministrazione di WordPress.
Basta fare clic sul pulsante "Crea la tua prima campagna" per creare una nuova campagna.
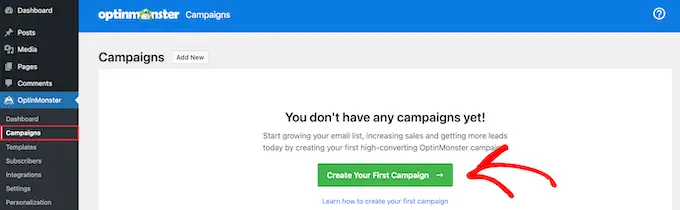
OptinMonster ti chiederà ora di selezionare un modello o utilizzare un playbook. Se selezioni l'opzione modello, puoi creare il tuo popup sì/no e personalizzarlo. OptinMonster dispone anche di campagne pronte all'uso ispirate a marchi di successo.
Puoi andare avanti e selezionare l'opzione "Modelli".
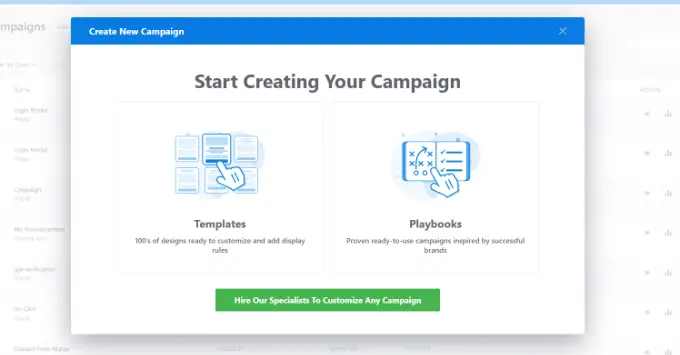
Successivamente, OptinMonster ti mostrerà diversi tipi di campagna tra cui scegliere.
Utilizzeremo un tipo di campagna Popup e il modello Dividi per questo tutorial.
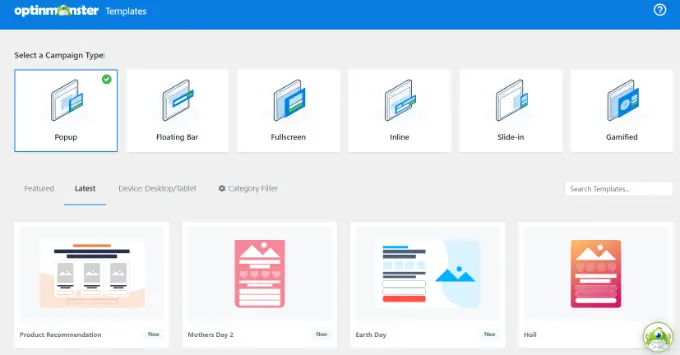
Successivamente, ti verrà chiesto di dare un nome alla tua campagna.
Una volta fatto, fai semplicemente clic sul pulsante "Inizia a costruire".
Il modello scelto verrà ora aperto nell'editor della campagna drag-and-drop di OptinMonster.
Qui troverai diverse opzioni per personalizzare la tua campagna. Puoi aggiungere diversi blocchi come immagini, video, pulsanti, barre di avanzamento, icone di social media e altro dal menu a sinistra e rilasciarli sul modello.
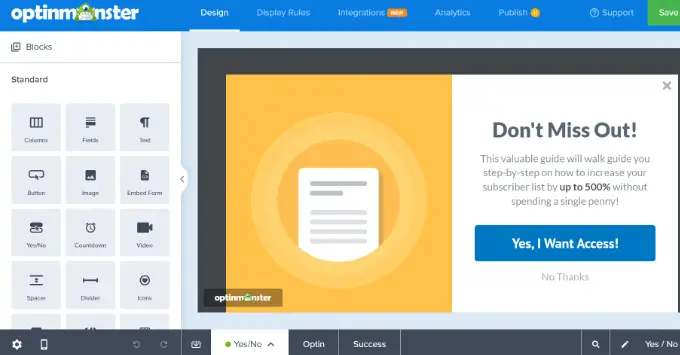
Modifica dell'opzione Sì/No in OptinMonster
Per impostazione predefinita, OptinMonster avrà l'opzione di attivazione Sì/No abilitata.
Tuttavia, alcuni modelli non disporranno della visualizzazione Sì/No incorporata. Con questi, otterrai una tela bianca per progettare la tua optin.
Per abilitare l'attivazione, fai semplicemente clic sulla scheda "Sì/No" nella parte inferiore dello schermo. Da qui, devi fare clic sul pulsante "Abilita Sì/No per questa campagna".
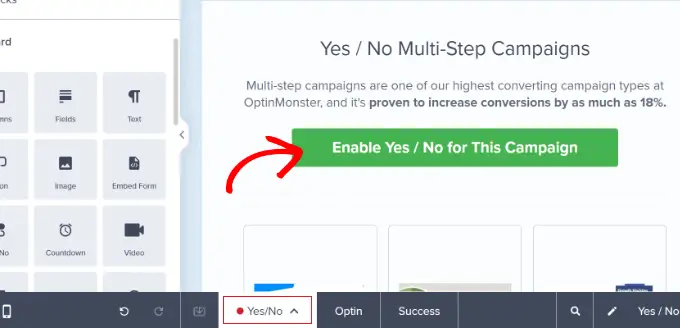
Successivamente, vai avanti e modifica la visualizzazione Sì/No come desideri.
Basta fare clic sulla parte del modello che desideri modificare. Ad esempio, puoi modificare il testo nel titolo.
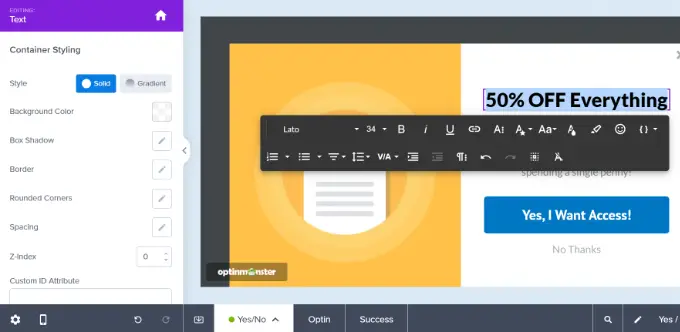
È anche facile modificare l'immagine nel generatore di campagne. Basta fare clic su di esso e quindi caricare l'immagine che desideri utilizzare.
Puoi caricare un'immagine dalla libreria multimediale di WordPress o utilizzare un'immagine stock.
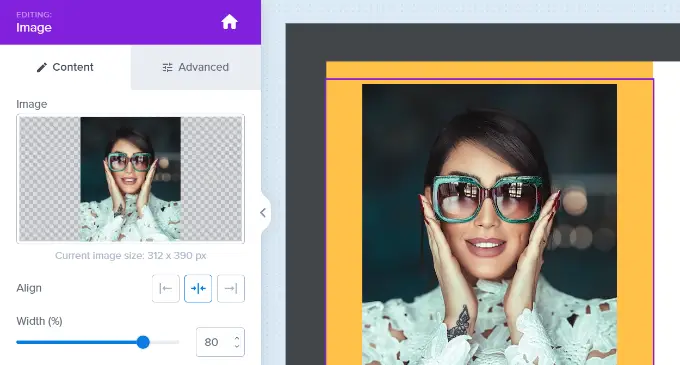
Potresti anche voler cambiare i pulsanti Sì e No. Basta fare clic su di essi per modificare i pulsanti. È semplicissimo cambiare testo, colore e altro.
Apporta semplicemente le modifiche nel riquadro di sinistra e l'anteprima della tua attivazione si aggiornerà automaticamente sulla destra.
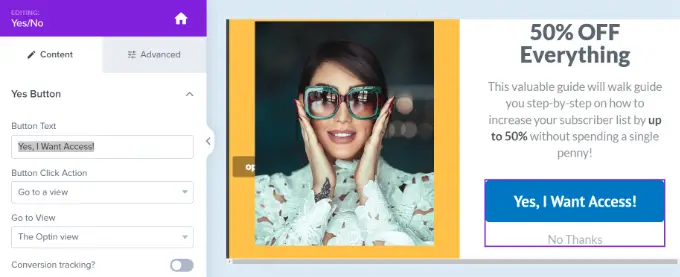
Per impostazione predefinita, facendo clic sul pulsante "Sì" l'utente verrà indirizzato alla visualizzazione di attivazione della campagna. Facendo clic sul pulsante "No" la campagna verrà semplicemente chiusa.

Puoi modificare queste azioni selezionando il pulsante e quindi facendo clic sul menu a discesa "Azione clic sul pulsante".
Ad esempio, puoi reindirizzare gli utenti a un URL, ricaricare la pagina, aprire un client di posta elettronica, copiare il testo, fare clic per chiamare e altro ancora.
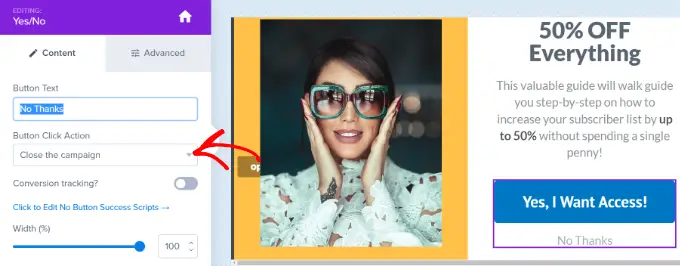
Successivamente, ora devi modificare la visualizzazione di attivazione della tua campagna. Questo è ciò che i tuoi utenti vedranno facendo clic sul pulsante "Sì".
Basta fare clic sulla scheda "Attiva" nella parte inferiore dello schermo per modificare la visualizzazione dell'attivazione. Quindi, modifica il testo, l'immagine e qualsiasi altra cosa desideri cambiare.
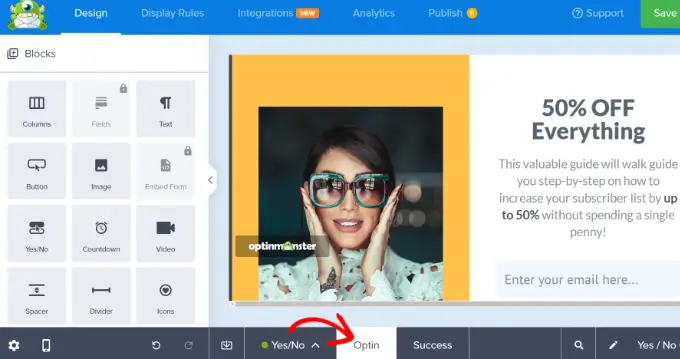
Infine, è necessario modificare la visualizzazione "Successo" della campagna. Questa è la schermata che gli utenti vedranno dopo aver inserito i propri indirizzi email.
Innanzitutto, fai clic sulla scheda "Successo" nella parte inferiore dello schermo. Quindi, vai avanti e modifica il design finché non sei soddisfatto.
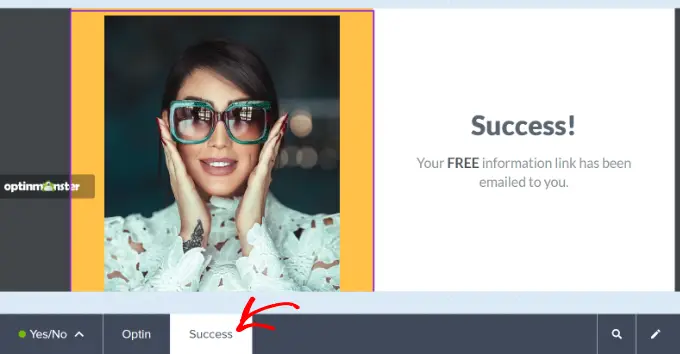
Una volta terminata la creazione della tua attivazione, assicurati di fare clic sul pulsante "Salva" nella parte superiore dello schermo.
Collegamento del tuo optin alla tua lista e-mail
Se stai utilizzando la tua attivazione per raccogliere indirizzi email, devi collegarla al tuo servizio di email marketing.
Per fare ciò, devi aprire la scheda "Integrazioni" in alto e quindi fare clic sul pulsante "Aggiungi una nuova integrazione".
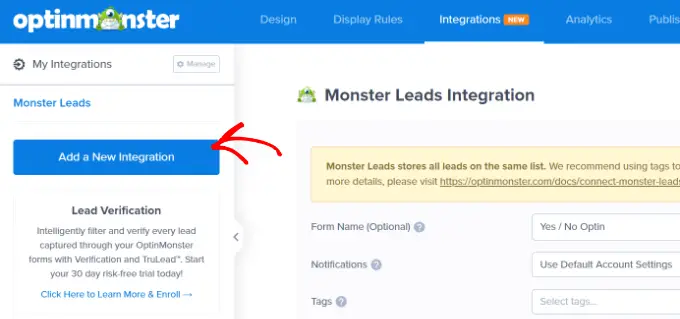
Successivamente, puoi selezionare il tuo provider di posta elettronica dall'elenco. Puoi anche cercare un servizio di posta elettronica utilizzando la barra di ricerca.
OptinMonster fornirà quindi istruzioni per connettere il tuo account al tuo provider di posta elettronica preferito.
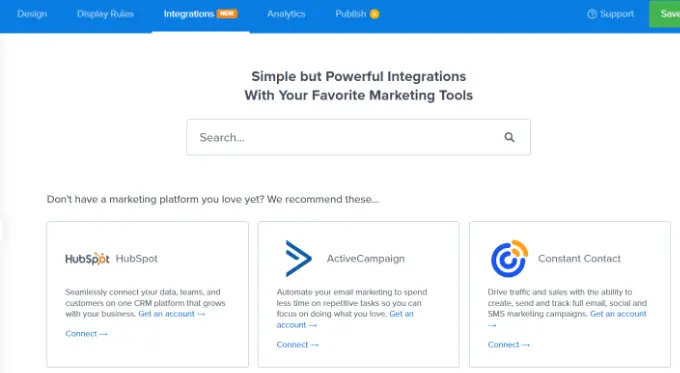
Dopo aver collegato il tuo account, vai avanti e fai clic sulla scheda "Regole di visualizzazione" per la tua campagna.
Impostazione delle regole di visualizzazione per la tua campagna Sì/No
Per impostazione predefinita, la tua attivazione verrà visualizzata dopo che l'utente è stato su qualsiasi pagina per 5 secondi. Tuttavia, puoi utilizzare diversi tipi di regole di visualizzazione.
Ad esempio, puoi mostrare l'attivazione sì/no su una pagina specifica, dopo la distanza di scorrimento, in base alla posizione fisica dell'utente e altro ancora.
Per la nostra attivazione, utilizzeremo la regola di visualizzazione "Intento di uscita". In questo modo, il nostro popup sì/no apparirà proprio mentre l'utente sta per lasciare il nostro blog WordPress.
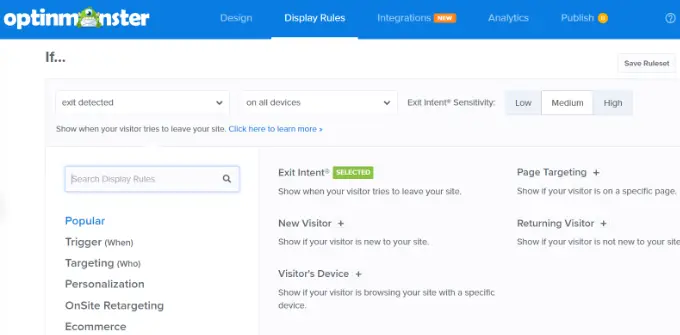
OptinMonster ti consente anche di scegliere la sensibilità della tecnologia Exit Intent.
Infine, puoi selezionare dove apparirà la campagna sul tuo sito web. OptinMonster utilizzerà l'opzione "il percorso URL corrente è qualsiasi pagina" per impostazione predefinita. In questo modo, il popup apparirà su tutto il tuo sito web.
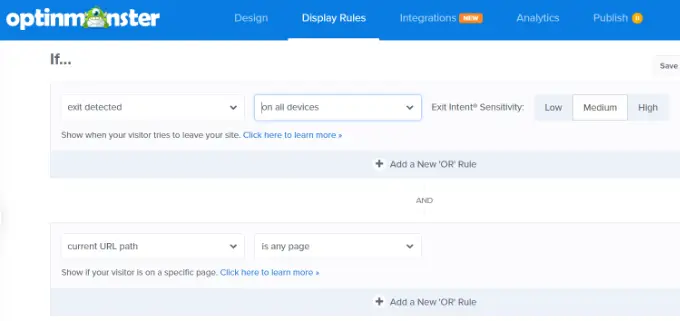
Dopo aver impostato le regole di visualizzazione, fai clic sul pulsante "Salva" nella parte superiore dello schermo.
Rendere attiva la tua attivazione Sì/No sul tuo sito
Ora è il momento di rendere attiva la tua attivazione sul tuo sito.
Innanzitutto, devi fare clic sulla scheda "Pubblica" nella parte superiore dello schermo. Quindi, modifica lo stato "Pubblica" in "Pubblica".
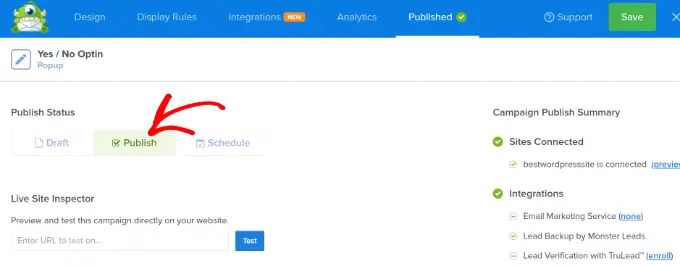
La tua attivazione Sì/No non sarà ancora attiva sul tuo sito. Basta fare clic sul pulsante "Salva" in alto e uscire dal generatore di campagne.
Successivamente, vedrai le Impostazioni di output di WordPress per la tua campagna.
Assicurati solo che lo stato della tua campagna sia "Pubblicato". In caso contrario, è necessario fare clic sul menu a discesa e selezionare l'opzione "Pubblicato".
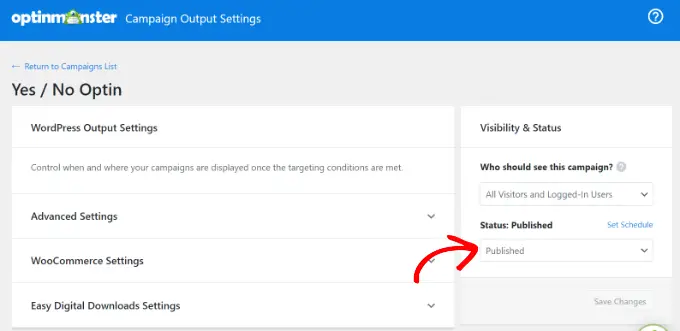
La tua campagna sarà ora pubblicata sul tuo sito web.
Ecco come appariva il nostro sul nostro sito demo.
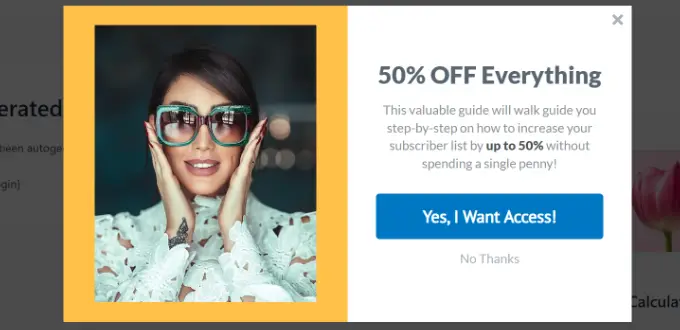
Questo è tutto! Hai creato con successo un'opzione di attivazione sì/no per WordPress utilizzando OptinMonster.
Metodo alternativo : un altro modo per aggiungere un popup sì/no al tuo sito è utilizzare Thrive Leads. Fa parte della suite Thrive Themes e ti aiuta a generare lead, far crescere la tua lista e-mail e aumentare le conversioni. Il plug-in ti consente di creare popup lightbox, barre di avviso, popup slide-in e altro ancora.
Sì/No Tipi di popup da creare per ottenere più conversioni
Ora che sai come creare un popup sì/no, ci sono diversi tipi di campagne che puoi creare per ottenere più conversioni.
Diamo un'occhiata ad alcuni esempi di popup sì/no che puoi progettare per il tuo sito Web WordPress.
1. Offri aggiornamenti dei contenuti per far crescere la tua lista e-mail
Un aggiornamento del contenuto sì/no offre agli utenti contenuti bonus se si iscrivono alla tua lista e-mail. Ad esempio, potresti offrire fogli di calcolo, file PDF, eBook, video e altro ancora.
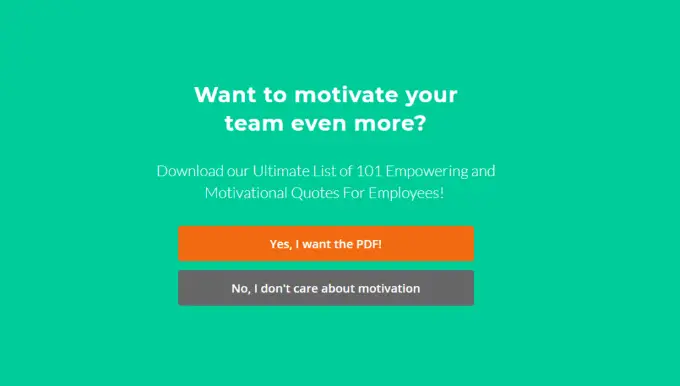
Questo è ottimo per ottenere più contatti sul tuo sito web. Puoi facilmente far crescere la tua lista e-mail offrendo contenuti gratuiti di valore agli utenti.
Per saperne di più, consulta la nostra guida su come aggiungere aggiornamenti di contenuto in WordPress.
2. Mostra offerte speciali e sconti
Un altro modo per utilizzare i popup sì/no è offrire buoni sconto esclusivi o promuovere offerte speciali ai tuoi visitatori.
Ciò aiuterà a informare gli utenti su un'offerta di cui possono usufruire. Inoltre, aumenterà le conversioni e le vendite sul tuo sito web.
Puoi accoppiarlo con la tecnologia Exit Intent di OptinMonster e mostrare un popup proprio mentre l'utente sta per lasciare il sito web. Ad esempio, OptinMonster mostra un'attivazione sì/no sul proprio sito Web, mostrando un'offerta speciale.
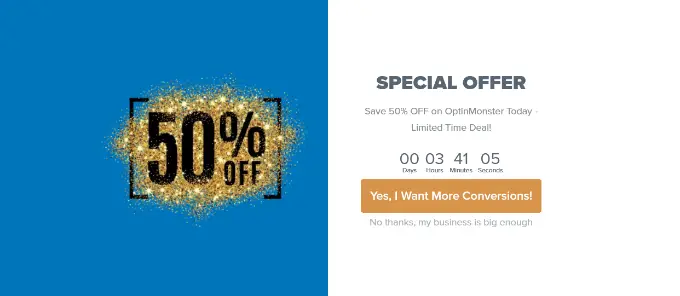
3. Guida i nuovi utenti con un tappetino di benvenuto
Puoi anche mostrare ai nuovi utenti del sito web un tappetino di benvenuto o un popup a schermo intero con opzioni sì/no per aiutarli a comprendere meglio il tuo marchio.
Questo è ottimo per indirizzare le persone nella giusta direzione quando arrivano per la prima volta sul tuo sito. Puoi informarli sui tuoi prodotti e servizi reindirizzandoli a un post del blog o a una pagina di destinazione specifica.
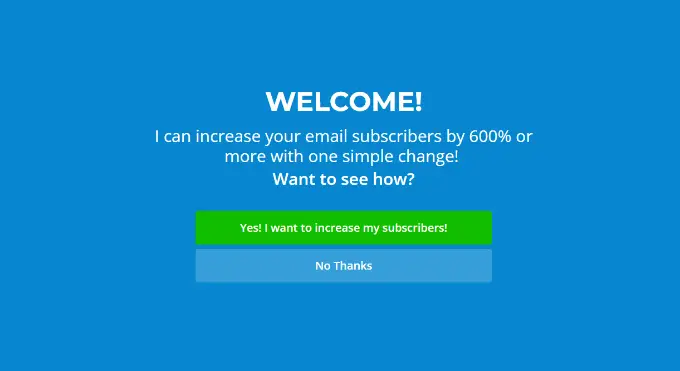
4. Convertire i visitatori che abbandonano
Inoltre, puoi convertire i visitatori che abbandonano mostrando un popup sì/no. Mostra semplicemente il popup quando un utente aggiunge articoli al carrello ma non effettua il checkout.
Puoi offrire diversi incentivi come sconti o contenuti scaricabili gratuiti per mantenere i visitatori sul tuo sito e convertirli in clienti paganti.
Ad esempio, Easy Digital Downloads mostra un popup con opzioni sì/no quando un utente tenta di abbandonare la pagina di pagamento.
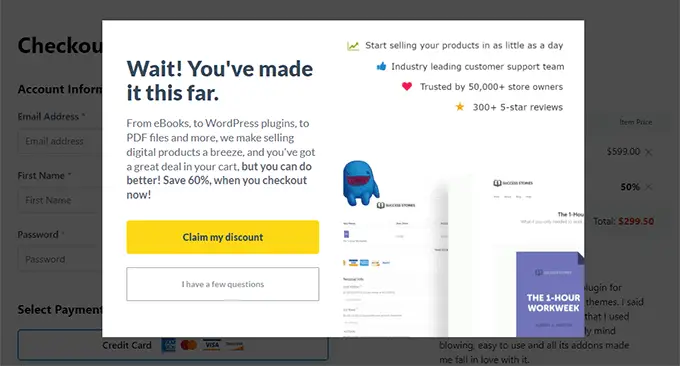
Potresti anche voler consultare la nostra guida su come aumentare le conversioni della pagina di destinazione del 300%.
Ci auguriamo che questo articolo ti abbia aiutato a imparare come creare un'opzione Sì/No per il tuo sito WordPress. Potrebbero piacerti anche le nostre scelte degli esperti sui migliori plugin per sondaggi WordPress per aumentare il coinvolgimento degli utenti e la nostra guida su come ottenere più traffico sul tuo sito web.
