Come creare una confezione di prodotti affiliati (nessuna codifica richiesta)
Pubblicato: 2023-05-17Vuoi creare una casella di prodotto affiliato in WordPress?
Una scatola del prodotto ti consente di mostrare i tuoi prodotti di affiliazione in modo più attraente e accattivante. Può catturare l'attenzione del tuo utente e aumentare le possibilità che faccia clic sui tuoi link di affiliazione.
In questo articolo, ti mostreremo come creare facilmente una casella di prodotto di affiliazione in WordPress.
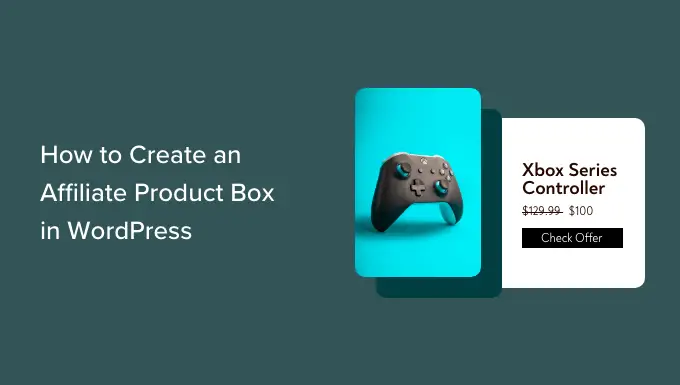
Perché creare una scatola di prodotti di affiliazione in WordPress?
Una scatola di prodotti di affiliazione viene utilizzata dai marketer sui loro siti Web WordPress per mostrare e promuovere prodotti specifici ai lettori.
Questa casella di solito contiene un titolo del prodotto, immagini, descrizione e un invito all'azione (CTA) per promuovere clic e acquisti.
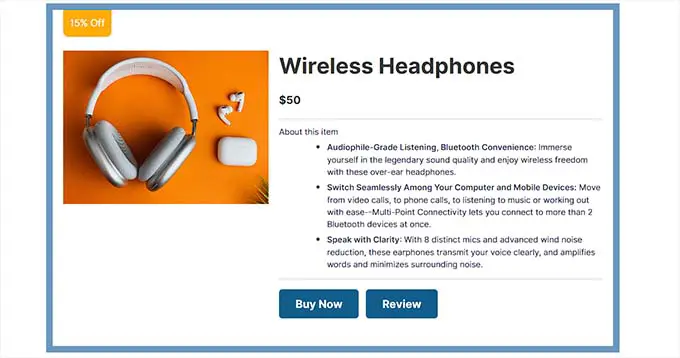
È una popolare strategia di marketing di affiliazione che può aumentare le vendite, aumentare l'esposizione del marchio e risparmiare tempo e risorse.
Puoi facilmente aggiungere una casella di prodotto affiliato a un post sul blog per attirare potenziali clienti e guadagnare una commissione su eventuali vendite risultanti.
Detto questo, vediamo come puoi facilmente creare una casella di prodotto affiliato in WordPress senza utilizzare alcun codice.
Metodo 1: crea una scatola di prodotti di affiliazione utilizzando Pretty Links
Puoi facilmente creare una casella di affiliazione del prodotto utilizzando Pretty Links. È il miglior strumento di marketing di affiliazione che semplifica la creazione e la gestione dei collegamenti di affiliazione sul tuo sito Web WordPress.
Innanzitutto, devi installare e attivare il plug-in Pretty Links. Per ulteriori istruzioni, consulta la nostra guida per principianti su come installare un plug-in di WordPress.
Nota: Pretty Links ha anche una versione gratuita. Tuttavia, dovrai acquistare la versione pro per utilizzare il componente aggiuntivo Product Displays.
Dopo l'attivazione, visita la pagina Pretty Links »Componenti aggiuntivi dalla barra laterale di amministrazione di WordPress.
Da qui, è sufficiente installare e attivare il componente aggiuntivo "Display prodotto" facendo clic sul pulsante della casella "Installa componente aggiuntivo".
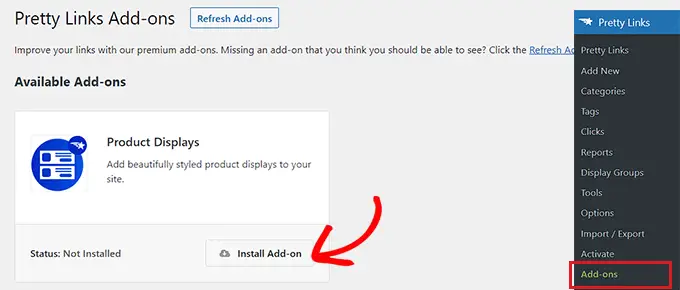
Una volta che l'addon è stato attivato, vai alla pagina Pretty Links » Aggiungi nuovo per iniziare a creare un link di affiliazione.
Innanzitutto, dovrai digitare il nome del prodotto affiliato nel campo "Aggiungi titolo" in alto. Questo titolo verrà visualizzato come intestazione nella casella di affiliazione del prodotto.
Successivamente, vai avanti e digita l'URL di affiliazione nella casella "URL di destinazione".
Successivamente, digita lo slug del collegamento nella casella "Pretty Link". Questa sarà l'ultima parte dell'URL di affiliazione.
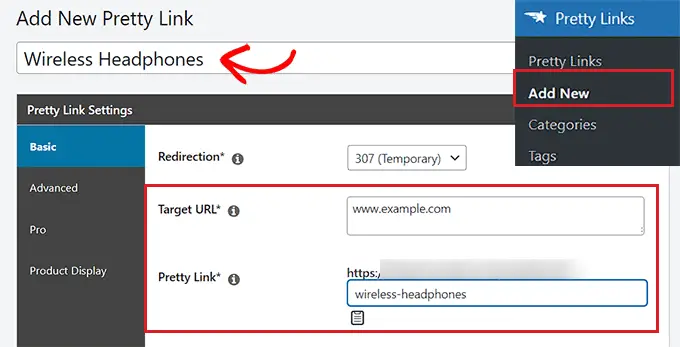
Successivamente, passa semplicemente alla scheda "Visualizzazione del prodotto" dalla barra laterale a sinistra.
Una volta che sei lì, puoi iniziare scegliendo un tema per la casella di affiliazione del tuo prodotto dal menu a discesa "Tema".
Successivamente, fai clic sul pulsante "Aggiorna immagine" per caricare l'immagine del prodotto dalla libreria multimediale di WordPress o dal tuo computer.
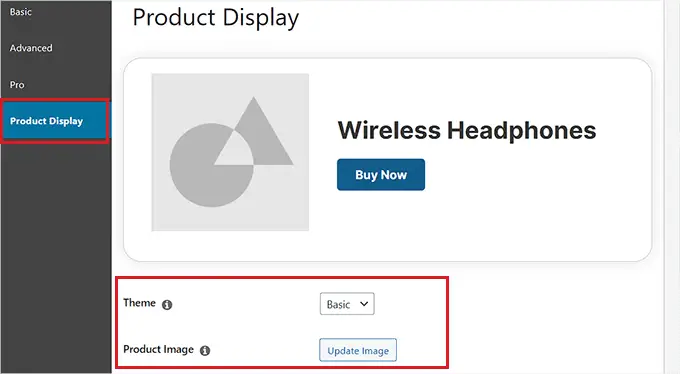
Dopo averlo fatto, digita semplicemente la descrizione del prodotto nella casella "Descrizione".
Successivamente, vai avanti e imposta un prezzo per il prodotto nella casella "Prezzo".
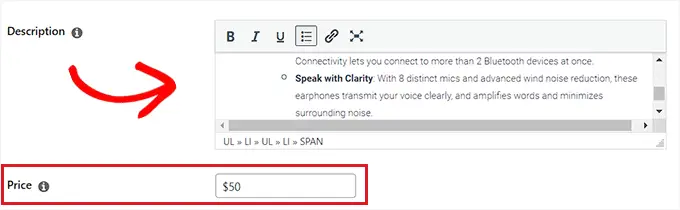
Puoi anche aggiungere un badge nella parte superiore della casella di affiliazione del prodotto. Ad esempio, se l'articolo che stai promuovendo è attualmente in vendita, puoi mostrarlo ai clienti.
Per aggiungere un badge, digita semplicemente il testo corrispondente nella casella "Testo badge".
Successivamente, inserisci un CTA per il prodotto affiliato nella casella "Testo pulsante principale". Questo sarà il testo visualizzato sul pulsante all'interno della casella di affiliazione del prodotto.
Il link di affiliazione che abbiamo creato verrà automaticamente aggiunto al pulsante CTA.
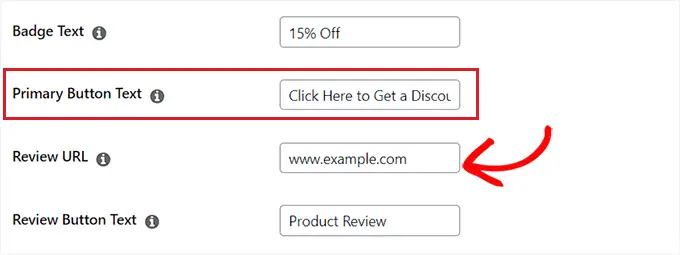
Se hai scritto una recensione del prodotto affiliato sul tuo blog, puoi aggiungere l'URL del post nella casella "URL recensione". I lettori che fanno clic su di esso verranno indirizzati al tuo post di recensione.
Per aggiungere un invito all'azione per il pulsante di revisione, digita semplicemente del testo nell'opzione "Review Button Text".
Al termine, fai clic sul pulsante "Aggiorna" o "Pubblica" in alto.
Aggiungi la casella di affiliazione del prodotto a una pagina o a un post
Ora, devi aggiungere la casella di affiliazione del prodotto a una pagina o pubblicare sul tuo sito Web WordPress. Per questo tutorial, aggiungeremo la casella del prodotto di affiliazione a un post.
Innanzitutto, devi aprire un post nuovo o esistente dalla barra laterale di amministrazione di WordPress.
Successivamente, fai clic sul pulsante "Aggiungi blocco" (+) nell'angolo in alto a sinistra per individuare e aggiungere il blocco Display prodotto PL all'editor di blocchi.
Successivamente, fai clic sul pulsante "Aggiungi display".
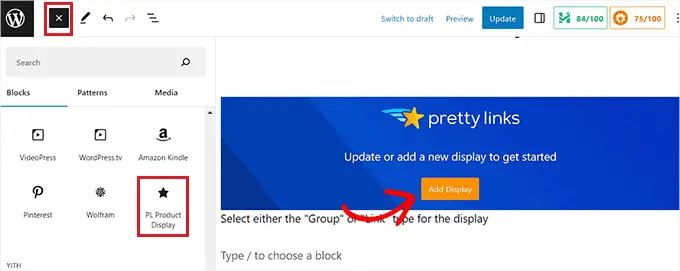
Questo aprirà un prompt "Visualizzazione del prodotto". Da qui, scegli semplicemente l'opzione "Link singolo" dal menu a discesa.
Dopo averlo fatto, dovrai cercare il link di affiliazione che hai creato nella casella di ricerca.
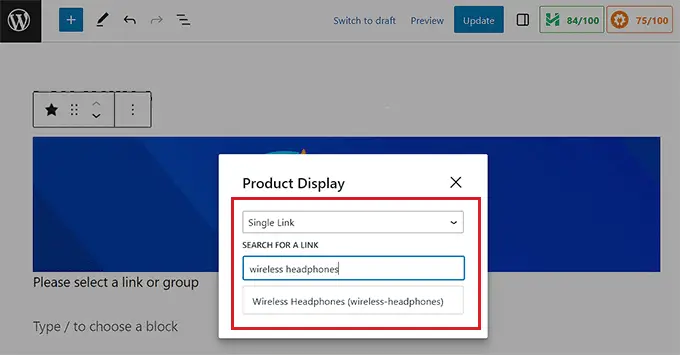
Facendo clic sul link di affiliazione, la casella di visualizzazione del prodotto verrà automaticamente aggiunta al tuo post o alla tua pagina.
Infine, fai clic sul pulsante "Aggiorna" o "Pubblica" per salvare le modifiche.
Ora puoi visitare il tuo sito Web per controllare la casella di affiliazione del prodotto in azione.
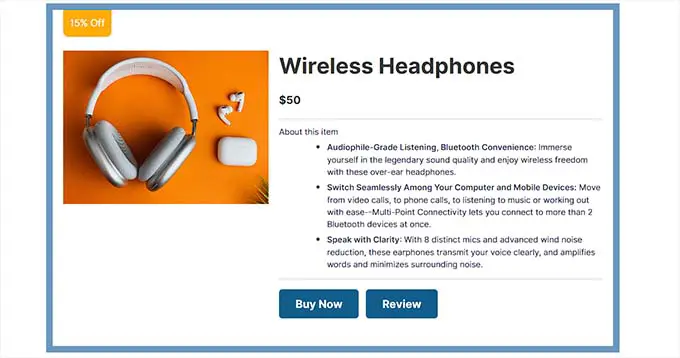
Metodo 2: crea una confezione di prodotto affiliato nell'editor blocchi (gratuito)
Per questo metodo, ti mostreremo come creare facilmente una scatola di prodotti di affiliazione utilizzando l'editor di blocchi.
Innanzitutto, devi aprire un post esistente o nuovo dalla barra laterale di amministrazione di WordPress.
Una volta che sei lì, fai clic sul pulsante Aggiungi blocco '(+)' nell'angolo in alto a sinistra per aprire il menu del blocco. Successivamente, cerca semplicemente e aggiungi il blocco Colonne al post.
Dopo averlo fatto, verrà visualizzato un elenco di variazioni di colonna. Basta fare clic sulla variazione 50/50 per continuare.
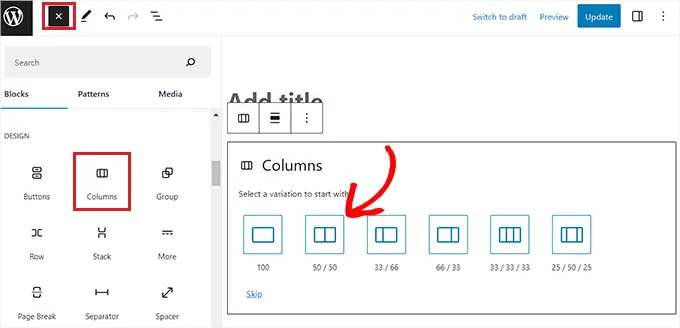
Questo aggiungerà due blocchi affiancati al tuo post.
Puoi iniziare facendo clic sul pulsante "+" sul lato sinistro dello schermo per aprire il menu di blocco.
Da qui, scegli semplicemente il blocco Immagine e poi aggiungi l'immagine del tuo prodotto affiliato dalla libreria multimediale di WordPress.
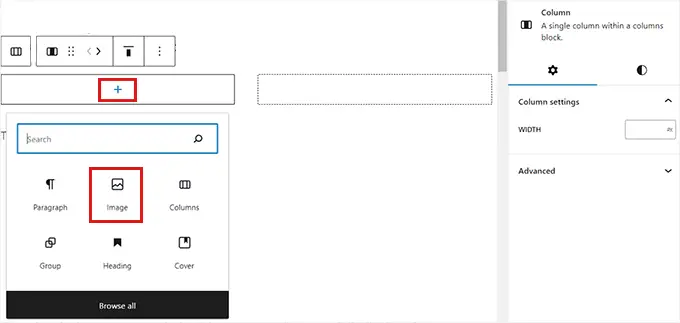
Successivamente, è necessario fare clic sul pulsante "+" nella colonna di destra.
Una volta aperto il menu del blocco, aggiungi il blocco Intestazione e digita il titolo del prodotto.
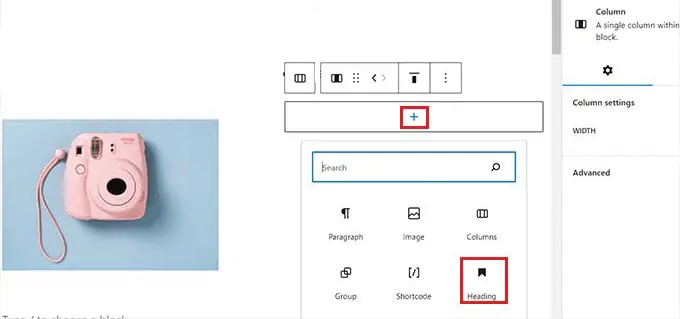
Quindi, fai semplicemente clic sull'icona "Seleziona colonna" dalla barra degli strumenti del blocco, quindi fai clic sul pulsante "+" in basso. Questo aprirà di nuovo il menu di blocco.
Da qui, individua e aggiungi il blocco Paragrafo e digita una descrizione del prodotto nella casella.
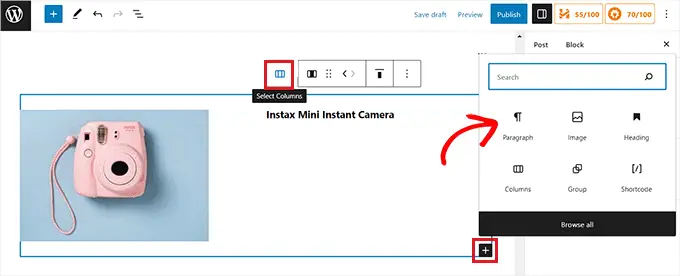
Ora, per completare la tua casella di affiliazione del prodotto, dovrai aggiungere un CTA insieme a un link di affiliazione per il prodotto.
Per fare ciò, dovrai uscire dall'editor di blocchi.
Non dimenticare di fare clic sul pulsante "Salva bozza" per salvare le modifiche prima di tornare alla dashboard di amministrazione di WordPress.
Crea un link di affiliazione
Esistono molti strumenti di marketing di affiliazione che puoi utilizzare per creare e gestire link di affiliazione sul tuo sito Web WordPress.
Per questo tutorial, utilizzeremo Pretty Links, che è il miglior plugin per il marketing di affiliazione di WordPress.
Innanzitutto, devi installare e attivare il plug-in Pretty Links. Per ulteriori istruzioni, consulta la nostra guida per principianti su come installare un plug-in di WordPress.
Dopo l'attivazione, vai alla pagina Pretty Link »Aggiungi nuovo dalla barra laterale di amministrazione di WordPress.
Una volta che sei lì, devi digitare il nome del prodotto nel campo "Aggiungi titolo".
Successivamente, copia e incolla semplicemente l'URL del tuo prodotto affiliato nella casella "URL di destinazione".
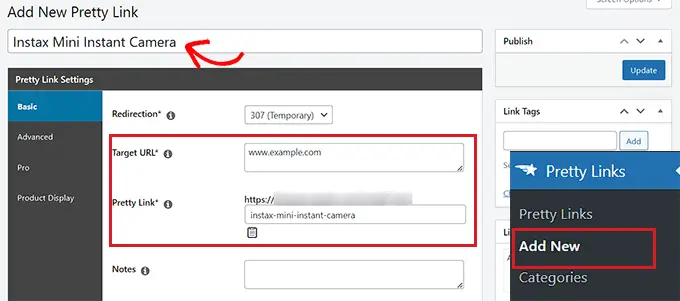
Ora puoi inserire uno slug URL personalizzato nella casella "Pretty Link". Pretty Links lo utilizzerà alla fine dell'URL di affiliazione che crea per te.

Al termine, fai clic sul pulsante "Aggiorna" per generare il tuo link di affiliazione.
Ora verrai reindirizzato alla pagina "Link". Da qui, copia semplicemente il link di affiliazione dalla colonna "Pretty Links".
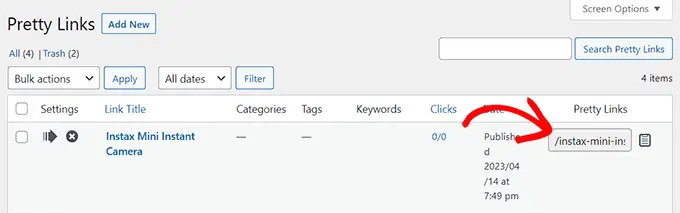
Aggiungi un link di affiliazione alla confezione del prodotto
Successivamente, devi tornare al post del blog in cui stavi creando la confezione del prodotto di affiliazione.
Una volta che sei lì, fai clic sulla colonna di destra del tuo blocco Colonne per aprire la barra degli strumenti del blocco, seguito dal pulsante "Seleziona colonne". Questo aprirà il menu di blocco.
Successivamente, aggiungi semplicemente il blocco Pulsanti.
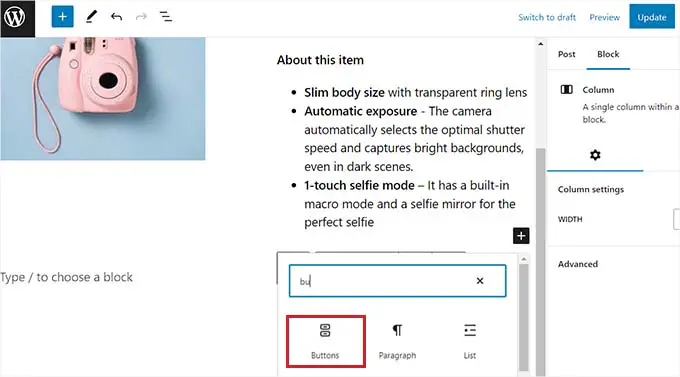
Per aggiungere un collegamento, fare clic sull'icona "Link" nella barra degli strumenti del blocco "Pulsanti". Si aprirà una finestra popup in cui devi incollare il link di affiliazione che hai copiato dalla pagina Pretty Links.
Puoi anche cercare il link di affiliazione utilizzando la barra di ricerca nella casella.
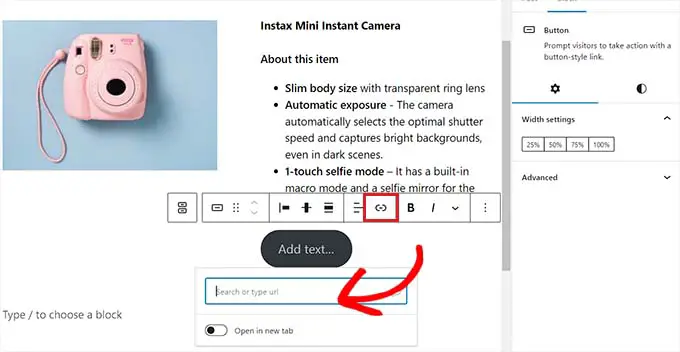
Infine, dovrai aggiungere del testo al tuo pulsante CTA.
Assicurati di aggiungere una frase interessante come invito all'azione per incoraggiare i clienti a fare clic sul collegamento.
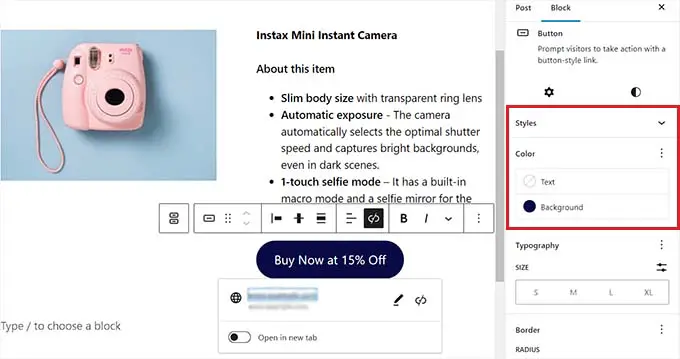
Puoi anche modellare la confezione del tuo prodotto affiliato utilizzando le impostazioni di blocco. Per fare ciò, fai semplicemente clic sull'icona "Stili" nella colonna Impostazioni blocco.
Da qui, puoi scegliere lo sfondo e il colore del testo della confezione del tuo prodotto affiliato utilizzando il Selettore colore.
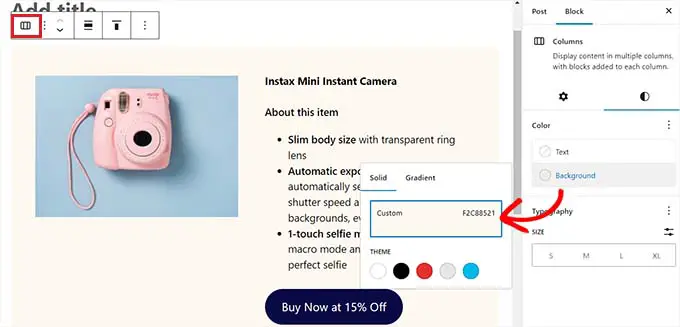
Infine, fai clic sul pulsante "Pubblica" o "Aggiorna" per salvare le modifiche.
Ecco come appariva la confezione del prodotto affiliato sul nostro sito Web dimostrativo.
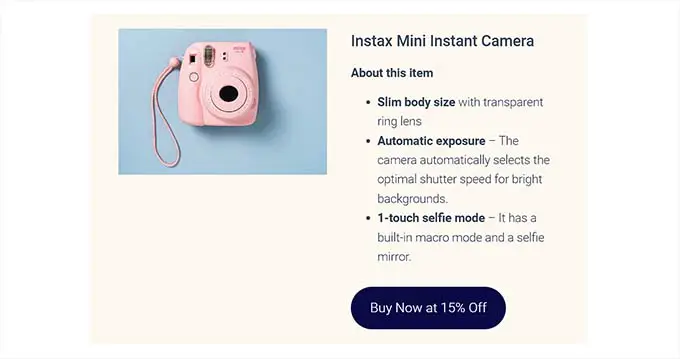
Metodo 3: creare una confezione del prodotto per le pagine di destinazione degli affiliati utilizzando SeedProd
Se desideri creare una confezione di prodotti esteticamente gradevole per pagine di destinazione di affiliazione personalizzate, questo metodo fa per te.
Puoi utilizzare SeedProd, che è il miglior plug-in per la creazione di pagine WordPress sul mercato. Ti aiuta a creare un sito Web visivamente accattivante senza alcun codice.
Innanzitutto, devi installare e attivare il plug-in SeedProd. Per maggiori dettagli, consulta la nostra guida passo passo su come installare un plugin per WordPress.
Nota: SeedProd offre anche una versione gratuita. Tuttavia, utilizzeremo la versione premium perché offre più funzionalità di progettazione.
Dopo l'attivazione, è necessario visitare la pagina SeedProd »Impostazioni per inserire la chiave di licenza del plug-in.
Puoi trovare queste informazioni nel tuo account sul sito web di SeedProd.
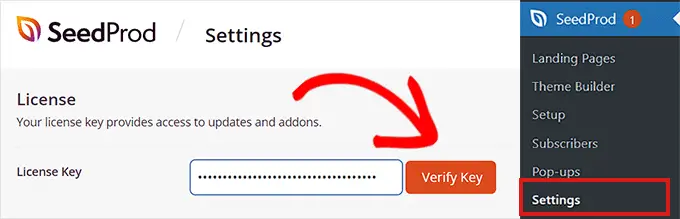
Successivamente, vai semplicemente alla sezione SeedProd »Pagine di destinazione dalla dashboard di amministrazione di WordPress e fai clic sul pulsante "Aggiungi nuova pagina di destinazione".
Per questo tutorial, aggiungeremo una casella di prodotto affiliato a una pagina di destinazione.
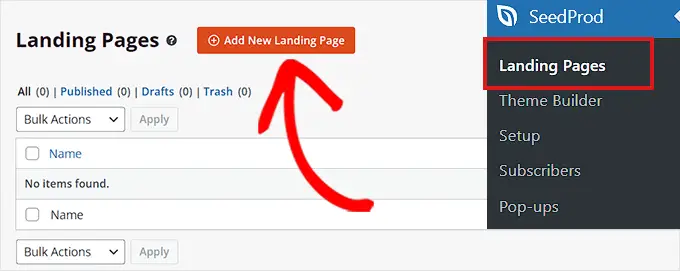
Ora verrai indirizzato alla schermata "Scegli un nuovo modello di pagina".
Da qui, puoi scegliere uno qualsiasi dei modelli predefiniti offerti da SeedProd.
Dopo aver fatto la tua scelta, ti verrà chiesto di inserire il nome di una pagina e scegliere un URL. Vai avanti e fai clic sul pulsante "Salva e inizia a modificare la pagina" dopo aver inserito i dettagli.
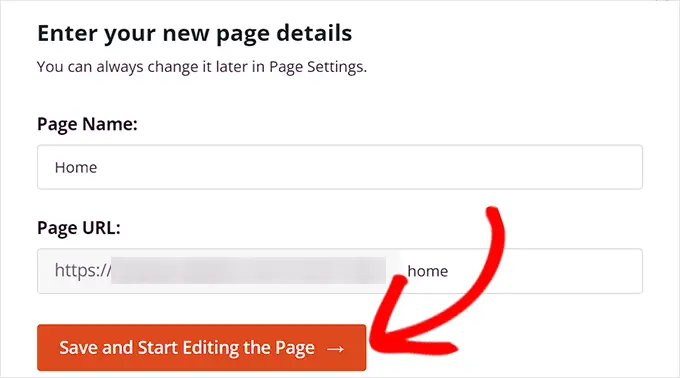
Questo avvierà il page builder drag-and-drop di SeedProd.
Da qui, trova il blocco Colonne nella barra laterale sinistra e trascinalo sull'interfaccia di progettazione sulla destra.
Dopo aver aggiunto il blocco, ti verrà chiesto di scegliere un layout di colonna. Devi semplicemente fare clic sulla variazione 50/50 per aggiungere due blocchi affiancati.
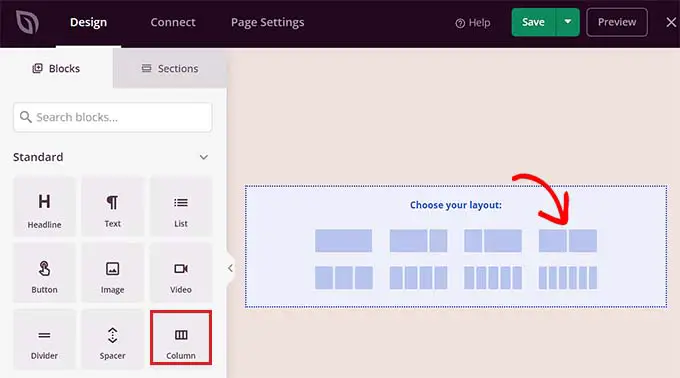
Ora puoi iniziare trascinando e rilasciando il blocco Immagine nella colonna di sinistra.
Successivamente, fai clic sul blocco Immagine per aprire le impostazioni del blocco nella barra laterale. Da qui, fai semplicemente clic sul pulsante "Usa la tua immagine" per selezionare l'immagine del prodotto affiliato dalla libreria multimediale o caricala dal tuo computer.
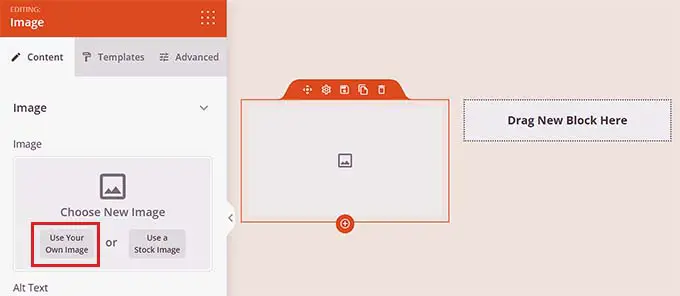
Successivamente, trascina e rilascia il blocco Intestazione nella colonna di destra e aggiungi il titolo del prodotto affiliato.
Puoi regolare l'allineamento e la dimensione del carattere utilizzando le impostazioni nella barra laterale sinistra.
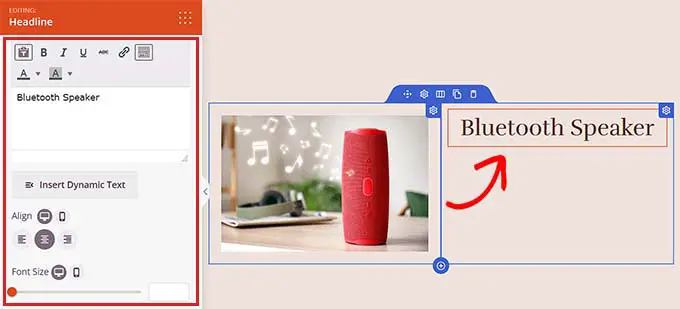
Dopo averlo fatto, devi trascinare e rilasciare il blocco di testo sotto il titolo del prodotto. Puoi aggiungere una descrizione per il prodotto affiliato che stai promuovendo.
Successivamente, fai semplicemente clic sul pulsante "Salva" per memorizzare le modifiche.
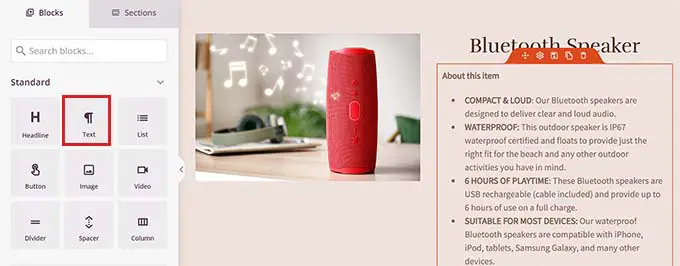
Ora è il momento di creare un link di affiliazione.
Crea un link di affiliazione
Innanzitutto, devi installare e attivare il plug-in Pretty Links. Per istruzioni più dettagliate, consulta la nostra guida per principianti su come installare un plug-in di WordPress.
Dopo l'attivazione, vai alla pagina Pretty Link »Aggiungi nuovo dalla barra laterale dell'amministratore.
Qui puoi iniziare digitando il nome del prodotto nel campo "Aggiungi titolo" per facilitare la ricerca del link di affiliazione. Basta inserire il nome della società affiliata o il prodotto stesso.
Successivamente, aggiungi il link di affiliazione accanto all'opzione "URL di destinazione".
Successivamente, digita una lumaca nella casella "Pretty Link". Questo slug apparirà alla fine del tuo link di affiliazione.
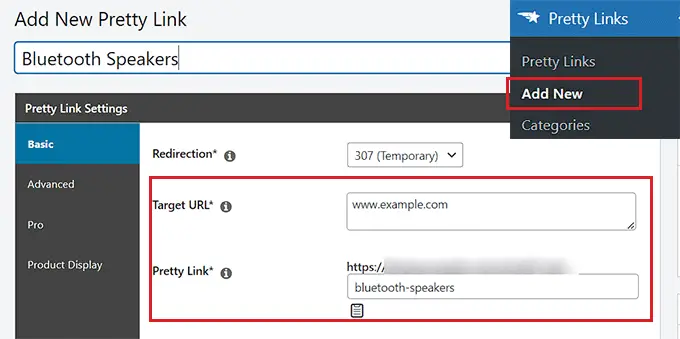
Infine, vai avanti e fai clic sul pulsante "Aggiorna" per generare il collegamento.
Ora verrai reindirizzato alla pagina "Link". Da qui, copia semplicemente il link di affiliazione dalla colonna "Pretty Links".
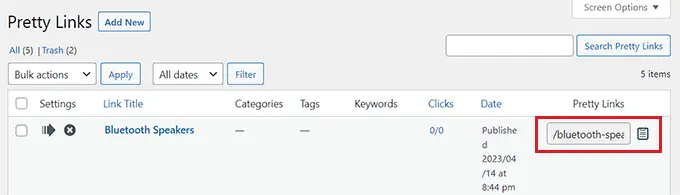
Aggiungi il link di affiliazione alla confezione del prodotto SeedProd
Dopo aver copiato il link di affiliazione, devi aprire la pagina di destinazione di SeedProd in cui stai progettando la confezione del prodotto di affiliazione.
Una volta che sei lì, trascina semplicemente il blocco Button sotto la descrizione del prodotto.
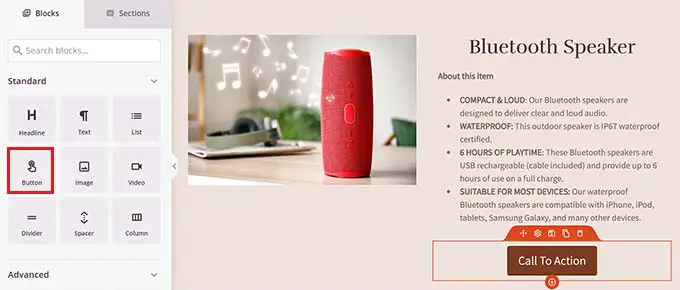
Successivamente, è necessario fare clic sul pulsante per aprire le impostazioni del blocco nella barra laterale sinistra. Qui devi copiare e incollare il link di affiliazione nella casella "Link".
Successivamente, inserisci del testo per l'invito all'azione nella casella "Testo pulsante".
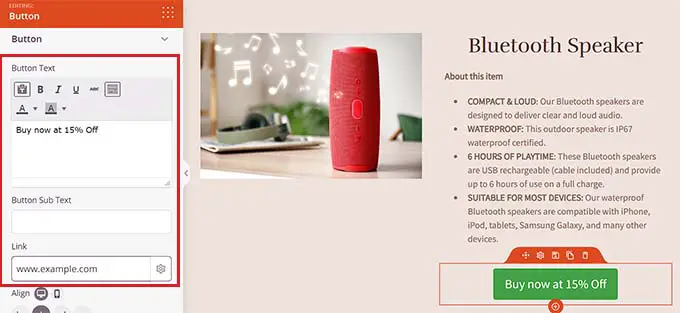
Per dare uno stile alla casella del prodotto affiliato, devi selezionare il blocco Colonne per aprire le sue impostazioni nella barra laterale sinistra.
Da qui, puoi scegliere un colore di sfondo o persino aggiungere un'immagine di sfondo alla confezione del tuo prodotto. Puoi anche regolare la larghezza e l'allineamento del blocco Colonne in base alle tue preferenze.
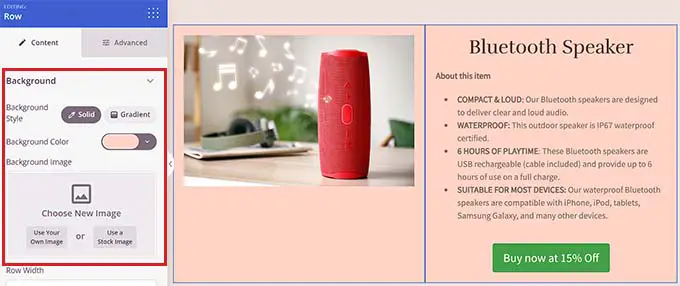
Al termine, fare clic sul pulsante "Salva" per salvare le impostazioni.
Ecco come appariva la confezione del prodotto affiliato sul nostro sito Web dimostrativo.
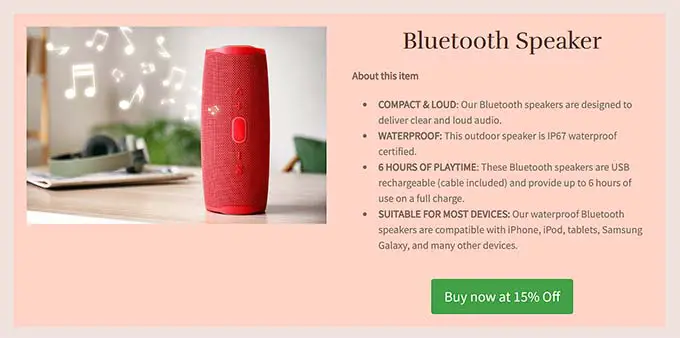
Speriamo che questo articolo ti abbia aiutato a imparare come aggiungere una casella di prodotto affiliato in WordPress. Potresti anche voler vedere il nostro articolo su come aggiungere facilmente un programma di affiliazione in WooCommerce e le nostre migliori scelte per il miglior software di monitoraggio e gestione degli affiliati per WordPress.
Se ti è piaciuto questo articolo, iscriviti al nostro canale YouTube per i video tutorial di WordPress. Puoi trovarci anche su Twitter e Facebook.
