Come creare offerte gratuite in WooCommerce (prodotti gratuiti, spedizione e altro)
Pubblicato: 2019-07-19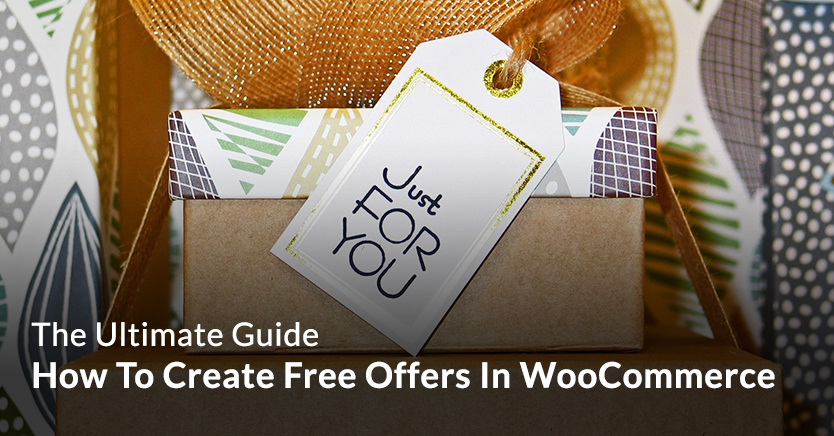
L'utilizzo dei codici coupon WooCommerce per creare offerte gratuite per il tuo negozio può essere incredibilmente potente per aumentare le tue entrate.
Un'offerta gratuita offre ai clienti cose come:
- Spedizione gratuita
- Prodotti gratuiti; o
- Bonus/Regali
L'offerta gratuita potrebbe anche essere qualcosa che viene dato automaticamente al cliente. O più comunemente, attivato con un codice coupon.
In questo articolo tratteremo:
- Buoni regalo gratuiti WooCommerce – così puoi regalare un prodotto gratuito con l'acquisto e come utilizzare un coupon per aggiungere un prodotto gratuito al carrello
- Come regalare un prodotto in automatico in base alle condizioni del carrello
- Spedizione gratuita WooCommerce : coupon di spedizione gratuiti e coupon di spedizione WooCommerce che scontano la spedizione
- Come garantire la spedizione gratuita automatica per un importo
- Risoluzione dei problemi relativi ai coupon di spedizione gratuiti che non funzionano
- Tutorial video che mostrano esattamente come creare questi coupon gratuiti in WooCommerce
Buoni regalo gratuiti WooCommerce

I buoni regalo gratuiti di WooCommerce, che utilizzano un coupon per regalare un prodotto gratuito, possono essere un modo molto efficace per incentivare i tuoi clienti a fare il loro acquisto o ad acquistare un importo maggiore.
Può generare un enorme interesse per i tuoi prodotti e può essere un fantastico incentivo.
È anche un modo a basso costo per interessare le persone a prodotti nuovi ed entusiasmanti tramite campioni di prodotti.
Motivi per cui potresti voler regalare un prodotto gratuito con un coupon:
- Una promozione o un affare (soddisfare alcune condizioni e ottenere un prodotto gratuito, ad es. ordini superiori a $ 50 ricevono un omaggio)
- Come esposizione per un nuovo prodotto
- Fornire ai clienti dimensioni campione di prodotti correlati (ottimo per l'upselling sul loro prossimo ordine)
- Raggruppamento di prodotti di supporto in cui desideri comunque vendere tali articoli separatamente
In WooCommerce, è tradizionalmente molto difficile regalare prodotti gratuiti con un acquisto a condizione che stiano acquistando determinati articoli.
In realtà, è praticamente impossibile solo con il WooCommerce predefinito.
Il motivo è che i coupon predefiniti possono solo limitare l'utilizzo del coupon. Non ti consente di definire ulteriori azioni da intraprendere dopo l'applicazione del coupon, che è ciò di cui hai veramente bisogno per farlo.
Il più vicino che ho pensato che puoi venire con solo le funzionalità WooCommerce predefinite è creare un coupon che offre uno sconto del 100% sul prodotto e limitarlo in modo che si applichi solo se quel particolare prodotto è nel carrello.
Ma questo è molto scomodo per il cliente perché deve sapere quale prodotto specifico e deve aggiungerlo al carrello da solo.
Inoltre, non è eccezionale per il proprietario del negozio poiché non possono anche limitarlo in modo che si applichi solo quando un prodotto specifico è nel carrello. O se l'utente è connesso o disconnesso, se è un ospite o meno, o se ha acquistato un particolare prodotto in passato.
In breve, è troppo restrittivo per essere effettivamente utilizzato in uno scenario di negozio reale. Allora, qual è la soluzione?
Implementazione di coupon regalo gratuiti con coupon avanzati
Se WooCommerce non è in grado di fornire questa funzionalità in modo nativo, qual è la soluzione?
È un requisito complicato, ma il nostro plug-in Coupon avanzati per WooCommerce può gestirlo con la sua funzione "Aggiungi prodotti".
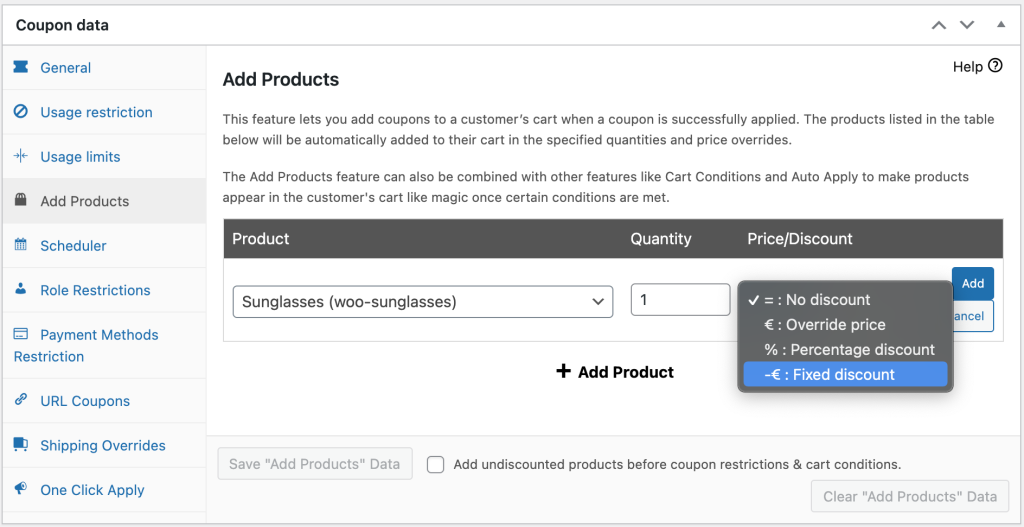
I coupon avanzati aggiungono molte funzionalità extra ai tuoi coupon WooCommerce standard, ma ci sono tre funzionalità molto importanti (e versatili) in particolare che utilizzeremo in questa guida oggi:
- Aggiungi prodotti : questa funzione ti consente di aggiungere un prodotto al carrello del cliente quando viene applicato un coupon. Puoi anche scegliere di ignorare il prezzo che è molto importante qui.
- Applicazione automatica : questa funzione, come suggerisce il nome, applica automaticamente il coupon al carrello del cliente.
- Condizioni del carrello : questa funzione ti consente di determinare quando dovrebbe consentire l'applicazione del coupon. Usato insieme ai due precedenti, diventa davvero molto potente.
Ho filmato un rapido screencast video per mostrarti esattamente come impostare un coupon che non solo regala un prodotto gratuito al cliente, ma ti consente anche di impostarlo per essere applicato automaticamente su ogni ordine o solo in alcuni casi (a cura di utilizzando le condizioni del carrello).
Prima di eseguire la configurazione, assicurati innanzitutto che il tuo sito Web abbia un tema compatibile con WooCommerce. Potresti riscontrare un problema nel processo quando il tuo tema non è compatibile. Controlla il link per ottenere alcuni temi WordPress per il negozio online che puoi utilizzare.
Passaggio 1: configura il tuo prodotto gratuito
Utilizzare la funzione "Aggiungi prodotti" è semplice come selezionare quale prodotto specifico aggiungere, cercandolo per nome, quindi definire quanti di quell'articolo dare e se si desidera sovrascrivere il prezzo.
Ma il primo passo è creare o selezionare il prodotto che vuoi regalare quando viene applicato il coupon.
Nel mio
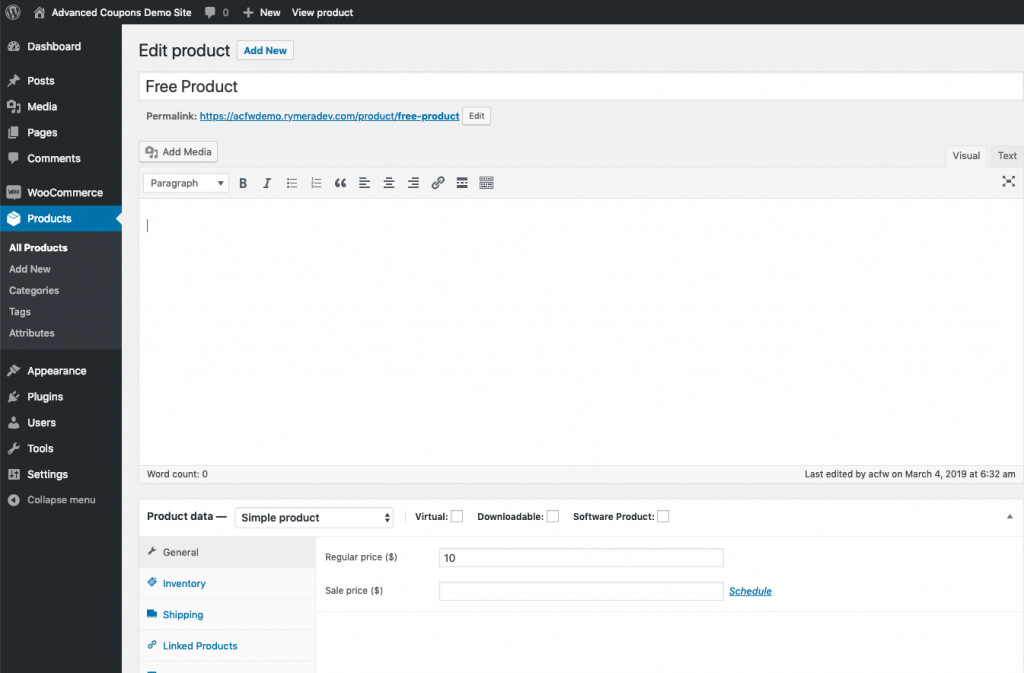
Passaggio 2: crea un coupon
Successivamente, ho creato un coupon in WooCommerce.
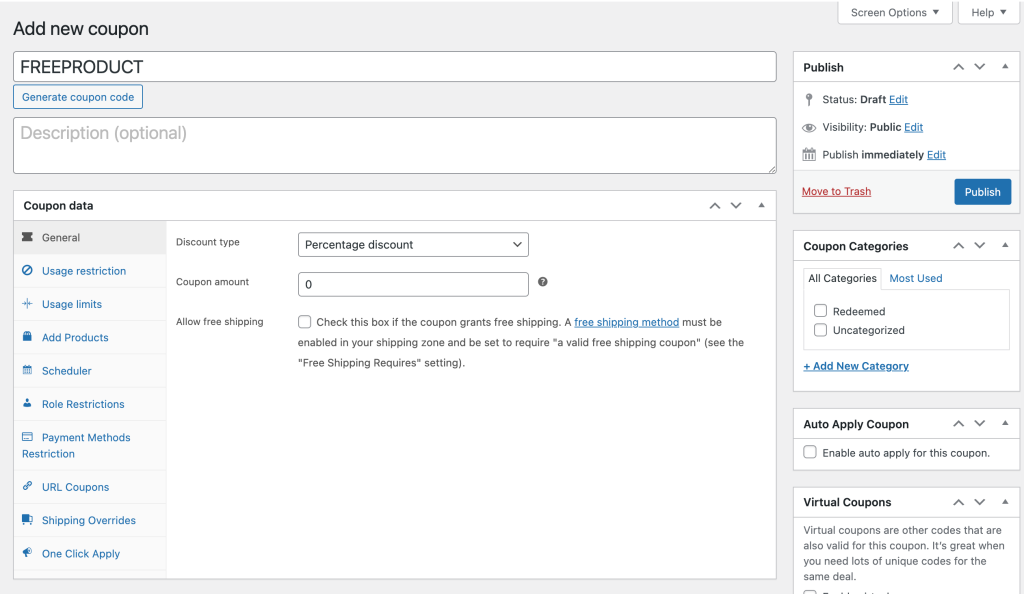
Noterai che nello screenshot qui ci sono probabilmente molte più schede sul lato sinistro della mia interfaccia che potresti vedere nella tua interfaccia di WooCommerce. Queste schede extra vengono aggiunte da Coupon avanzati per WooCommerce.
Passaggio 3: configura le impostazioni "Aggiungi prodotti".
Ora la cosa importante, configurare quale prodotto regalare quando viene applicato il coupon e in quale quantità e quale prezzo.
Premi " Aggiungi prodotto +" per aggiungere un prodotto alla tabella. Cercare e selezionare il prodotto è facile, basta cercare per nome. Quindi imposta la quantità che vuoi dare.
Il prezzo è dove diventa interessante (e divertente!)
Puoi scegliere di lasciare il prezzo così com'è (es. nessuno sconto), sostituire il prezzo a un importo specifico, scontare il prezzo del prodotto tramite un importo percentuale o scontare il prezzo del prodotto di un importo fisso.
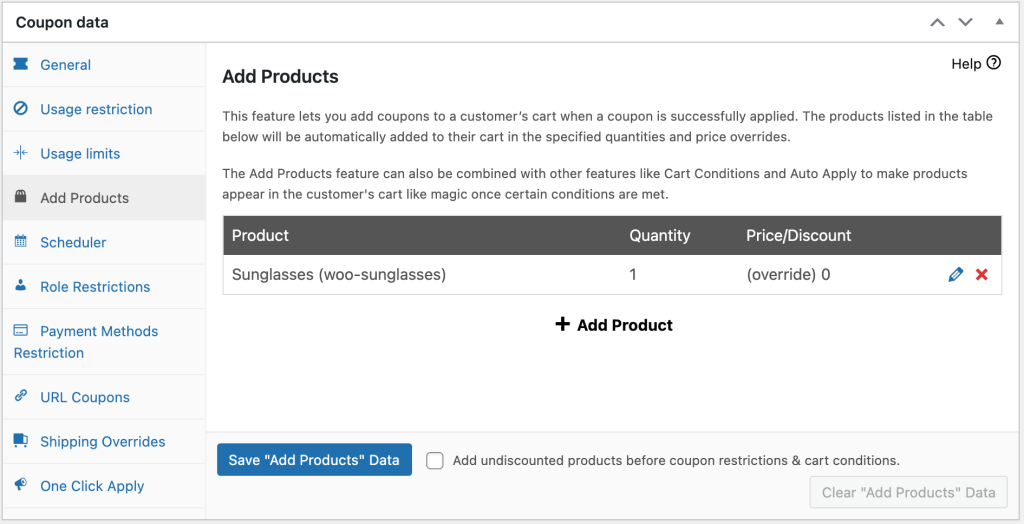
Nel mio esempio, ho scelto di ignorare il prezzo e impostare l'importo su $ 0,00 perché volevo regalarlo gratuitamente.
Ora salva il coupon e prova sul front-end.
Se aggiungi il coupon al carrello, dovrebbe aggiungere quel prodotto come specificato nella scheda Aggiungi prodotti.
Regala automaticamente un prodotto gratuito in WooCommerce
Avere WooCommerce che applica automaticamente il coupon può essere un ottimo modo per aumentare la diffusione delle tue offerte speciali e per ottenere più ordini.
Se gestisci un negozio, probabilmente sei consapevole che più facilmente realizzi le tue offerte speciali da riscattare per i tuoi clienti, meglio risponderanno.
Un prodotto gratuito applicato automaticamente o un'offerta regalo significa:
- Meno attrito
- Meno domande di supporto
- Fattore sorpresa
- Meno lavoro per il cliente
Abbiamo una guida completa su come applicare automaticamente i coupon in WooCommerce qui, ma è molto semplice da fare in Coupon avanzati:
Passaggio 4: imposta l'applicazione automatica
Tutto quello che devi fare è impostare la casella di controllo sulla destra dello schermo.
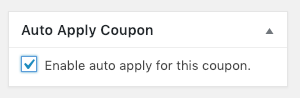
Un coupon che viene applicato automaticamente significa che il sistema verificherà se le "Condizioni del carrello" sono state soddisfatte.
Se desideri applicare il tuo prodotto gratuito a ogni singolo ordine, indipendentemente da ciò che stanno acquistando o dal totale parziale del loro carrello, puoi fermarti qui.
La prossima sezione ti mostrerà come creare regole per quando il tuo coupon può essere applicato automaticamente.
Ulteriori restrizioni che puoi applicare quando offri prodotti gratuiti
L'aggiunta di un prodotto gratuito è solo l'inizio.
Oltre a ciò, puoi anche utilizzare il coupon per altre cose, come concedere un ulteriore sconto o applicare restrizioni su quando possono utilizzare il coupon.
Puoi anche fare cose come:
- Fai in modo che il coupon venga applicato automaticamente quando rileva che è idoneo
- Presenta all'utente un avviso quando il coupon può essere applicato. Inoltre, fornisci loro un pulsante con 1 clic per applicarlo
- Limita l'utilizzo del coupon in base ad altri fattori come l'importo del totale parziale o se hanno determinati altri prodotti nel carrello o se hanno ordinato qualcosa in precedenza.
Quest'ultimo punto sarà di grande importanza per te se vuoi regalare un prodotto ma solo se stanno ordinando qualcos'altro di specifico.
Nel mio esempio, però, ti mostrerò come applicare il coupon solo quando il totale parziale del carrello supera un determinato importo.
Potresti volerlo fare se sai che la maggior parte dei tuoi prodotti costa $ 50 o meno e vuoi incoraggiare le persone a ordinare più articoli in un ordine.
In questo caso, imposti il tuo prodotto gratuito da regalare solo quando acquistano contemporaneamente per un valore superiore a $ 50.
Ecco come cercherebbero le condizioni del carrello per quel tipo di regola:
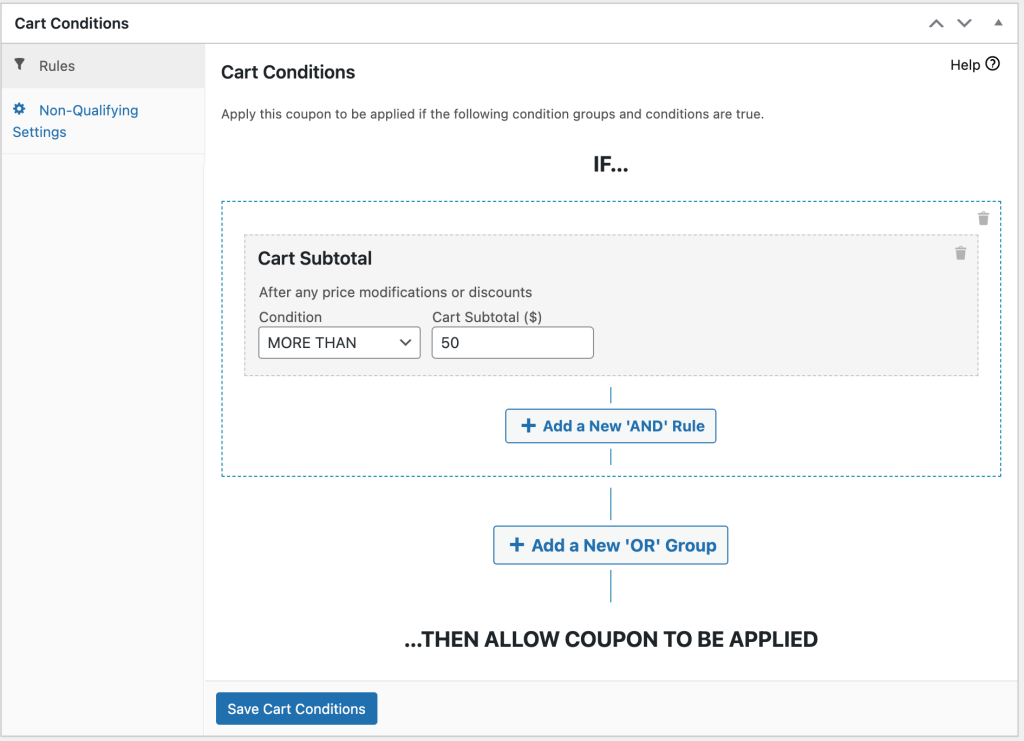
Puoi creare condizioni del carrello con una flessibilità straordinaria perché funziona come un "motore di regole". Ciò significa che puoi raggruppare e concatenare condizioni e gruppi di condizioni insieme. Tutte le cose devono essere vere prima che quel coupon (e quindi il prodotto gratuito) possa essere applicato al carrello del cliente.
Ad esempio, aggiungendo una condizione aggiuntiva come testare il ruolo utente:
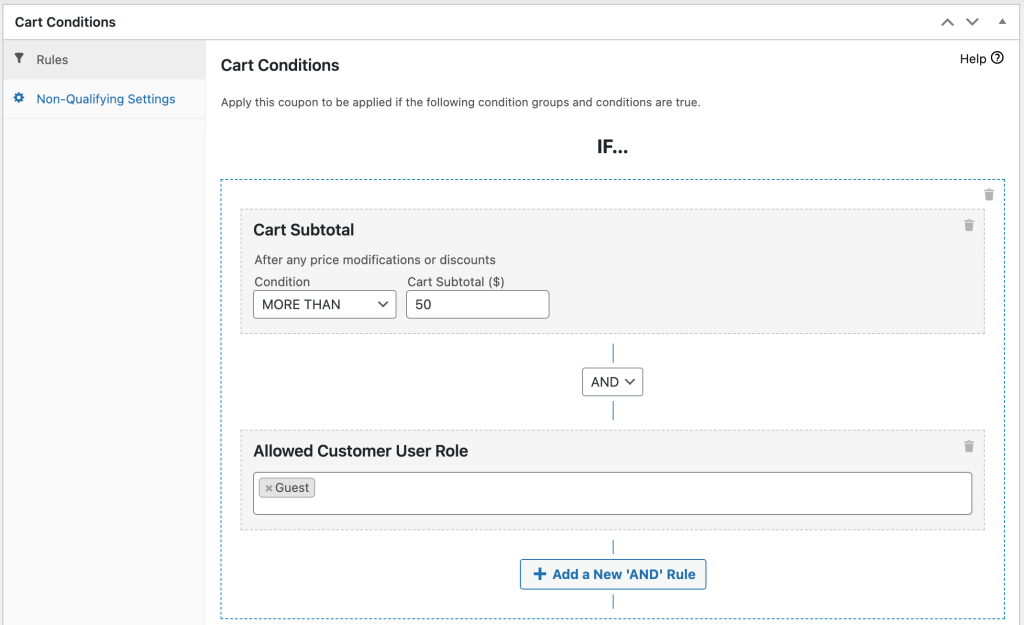
O anche questo in cui consentiamo l'utilizzo in due scenari distinti:
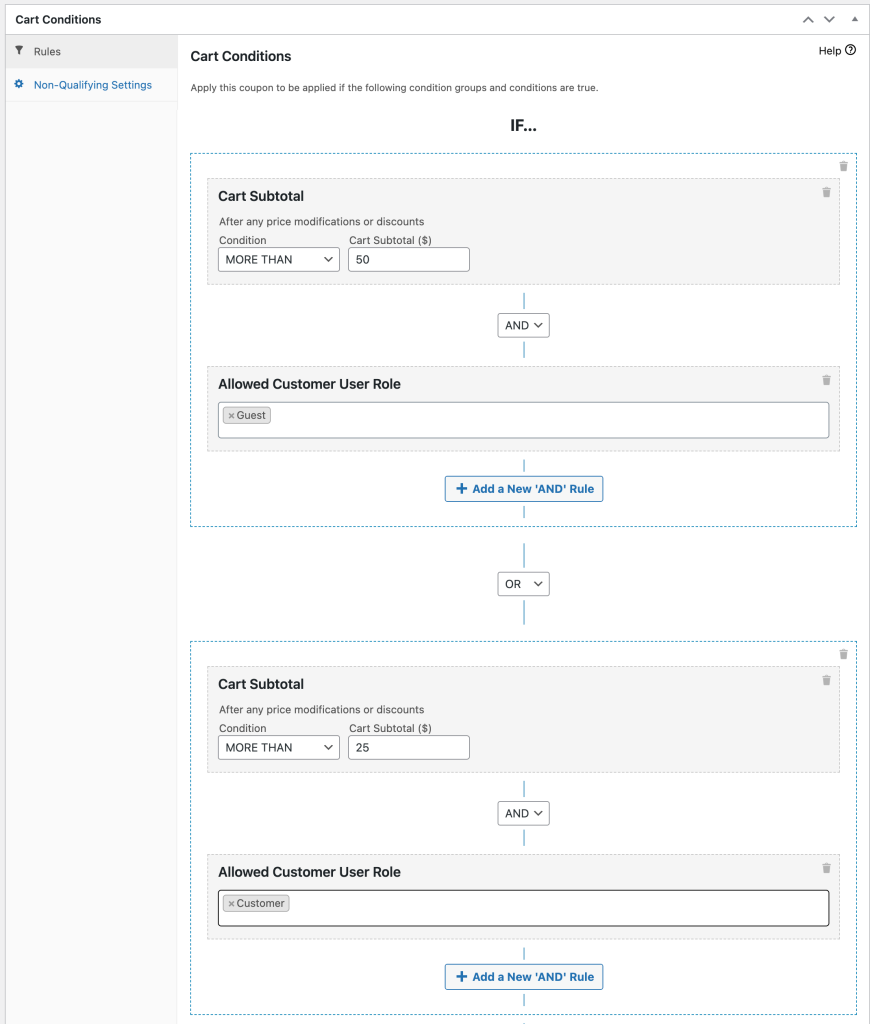
Come puoi vedere, quando inizi a concatenare più condizioni e gruppi di condizioni, puoi ottenere alcune regole piuttosto potenti.
Esempi di offerte di prodotti gratuiti
Le offerte che puoi eseguire con prodotti gratuiti sono limitate solo dalla tua immaginazione.
Ecco alcune idee che i nostri clienti stanno utilizzando in pratica:
- Regalare un prodotto gratuito sul secondo ordine di un cliente
- Offri un prodotto gratuito quando il totale parziale del carrello del cliente raggiunge un determinato importo (per incoraggiare ordini più grandi)
- Esempio di omaggio del prodotto quando un cliente acquista un prodotto correlato specifico (ottimo per fargli provare un nuovo prodotto in modo da poterli vendere su una versione a grandezza naturale al loro prossimo ordine)
- Dare campioni gratuiti di nuovi prodotti per qualsiasi ordine all'ingrosso
- Promozione in cui un cliente acquista un articolo di prezzo elevato (ad es. un laptop) e riceve un articolo aggiuntivo gratuito (ad es. un mouse portatile)
- Aggiunta di prodotti di supporto che devono essere regalati quando viene acquistato il prodotto principale (ma avere ancora il prodotto di supporto disponibile per l'acquisto diretto anche nel negozio, il che significa che l'inventario viene monitorato anche per gli articoli in regalo)... suggerimento: usa l'applicazione automatica caratteristica per questo!
Ci sono anche offerte di prodotti chiamate offerte BOGO (che sta per Buy One, Get One) e la parte "ottieni" dell'accordo potrebbe essere potenzialmente un prodotto gratuito.
Consulta la nostra guida completa ai coupon WooCommerce BOGO per come implementarlo.
WooCommerce Spedizione gratuita
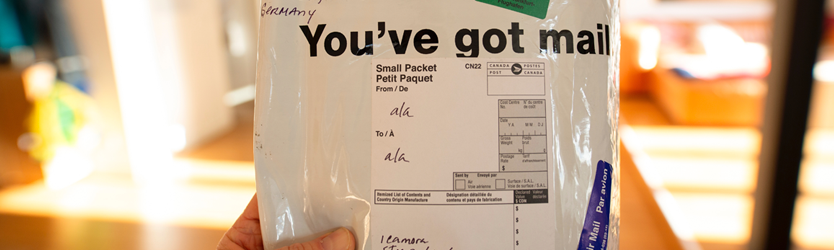
Quindi, vuoi creare un'offerta di spedizione gratuita per il tuo negozio WooCommerce?
In questa sezione, ti mostrerò come creare una semplice offerta di spedizione gratuita utilizzando la funzionalità coupon integrata di WooCommerce. Quindi lo espanderò mostrando come fare un coupon di spedizione gratuito.
Dopodiché ti mostrerò come creare una versione ancora più avanzata di un coupon di spedizione con funzionalità come programmare l'esecuzione automatica del coupon durante determinate date, aggiungere restrizioni ( come offrire la spedizione gratuita solo per determinati prodotti ), consentire agli utenti di applicare il offerta di spedizione facendo clic su un pulsante o un URL e molto altro ancora.
Pronto ad andare? Continuare a leggere!
Come creare un'offerta di spedizione gratuita utilizzando la funzionalità WooCommerce nativa
Per gli usi di base, puoi creare un'offerta di spedizione gratuita utilizzando la funzionalità WooCommerce integrata.
Questo metodo funziona in un pizzico, ma ci sono alcune limitazioni quando si tratta di programmare il coupon, limitare l'accesso e offrire altre funzionalità per incentivare gli acquirenti a effettuare un acquisto.
Nella prossima sezione, ti mostreremo come il plug-in Coupon avanzati può aiutarti a correggere queste limitazioni.
Per ora, però, ecco come creare un coupon di spedizione gratuito in WooCommerce...
Passaggio 1: abilita il metodo di spedizione gratuito
Per iniziare, devi creare un metodo di spedizione per lo sconto sulla spedizione gratuita.
Per farlo, vai su WooCommerce → Impostazioni . Quindi, fai clic sulla scheda Spedizione e modifica la zona di spedizione per la quale desideri creare la tua offerta di spedizione gratuita:
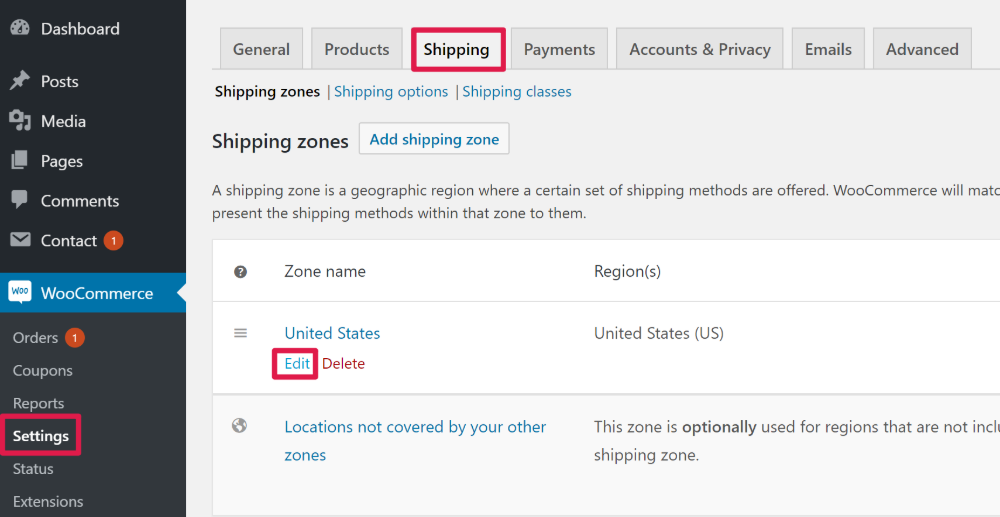
Quindi, fai clic sul pulsante Aggiungi metodo di spedizione :

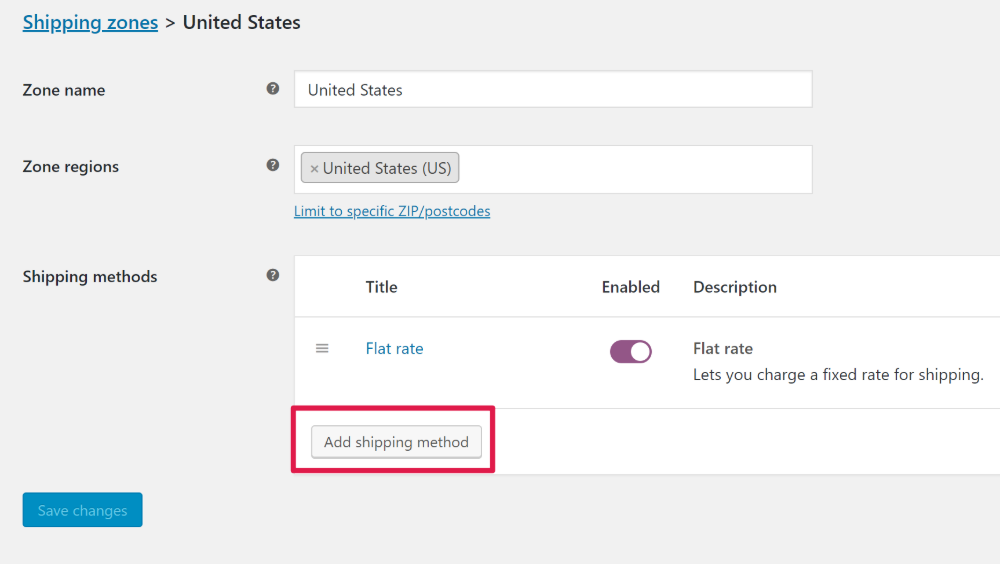
Nel popup, scegli Spedizione gratuita dall'elenco a discesa e quindi fai clic su Aggiungi metodo di spedizione :
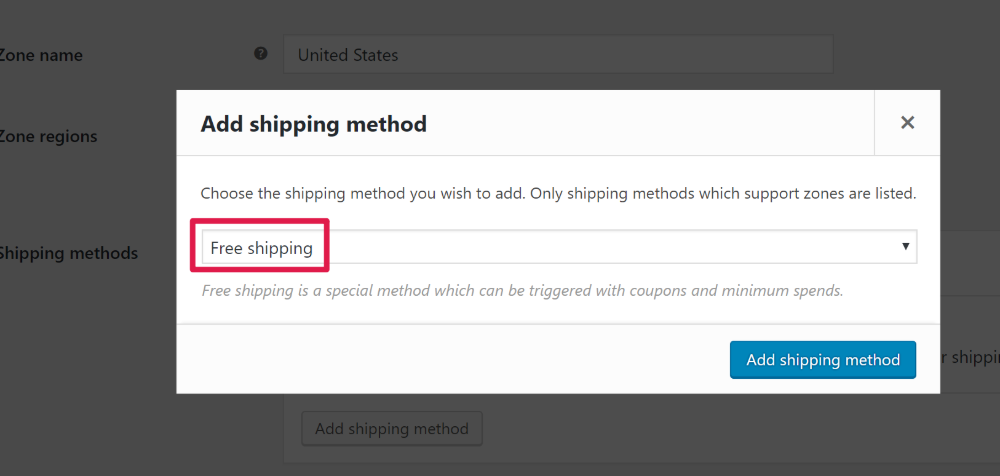
Quindi, modifica il nuovo metodo di spedizione gratuito che hai appena creato:
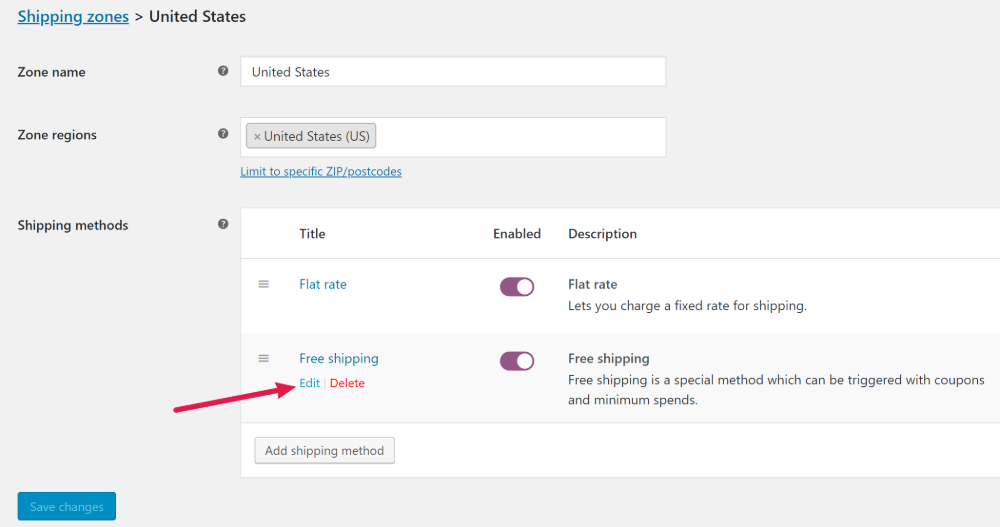
Nell'interfaccia a comparsa, utilizza il menu a discesa La spedizione gratuita richiede... per selezionare Un buono di spedizione gratuito valido . Quindi, salva le modifiche:
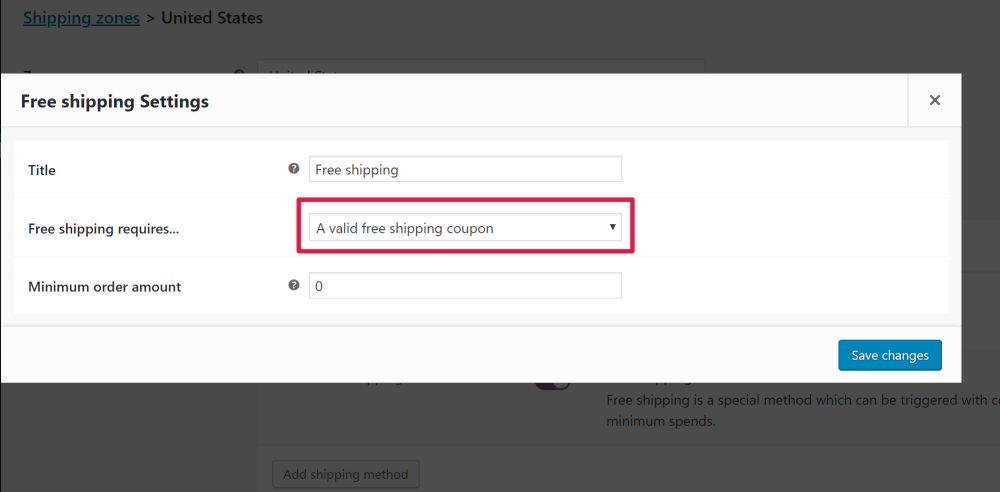
Passaggio 2: crea un coupon di spedizione gratuito
Successivamente, sei pronto per creare il coupon di spedizione gratuito effettivo che gli acquirenti possono utilizzare per sfruttare il metodo di spedizione gratuito che hai appena creato.
Per farlo, vai su WooCommerce → Coupon e fai clic su Aggiungi coupon :
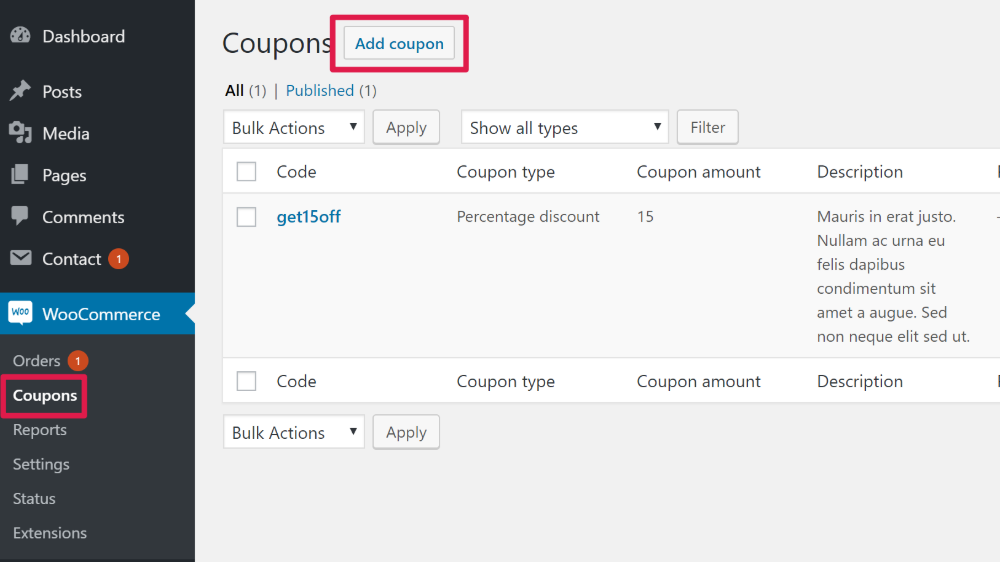
Nella schermata successiva, inserisci il codice coupon che desideri utilizzare in alto e quindi seleziona la casella Consenti spedizione gratuita :
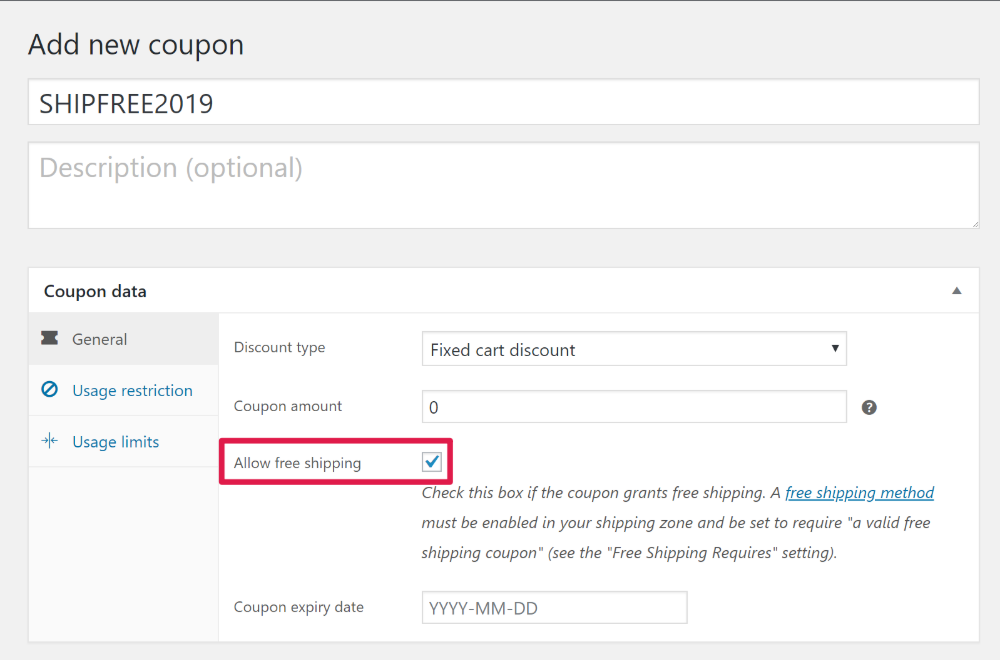
Se lo desideri, puoi utilizzare le schede Restrizione di utilizzo e Limiti di utilizzo per limitare l'accesso e l'utilizzo del coupon. Ad esempio, puoi consentire agli acquirenti di utilizzare il coupon solo per ordini superiori a $ 50.
Al termine, fai clic sul pulsante Pubblica per rendere attivo il tuo coupon:
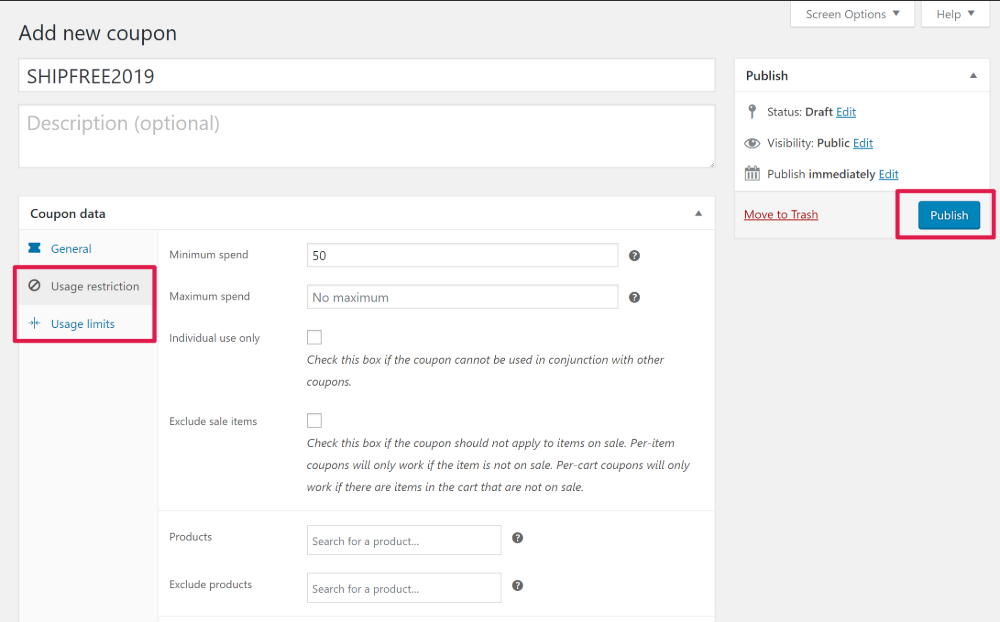
E poi i clienti potranno applicare il coupon nei loro carrelli o durante il checkout:
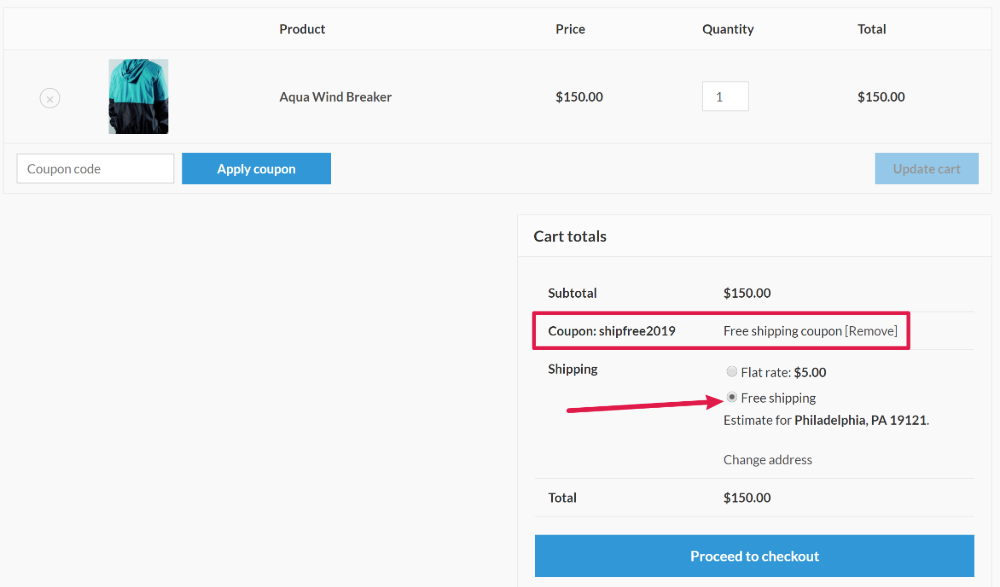
Come creare un buono di spedizione WooCommerce più avanzato
Coupon avanzati è un plug-in WooCommerce che ti consente di eseguire campagne di coupon più intelligenti.
Sebbene tu possa usarlo per creare qualsiasi tipo di coupon, funziona perfettamente anche con i coupon di spedizione gratuiti e ti consentirà di creare alcuni interessanti tipi di offerte.
Ecco alcune delle cose che potrai fare con questo plugin che non puoi fare con la funzionalità di coupon WooCommerce predefinita:
- Pianifica le date di inizio/fine per i tuoi coupon di spedizione gratuita . Sebbene la funzionalità nativa ti consenta di impostare una data di scadenza, non è possibile pianificare una data di inizio. Con i coupon avanzati, puoi impostare campagne sensibili al tempo per l'esecuzione automatica.
- Applica automaticamente il coupon di spedizione gratuito nei carrelli degli acquirenti in base a una varietà di condizioni che puoi scegliere.
- Limita i coupon a determinati ruoli utente . Ad esempio, puoi creare uno speciale coupon di spedizione gratuito disponibile solo per i membri paganti del tuo sito.
- Mostra le notifiche dei coupon con un pulsante "clicca per applicare" . Ad esempio, puoi visualizzare una notifica quando l'utente soddisfa le condizioni per utilizzare il coupon di spedizione gratuito.
- Molto di più!
Coupon avanzati per WooCommerce aggiunge la sua funzionalità alla funzione di coupon WooCommerce nativa. Quindi, per iniziare, ripeterai esattamente gli stessi passaggi che hai visto sopra per creare il tuo coupon di spedizione gratuito di base.
Solo ora avrai un sacco di nuove opzioni nella normale interfaccia dei coupon WooCommerce, contenute in una serie di nuove schede sul lato:
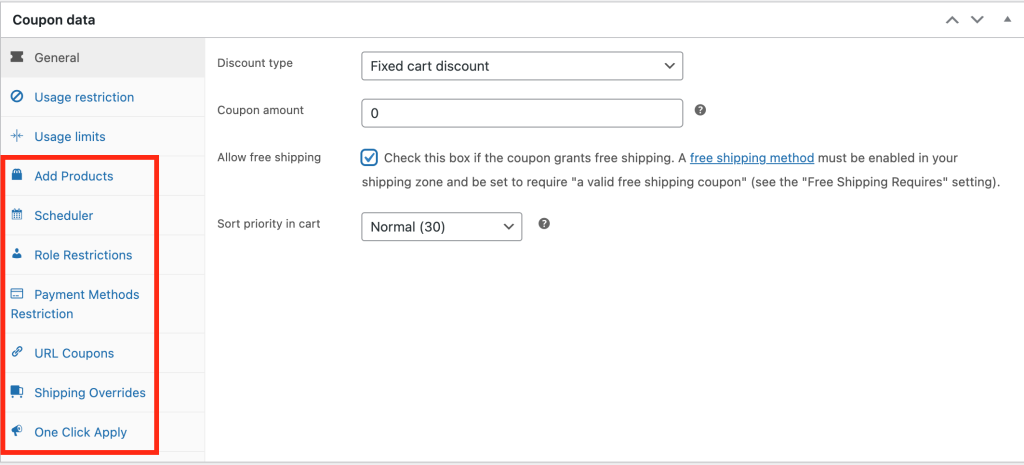
Ecco alcune delle cose che puoi fare con queste funzionalità extra nel contesto di un coupon per l'offerta di spedizione gratuita.
Crea una data di inizio/fine per il tuo coupon di spedizione gratuito
Per programmare l'esecuzione del coupon di spedizione gratuita solo durante determinate date, vai alla scheda Utilità di pianificazione. Lì puoi inserire una data di inizio del coupon e una data di scadenza del coupon . Puoi anche personalizzare i messaggi che vengono visualizzati se un acquirente tenta di utilizzare il coupon prima o dopo la sua pubblicazione:
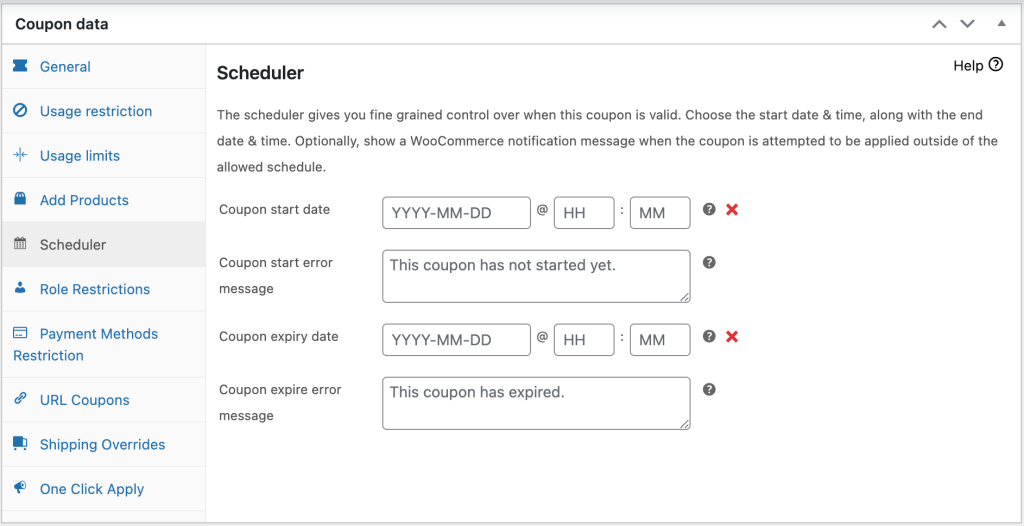
Di seguito, puoi vedere come appare il messaggio quando un utente tenta di inserire il coupon prima dell'inizio dell'offerta:
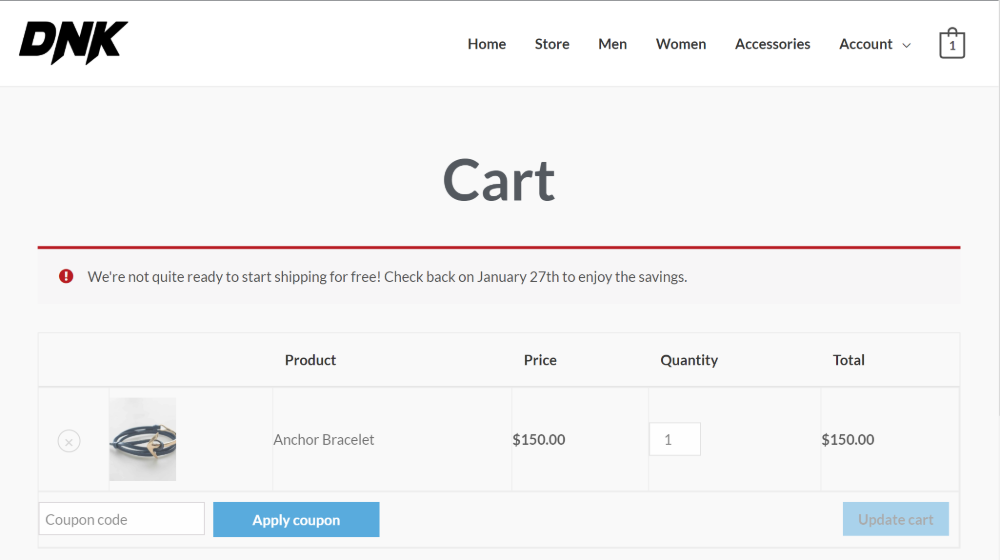
Offri agli acquirenti un pulsante di applicazione con un clic quando soddisfano determinate condizioni
Se il tuo coupon di spedizione gratuito ha restrizioni, come un importo minimo dell'ordine, la funzione di notifica di applicazione con un clic del coupon avanzato è un ottimo modo per dare ai tuoi acquirenti un po' di motivazione in più per completare il loro ordine una volta che si sono qualificati per il coupon di spedizione gratuita.
Invece di costringerli a ricordarsi di applicare il coupon, verrà visualizzata questa funzione
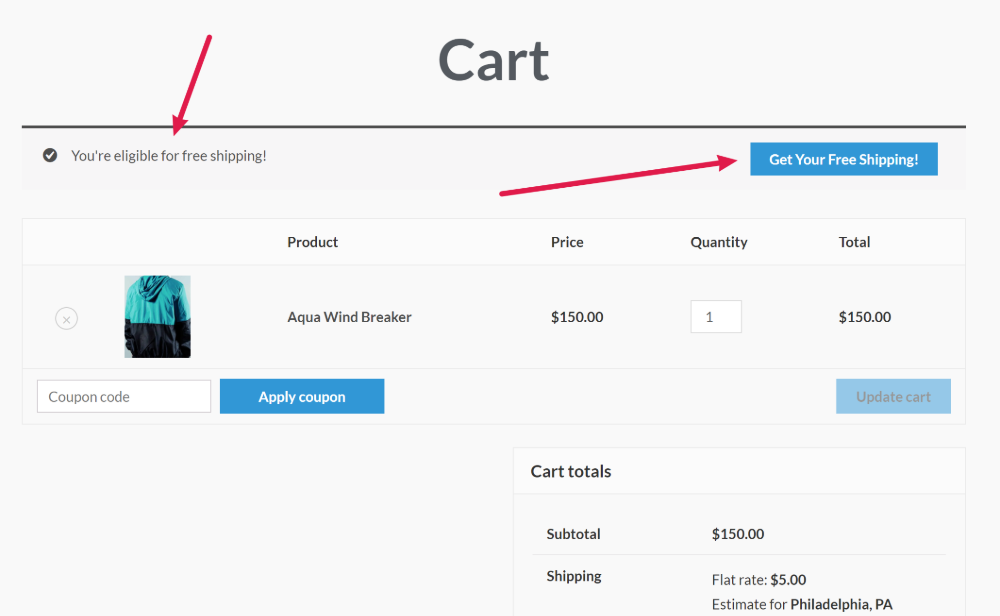
Per creare la tua notifica, vai alla scheda Notifica di applicazione con un clic . Quindi, seleziona la casella per abilitare la funzione e inserisci il testo che desideri utilizzare per il pulsante e il messaggio:
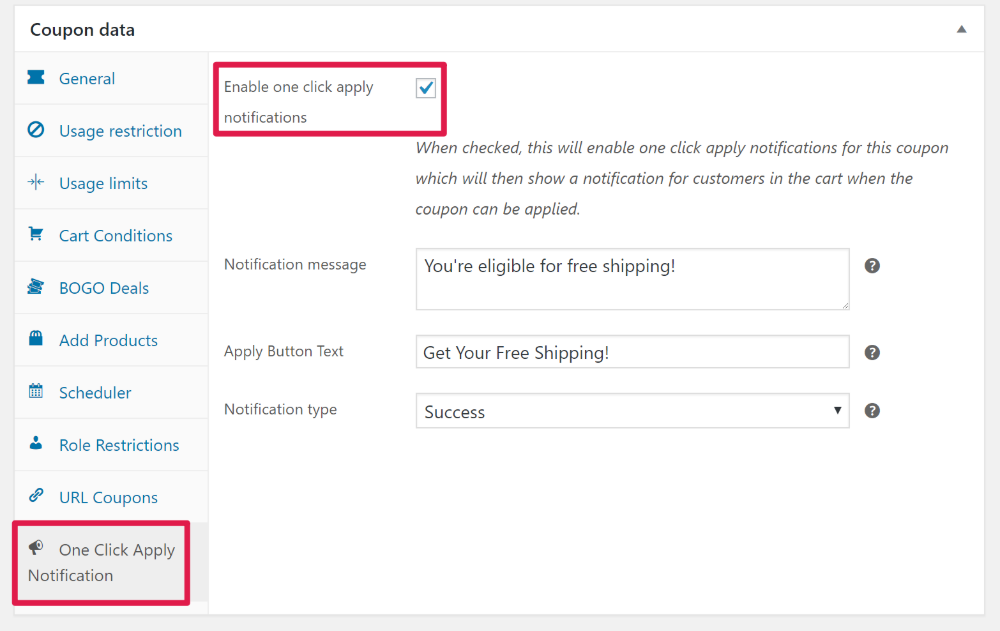
Limita il buono di spedizione gratuito a determinati ruoli utente
Vuoi limitare chi può usufruire del tuo coupon di spedizione gratuito in base al ruolo dell'utente? Potresti offrire coupon di spedizione gratuiti mirati a:
- Membri al tuo sito di iscrizione o corso online
- Fornitori nel tuo mercato multi-vendor
- Ospiti
- Qualsiasi altro ruolo utente!
Per abilitare questa funzionalità, vai alla scheda Restrizioni ruolo e seleziona la casella Abilita restrizioni ruolo .
Quindi, potrai scegliere esattamente quali ruoli sono in grado di utilizzare questo coupon, nonché inserire un messaggio di errore che viene visualizzato ad altri ruoli utente:
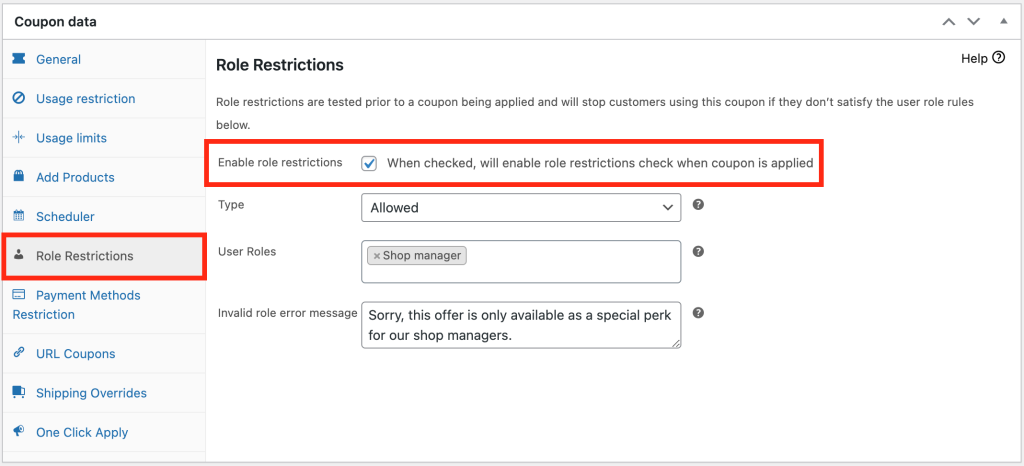
Crea un URL che applichi la spedizione gratuita quando viene visitato
Per un altro modo per consentire agli acquirenti di accedere facilmente alla tua offerta di spedizione gratuita, puoi utilizzare la funzionalità Buoni URL di Coupon avanzati.
Con questa funzione, puoi condividere un URL speciale che applica automaticamente il coupon di spedizione gratuito quando le persone lo visitano.
Questo è particolarmente utile se stai promuovendo la tua spedizione gratuita sui social media. Tutto quello che devi fare è condividere il link con i tuoi follower sui social e loro potranno approfittare subito dell'affare.
Per configurare questa funzione, vai alla scheda Coupon URL . Lì puoi ottenere l'URL, nonché aggiungere un reindirizzamento e un messaggio personalizzati. Ad esempio, puoi reindirizzare automaticamente le persone ai loro carrelli e inviare loro un messaggio di successo come questo:
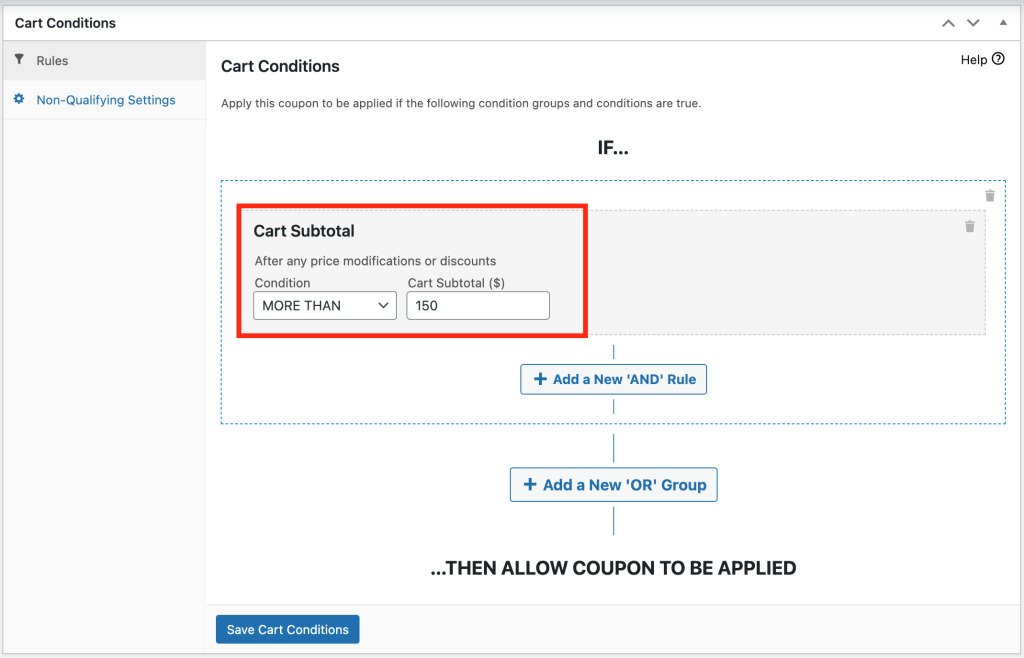
Offri la spedizione gratuita automaticamente per un totale parziale
L'ultimo esempio che voglio mostrarti è come dare la spedizione gratuita automaticamente quando il cliente ha superato un certo subtotale nel carrello.
Per fare ciò è necessaria la condizione del carrello denominata “Subtotale carrello”:
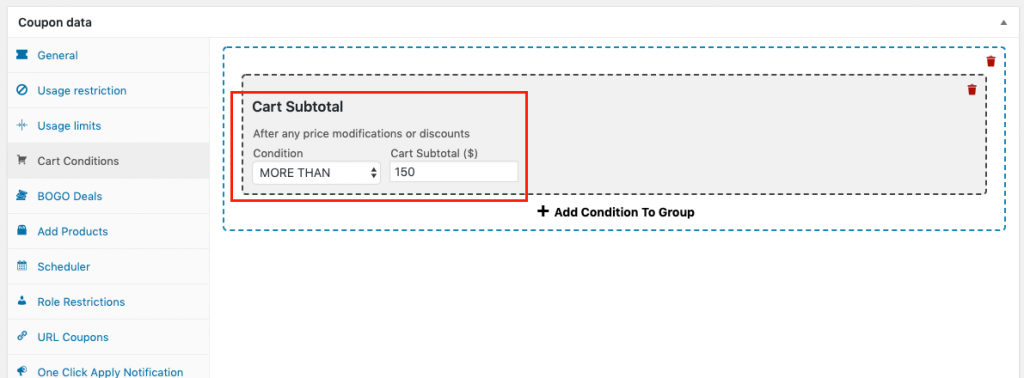
Dovrai anche specificare l'applicazione automatica da abilitare:
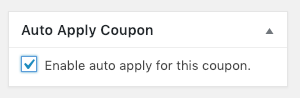
Ora, quando il cliente inserisce più di $ 150 nel carrello (o qualsiasi importo specificato), riceverà la spedizione gratuita tramite questo coupon aggiunto automaticamente.
E quando il loro totale parziale scende al di sotto di $ 150, il sistema è abbastanza intelligente da rimuovere automaticamente anche l'offerta.
Diventa creativo con le condizioni del carrello
Abbiamo evidenziato alcune situazioni specifiche sopra, ma la cosa potente dei coupon avanzati è che ti consente di creare le tue situazioni uniche usando la sua funzione Condizioni del carrello .
Qui puoi aggiungere una serie di condizioni alla tua offerta di spedizione gratuita, tra cui:
- Quantità di prodotto
- Ordinare il totale parziale o la quantità
- Stato di accesso del cliente
- Ruolo utente cliente
- Entro X ore dall'ultimo ordine o dalla data di registrazione
- Se il cliente ha già ordinato qualcosa di specifico
Puoi combinare queste regole per creare i tuoi scenari personalizzati:
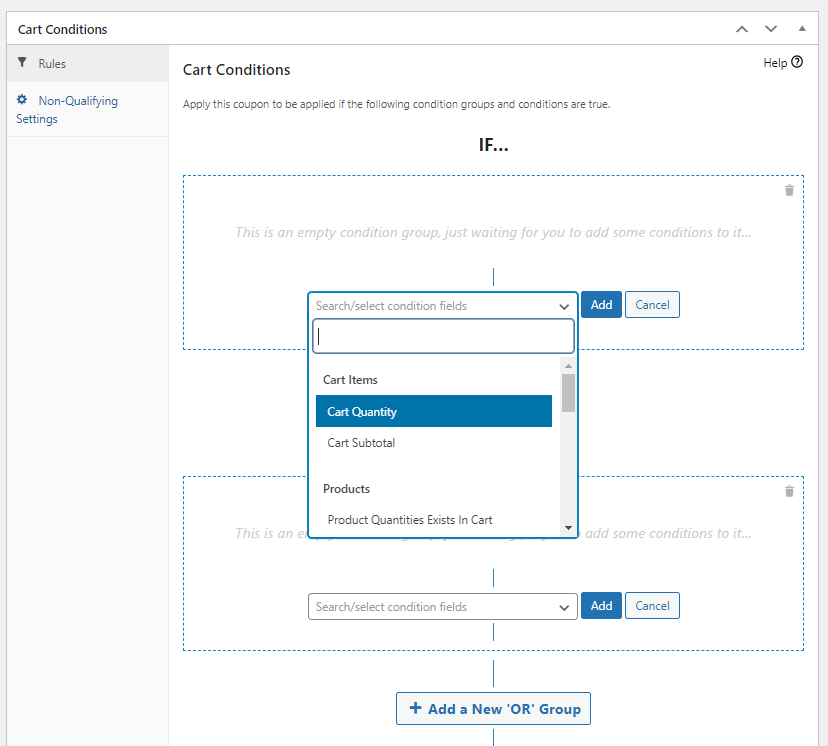
Ad esempio, potresti offrire la spedizione gratuita su determinati prodotti o determinate quantità di prodotti. Oppure, potresti offrire la spedizione gratuita come premio fedeltà speciale per i clienti che riordinano entro un determinato periodo di tempo.
Risoluzione dei problemi: il coupon di spedizione gratuito WooCommerce non funziona
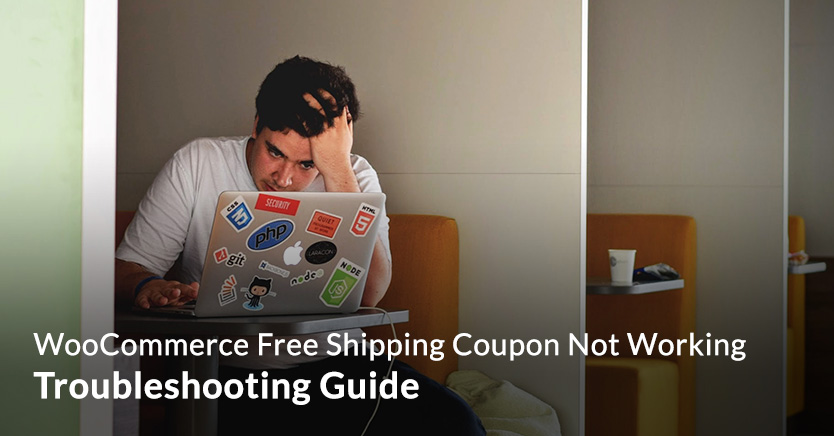
Esistono diverse potenziali cause per cui un coupon di spedizione gratuito non funziona. Li copriremo uno per uno.
Possibile causa n. 1: nessuna spedizione gratuita definita
Se desideri che il tuo coupon di spedizione gratuito funzioni effettivamente, devi rendere possibile la spedizione gratuita.
Nessuna spedizione gratuita abilitata = nessun modo possibile per il sistema di concederti la spedizione gratuita.
Possibile causa n. 2: il coupon è stato limitato
WooCommerce ha funzionalità di coupon che limitano il numero di utilizzi del coupon. Ciò si applicherà anche ai coupon che garantiscono semplicemente la spedizione gratuita.
Puoi limitare i coupon in base a quanto segue:
- Utilizzo totale del coupon
- Volte che un singolo cliente lo ha utilizzato
- Numero massimo di articoli a cui può essere applicato

Innanzitutto, assicurati che le impostazioni sul tuo coupon siano corrette nel modo in cui le desideri.
Quindi, assicurati che il tuo cliente non abbia già raggiunto una di queste restrizioni. Se ce l'hanno, spiegherebbe perché non funziona.
Possibile causa n. 3: il coupon è in bozza
Se il coupon funziona per te come ruolo utente Amministratore o Gestore negozio, ma non funziona per ruoli Cliente o Ospiti, è probabile che il coupon non sia nello stato Pubblicato.
L'unico modo per modificare lo stato di un coupon è tramite la casella Pubblica in alto a destra dello schermo durante la modifica del coupon.
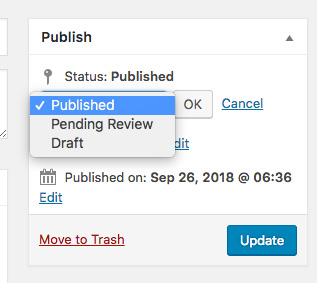
Possibile causa n. 4: conflitto di plug-in
Se sei sicuro che non si tratti di un problema di configurazione con il coupon stesso, è possibile che un altro plug-in stia causando un conflitto di codice.
Ciò può essere particolarmente vero nel caso in cui un coupon di spedizione gratuito WooCommerce non funziona perché ci sono molti plug-in che alterano il modo in cui funziona la spedizione nel sistema.
In questo caso, è consigliabile eseguire un "debug generale" che dovrebbe aiutarti a isolare ciò che sta accadendo.
Per eseguire un debug generale dovresti:
- Disabilita tutti gli altri plugin tranne WooCommerce
- Se possibile, passa a uno dei temi predefiniti (come TwentyEighteen)
- Verificare se il problema è ancora presente
- Se il problema non è più presente, inizia a riattivare i plug-in uno per uno, verificando nel frattempo il problema
- Continua finché non isoli quale plugin o tema causa il malfunzionamento
Se riesci a eliminare il plug-in problematico, fallo. Altrimenti, è il momento di contattare l'autore di quel plugin. Assicurati di fornire loro tutte le prove che indicano che il loro plug-in è la causa.
Quando utilizzare le offerte gratuite in WooCommerce
Sia che tu stia offrendo un prodotto gratuito o un regalo gratuito o anche se stai offrendo la spedizione gratuita al tuo cliente, le persone apprezzano sempre ricevere qualcosa gratuitamente.
E ora che hai finito questo articolo sai esattamente come implementare la tua offerta gratuita in WooCommerce!
Con i coupon avanzati per WooCommerce al tuo fianco, puoi persino fare offerte gratuite con strategie di marketing più avanzate in modo da poter ottenere il massimo dal marketing per i tuoi soldi.
Se hai domande sulla configurazione di offerte gratuite in WooCommerce, non esitare a lasciare un commento qui sotto!
