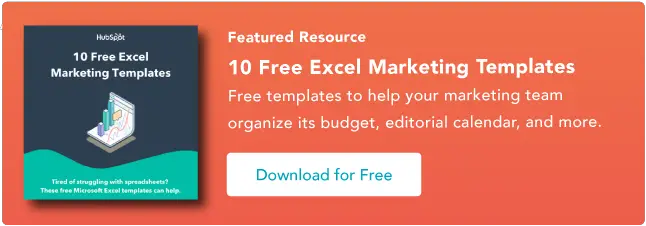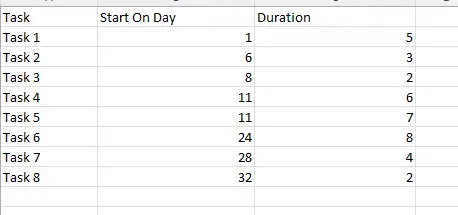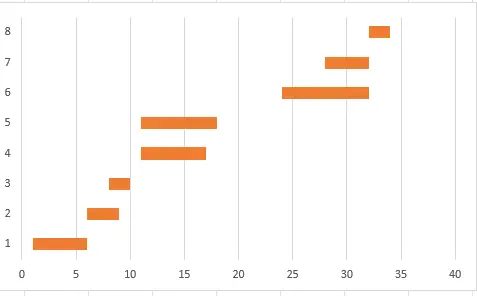Come creare diagrammi di Gantt in Excel
Pubblicato: 2023-08-02Microsoft Excel rimane l'opzione di riferimento per molte aziende per eseguire calcoli sui dati e creare grafici basati sui risultati.

Il diagramma di Gantt è una guida utile che non è naturalmente disponibile in Excel. Ottimi per la gestione dei progetti e il monitoraggio delle tappe fondamentali, i diagrammi di Gantt possono aiutare le aziende a visualizzare meglio le operazioni e a semplificare i processi attuali.
In questo articolo approfondiremo le nozioni di base dei diagrammi di Gantt ed esploreremo i loro vantaggi, quindi forniremo una guida passo passo per crearli in Excel, insieme ad alcuni esempi utili. In poco tempo sarai in grado di utilizzare Excel come un professionista.
Cosa sono i diagrammi di Gantt?
I vantaggi dei diagrammi di Gantt
Come creare diagrammi di Gantt in Excel
Esempi di diagrammi di Gantt
![Scarica 10 modelli Excel per esperti di marketing [Kit gratuito]](/uploads/article/18595/4EltyyekFMudhr54.png)
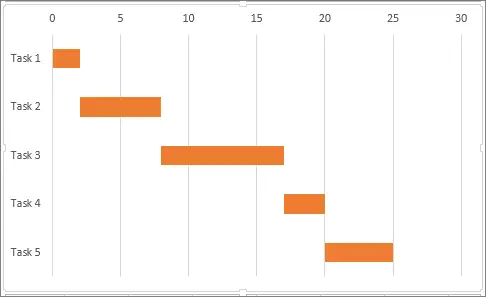 Sul lato sinistro, l'asse Y del grafico elenca le attività specifiche. In alto, l'asse X del grafico mostra il tempo.
Sul lato sinistro, l'asse Y del grafico elenca le attività specifiche. In alto, l'asse X del grafico mostra il tempo.
Non esiste un'unità fissa per il tempo: potrebbe essere misurato in settimane, giorni, ore o minuti, a seconda delle attività che stai monitorando. In Excel, ogni attività ottiene la propria riga.
Come puoi vedere nell'esempio precedente di Microsoft, l'attività 1 inizia all'unità di tempo 0 e viene eseguita fino a poco prima dell'attività 2, che procede fino all'inizio dell'attività 3.
Vale la pena notare che le attività possono sovrapporsi: lo scopo del diagramma di Gantt non è determinare l'ordine delle attività ma fornire un modo semplice per vedere cosa sta succedendo, quando e quanti processi stanno accadendo contemporaneamente.
I vantaggi dei diagrammi di GanttI diagrammi di Gantt offrono numerosi vantaggi, inclusi i seguenti.
Progressione del progetto in sintesi
I diagrammi di Gantt ti consentono di vedere quando sono iniziati i progetti, a che punto sono, se hanno raggiunto traguardi specifici e se si sovrappongono ad altri progetti.
Ciò consente di comprendere meglio quanto tempo richiederanno i processi e se processi simultanei potrebbero causare attriti.
Informazioni utili
Questi grafici forniscono inoltre informazioni utili al personale di gestione del progetto. Poiché i team possono vedere a colpo d'occhio le date di inizio e le tempistiche del progetto, possono individuare potenziali colli di bottiglia e apportare modifiche.
In pratica, i team potrebbero scoprire che tre processi dovrebbero iniziare lo stesso giorno. Scaglionando leggermente le date di inizio, è possibile evitare possibili problemi di prestazioni.
Gestione del tempo migliorata
Considera un diagramma di Gantt che mostra più attività con la stessa data di inizio e il team responsabile delle stesse. Se lasciato da solo, questo quadro di progetto potrebbe far perdere tempo, poiché un team è oberato di lavoro e gli altri potrebbero non avere abbastanza da fare.
Una migliore comprensione di cosa sta accadendo, quando e perché può aiutare le aziende a migliorare la gestione del tempo.
Rischio ridotto di sovraccarico delle risorse
I progetti condividono un pool di risorse limitate. Più progetti si svolgono contemporaneamente, maggiore è il consumo di risorse e maggiore è il rischio di sovraccarico delle risorse.
I diagrammi di Gantt offrono un modo per confrontare le esigenze delle risorse di processo e apportare modifiche che aiutano a mantenere i progetti sulla buona strada.
Sebbene ogni diagramma di Gantt sia diverso, le caratteristiche comuni includono attività, barre delle applicazioni e date di scadenza dei traguardi. I grafici possono anche includere barre di attività secondarie o utilizzare l'ombreggiatura delle barre per indicare lo stato di avanzamento di un'attività.
Come creare diagrammi di Gantt in ExcelNonostante la loro utilità e ubiquità, i diagrammi di Gantt non hanno un modello integrato in Excel. Di conseguenza, gli utenti devono scaricare un diagramma di Gantt predefinito o crearne uno proprio.
Ecco una guida passo passo per creare un diagramma di Gantt in Excel.
1. Inserisci i dati del tuo progetto.
Il primo passo nella creazione di un diagramma di Gantt è inserire i dati del progetto in un tipico foglio di calcolo Excel. Nel nostro esempio, inseriremo tre colonne di dati: Nome attività, Giorno di inizio e Durata. Il risultato dovrebbe assomigliare a questo.

2. Crea un grafico a barre in pila.
Successivamente, creeremo un grafico a barre in pila. Per fare ciò, seleziona i dati nella colonna Giorno di inizio (con l'intestazione). Quindi, in "Inserisci", seleziona "Grafico a barre", quindi "Barra 2-D", quindi "Barra in pila" per ottenere questo.
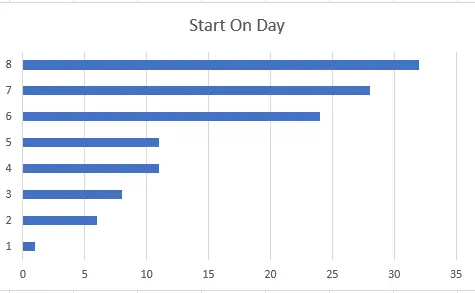
3. Inserisci i dati sulla durata.
Per inserire i dati sulla durata:
- Inizia facendo clic con il pulsante destro del mouse sul grafico.
- Scegli "Seleziona dati". Si aprirà una finestra "Seleziona origine dati" contenente la serie "Giorno di inizio".
- Fai clic sul pulsante "Aggiungi" sotto "Voci legenda (serie)", quindi dai un nome alla nuova serie Durata.
Ora, fai clic sull'icona accanto a "Valori serie", che aprirà una nuova finestra "Modifica serie".
Seleziona i dati dalla colonna Durata (senza intestazione) e dalla colonna Inizia il giorno, quindi fai clic su OK per chiudere la finestra e fai nuovamente clic su OK per aggiungere la serie al grafico.
4. Aggiungi le descrizioni delle tue attività.
Ora aggiungeremo le descrizioni delle attività. Questo inizia allo stesso modo dell'ultimo passaggio: fai clic con il pulsante destro del mouse sul grafico per aprire la finestra "Seleziona origine dati", quindi seleziona "Inizia il giorno" nell'elenco "Serie" a sinistra.
Successivamente, seleziona "Modifica" nell'elenco "Categoria" a destra. Si aprirà una finestra "Etichette assi". Seleziona le celle nella colonna Attività, quindi fai clic su OK nella finestra "Etichette assi", quindi su OK nella finestra "Seleziona origine dati".
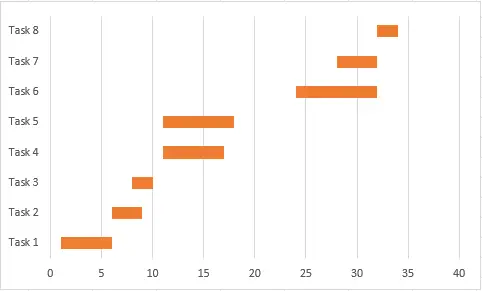
4. Correggi l'ordine
Infine, sistemeremo l'ordine dei nostri compiti. Per fare ciò, fai clic con il pulsante destro del mouse sull'elenco delle attività sul lato sinistro del grafico per aprire un menu, quindi fai clic su "Formato asse". Da questo menu, sotto “Posizione asse”, seleziona la casella “categorie in ordine inverso”.
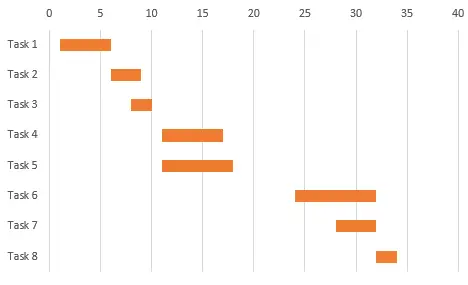 Ed ecco qua: un diagramma di Gantt personalizzato in Excel.
Ed ecco qua: un diagramma di Gantt personalizzato in Excel.
Se preferisci scaricare un modello esistente, sono disponibili più opzioni di Gantt nel database dei modelli di grafici Microsoft. Alcuni ottimi esempi di Gantt includono:
Diagramma di Gantt per il monitoraggio della data
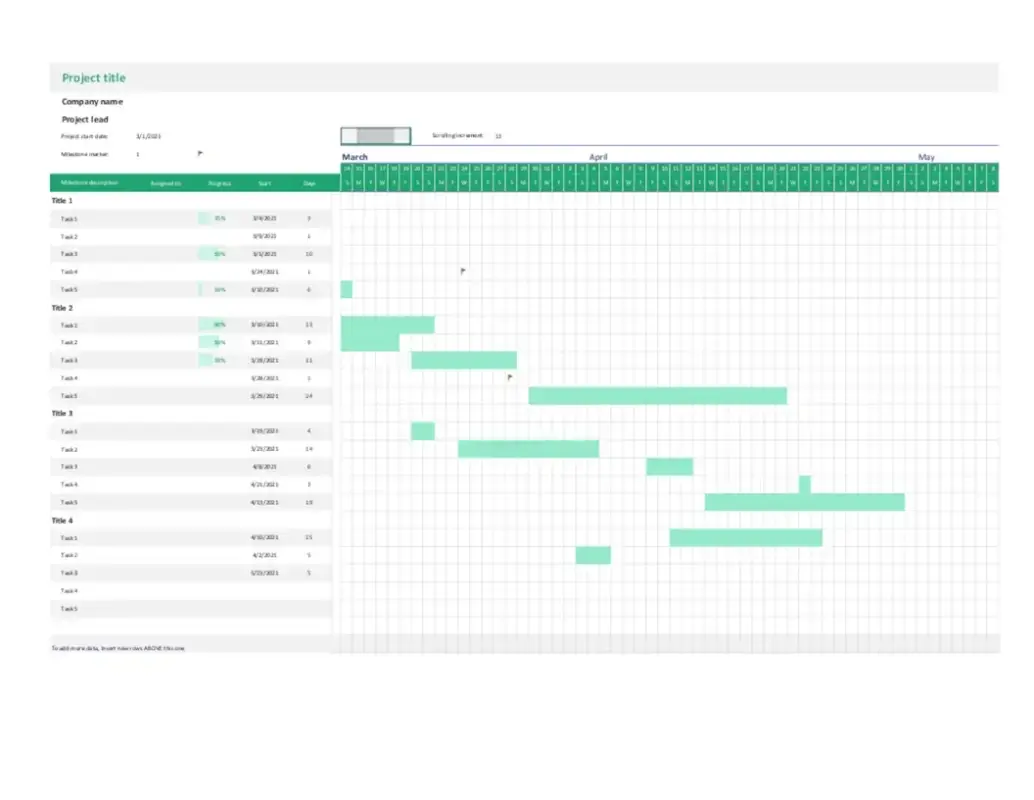 Questo modello di diagramma di Gantt per il monitoraggio dei dati è completamente personalizzabile con immagini, titoli e testo. Offre un modo semplice per tenere traccia delle attività chiave senza dover creare il diagramma di Gantt da zero.
Questo modello di diagramma di Gantt per il monitoraggio dei dati è completamente personalizzabile con immagini, titoli e testo. Offre un modo semplice per tenere traccia delle attività chiave senza dover creare il diagramma di Gantt da zero.
Cosa ci piace: Questo diagramma di Gantt è semplice e ottimizzato. Ha molto spazio per attività, date di inizio e durate per aiutarti a gestire meglio le attività.
Diagramma di Gantt semplice 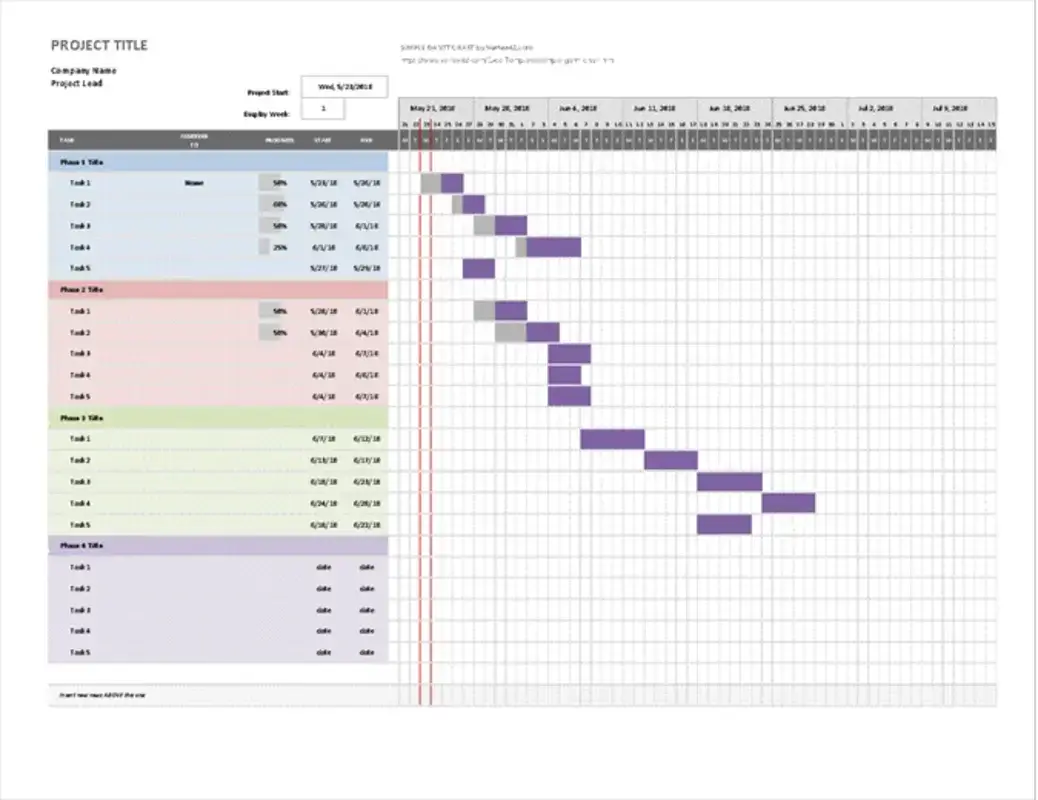 Questo semplice diagramma di Gantt è esattamente questo: semplice e facile da capire. Può anche essere adattato a diversi gruppi di utenti, come dipendenti, manager e parti interessate. Puoi includere foto, grafica o nuovi caratteri.
Questo semplice diagramma di Gantt è esattamente questo: semplice e facile da capire. Può anche essere adattato a diversi gruppi di utenti, come dipendenti, manager e parti interessate. Puoi includere foto, grafica o nuovi caratteri.
Cosa ci piace: oltre alle informazioni di base sulle attività, questo grafico aggiunge anche la possibilità di suddividere i progetti in fasi (indicate dalle sezioni di colore diverso) e chi è responsabile di ciascuna attività.
Diagramma di Gantt agile
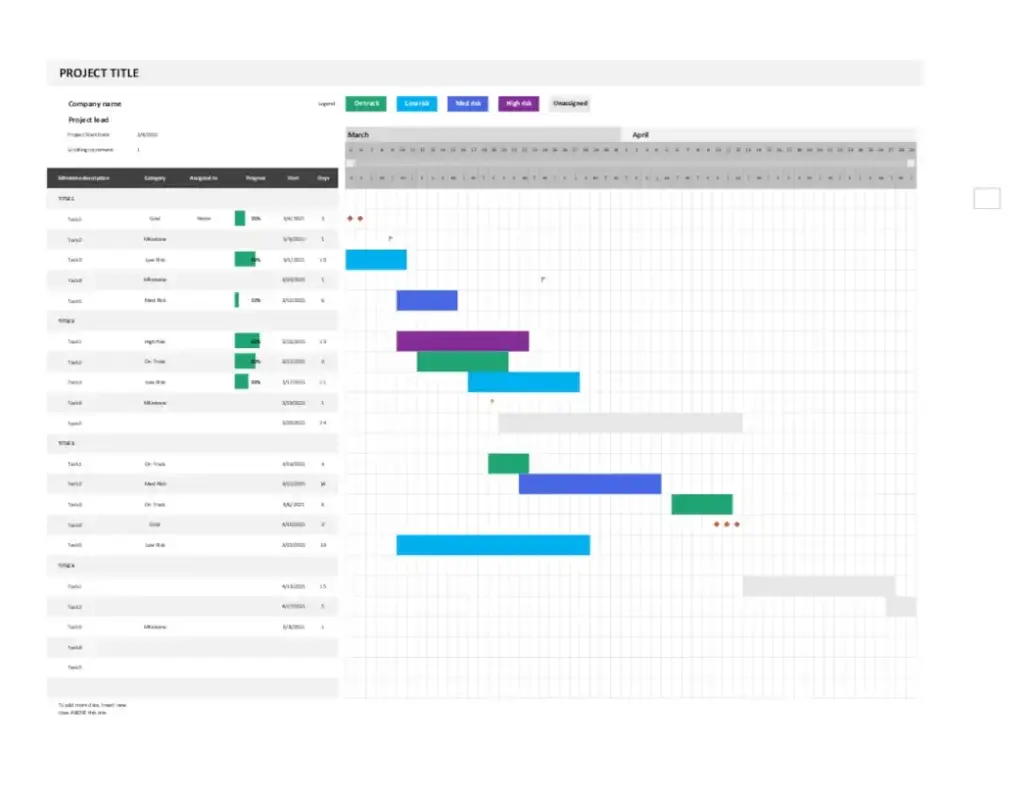 Questo esempio di diagramma di Gantt Agile fornisce categorie di attività con codice colore e promemoria visivi per aiutare i team Agile a rispettare le scadenze.
Questo esempio di diagramma di Gantt Agile fornisce categorie di attività con codice colore e promemoria visivi per aiutare i team Agile a rispettare le scadenze.
Dato il ciclo di feedback continuo che è alla base della metodologia Agile, i diagrammi di Gantt come questo sono fondamentali per il monitoraggio delle attività.
Cosa ci piace: le barre codificate a colori forniscono un feedback visivo immediato, mentre la possibilità di pubblicare e condividere rapidamente questo grafico in Excel aiuta a migliorare la collaborazione del team.
Andare lontano con Gantt
I diagrammi di Gantt sono un ottimo modo per tenere traccia delle pianificazioni dei progetti e vedere a colpo d'occhio dove si verificano sovrapposizioni e dove potrebbe essere necessario apportare modifiche alla pianificazione.
Sebbene Microsoft Excel non sia dotato di un generatore di Gantt integrato, puoi andare lontano con i diagrammi di Gantt costruendone uno tuo da zero con la nostra guida passo passo o scaricando un modello Excel che ti consente di personalizzare dati e intestazioni su richiesta.