Come creare regole di sconto Woo – Top 7
Pubblicato: 2024-11-13Sapevi che il 93% degli acquirenti negli Stati Uniti utilizza un codice sconto o coupon almeno una volta all'anno e oltre il 60% cerca attivamente coupon digitali prima di completare un acquisto?
Marchi famosi come Amazon e Target traggono vantaggio da questo comportamento utilizzando regole di sconto strategiche che aumentano le loro vendite e inducono i clienti a tornare.
In qualità di proprietario di un negozio WooCommerce, anche tu puoi sfruttare il potere dello sconto intelligente per attirare nuovi acquirenti, migliorare la fedeltà dei clienti e aumentare le entrate complessive.
Ma impostare regole di sconto efficaci non deve essere complicato!
In questa guida ti mostreremo come creare regole di sconto Woo che non solo attirino i clienti ma ti aiutino anche a raggiungere i tuoi obiettivi aziendali.
Che tu stia mirando a vendite più elevate, clienti abituali o più iscrizioni durante i principali eventi di vendita come il Black Friday e il Cyber Monday, il plug-in Smart Coupons di StoreApps può realizzarlo.
Diamo un'occhiata alle sette principali regole di sconto BFCM e come applicarle con gli Smart Coupon.
Gli Smart Coupons sono adatti alle tue regole di sconto Woo?
Le regole sugli sconti vanno ben oltre i semplici sconti percentuali. Se utilizzati in modo efficace con il plug-in appropriato, forniscono un metodo flessibile e automatico per personalizzare gli sconti in base al comportamento del consumatore, alle quantità dei prodotti, ai totali del carrello e ad altri fattori.
Tuttavia, con così tanti plugin disponibili sul mercato, scegliere il plugin giusto può essere difficile.
I coupon intelligenti rendono tutto questo semplice. È pienamente compatibile con tutte le regole di sconto più diffuse e, a differenza di molti altri plugin, non dovrai spendere extra in funzionalità o offerte in bundle. Tutto ciò di cui hai bisogno è già incluso nel plugin.
Essendo un plug-in ufficiale di WooCommerce con oltre 25.000 installazioni attive e una valutazione di 4,4 stelle , Smart Coupons è considerato affidabile da migliaia di proprietari di negozi.
È la soluzione tutto in uno per gestire gli sconti senza sforzo, senza costi nascosti o configurazioni complesse.
La cosa migliore degli Smart Coupons è la sua perfetta integrazione con il plug-in Smart Manager, che ti consente di modificare e gestire facilmente più coupon in blocco. Inoltre, funziona perfettamente con Smart Offers, che consente ai negozi WooCommerce di creare allettanti offerte di upsell a tariffe scontate.
Sebbene gli Smart Coupon supportino un'ampia varietà di tipi di sconti, ci concentreremo su quelli più popolari e ti guideremo su come impostarli utilizzando il plug-in.
Come impostare le regole di sconto per WooCommerce?
Dalle offerte in tutto il negozio agli sconti basati sulla posizione, il plug-in Smart Coupons ti consente di impostare e gestire più processi di sconto in modo semplice ed efficiente. Non è necessario essere un esperto tecnico.
Per distinguerti in questa stagione BFCM, segui semplicemente i passaggi descritti di seguito per ciascuna delle sette popolari regole di sconto.
Applica automaticamente lo sconto in tutto il negozio per il Black Friday/Cyber Monday
Il Black Friday e il Cyber Monday sono i periodi di saldi più importanti dell'anno, quindi sono ideali per offrire sconti in tutto il negozio.
Questi sconti non solo aiutano a eliminare il vecchio inventario, ma attirano anche nuovi clienti e generano buzz attorno al tuo marchio.
Ad esempio, potresti offrire uno sconto fisso del 40% su tutti i prodotti durante questi giorni (applicato automaticamente). È un modo semplice ma efficace per incoraggiare i clienti ad acquistare di più. Puoi facilmente aumentare le tue vendite complessive con offerte in tutto il negozio.
Per iniziare con uno sconto in tutto il negozio:
- Crea un coupon andando su
Marketing > Coupons > Add New. - Ora inserisci il
Discount type(percentuale),Coupon amount(40%) eCoupon expiry date. -
Enablela casella di controllo dell'applicazione automatica epublishil coupon. - Ora vai al pannello di amministrazione di WordPress. Fai clic su
Marketing > Coupons > Smart Coupons Settings. - Individua l'
Enable store notice for the coupon. - Puoi fare clic su
Previewper verificare come apparirà l'avviso del codice coupon in tutto il negozio. Tieni presente che l'anteprima può variare a seconda del tema e del design del tuo sito web. - Fare clic su
Savemodifiche.
Regalo gratuito / Acquista uno prendi uno
Chi non ama un regalo gratuito? Offrire un accordo "Compra uno, prendi uno" o un articolo in omaggio con l'acquisto è stata una strategia di riferimento per molti proprietari di negozi WooCommerce durante il BFCM.
Se stai cercando di aumentare il valore medio del tuo ordine o di far sentire apprezzati i tuoi clienti, un regalo gratuito è la risposta migliore.
Vediamo un esempio di fornitura di più omaggi: due cappellini e due occhiali da sole per l'acquisto di una felpa con cappuccio.
Installa e attiva gli Smart Coupon e segui questi passaggi:
- Vai al pannello di amministrazione di WordPress > Marketing > Coupon > Aggiungi coupon .
- Imposta il tipo di sconto come
Fixed cart discount. - Imposta l'importo del coupon su
zeroe configura altre impostazioni secondo le tue esigenze. - In Limitazione di utilizzo > Prodotti , cerca e seleziona Felpa con cappuccio.
- In Azioni > Aggiungi prodotti al carrello , cerca e seleziona i prodotti che desideri regalare.
- Sotto
each with quantity, aggiungi le quantità di prodotto che desideri regalare. - In
with discount ofè possibile impostare due tipi di sconti : percentuale (impostazione predefinita) e importo fisso . Imposta100come percentuale di sconto. - Aggiungi un messaggio regalo o un messaggio personalizzato (facoltativo) per i prodotti gratuiti.
- Pubblica il coupon.
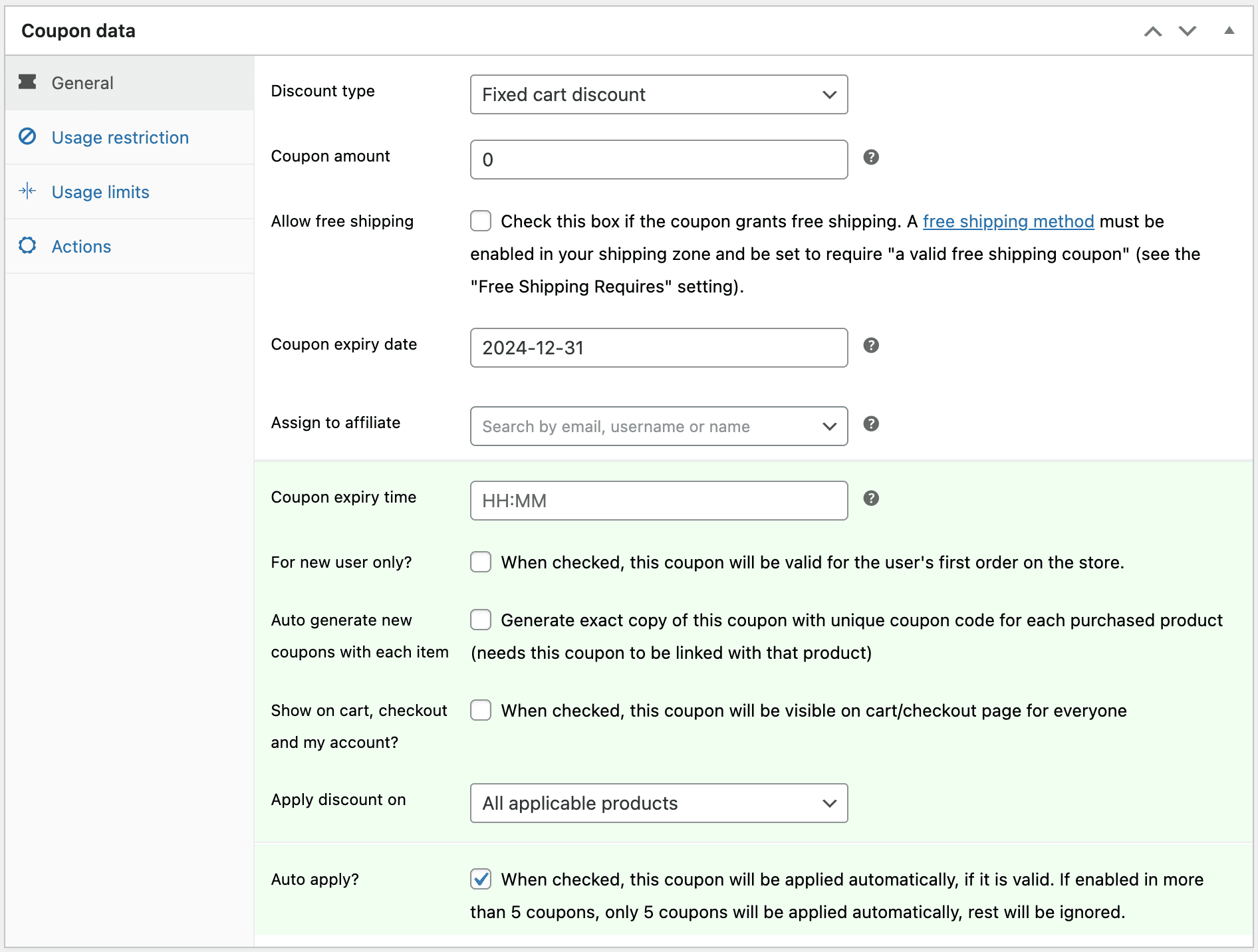
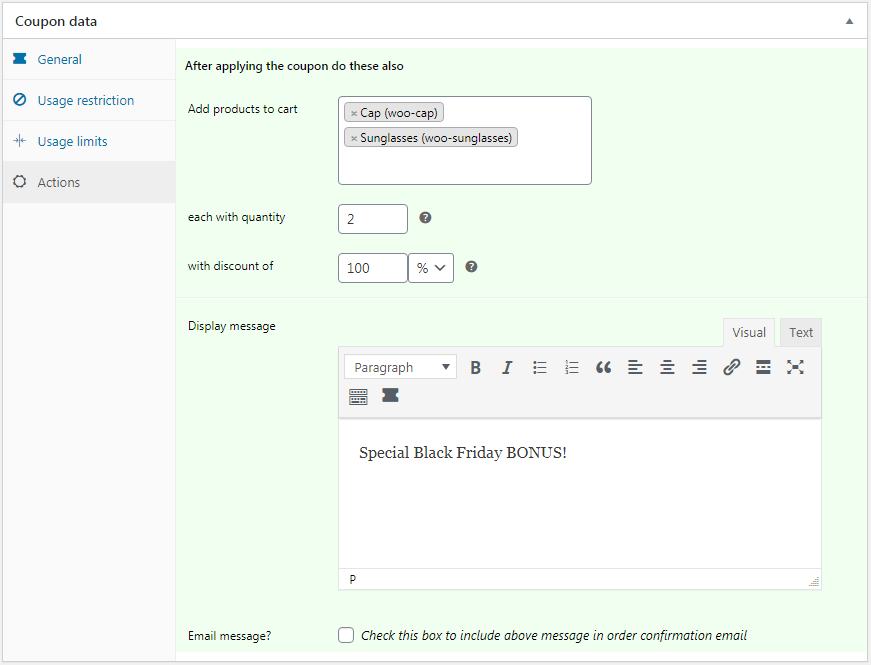
Sia il berretto che gli occhiali da sole, ciascuno con la quantità due, verranno aggiunti al carrello quando un utente aggiunge la felpa con cappuccio (prodotto) al carrello.
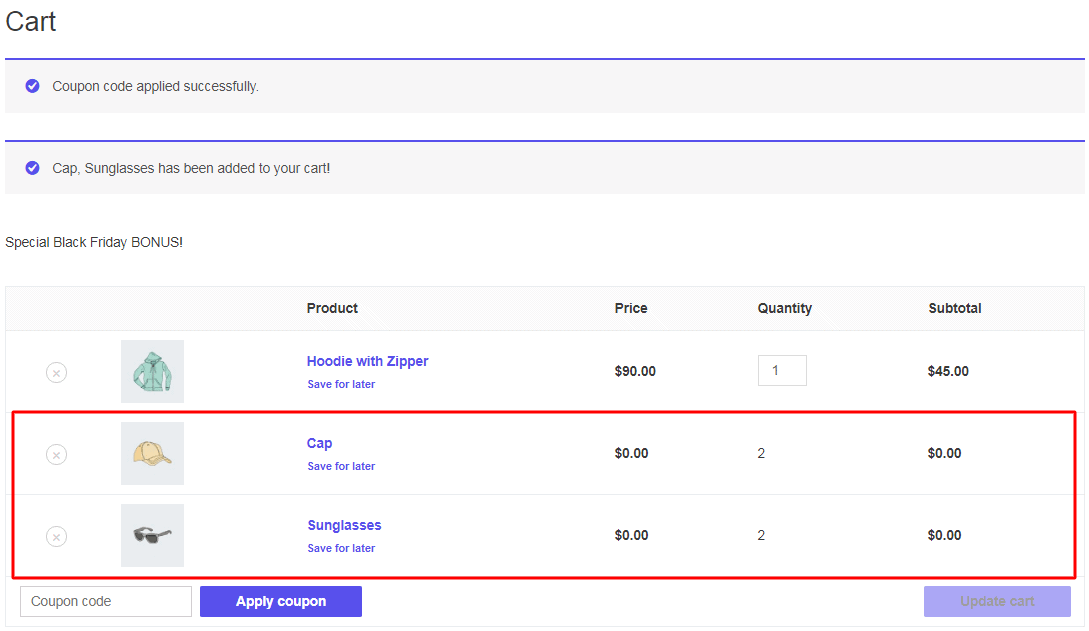
Sconto basato sulla categoria di prodotto per l'acquisto in grandi quantità
Invece di scontare tutti i prodotti nel tuo negozio, potresti anche promuovere categorie di prodotti specifiche, come l'abbigliamento invernale o i prodotti di base per la cucina.
I coupon intelligenti ti consentono di creare sconti che si applicano solo a categorie specifiche in base alla quantità del prodotto.
Ad esempio, potresti fare la seguente offerta: acquista dieci prodotti e risparmia il 25% sui vestiti.
Tutto quello che devi fare è creare un buono sconto del 25% che verrà applicato quando il carrello conterrà dieci articoli della categoria Abbigliamento.

- Vai al Pannello di amministrazione di WordPress > Marketing > Coupon .
- Crea un nuovo coupon o aprine uno esistente. Inserisci il codice coupon e la descrizione appropriati. Decidi se desideri che il coupon venga applicato solo ai nuovi utenti o a tutti gli utenti.
- Nella scheda "Generale" , seleziona Tipo di sconto –
Percentage discounte inserisci l'importo del coupon pari a 25. - Ora nella scheda "Limitazione di utilizzo" , in Categorie
Product, cerca e inserisci la categoria. - Scorri verso il basso fino alla sezione
Product quantity-based restrictions. - Seleziona l'opzione
Product. Il nome della tua categoria verrà visualizzato automaticamente. Imposta la quantità su 10. - Pubblica il coupon.
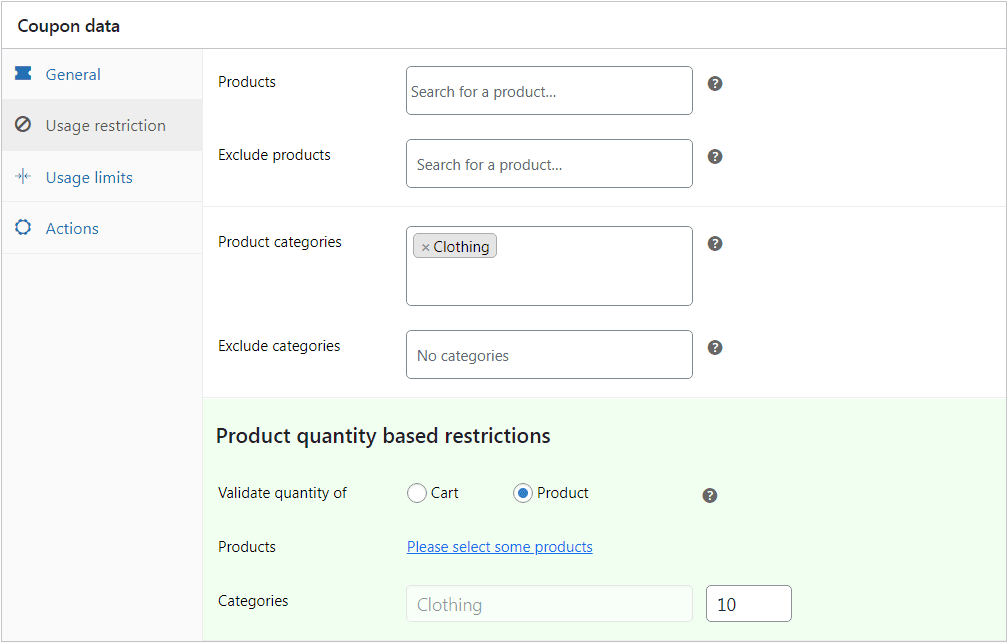
Questo è tutto. Il tuo buono sconto per la quantità esatta di prodotto di una categoria è pronto.
Puoi anche applicare restrizioni non per la quantità esatta ma per una quantità minima di prodotti, o anche per un intervallo compreso tra minimo e massimo in questo modo:
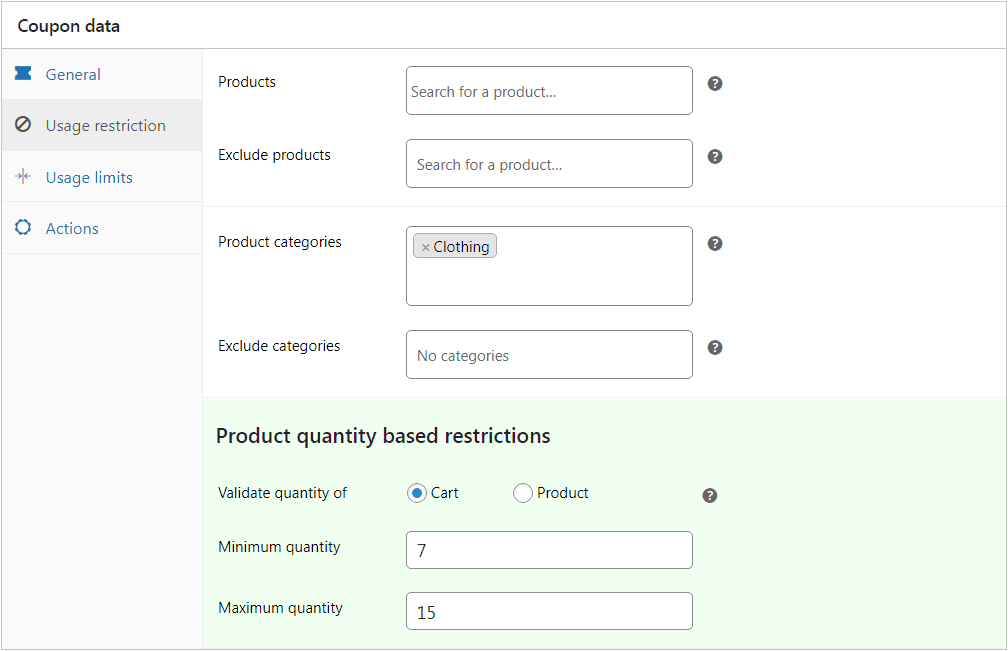
Puoi anche impostare un coupon che convalidi la quantità di prodotto anche per più categorie.
Sconti per quantità (acquista di più, ottieni di più)
Gli sconti all'ingrosso sono estremamente vantaggiosi per i proprietari di negozi WooCommerce che offrono articoli come forniture per ufficio, vestiti o materiali di consumo quando l'acquisto all'ingrosso ha senso per l'acquirente.
Gli sconti quantità sono semplici: più un cliente acquista, più risparmia.
In questo caso, il coupon del 10% si applica quando il carrello contiene un minimo di dieci (10) articoli.
Guarda il video per vedere come configurare l'offerta di sconto per quantità.
Puoi seguire i passaggi seguenti per usufruire degli sconti per quantità:
- Vai al Pannello di amministrazione di WordPress > Marketing > Coupon .
- Crea un nuovo coupon o aprine uno esistente. Inserisci il codice coupon e la descrizione appropriati. Decidi se vuoi che il coupon venga applicato solo ai nuovi utenti o a tutti gli utenti.
- Nella scheda "Generale" , seleziona Tipo di sconto –
Percentage discounte inserisci l'importo del coupon come 10. - Ora, nella scheda "Limitazione di utilizzo" , scorri verso il basso fino alla sezione
Product quantity based restrictions. - Seleziona l'opzione
Carte imposta la Quantità minima su 10. - Pubblica il coupon.
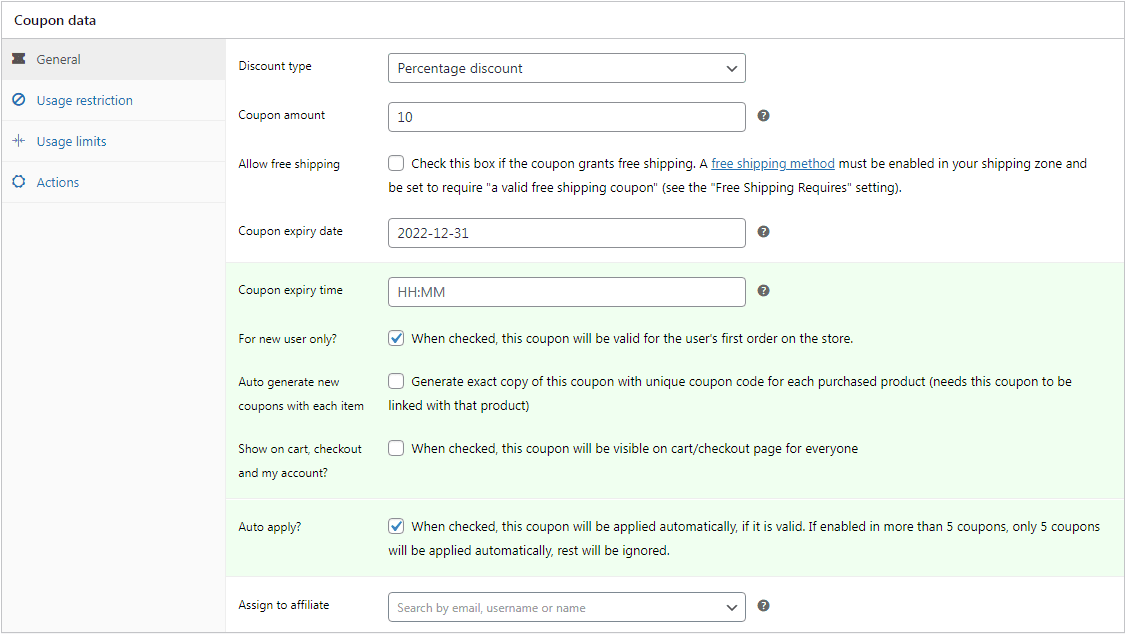
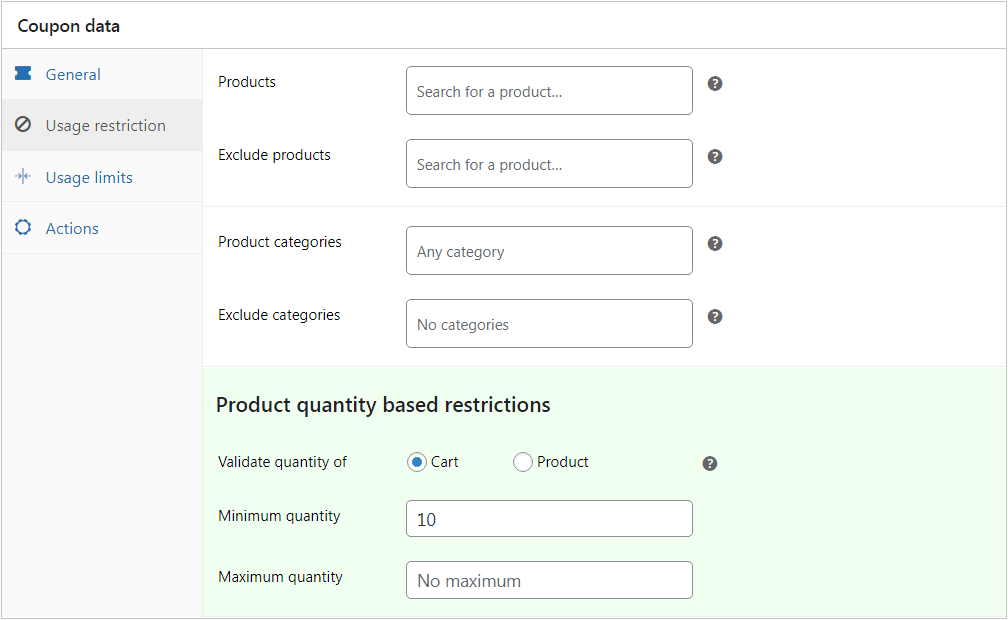
Il tuo buono sconto per quantità è pronto.
Sconti per scaglioni
Lo sconto per scaglioni è una strategia potente che incoraggia i clienti a spendere di più offrendo premi maggiori man mano che il totale dei loro acquisti aumenta. Questo approccio motiva gli acquirenti ad aggiungere più articoli al carrello per raggiungere il livello di sconto successivo.
Con gli Smart Coupon, impostare questi livelli di sconto è semplice. Il plugin applica automaticamente lo sconto corretto in base al totale del carrello.
Ad esempio, proviamo quanto segue:
- Acquista 5 prodotti e ottieni uno sconto del 5%.
- Acquista più di 5 ma non più di 10 e ottieni uno sconto del 10%.
- Acquista più di 10 ma non più di 20 e ottieni uno sconto del 20%.
La cosa principale è creare qui tre tipi di coupon (5%, 10% e 20%) per un livello di sconto a più livelli.
Per il 1° livello, seguire la sezione precedente. In quella sezione abbiamo già fatto uno sconto del 10% su un minimo di 10 prodotti. Possiamo fare lo stesso (ovvero 5%) per 5 prodotti.
Per la condizione di secondo livello, seleziona l'opzione Carrello e imposta la Quantità minima su 6 e la Quantità massima su 10.
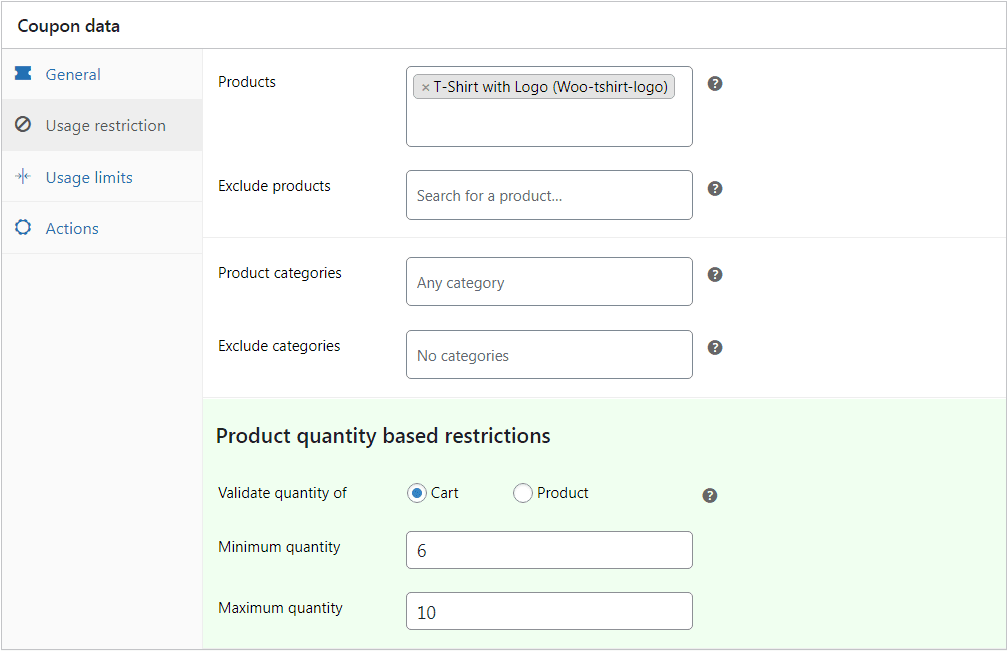
Per la condizione del terzo livello, seleziona l'opzione Cart e imposta la Quantità minima su 11 e la Quantità massima su 20.
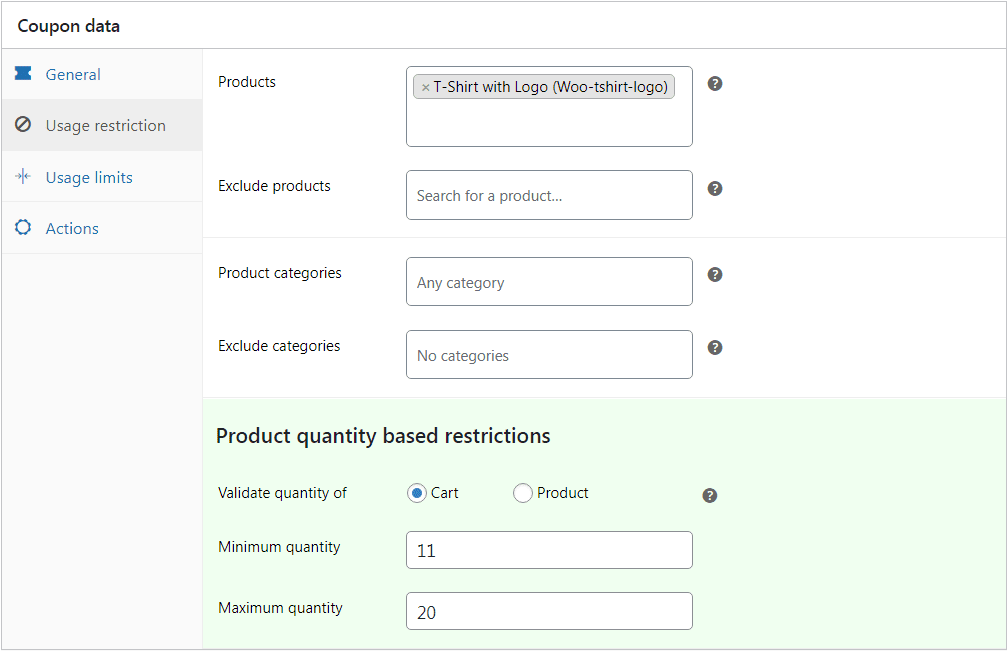
Voi .
Sconto basato sulla posizione
Se disponi di una base clienti diversificata in diverse regioni, offrire sconti specifici per località può essere un'ottima idea. Questa strategia di sconti ti aiuta a creare promozioni mirate in sintonia con gli eventi locali e le stagioni del tuo pubblico.
Con la funzione di limitazione della posizione degli Smart Coupons (non disponibile con i coupon WooCommerce predefiniti), puoi impostare sconti che si applicano solo a paesi o regioni specifici.
Il plug-in Smart Coupons limita i coupon in base al paese, allo stato, alla città, al codice postale e al codice postale di fatturazione o spedizione del cliente. Mostra i coupon solo ai clienti situati nelle regioni selezionate.
- Crea un nuovo coupon o aprine uno esistente.
- Vai alla scheda
Usage restrictions. - In
Address to look in, scegli se desideri convalidare il coupon in base all'indirizzo di fatturazione del cliente o a un indirizzo di spedizione. - Successivamente, inserisci il paese, lo stato, la città, il codice postale che desideri.
- Pubblica o salva il coupon.

Per ulteriori informazioni sulle restrizioni sulla posizione, fare riferimento a questo documento.
Sconto basato sul ruolo dell'utente
Non tutti i clienti sono uguali, quindi perché dovrebbero esserlo i loro sconti? Offrire sconti in base ai ruoli utente è un ottimo modo per premiare diverse tipologie di clienti.
Ciò è particolarmente utile se hai un programma di abbonamento o desideri offrire ai clienti che ritornano un incentivo speciale per continuare a tornare.
Questo metodo è efficace anche nel prevenire l'uso improprio dei coupon e nel consentire il targeting esclusivo.
Ecco come puoi farlo:
- Crea un nuovo coupon o aprine uno esistente.
- Vai alla scheda
Usage restrictions. - Cerca il campo
Allowed user roles. Qui devi scegliere il/i ruolo/i utente/i a cui desideri consentire l'utilizzo di questo coupon. - Se lo desideri, puoi impostare altre restrizioni.
- Pubblica o salva il coupon.

Prova la demo dal vivo
Concludendo!
Con WooCommerce e Smart Coupons, puoi impostare regole di sconto altamente personalizzabili che risuonano con il tuo pubblico target.
Smart Coupons è il miglior plug-in WooCommerce che soddisfa le varie esigenze e comportamenti di acquisto dei clienti.
Perché aspettare ancora? Inizia oggi stesso a creare interessanti buoni sconto BFCM e porta il tuo negozio WooCommerce a un nuovo livello.
