Come sviluppare un post di riepilogo in WordPress (il modo rapido)
Pubblicato: 2023-05-19Stai cercando un modo semplice per produrre raccolte e vetrine sul tuo blog WordPress?
Un resoconto di riepilogo ti consente di creare prontamente un nuovo resoconto del sito del blog riproponendo le tue informazioni esistenti. Questo resoconto del record consente ai tuoi lettori di scoprire facilmente contenuti simili sul tuo sito Web rafforzando il collegamento interno del tuo sito Web e il Seo.
In questo post, ti mostreremo come generare un articolo di riepilogo in WordPress in modo semplice.
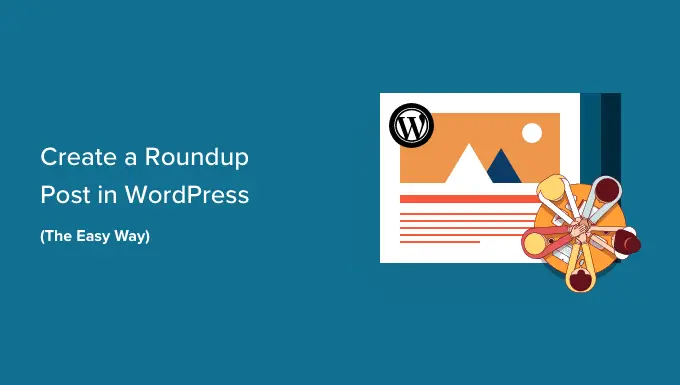
Perché creare post di riepilogo in WordPress?
Un riepilogo o un elenco presentato presenta il contenuto dell'articolo migliore su un determinato argomento per fornire una panoramica dettagliata della questione. A volte noti come "elenchi", questi post offrono una selezione di articoli utili su una singola questione o settore.
Ad esempio, puoi creare un post in vetrina delle tue ricette preferite dell'anno solare, il tuo miglior consiglio per le piccole aziende o le migliori opinioni sul tuo sito Web WordPress.
I post di riepilogo sono un modo fantastico per pubblicizzare i tuoi vecchi articoli di contenuto. Possono anche mostrare i prodotti e le soluzioni più efficaci in una determinata classe o alternative a un problema specifico.
Inoltre, questi riepiloghi ed elenchi hanno una ricompensa diversa per il tuo sito Web WordPress. Miglioreranno il tuo collegamento interno, che a sua volta aumenterà l'ottimizzazione Web del tuo sito.
Detto questo, diamo un'occhiata a come creare un resoconto di riepilogo in WordPress.
Come produrre un invio di riepilogo in WordPress in modo semplice
Il primo punto che devi fare è inserire e attivare il plug-in WP Delicious Roundups. Per molti più dati, consulta le nostre linee guida move-by-move su come configurare un plug-in di WordPress.
WP Tasty Roundups è il modo meno complicato per riutilizzare i tuoi articoli attuali in splendidi post di riepilogo che si classificano in cerca di risultati. Anche se il plug-in è stato creato pensando ai blog di prodotti alimentari, può essere applicato a qualsiasi nicchia o mercato specializzato di blog.
Dopo l'attivazione, ti consigliamo di accedere a Opzioni »Tasty Roundups nella dashboard di amministrazione di WordPress per inserire la tua licenza essenziale e configurare le impostazioni predefinite del plug-in.
Basta incollare la tua licenza essenziale nella disciplina nella parte superiore del display. Puoi trovarlo nell'e-mail che ti è stata inviata subito dopo aver acquistato il plug-in. Subito dopo, fai clic sul pulsante "Salva chiave di licenza".
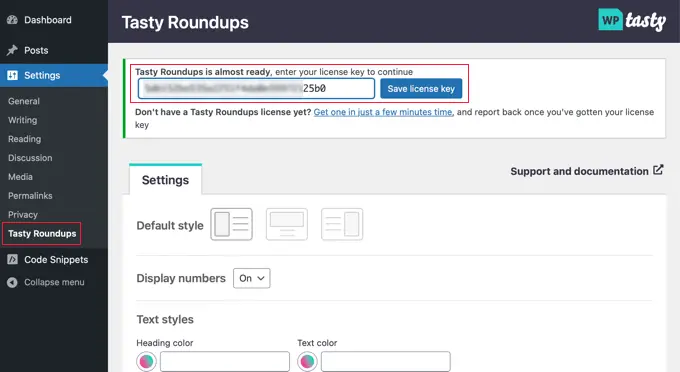
Sebbene tu sia su questa pagina web, puoi anche configurare la moda predefinita per i tuoi elenchi. Ad esempio, puoi visualizzare le fotografie dello schermo a sinistra, in primo piano o accanto a ogni singola recensione e scegliere indipendentemente dal fatto che importi ogni singolo post nell'elenco.
Per impostazione predefinita, il riepilogo seguirà la formattazione dell'argomento WordPress che stai applicando. Anche così, puoi personalizzare il contenuto testuale, la quantità, il pulsante e le varianti di blocco.
Nel momento in cui hai configurato il plug-in, fai semplicemente clic sul pulsante "Salva modifiche" nella parte inferiore della pagina Web per memorizzare le tue impostazioni.
Per fare un riepilogo, dovrai creare una nuova pubblicazione o aprire un post attuale esattamente dove vuoi aumentare l'elenco.
Dopodiché, dovresti davvero fare clic sul pulsante "+" nella parte superiore dello schermo e individuare "Tasty Roundup" nell'area Widget. Quindi, puoi trascinare il blocco in cui vuoi che emerga nel tuo post.
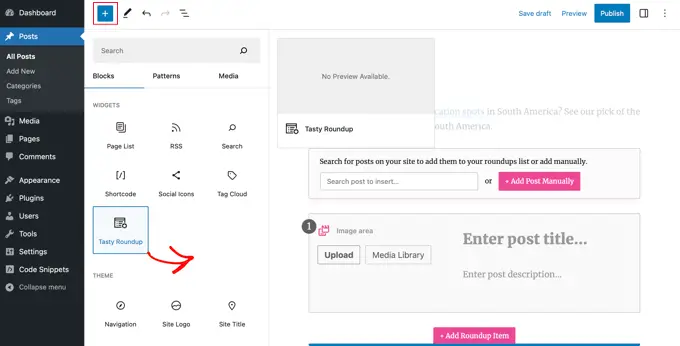
In futuro, puoi utilizzare il blocco per aggiungere post al riepilogo dal tuo sito web o da altre pagine web.
Ogni singolo post avrà un layout semplice, una formattazione affidabile e collegamenti evidenti ai tuoi post di origine. Ciò si traduce in un'eccellente conoscenza dell'utente e consente ai lettori di scansionare i tuoi contenuti molto facilmente.
Compreso un post dal tuo blog
I post della tua lista normalmente incorporeranno post dal tuo sito WordPress personale e WP Delicious Roundups ti aiuta a semplificarlo. Digita semplicemente una o due frasi di ricerca nella funzione di ricerca integrata e sul monitor verrà visualizzato un elenco di post corrispondenti.
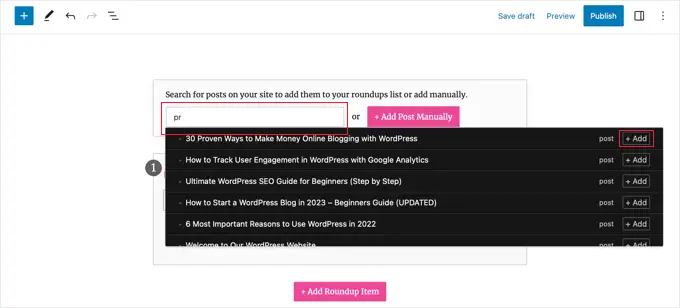
Tutto quello che devi fare è fare clic sul nome del post o sul pulsante "+ Aggiungi" in arrivo.
Tale invio verrà prontamente incluso nella tua carrellata. Il plug-in estrarrà immediatamente elementi visivi, titoli, descrizioni e collegamenti unidirezionali dall'invio nell'elenco di riepilogo. Più avanti in questo post, ti mostreremo chiaramente come personalizzare queste informazioni e fatti.
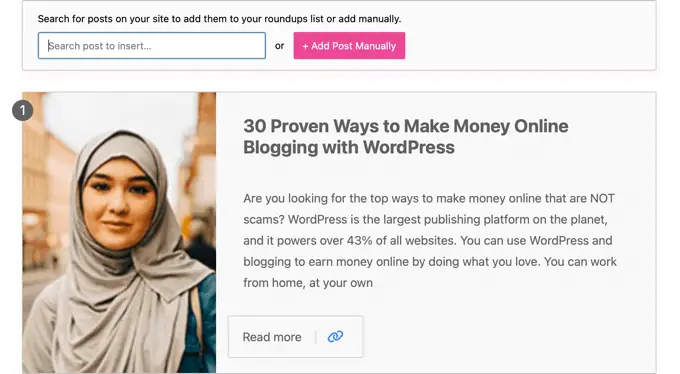
È possibile includere ulteriori post del sito nella stesura dell'elenco di controllo ripetendo questi metodi.

Presentazione di un articolo da un altro sito o sito di blog
Puoi anche aggiungere post da altri blog o siti Web, ma questo richiederà un po 'più di lavoro.
Quando fai clic sul pulsante "+ Incorpora manualmente il riepilogo", un elemento di raccolta vuoto viene aggiunto alla base del blocco Delicious Roundups.
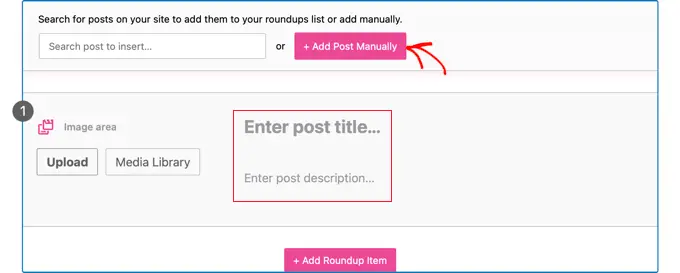
Ora, vuoi ordinare manualmente il titolo e la descrizione del post. Puoi anche utilizzare i pulsanti nel punto grafico per aggiungere una nuova immagine o ingrandirne una dal catalogo multimediale.
Dopo averlo completato, è necessario includere l'URL dell'articolo facendo clic sull'icona "Aggiungi collegamento" nella barra degli strumenti. Fondamentalmente incolla l'URL dell'articolo nella casella e premi il pulsante Invio oppure fai clic sull'icona "Applica" a destra della casella dell'URL.
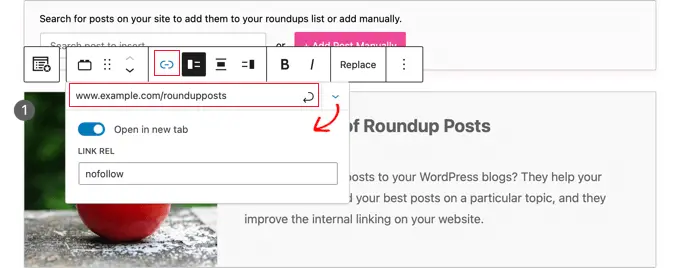
Puoi vedere molte più soluzioni facendo clic sull'icona della freccia giù "Impostazioni collegamento" sull'appropriato. Per i collegamenti unidirezionali ad altri siti Internet, suggeriamo di abilitare l'interruttore "Apri in una nuova scheda". Puoi anche inserire "nofollow" nella casella "Link Rel" in modo da non trasmettere mai la tua autorità di backlink ad altri siti.
Per molte altre informazioni, consulta la nostra guida per principianti su come includere link unidirezionali nofollow in WordPress.
Subito dopo aver aggiunto la connessione, nel rapporto verrà visualizzato un pulsante "Leggi di più". Facendo clic su questo URL, i tuoi lettori andranno direttamente al post.
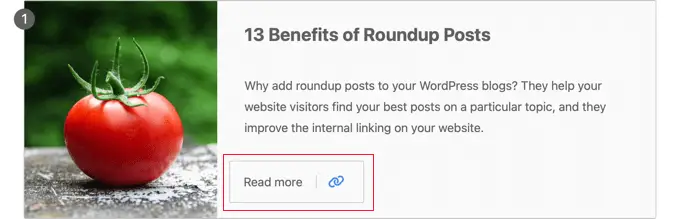
Personalizzare il tuo riepilogo
Una volta che hai finito di aggiungere tutti i post al tuo record pubblicato, ci sono una manciata di strategie che puoi personalizzare il riepilogo.
Ad esempio, puoi modificare l'acquisto dei post decidendo un post e poi facendo clic sui pulsanti 'Sposta su' o 'Sposta giù' sulla barra degli strumenti. Puoi anche usare il trascinamento e caduta.
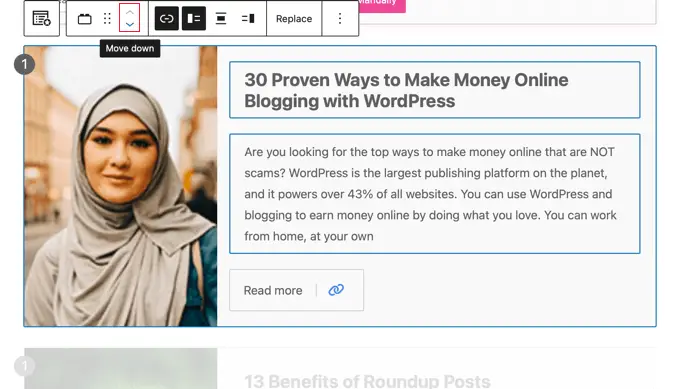
Puoi anche personalizzare individualmente ogni post nella carrellata.
Ad esempio, utilizzando i pulsanti della barra degli strumenti, è possibile modificare indipendentemente dal fatto che l'immagine venga visualizzata sul resto, principale o corretta. Ti potrebbe piacere avere alcuni post con l'immagine a destra e altri con l'impressione a sinistra.
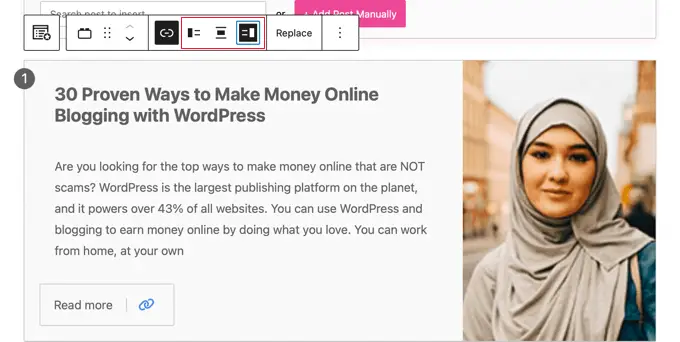
È anche possibile modificare il titolo e l'estratto. Puoi strutturare questo contenuto testuale utilizzando le icone "Grassetto" e "Corsivo" nella barra degli strumenti. Puoi persino modificare il contenuto testuale del pulsante.
Inoltre, puoi trasformare l'immagine mostrata nel riepilogo facendo clic sul pulsante "Sostituisci" nella barra degli strumenti. Ciò ti consentirà di caricare una nuova impressione o di sceglierne una dalla libreria multimediale.
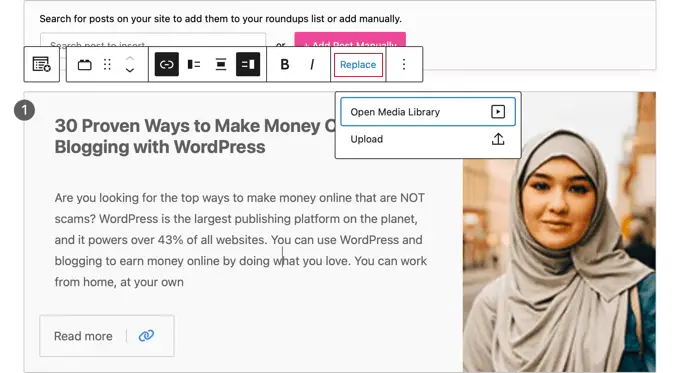
Dopo aver finito di creare e personalizzare l'invio del riepilogo, puoi pubblicarlo utilizzando il pulsante "Pubblica" o "Aggiorna" nella parte superiore della pagina del sito.
Subito dopo, puoi visitare il tuo sito Web per vedere come appare il tuo resoconto o la tua vetrina. Ecco un'anteprima della nostra carrellata di campioni.
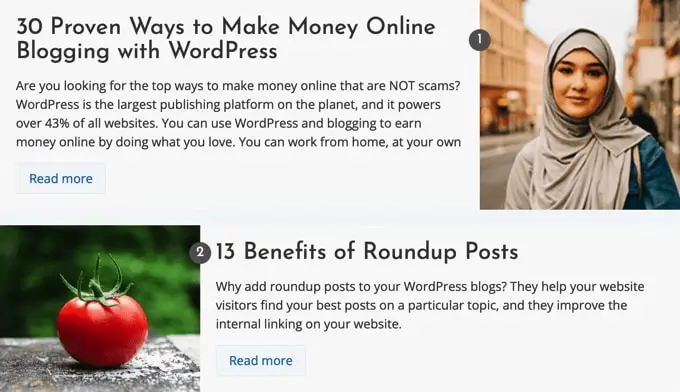
Speriamo che questo tutorial ti abbia aiutato a scoprire come produrre rapidamente un invio di riepilogo in WordPress. Potresti anche voler vedere le nostre informazioni su come massimizzare il traffico del tuo sito web o le nostre scelte esperte per i plug-in WordPress indispensabili per far maturare il tuo sito web.
Se preferisci questo breve articolo, assicurati di iscriverti al nostro canale YouTube per i video tutorial di WordPress. Puoi anche scoprirci su Twitter e Facebook.
