Come disabilitare wp-cron in WordPress e stabilire una corretta carriera in Cron
Pubblicato: 2022-06-28Stai riscontrando difficoltà con le azioni pianificate che non funzionano in WordPress?
WordPress ha un processo di pianificazione chiamato wp-cron, ma a volte manca un lavoro pianificato come la pubblicazione di post pianificati, l'invio di e-mail attivate, ecc. I lavori Right cron eseguiti dal metodo operativo del tuo server sono generalmente più responsabili.
In questo post, ti dimostreremo come disabilitare wp-cron in WordPress e tratteremo due tecniche per impostare le posizioni cron corrette.
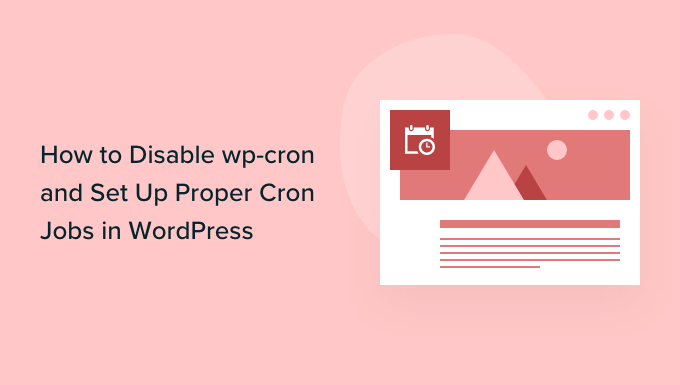
Perché disabilitare wp-cron?
Il tuo sito Web WordPress ha un programma di pianificazione integrato identificato come wp-cron. Svolge compiti delicati come il controllo degli aggiornamenti, la pubblicazione di post programmati, lo sviluppo rapido di backup comuni, l'invio di e-mail attivate, ecc.
Puoi padroneggiare molto di più nella nostra guida su come vedere e regolare il cron di WordPress.
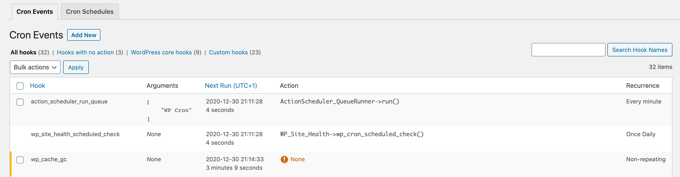
Il dilemma è che a WordPress viene richiesto di verificare i lavori programmati solo quando un individuo visita il tuo sito web. Questo funziona in modo efficace più che sufficiente per la maggior parte dei siti, ma a volte può causare difficoltà per quelli di piccole dimensioni.
Ad esempio, se il tuo sito web ha meno visitatori, i tuoi post programmati potrebbero non essere pubblicati in tempo. E se il tuo sito Internet riceve una grande quantità di traffico mirato, wp-cron verrà controllato frequentemente, il che potrebbe influire sulle prestazioni generali del tuo sito web.
Ora, se vuoi solo risolvere l'errore dei post programmati mancanti, puoi utilizzare il plug-in gratuito Missed Scheduled Publisher, ma se vuoi risolvere tutti i problemi di azione pianificata, allora è necessario un processo cron effettivo.
Un vero lavoro di cron è gestito dal metodo operativo del tuo server di hosting di rete, non da WordPress. Puoi configurarlo per testare le attività pianificate extra in modo affidabile. Per impostazione predefinita, WordPress non deve essere configurato a livello di server, ma puoi farlo facilmente seguendo il nostro tutorial.
Con questo spiegato, diamo una ricerca su come disabilitare wp-cron e stabilire una buona occupazione cron. Ecco cosa affronteremo in questo tutorial:
Disabilitare wp-cron in WordPress
Per disabilitare wp-cron, devi modificare wp-config.php, che è un file di configurazione principale di WordPress. Si trova nella cartella principale del tuo sito WordPress e vorrai utilizzare un cliente FTP o il file manager nel pannello di regolazione dell'hosting Internet del tuo sito web.
Questo file è costituito da un sacco di fatti delicati e guadagnare le modifiche improprie può danneggiare il tuo sito Web WordPress. Abbiamo proposto di eseguire prima un backup del file, solo nello scenario. Puoi imparare come seguendo la nostra guida su come modificare wp-config.php in WordPress.
Dovrai incollare il codice che aderisce al file wp-config.php appena prima della riga che afferma "Questo è tutto, smetti di migliorare! Buon blogging.'
determine('DISABLE_WP_CRON', correct)
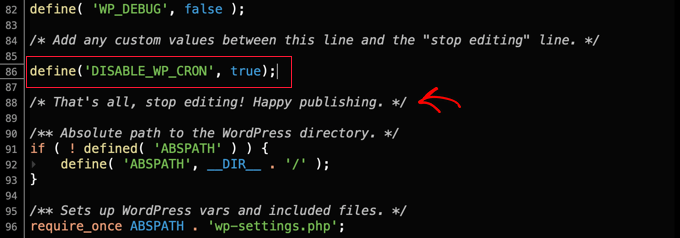
Successivamente, devi aiutarti a salvare il file e caricarlo di nuovo sul tuo sito Internet.
WordPress non causerà più wp-cron quando un'altra persona visita il tuo sito.
Posizionare un'appropriata occupazione Cron sul tuo host WordPress
Ora dovrai impostare un lavoro cron corretto per eseguire le tue responsabilità pianificate. Il modo in cui lo fai cambierà basandosi sugli strumenti forniti dalla tua società di hosting Internet WordPress.
Il modo migliore per impostare i lavori cron è utilizzare cPanel, un popolare pannello di comando di siti Web fornito con molti piani di hosting web di rete, come Bluehost. Useremo il Bluehost cPanel in questo tutorial.
Nota: alcuni host Internet in realtà non utilizzano cPanel e alcuni potrebbero non consentirti nemmeno di fare carriera con cron. In caso di dubbio, devi contattare il tuo fornitore di hosting o parlare con la loro documentazione di assistenza. Di solito puoi utilizzare un supporto cron per la terza raccolta sociale (in basso).
Dopo aver effettuato l'accesso al tuo account di hosting e aver navigato su cPanel, dovresti scorrere verso il basso fino a scoprire "Cron Jobs" e quindi fare clic su di esso.
Potresti ottenerlo nell'area "Avanzate", ma questo può cambiare in base al tuo provider di hosting web.
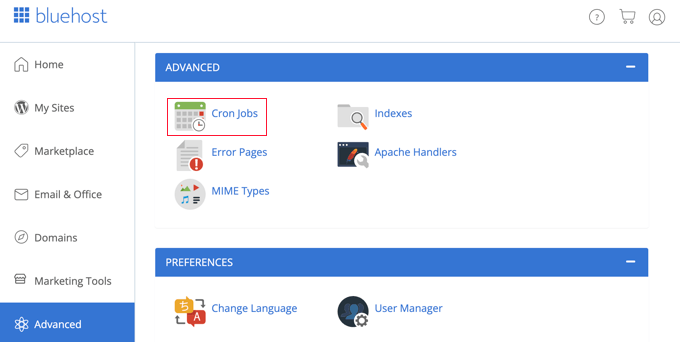
Questo ti porterà in una nuova pagina web dove puoi creare nuovi lavori cron.

Non preoccuparti mai dell'avvertimento che vedrai sulla necessità di un'eccellente conoscenza delle istruzioni di Linux. Solo un comando di persona è importante e ti presenteremo in modo specifico di cosa si tratta.
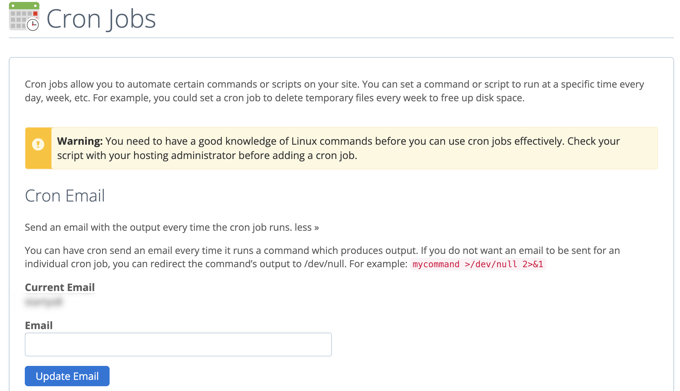
Se necessario, puoi modificare l'indirizzo e-mail esattamente dove verranno inviate le notifiche di posizione cron. L'impostazione predefinita è quella che hai utilizzato quando ti sei registrato per il tuo hosting web, e questo funzionerà alla grande sulla maggior parte dei siti.
Ora scorriamo verso il basso fino alla parte "Aggiungi nuovo lavoro Cron" e stabiliamo un lavoro cron.
Inizialmente, è necessario scegliere la frequenza con cui verrà utilizzata la posizione cron. Questo può essere qualsiasi cosa tu voglia, ma suggeriamo un intervallo di 30 minuti.
Dovrai semplicemente fare clic sul pulsante "Impostazioni comuni" e decidere un intervallo di tempo dal menu a discesa. "Due volte all'ora" è una buona preferenza per la maggior parte dei siti se non sei garantito.
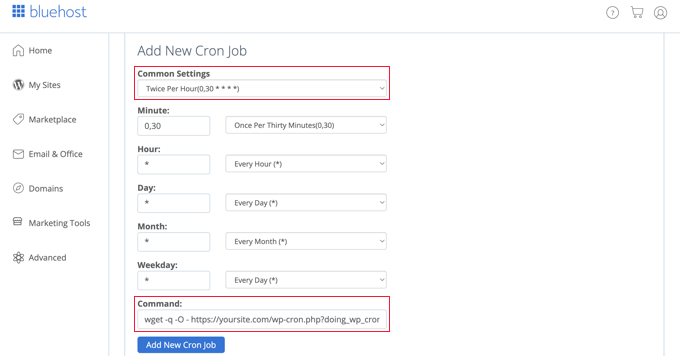
Ora puoi inserire il comando che verificherà con WordPress per eseguire i suoi compiti programmati. Devi incollare il seguente codice nel settore "Comando":
wget -q -O - https://illustration.com/wp-cron.php?performing_wp_cron >/dev/null 2>&1
Assicurati di sostituire "example.com" con l'URL del tuo sito web.
Dopo averlo eseguito, assicurati di fare clic sul pulsante "Aggiungi nuovo lavoro Cron" e vedrai la nuova attività cron aggiuntiva al record sottostante.
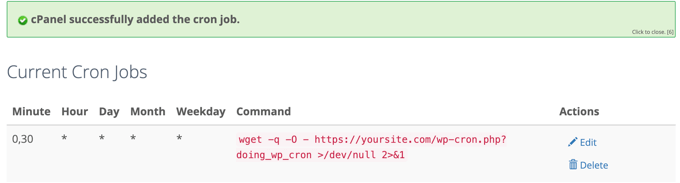
WordPress esaminerà e gestirà le responsabilità programmate ogni 30 minuti al posto di quando un individuo visita il tuo sito web.
Ambiente Crea un lavoro Cron adatto utilizzando un supporto di terze parti
Se la tua strategia di web hosting non fornisce un buon impiego di cron, o sono difficili da stabilire, puoi utilizzare un servizio cron di terza occasione come alternativa.
Si tratta di servizi esperti dedicati che consentono di impostare lavori cron utilizzando un'interfaccia semplice. Di seguito sono elencati alcuni dei tipi migliori:
Per questo tutorial, useremo EasyCron perché è semplice da usare e la strategia senza costi è adatta per la maggior parte delle istanze di utilizzo da principianti.
Dopo aver generato un account totalmente gratuito, puoi produrre un nuovo lavoro cron facendo clic sul pulsante "+ Cron Job" sul restante.
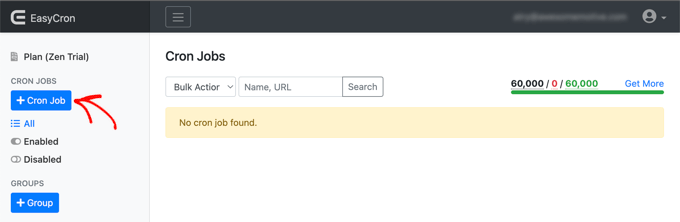
Questo farà apparire il monitor 'Crea Cron Job'. Per cominciare, devi incollare l'URL successivo nel campo "URL da chiamare".
https://case in point.com/wp-cron.php?accomplishing_wp_cron
Assicurati di sostituire "example.com" con l'URL del tuo sito.
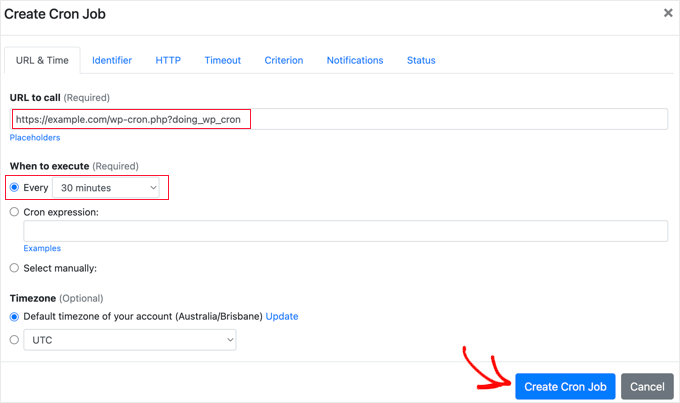
Subito dopo, dovresti davvero scegliere "Ogni 30 minuti" dalla caduta "Quando eseguire". Quando hai completato, davvero non dimenticare di fare clic sul pulsante 'Crea Cron Job' per il punto vendita al dettaglio le tue opzioni.
La nuova occupazione di cron verrà aggiunta all'elenco e opererà wp-cron sul tuo sito Internet ogni 30 minuti circa.
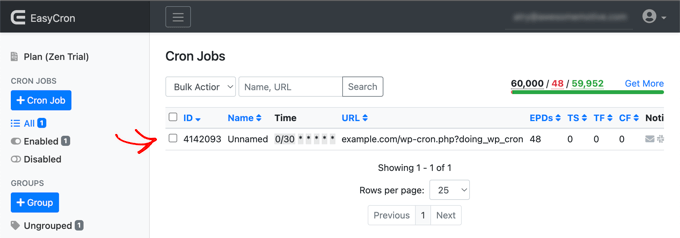
Ci auguriamo che questo tutorial ti abbia aiutato a scoprire come disabilitare wp-cron in WordPress e a stabilire un buon impiego di cron. Potresti anche voler vedere la nostra linea guida passo passo per l'ottimizzazione dei motori di ricerca di WordPress o esaminare il nostro elenco di errori tipici di WordPress e come risolverli.
Se ti è piaciuto questo breve articolo, assicurati di iscriverti al nostro canale YouTube per i tutorial sui video clip di WordPress. Puoi anche trovarci su Twitter e Fb.
