Come visualizzare scatole di prodotti classificati con annunci avanzati
Pubblicato: 2018-11-30Sommario
A questo punto, avrai sicuramente scoperto i diversi modi per visualizzare le scatole dei prodotti utilizzando lo shortcode personalizzato. Ma lo sapevi che è anche abbastanza facile classificare le scatole dei prodotti sul tuo sito web?
Visualizza caselle di prodotti classificati con annunci avanzati
Se hai già fatto i conti con l'utilizzo del nostro plug-in, saprai quanto è facile visualizzare le scatole dei prodotti sulla tua pagina web. Tutto ciò che devi utilizzare è lo shortcode per visualizzare una o più caselle di prodotti.
Questo è anche esattamente ciò di cui hai bisogno per visualizzare scatole di prodotti categorizzati utilizzando gli annunci avanzati. Allora, di cosa si tratta?
Molto semplicemente, quando utilizzi il plug-in, puoi decidere come visualizzare la confezione del tuo prodotto per ogni singola categoria.
Ad esempio, se hai una categoria "Libri", potresti voler mostrare la confezione o le scatole dei prodotti pertinenti solo quando un visitatore effettua una ricerca in questa categoria. Ora puoi farlo ed è un'ottima idea!
Spiegheremo come funziona in questo articolo. Ovviamente, questo è solo uno dei tanti modi per visualizzare i prodotti Amazon in categorie utilizzando lo shortcode.
Che cosa sono gli annunci avanzati?
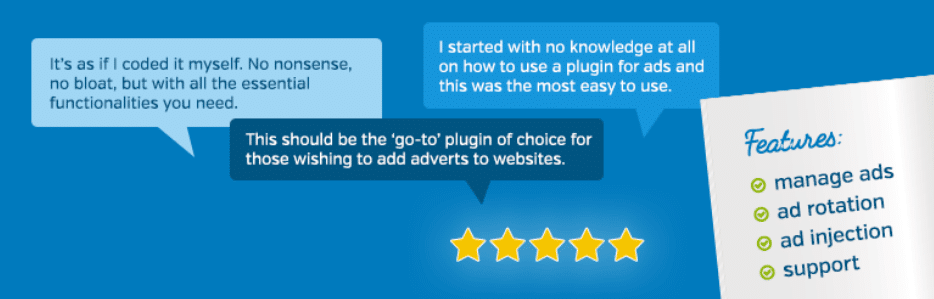
Il plugin di WordPress Advanced Ads è uno strumento che ti consente di inserire banner e annunci (pubblicitari) sul tuo sito web e di gestirli. Il plug-in offre molti modi diversi per gestire i tuoi banner e annunci.
Le 3 funzioni principali degli annunci avanzati sono:
- Annunci (creare e gestire banner e annunci)
- Gruppi di annunci e rotazioni di annunci (crea e gestisci gruppi e rotazioni)
- Classifiche (impostare e gestire le classifiche per i singoli annunci)
Uno dei principali vantaggi di questo plug-in è che si ottiene un uso illimitato delle sue funzioni principali, che include la gestione di un numero qualsiasi di annunci, rotazioni degli annunci, pianificazione e molto altro. Puoi fare tutto questo semplicemente usando la versione gratuita.
Ci sono molti vantaggi per coloro che utilizzano il nostro plugin di affiliazione Amazon. In combinazione con il plug-in Advanced Ads, puoi visualizzare tutti gli stessi shortcode degli shortcode Amazon Affiliate per il plug-in WordPress.
Scatole di prodotti con annunci avanzati: iniziamo!
Le nostre scatole dei prodotti sono ideali quando si tratta di visualizzare i prodotti Amazon insieme al plug-in Advanced Ads. Ti starai chiedendo come limitare la visualizzazione dei prodotti alla categoria specifica che un visitatore sta cercando sul tuo sito web. Quindi, ti mostreremo come una scatola di prodotto (o più scatole di prodotto) può essere visualizzata quando i tuoi visitatori cercano una categoria scelta sul tuo sito web.
Passo 1:
Devi installare e attivare il plug-in Advanced Ads.
Passo 2:
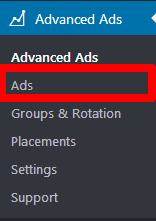
Fai clic su " Annunci avanzati " nella barra dei menu di WordPress e scegli l'opzione " Annunci ".
Passaggio 3:
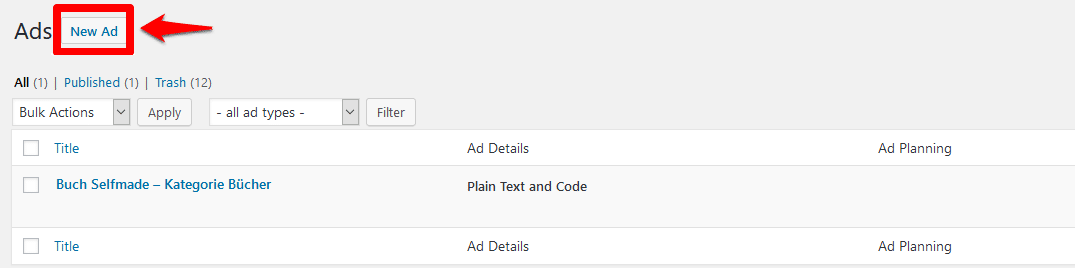
Fare clic sul pulsante " Nuovo annuncio " per creare un nuovo annuncio.
Passaggio 4:
Questo ti porta alla configurazione del display. Ora, dai un titolo al tuo annuncio. Ad esempio, “ Libri autoprodotti – Categoria libri ”.
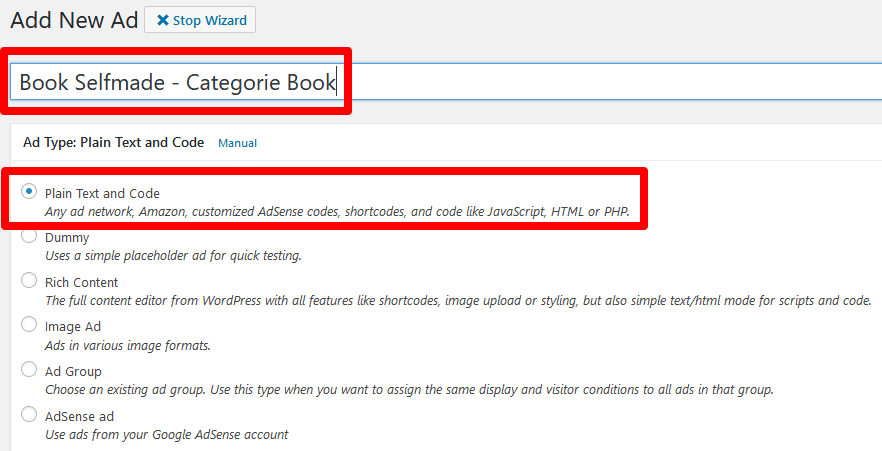
In questo caso, scegli “ Testo semplice e codice ” per il tipo di visualizzazione e fai clic sul pulsante “ Continua ”.
Passaggio 5:
Nelle impostazioni di visualizzazione, ora puoi inserire un codice o, nel nostro caso, lo shortcode per il nostro plugin di affiliazione Amazon.
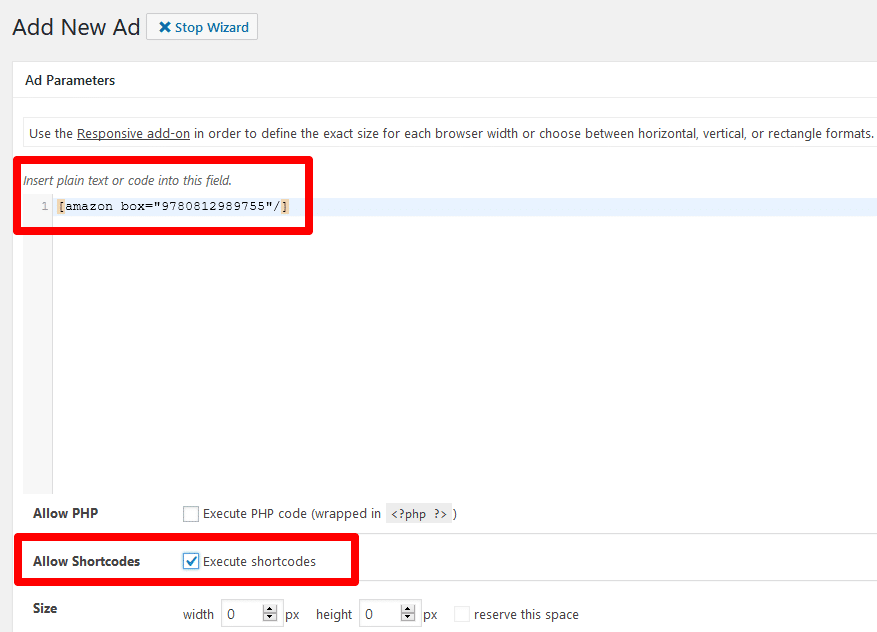
Inserire lo shortcode per la scatola del prodotto nella riga 1 come mostrato nel diagramma. Più in basso, è necessario selezionare la casella " Consenti codici brevi " in modo che lo shortcode e la casella del prodotto vengano visualizzati.
Inoltre, puoi specificare le dimensioni dell'annuncio qui, ma non è obbligatorio. Quindi, fare clic sul pulsante " Avanti ".
Passaggio 6:
In questo passaggio, dobbiamo specificare quando l'annuncio deve essere visualizzato insieme alla categoria dell'annuncio. Qui, " Parametri annuncio " nella parte superiore della scheda ti aiuterà a impostare tutto. Qui, fai clic su " Nascondi l'annuncio in alcune pagine ".
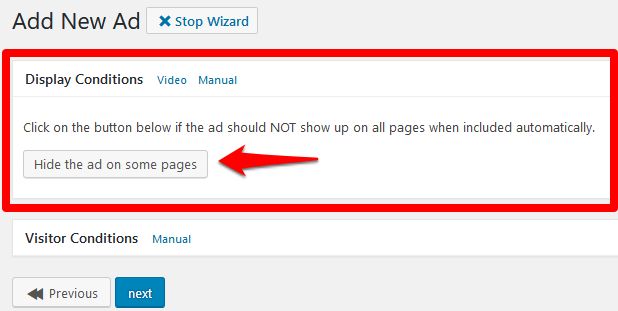
Nel seguente menu a tendina, scegli le impostazioni per la visualizzazione dell'annuncio.
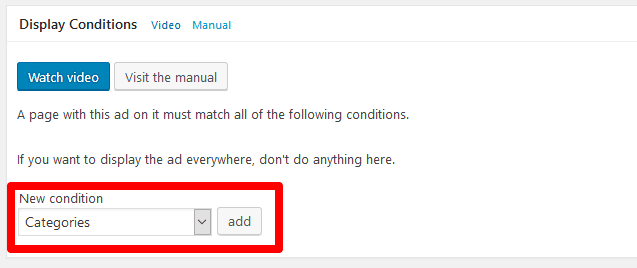
Ora sceglieremo " Categorie " e faremo clic sul pulsante " Aggiungi ".
Nella selezione che poi compare, puoi scegliere una o più categorie (= è) dal menu a tendina oppure escludere determinate categorie (= non è).
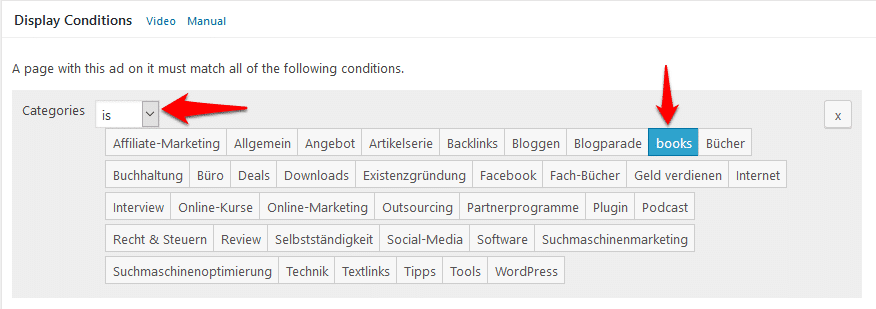

Nel nostro esempio, abbiamo scelto i libri per la confezione del prodotto. Quindi, vogliamo mostrarlo solo quando i visitatori cercano la categoria " Libri ".
Ora che hai scelto la tua categoria o le tue categorie, fai clic sul pulsante " Avanti ".
Passaggio 7:
Congratulazioni! Il tuo annuncio è ora salvato. Ora tutto ciò che devi fare è specificare dove deve essere visualizzata la confezione del tuo prodotto.
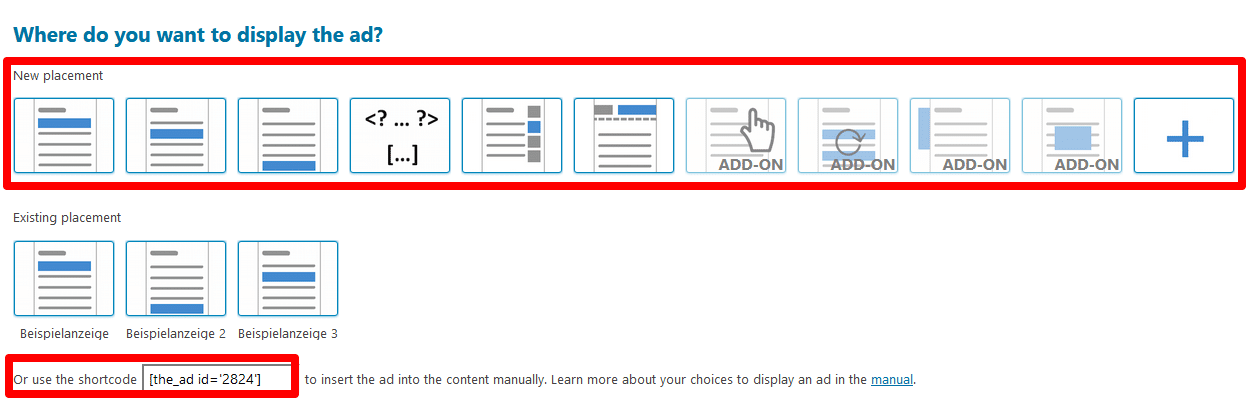
Hai molte opzioni tra cui scegliere qui. Puoi visualizzare la confezione del prodotto all'interno dell'articolo, inserire il codice direttamente nel template (per utenti avanzati), oppure visualizzarlo nella barra laterale o nell'intestazione.
In alternativa, il codice breve ti consentirà di inserire il tuo annuncio in qualsiasi punto del tuo sito web. Nel nostro esempio, posizioneremo il nostro annuncio nella barra laterale. Facendo clic sulla selezione " Barra laterale " si accede direttamente ai widget.
Passaggio 8:
Scegli " Annunci avanzati " dalla selezione dei widget e aggiungilo alla barra laterale. Ora puoi aggiungere un titolo all'interno del widget, che verrà visualizzato sopra la casella del prodotto. Quindi scegli la selezione di annunci specificata in precedenza.
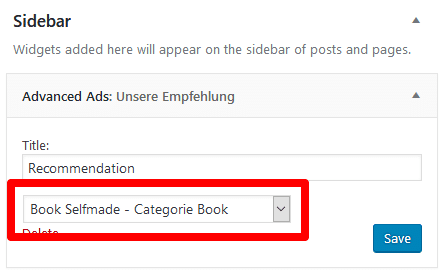
Quando fai clic su " Salva ", la casella del prodotto apparirà nella barra laterale. Tuttavia, ciò accadrà solo quando un visitatore cerca la categoria " Libri ".
Assegnare una categoria specifica per le scatole dei prodotti all'interno degli articoli: è facile!
Nei passaggi precedenti, abbiamo creato un annuncio e, nel passaggio 7, abbiamo utilizzato l'esempio di una scatola del prodotto posizionata nella barra laterale.
Naturalmente, puoi anche scegliere un'altra posizione, ad esempio all'interno dell'articolo, ed è facile farlo in una fase successiva.
Basta andare sulla barra dei menu di WordPress come nel passaggio 2 per gli annunci avanzati e scegliere l'opzione " Posizionamenti ". Il primo passo è scegliere il tipo di posizionamento.
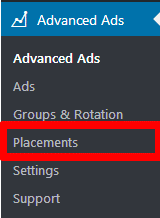
Nel nostro prossimo esempio, collocheremo la scatola del prodotto all'interno dell'articolo Puoi scegliere tra i seguenti 3 posizionamenti:
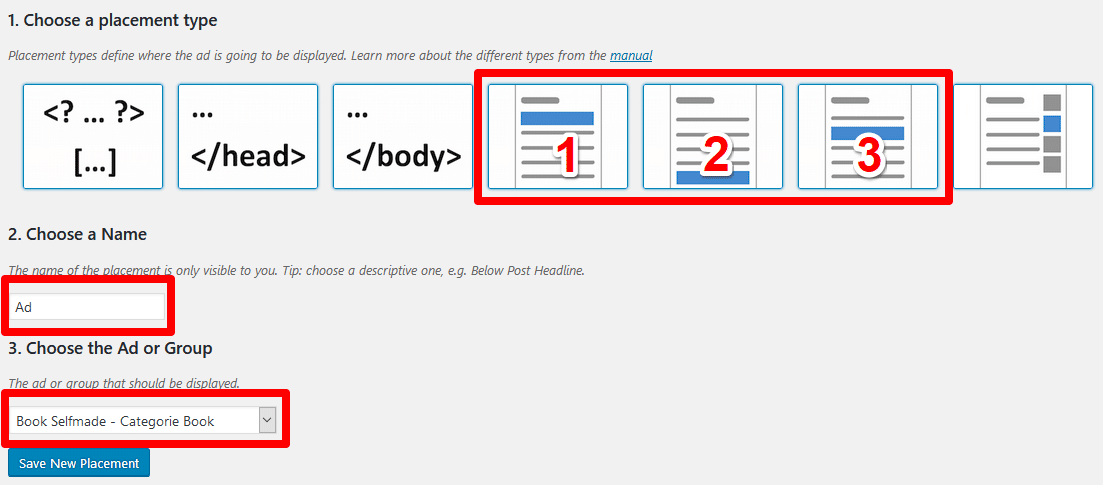
- Prima del contenuto
- Dopo il contenuto
- All'interno del contenuto
Sono disponibili diverse opzioni di configurazione, a seconda della selezione scelta.
Il secondo passaggio è nominare la tua posizione e il terzo passaggio è scegliere il tuo annuncio.
Se scegli una posizione all'interno dell'articolo, clicca sul pulsante “ Salva Posizionamento ”. Ora hai raggiunto il punto di impostazione in cui puoi apportare ulteriori modifiche al modo in cui viene visualizzata la confezione del prodotto.
1. Prima del contenuto
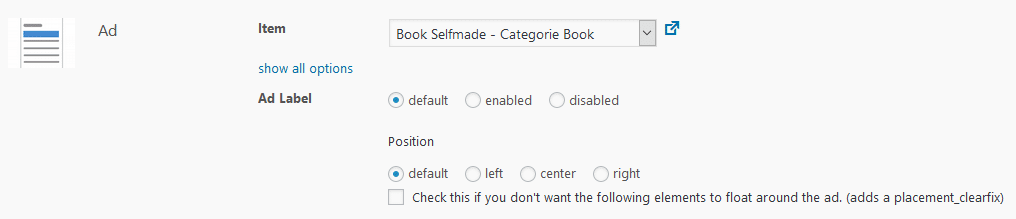
Quando scegli di visualizzare il tuo annuncio "prima del contenuto", puoi specificare l'etichetta dell'annuncio e la posizione.
Specifica l'etichetta dell'annuncio nelle impostazioni avanzate dell'annuncio. Ad esempio, puoi visualizzare "Pubblicità" o simili sopra l'annuncio.
Per completare l'impostazione della posizione, fare clic su “ Salva posizione ”.
2. Dopo il contenuto
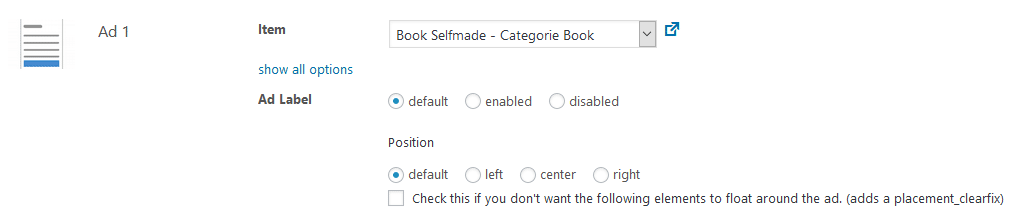
Per inserire l'annuncio "dopo il contenuto", hai le stesse opzioni di configurazione di "prima del contenuto".
3. All'interno del contenuto
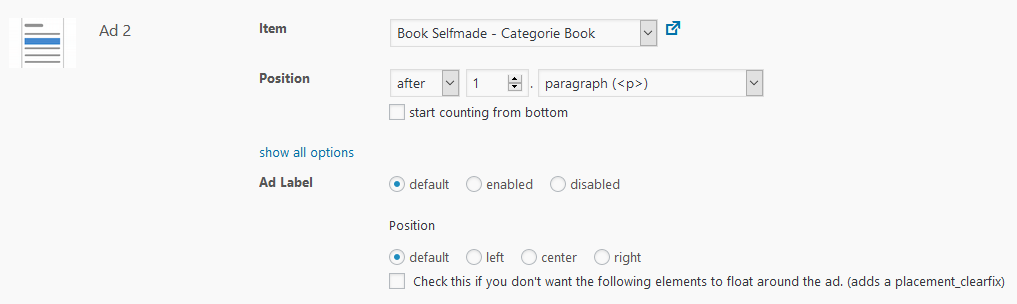
Puoi anche incorporare la scatola del prodotto all'interno del "contenuto". Qui puoi specificare la posizione della scatola del prodotto al centro dell'articolo/contenuto.
Ad esempio, dopo il primo paragrafo o il primo titolo (H1 – H4). Tutte le altre opzioni per le impostazioni sono identiche a quelle menzionate in precedenza per le posizioni 1 e 2.
Suggerimento: è facile utilizzare una combinazione di impostazioni e posizioni del display. Ciò sarebbe utile se desideri visualizzare una casella di prodotto per una categoria che hai scelto per il tuo articolo.
Vantaggi e svantaggi dell'utilizzo dello shortcode per la visualizzazione delle categorie
| Vantaggi | Svantaggi |
|
|
Shortcode AAWP e annunci avanzati
Nell'esempio sopra, abbiamo parlato solo della classica e sempre popolare scatola del prodotto. Ovviamente, se lo desideri, puoi utilizzare altri shortcode dal nostro plug-in Amazon per creare annunci tramite Advanced Ads.
Il plug-in Advanced Ads può facilmente visualizzare tutti i nostri shortcode. Pertanto, hai numerose opportunità per controllare dinamicamente scatole, elenchi o tabelle di prodotti utilizzando questo plug-in.
Conclusione
L'integrazione dinamica delle scatole dei prodotti ti offre un'incredibile varietà di opportunità con il plug-in Advanced Ads. Display dinamici significano che puoi indirizzare i prodotti giusti per i tuoi visitatori al momento giusto.
Questa è una grande innovazione tecnica e aiuterà ad aumentare le vendite. Perché non provarlo e vedere se aumenta i tuoi tassi di conversione? Ti auguriamo ogni successo!
Hai trovato utile questo articolo? Se è così, per favore lasciaci un commento per farcelo sapere!
