Come Visualizzare la Maggior Parte dei Post Commentati in WordPress (2 Tecniche)
Pubblicato: 2023-06-20Vuoi mostrare i tuoi post più commentati in WordPress?
Evidenziare i tuoi post più commentati aiuta le persone a trovare i tuoi contenuti ideali, aumentare le visualizzazioni di pagina e aumentare il coinvolgimento del sito web.
In questo articolo, ti mostreremo come visualizzare i post più commentati in WordPress, fase per fase.
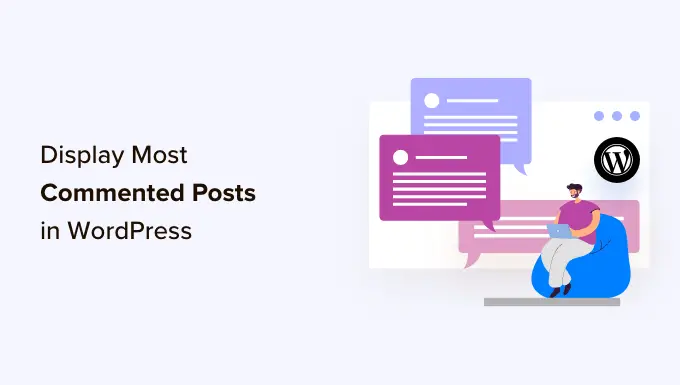
Perché mostrare i post più commentati su WordPress?
I tuoi post più commentati hanno fasi molto ampie di coinvolgimento dei consumatori. Mostrando i tuoi post apprezzati, incoraggi i nuovi lettori a iscriversi al dialogo e a dedicare molto più tempo al tuo sito WordPress.
Tutto questo insieme è un aumento significativo della prova sociale per la tua pagina web.
Quando i tuoi lettori continuano a essere sulla tua pagina web per un periodo più lungo, puoi influenzarli a leggere un ulteriore articolo, far parte della tua lista di posta elettronica, o fare un acquisto.
Inoltre, quando nuove persone lasciano un'osservazione, diventano parte della comunità locale. Questo può aiutarti a creare fiducia con il tuo pubblico sulla lunga frase.
Quello attualmente in fase di spiegazione, diamo un'occhiata a come visualizzare semplicemente sullo schermo i tuoi post più commentati in WordPress utilizzando 2 strategie. È possibile fare clic sui collegamenti ipertestuali sottostanti per passare a qualsiasi parte:
Esistono diversi plug-in di post popolari di WordPress che puoi utilizzare per schermare i tuoi articoli comuni o post di blog, ma il più semplice da utilizzare è MonsterInsights.
È la migliore soluzione di analisi per WordPress, utilizzata da oltre 3 milioni di siti web. Con questo plug-in, puoi mostrare facilmente i tuoi post più commentati ovunque sul tuo sito web.
La prima cosa che devi fare è installare, attivare e configurare MonsterInsights. Per maggiori dettagli, consulta la nostra guida per principianti su come inserire Google Analytics in WordPress.
Attenzione: esiste una versione assolutamente gratuita di MonsterInsights, ma per questo tutorial utilizziamo la variante professionale, considerando che contiene l'elemento dei post popolari.
All'attivazione, vai su Approfondimenti »Post preferiti , quindi fai clic sulla scheda "Widget dei post popolari" nel menu.
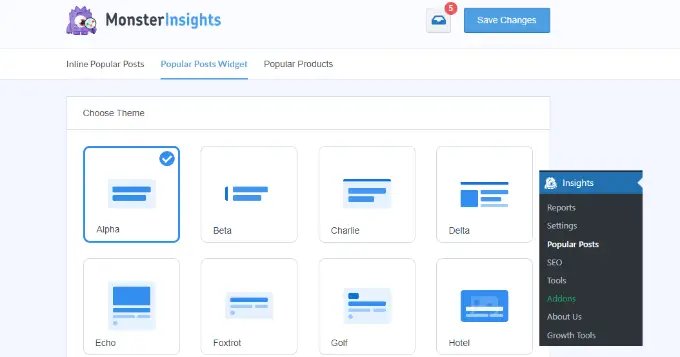
Su questa schermata, controllerai l'aspetto generale dei tuoi post più commentati.
Fondamentalmente scegli il "Tema" che desideri utilizzare per i tuoi post più commentati. Il concetto funziona allo stesso modo del tuo tema WordPress e regolerà la struttura generale del widget dei post più commentati.
Ci sono anche un sacco di altre opzioni di personalizzazione su questa schermata.
Ad esempio, nella meta box "Anteprima tema", puoi visualizzare i tuoi post più commentati in una struttura "Larga" sotto il tuo materiale o in un formato "Stretto" per l'ideale del tuo contenuto scritto.
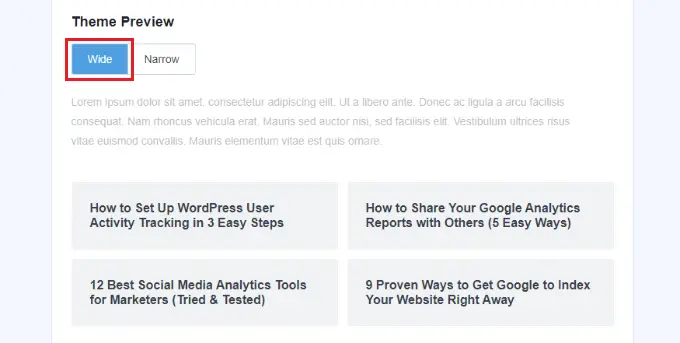
Successivamente, hai molte più alternative per personalizzare lo stile e il design.
Ad esempio, puoi migliorare le dimensioni e la colorazione del titolo, dell'icona e del track record.
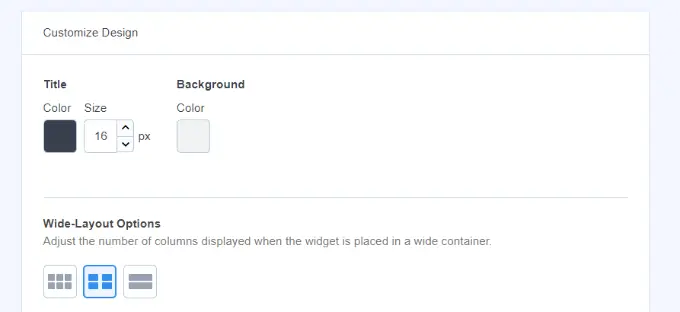
MonsterInsights conserverà istantaneamente tutte le modifiche apportate alle opzioni di visualizzazione dei post più commentati.
Non appena hai finito di personalizzare l'aspetto dei tuoi post commentati, è il momento di filtrare i tuoi post popolari in base ai commenti.
Nel meta box "Ordina per", scegli semplicemente il pulsante "Commenti".
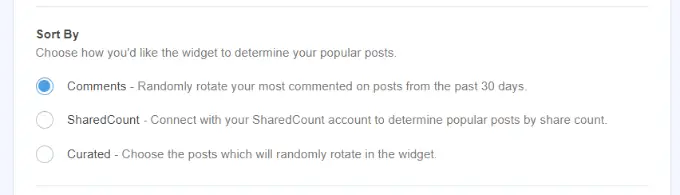
Successivamente, puoi scorrere verso il basso e controllare molte più alternative per incorporare ed escludere i post.
C'è anche una selezione per includere post di classi particolari nel widget dei post popolari.
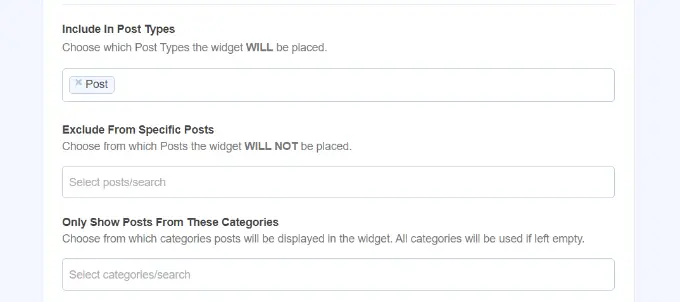
MonsterInsights mostrerà regolarmente i tuoi post più commentati.
Hai un paio di selezioni uniche per incorporare i tuoi post preferiti su WordPress. Puoi optare per il posizionamento manuale o automatico.
Se scegli il posizionamento "Automatico", il plug-in incorporerà i tuoi post WordPress più commentati subito dopo l'ultimo paragrafo dei post del tuo blog.
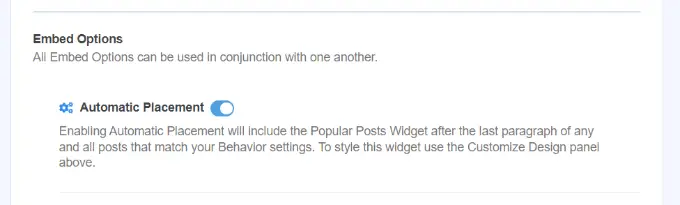
L'altra scelta è mostrare manualmente i tuoi post più commentati. Se scegli la soluzione "Manuale", puoi incorporare il widget dei post popolari con un blocco Gutenberg o uno shortcode.
Per fare ciò, apri una pagina o metti dove vuoi schermare i tuoi post più commentati.
Una volta all'interno dell'editor di contenuti, fai semplicemente clic sull'icona "+" e trova il blocco "Post popolari".
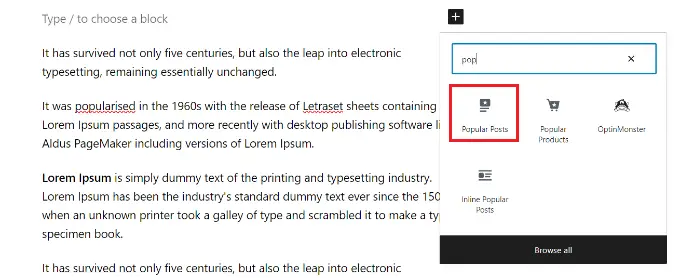
Questo incorporerà immediatamente i tuoi post più commentati sul tuo sito.
Assicurati di fare semplicemente clic su "Aggiorna" o "Pubblica" per rendere permanenti le tue modifiche.
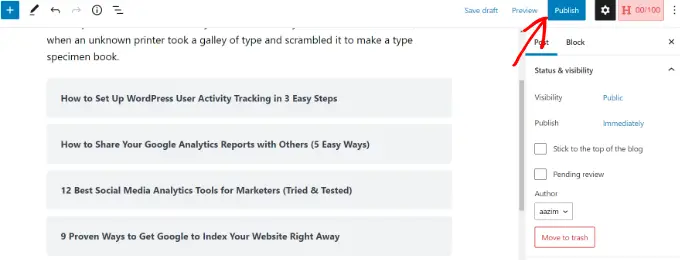
Ora, quando i tuoi clienti visitano il sito web, vedranno visualizzati i tuoi post più commentati.

Puoi visitare il sito Web per vedere i post più apprezzati con risposte in movimento.
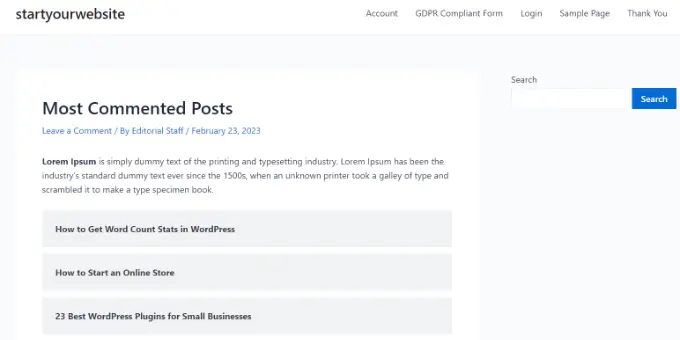
Il secondo approccio comporterà l'aggiunta di codice ai tuoi documenti WordPress.
Anche così, ci sono alcuni svantaggi nell'usare questo metodo. Inizialmente, comporta l'aggiunta di codice a WordPress, quindi non è piacevole per i principianti. Può causare gravi problemi anche con un piccolo errore, quindi suggeriamo di migliorare le informazioni principali di WordPress per utenti sofisticati.
In secondo luogo, il codice non è ottimizzato per la funzionalità come il plug-in MonterInsights. Ciò indica che migliorerà il carico del server e può rallentare il tuo sito web.
Quello attualmente in fase di spiegazione, diamo uno sguardo a come è possibile visualizzare sullo schermo i post più commentati in WordPress senza avere un plug-in.
Aggiunta di un frammento di codice al file Capability.php
Dovrai incorporare il codice fornito di seguito nel tuo file features.php. Ti consigliamo di farlo lavorando con il plug-in WPCode. È il modo più sicuro e migliore per incorporare codice personalizzato nel tuo sito Web WordPress.
Inizialmente, vorrai inserire e attivare il plug-in WPCode. Per ulteriori informazioni, ricorda di consultare le nostre linee guida su come configurare un plug-in di WordPress.
Nota: puoi anche utilizzare il plug-in gratuito WPCode in quanto ha tutte le funzioni che desideri inserire questo codice.
Nel momento dell'attivazione, puoi andare su Code Snippets »Inserisci snippet dalla dashboard di WordPress e scegliere l'alternativa "Aggiungi il tuo codice personalizzato (nuovo snippet)".
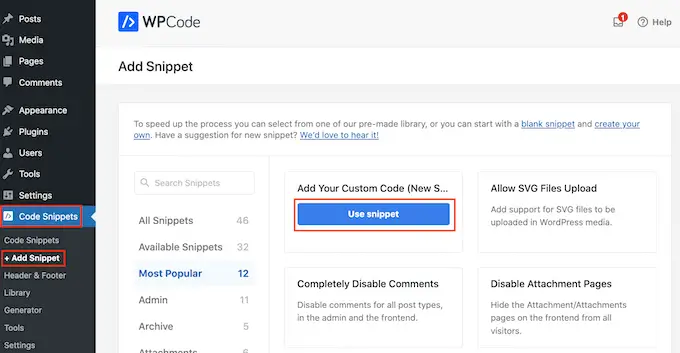
In futuro, puoi incorporare un nome per il tuo frammento di codice nella parte superiore della pagina del sito web. Ora, copia e incolla questo codice nella casella "Anteprima codice":
purpose wpb_most_commented_posts()
// start output buffering
ob_begin()
?>
-
have_posts()) : $query->the_publish() ?>
Successivamente, assicurati di fare clic sul menu a discesa Tipo di codice e seleziona l'opzione "Snippet PHP".
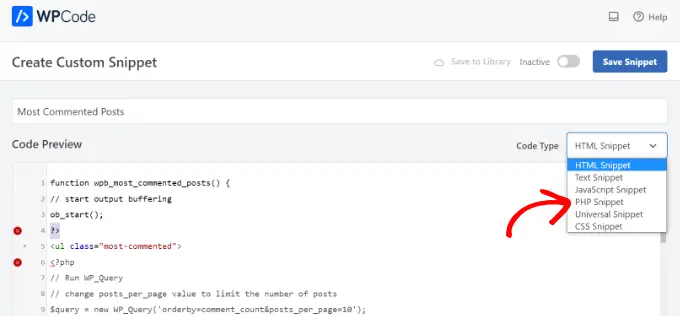
Una volta fatto, fai semplicemente clic sull'interruttore per rendere il codice "Attivo" e quindi premi il pulsante "Salva snippet" in alto.
Per maggiori dettagli, consulta la nostra guida per principianti su come incollare frammenti dal Web in WordPress.
Il codice eseguirà una query sul database e recupererà 10 post ordinati in base al numero di commenti più elevato. Quindi, utilizza il buffering dell'output per creare uno shortcode che puoi utilizzare per visualizzare i post.
L'ultima riga del codice crea uno shortcode che puoi utilizzare nei tuoi post, nelle pagine e nelle aree dei widget.
Per visualizzare i tuoi post popolari, tutto ciò che devi fare è aggiungere il seguente shortcode al tuo sito WordPress.
[wpb_most_commented]
Per maggiori dettagli, consulta la nostra guida per principianti su come aggiungere uno shortcode in WordPress.
Se desideri aggiungere miniature accanto ai titoli dei tuoi post, aggiungi la seguente riga di codice subito dopo
Questo codice determinerà la misura su misura per le foto in miniatura da pubblicare. Puoi cambiare la dimensione per soddisfare i tuoi desideri.
Modella i tuoi post più commentati lavorando con i CSS
Dopo averlo completato, puoi modellare il modo in cui verranno visualizzati i tuoi post più commentati.
Per fare ciò, puoi modificare i corsi CSS .most-commented e .wpb-comment-count nel foglio di stile del tuo tema WordPress.
Puoi utilizzare il seguente CSS per iniziare:
.most-commented li
border-base:1px sound #eee
padding-bottom:3px
.most-commented li :following
distinct:both of those
.most-commented img
padding:3px
margin:3px
float:remaining
.wpb_comment_count a, .wpb_comment_count a:active, .wpb_comment_rely a:visited, .wpb_remark_count a:hover
color:#FFF
Per aggiungere CSS al foglio di stile del tema del tuo sito web, puoi utilizzare WPCode. Vai solo su Frammenti di codice »Incrementa snippet dalla dashboard di WordPress e scegli la selezione 'Aggiungi il tuo codice personalizzato (nuovo snippet)'.
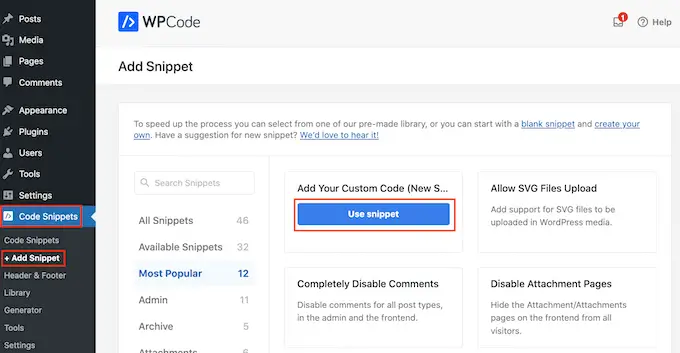
In futuro, inserisci il codice CSS inferiore all'area di anteprima del codice e inserisci un titolo per il tuo frammento.
Assicurati solo di fare clic sul menu a discesa Tipo di codice e selezionare l'opzione "Snippet CSS".
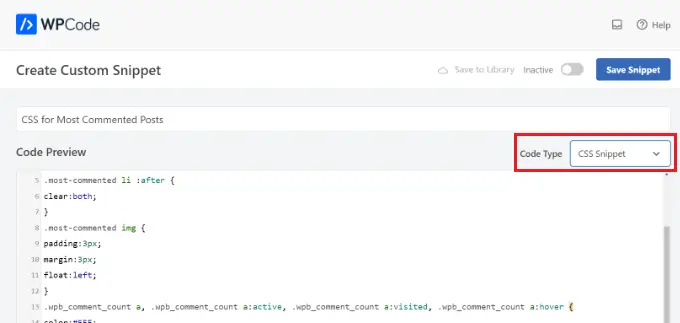
Quando hai finito, non dimenticare di spostare l'interruttore su "Attivo" e quindi fare clic sul pulsante "Salva frammento" nella parte principale.
Per ulteriori informazioni, consulta il nostro tutorial su come includere facilmente CSS personalizzati nel tuo sito Web WordPress.
Ci auguriamo che questo breve articolo ti abbia aiutato a mostrare i post più commentati su WordPress. Potresti anche voler vedere il nostro ultimo tutorial sull'ottimizzazione dei motori di ricerca di WordPress per ottenere traffico extra e la nostra selezione specializzata dei plug-in WordPress ideali per le aziende.
Se hai preferito questo post, ricordati di iscriverti al nostro canale YouTube per i video tutorial di WordPress. Puoi anche scoprirci su Twitter e Facebook.
