Come visualizzare la timeline di Facebook su WordPress
Pubblicato: 2023-01-17Vuoi mostrare i tuoi post sulla timeline di Facebook in WordPress?
Aggiungendo i tuoi aggiornamenti di Facebook a WordPress, puoi mantenere il tuo sito fresco e interessante incoraggiando anche i visitatori a seguirti su Facebook.
In questo articolo, ti mostreremo come visualizzare facilmente la tua timeline di Facebook in WordPress.
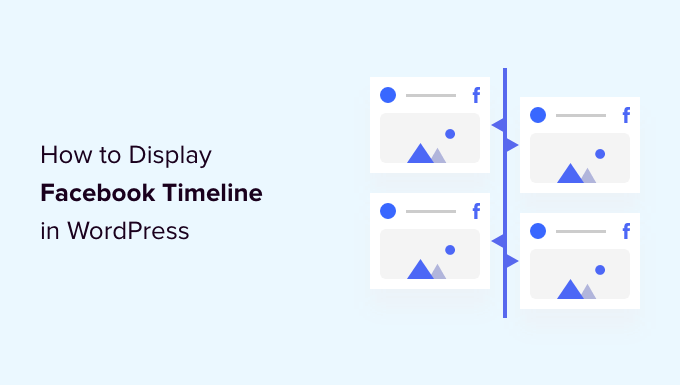
Visualizzazione della timeline di Facebook in WordPress
Il modo più semplice per incorporare la timeline di Facebook in WordPress è utilizzare il plug-in Smash Balloon Custom Facebook Feed.
Questo plug-in ti consente di incorporare album di Facebook, commenti, recensioni, post della community e altro sul tuo sito.
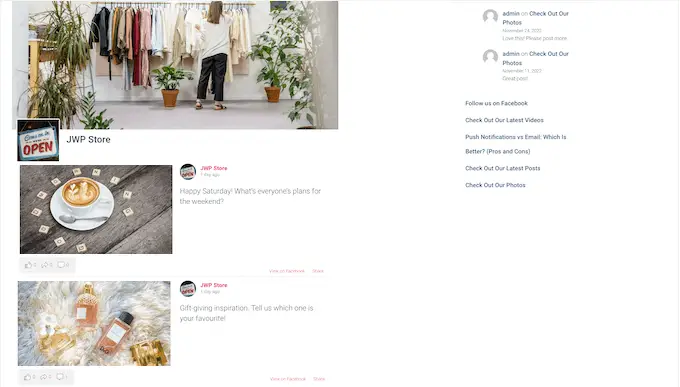
Per questa guida, utilizzeremo Smash Balloon premium in quanto ti consente di mostrare foto e video dalla tua timeline di Facebook.
I visitatori possono anche scorrere i tuoi contenuti in un popup lightbox, senza mai lasciare il tuo sito web. Tuttavia, esiste anche una versione gratuita che ti consente di mostrare testo e collegamenti dalla tua sequenza temporale, indipendentemente dal tuo budget.
Dopo l'attivazione, dovrai andare su Feed di Facebook »Impostazioni e inserire il tuo codice di licenza nel campo "Codice di licenza".
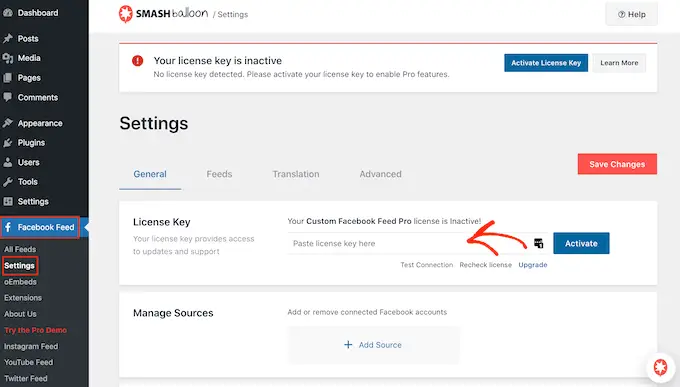
Troverai queste informazioni sotto il tuo account sul sito web di Smash Balloon.
Dopo aver inserito la chiave, fare clic sul pulsante "Attiva".
Collegamento di una pagina o di un gruppo Facebook a WordPress
Successivamente, devi decidere se visualizzare la sequenza temporale da una pagina Facebook o una sequenza temporale di gruppo. Utilizzeremo una pagina Facebook, ma i passaggi saranno in gran parte gli stessi per i gruppi Facebook.
Per uno sguardo più dettagliato ai gruppi, consulta la nostra guida completa su come incorporare un feed di gruppo Facebook in WordPress.
Per connettere la tua pagina o gruppo Facebook a WordPress, vai su Feed Facebook »Tutti i feed e quindi fai clic su "Aggiungi nuovo".
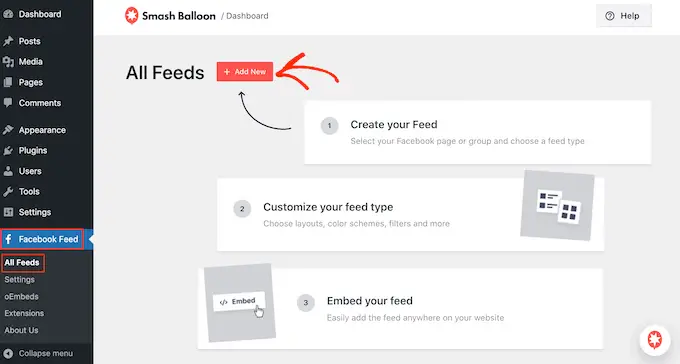
Smash Balloon ti consente di creare diversi feed per mostrare i tuoi album di foto di Facebook, eventi, timeline e altro ancora.
Dal momento che vogliamo visualizzare la nostra timeline di Facebook in WordPress, dovrai fare clic su "Timeline" e quindi fare clic su "Avanti".
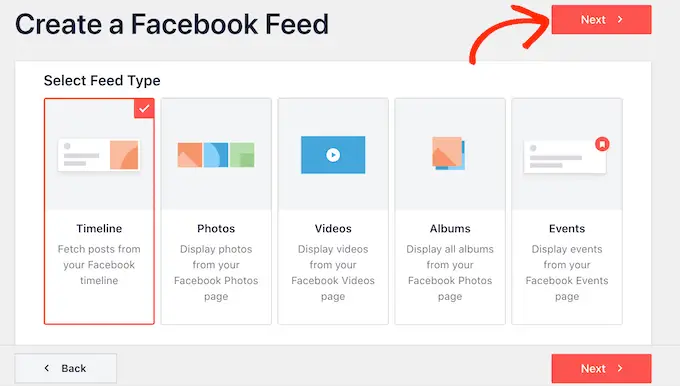
Successivamente, puoi scegliere la pagina o il gruppo Facebook che desideri aggiungere al tuo sito.
Basta fare clic su "Aggiungi nuovo" per iniziare.
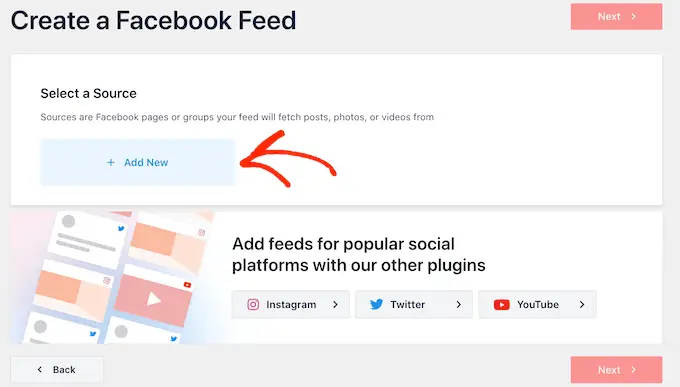
Nella schermata successiva, scegli se desideri incorporare la sequenza temporale da una pagina o da un gruppo.
Dopo aver preso questa decisione, vai avanti e fai clic su "Connetti a Facebook".
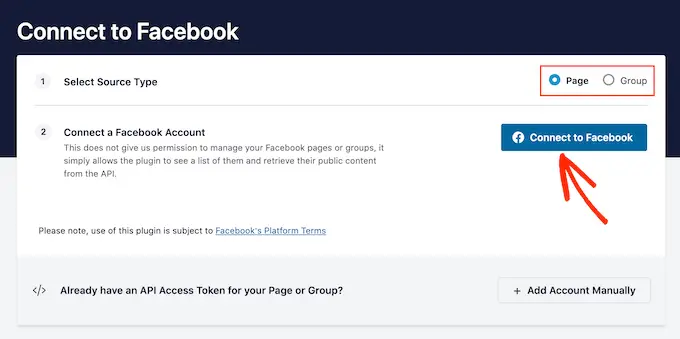
Questo apre un popup in cui puoi accedere al tuo account Facebook e scegliere le pagine o i gruppi che desideri utilizzare.
Successivamente, fai clic su "Avanti".
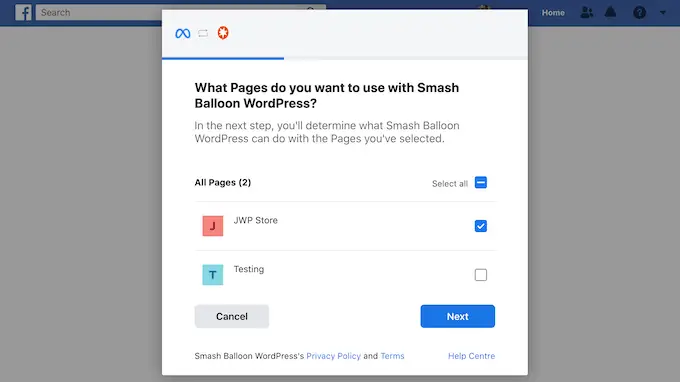
Dopo averlo fatto, Facebook mostrerà tutte le informazioni a cui Smash Balloon avrà accesso e le azioni che può eseguire sulla tua pagina o gruppo Facebook.
Per limitare l'accesso di Smash Balloon al tuo account Facebook, fai clic su uno qualsiasi degli interruttori per impostarlo da "Sì" a "No". Tieni presente che ciò potrebbe limitare il contenuto di Facebook che appare sul tuo blog o sito Web WordPress.
Con questo in mente, dovresti lasciare tutti gli interruttori abilitati quando possibile.
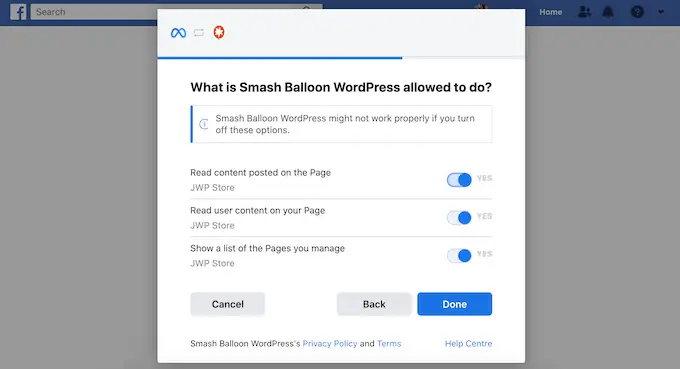
Successivamente, fai clic sul pulsante "Fine".
Dopo alcuni istanti, dovresti vedere un messaggio che conferma che hai collegato il tuo sito Web WordPress a Facebook. Ora che lo hai fatto, è il momento di fare clic su "OK".
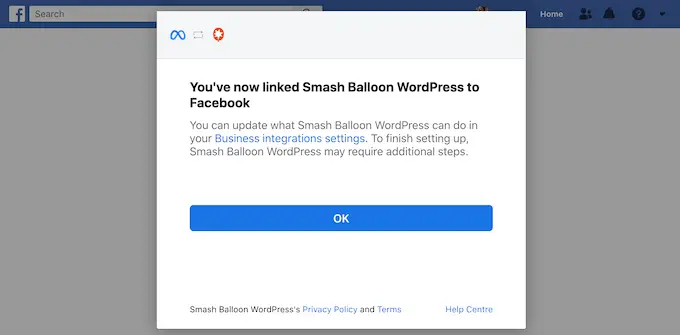
Smash Balloon ora ti riporterà automaticamente alla dashboard di WordPress.
Come incorporare la cronologia di Facebook in WordPress
A questo punto, vedrai un popup con il gruppo o la pagina che hai appena collegato a WordPress.
Basta selezionare il pulsante di opzione accanto a questa fonte e quindi fare clic sul pulsante "Aggiungi".
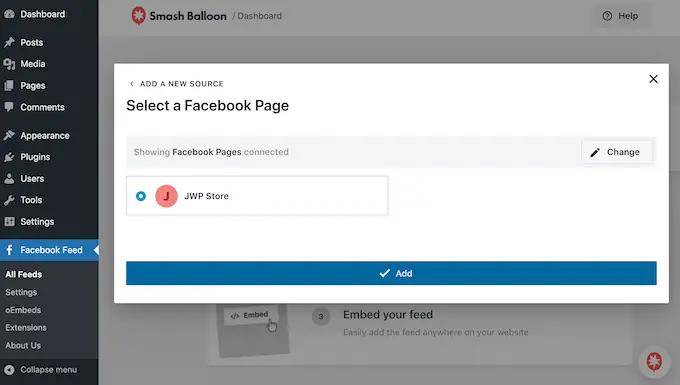
Se hai accidentalmente chiuso il popup, non preoccuparti. Basta aggiornare la scheda per riaprire il popup.
Successivamente, WordPress ti riporterà automaticamente alla pagina Feed di Facebook »Tutti i feed . Proprio come prima, fai clic sul pulsante "Aggiungi nuovo", seleziona "Cronologia" e quindi fai clic sul pulsante "Avanti".
Ora seleziona la tua pagina o gruppo Facebook e fai clic su "Avanti".
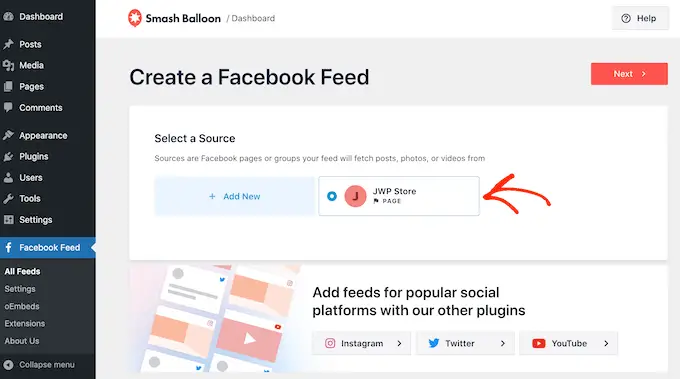
Puoi scegliere un modello da utilizzare come punto di partenza per la sequenza temporale incorporata. Tutti questi modelli sono completamente personalizzabili, quindi puoi perfezionare il design a seconda di come desideri visualizzare la sequenza temporale sul tuo sito Web WordPress.
Stiamo utilizzando il modello "Predefinito", ma puoi scegliere qualsiasi modello desideri. Puoi anche modificare il modello in un secondo momento se non sei soddisfatto.
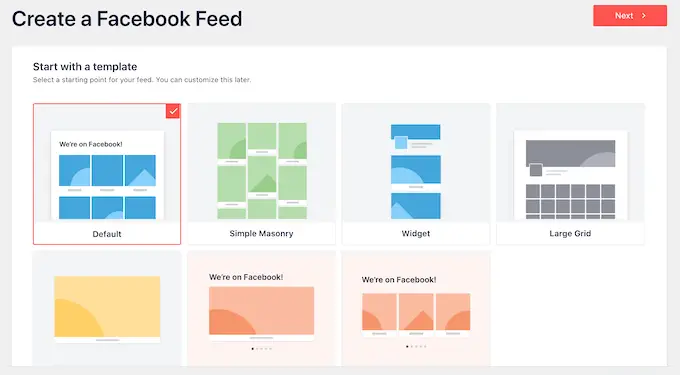
Quando sei pronto, fai clic sul pulsante "Avanti".
Smash Balloon ora andrà avanti e creerà un feed della sequenza temporale basato sul tuo modello e sulla tua pagina o gruppo Facebook. Questo è un buon inizio, ma potresti voler mettere a punto l'aspetto della timeline sul tuo sito WordPress.
Come personalizzare il feed di Facebook incorporato
Il plug-in Smash Balloon Custom Facebook Feed ti offre molti modi per personalizzare l'aspetto della timeline sul tuo sito. Con questo in mente, vediamo le diverse modifiche che puoi apportare alla tua timeline di Facebook.
Nella pagina Feed di Facebook »Tutti i feed , trova il tuo feed della cronologia e fai clic sul relativo pulsante "Modifica", che assomiglia a una piccola matita.
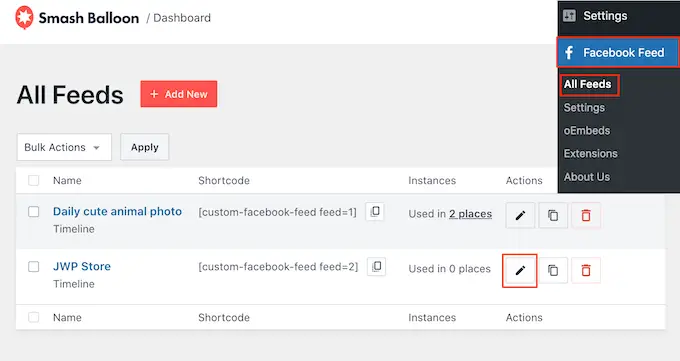
Questo apre l'editor del feed Smash Balloon, che mostra un'anteprima del gruppo Facebook o della timeline della pagina sulla destra.
Sul lato sinistro, vedrai tutte le impostazioni che puoi utilizzare per modificare l'aspetto della sequenza temporale. La maggior parte di queste impostazioni è autoesplicativa, ma tratteremo rapidamente ogni area.
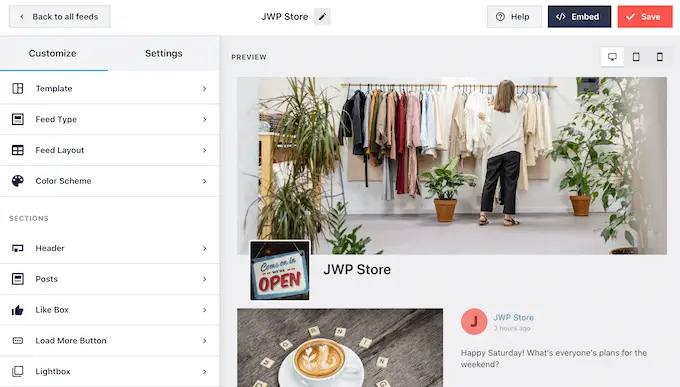
Se non sei soddisfatto dell'aspetto del feed, puoi provare un modello diverso facendo clic sull'opzione di menu "Modello".
Quindi, seleziona il pulsante "Cambia".
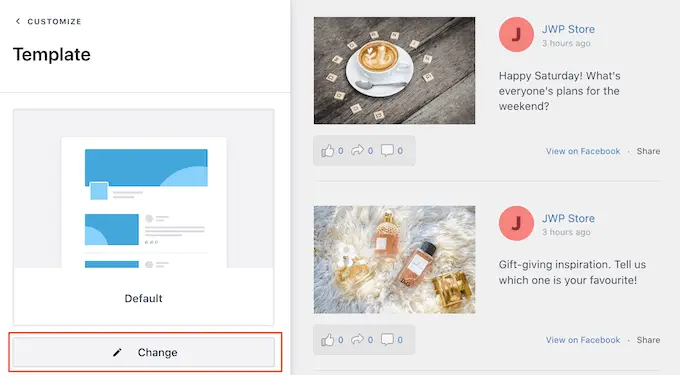
Successivamente, puoi modificare la modalità di visualizzazione dei tuoi post facendo clic su "Layout feed".
In questa schermata è possibile passare dal layout elenco a quello in muratura. Man mano che apporti modifiche, l'anteprima si aggiornerà automaticamente in modo da poter provare diversi layout per vedere quale sembra il migliore per la tua timeline di Facebook.
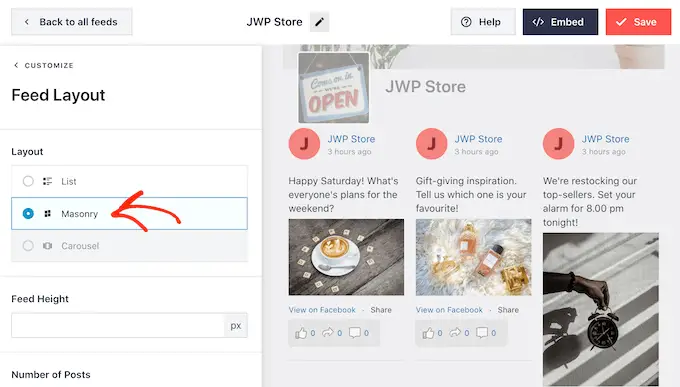
Puoi anche modificare l'altezza del feed e il numero di post che Smash Balloon mostra su computer desktop, smartphone e tablet.
Se modifichi il numero di post, puoi visualizzare in anteprima l'aspetto del tuo feed sui computer desktop e sui dispositivi mobili utilizzando la fila di pulsanti nell'angolo in alto a destra.
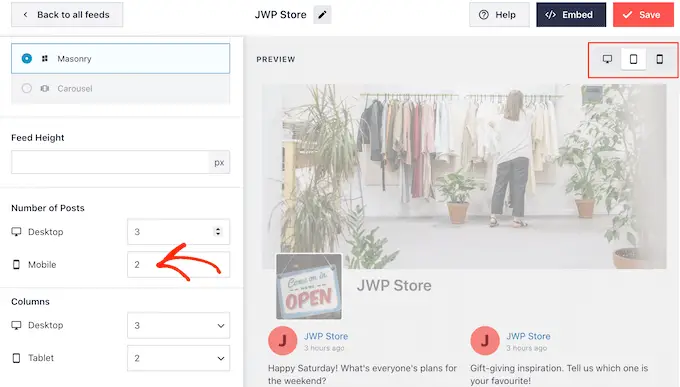
Durante il test della versione mobile del tuo sito Web WordPress, potresti anche voler modificare il numero di colonne che Smash Balloon mostra su desktop, tablet e smartphone.
Ad esempio, nell'immagine seguente, dividiamo il contenuto in 4 colonne su desktop, 3 colonne su tablet e 2 colonne su dispositivi mobili. Questo può aiutare la tua sequenza temporale ad adattarsi comodamente allo schermo, indipendentemente dal tipo di dispositivo utilizzato dal visitatore.
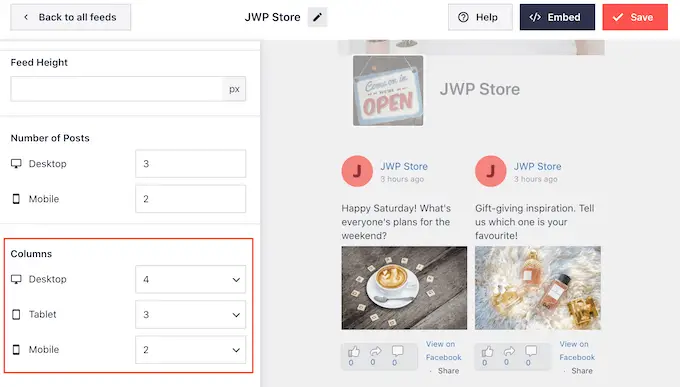
Quando sei soddisfatto del layout, fai clic sul link "Personalizza".
Questo ti riporterà all'editor principale di Smash Balloon, quindi puoi passare all'opzione di menu successiva, che è "Combinazione di colori".
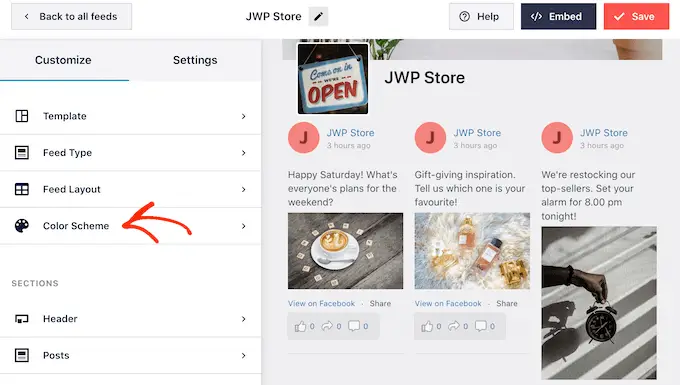
Per impostazione predefinita, la tua timeline utilizzerà gli stessi colori del tuo tema WordPress, ma questa schermata ti consente anche di passare dal layout "Chiaro" a quello "Scuro".
Puoi persino creare la tua combinazione di colori selezionando "Personalizzato" e quindi utilizzando le impostazioni per modificare il colore di sfondo, il colore del collegamento, modificare il colore del testo in WordPress e altro.
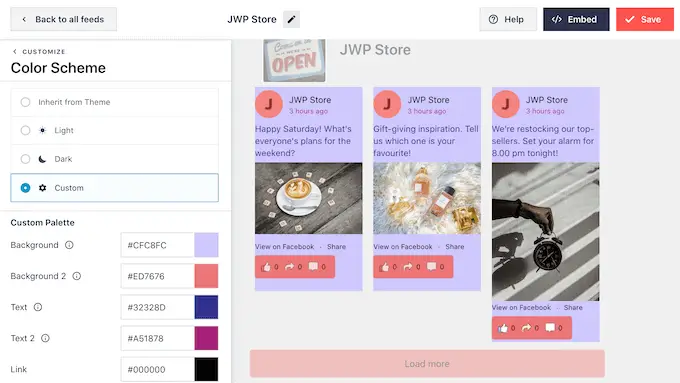
Per impostazione predefinita, Smash Balloon aggiunge un'intestazione al tuo feed, che è la tua foto di copertina, l'immagine del profilo e il nome della tua pagina Facebook.
Per modificare l'aspetto di questa sezione, fai clic su "Intestazione" nel menu a sinistra.
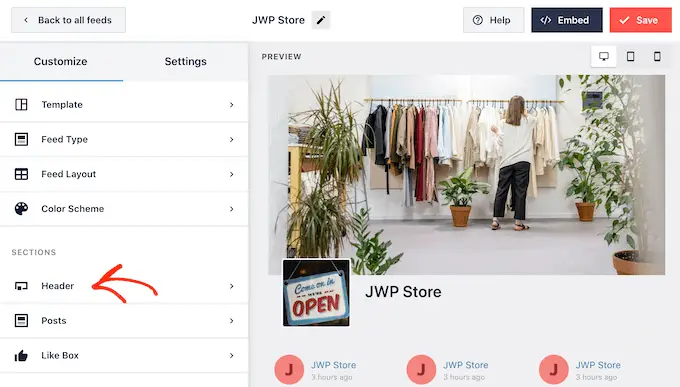
In questa schermata, puoi modificare le dimensioni e il colore dell'intestazione, nascondere o mostrare l'immagine del tuo profilo Facebook e altro ancora.
Puoi anche passare dall'intestazione predefinita "Visiva" a un'intestazione "Testo".
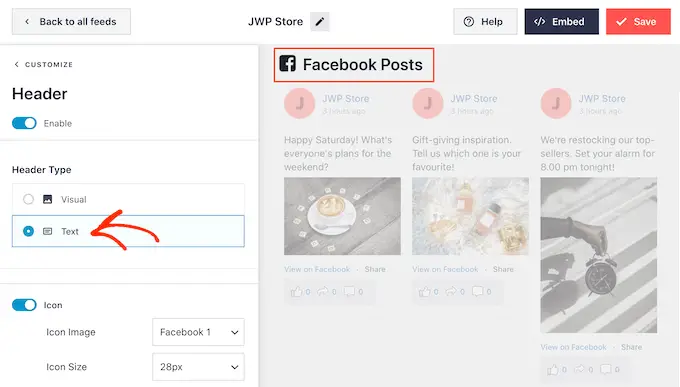
Vuoi rimuovere completamente l'intestazione? Quindi fai semplicemente clic sull'interruttore "Abilita" per disattivarlo.

Successivamente, puoi modificare l'aspetto dei singoli post all'interno del feed di gruppo selezionando "Stile post" dal menu a sinistra.
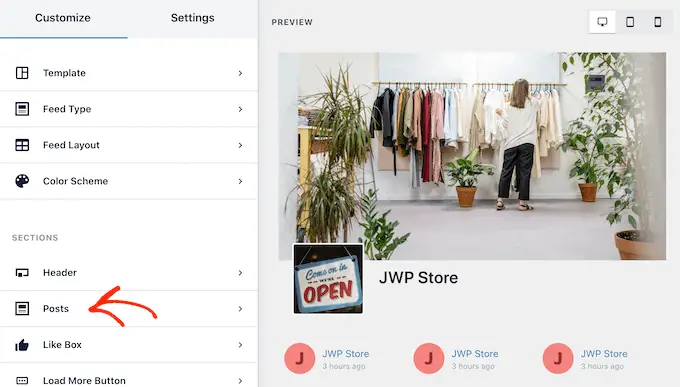
Nella schermata successiva, avrai due diverse opzioni.
Per iniziare, vai avanti e fai clic su "Stile post".
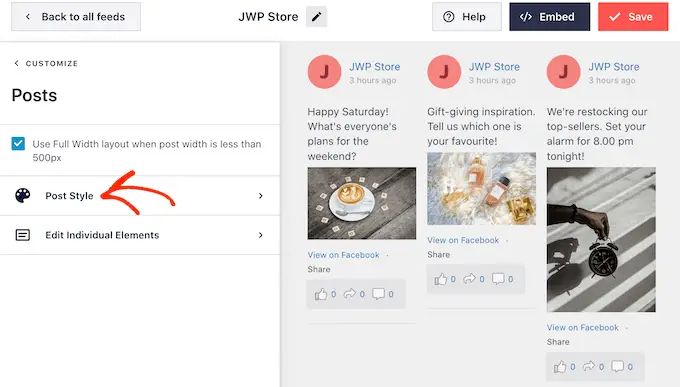
In questa schermata, puoi scegliere tra un layout normale e in scatola.
Se selezioni "Boxed", puoi creare uno sfondo colorato per ogni post. Questo può aiutare i tuoi post di Facebook a distinguersi dal resto del tuo sito web e può anche rendere il testo più facile da leggere.
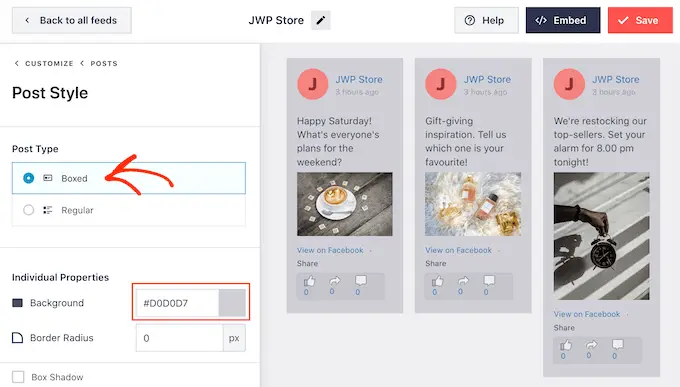
Puoi anche allargare il raggio del bordo per creare angoli curvi, oppure puoi aggiungere un'ombra.
Se scegli "Normale", puoi modificare lo spessore e il colore della linea che separa i tuoi diversi post sui social media.
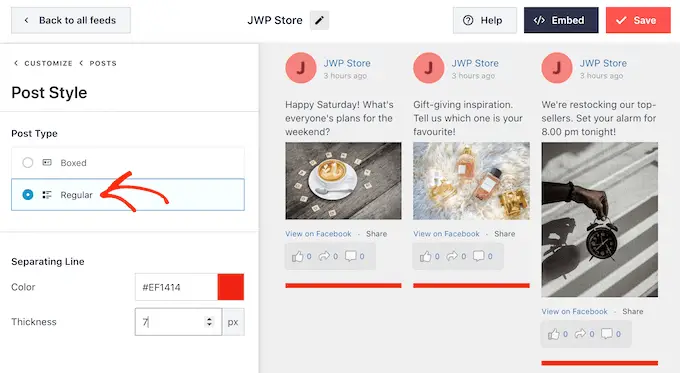
Puoi anche personalizzare le singole parti all'interno di ogni post tornando alla schermata delle impostazioni principali.
Ancora una volta, seleziona "Stile post", ma questa volta scegli invece "Modifica singoli elementi".
In questa schermata, vedrai tutti i diversi contenuti che Smash Balloon include in ogni post della sequenza temporale, come l'autore del post, il titolo dell'evento, la casella del collegamento condiviso e altro.
Per rimuovere un contenuto dai tuoi post, fai semplicemente clic per deselezionare la relativa casella.
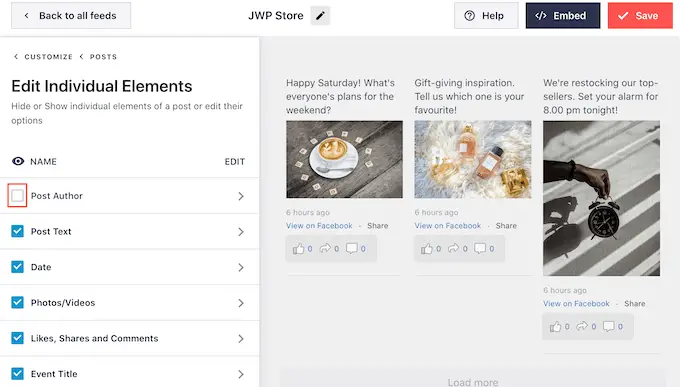
Puoi anche modificare la dimensione e il colore di questi singoli elementi. È sufficiente fare clic sul nome dell'elemento, ad esempio "Autore del post" o "Testo del post".
È quindi possibile utilizzare le impostazioni per personalizzare questo contenuto. Ad esempio, potresti ingrandire il testo in modo che risalti o aggiungere un nuovo colore.
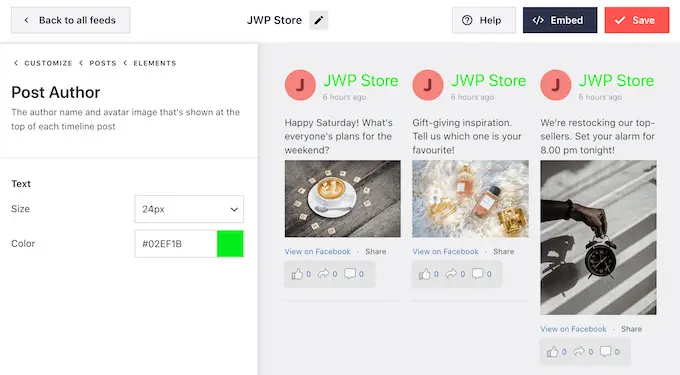
Per impostazione predefinita, Smash Balloon non include il pulsante "Mi piace" di Facebook nella tua sequenza temporale. Per far crescere i tuoi follower su Facebook, potresti voler aggiungere questo pulsante selezionando "Like Box" dal menu a sinistra dell'editor.
Successivamente, fai semplicemente clic sul pulsante "Abilita" in modo che diventi blu.
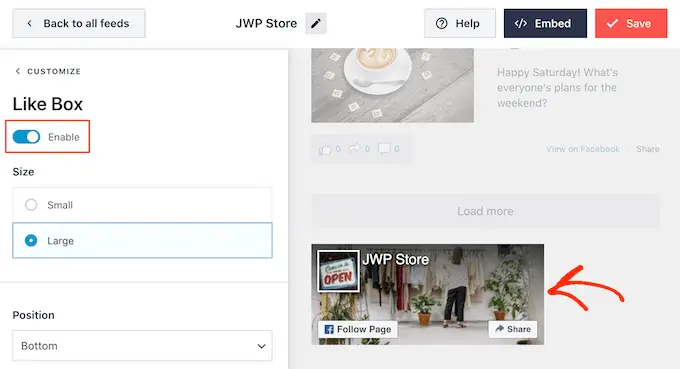
Per impostazione predefinita, Smash Balloon aggiunge questo pulsante sotto la sequenza temporale, ma puoi modificarlo aprendo il menu a discesa "Posizione" e scegliendo invece "In alto".
In questa schermata, puoi anche modificare l'aspetto della sezione "Mi piace", inclusa l'aggiunta di un invito all'azione personalizzato, mostrare quante persone ti seguono su Facebook, aggiungere la foto di copertina della tua pagina e altro ancora.
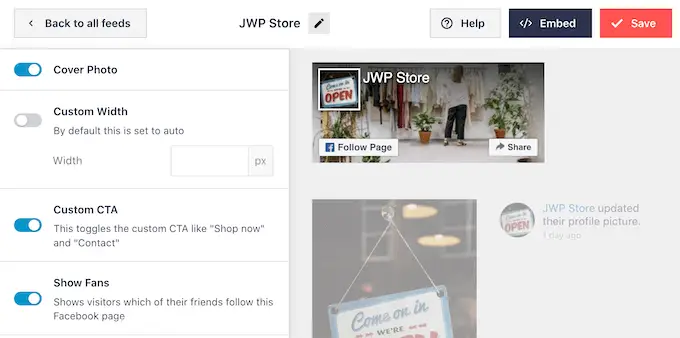
Quando sei soddisfatto dell'aspetto del pulsante "Mi piace", puoi passare alle impostazioni "Carica altro pulsante".
Il pulsante "Carica altro" offre ai visitatori un modo semplice per scorrere più pagine della cronologia di Facebook, quindi Smash Balloon lo aggiunge al feed per impostazione predefinita.
Questo è un buon inizio, ma poiché è un pulsante così importante, potresti volerlo aiutare a distinguersi cambiando il colore di sfondo, lo stato al passaggio del mouse e l'etichetta.
Puoi anche modificare il testo che appare sul pulsante digitandolo nel campo "Testo".
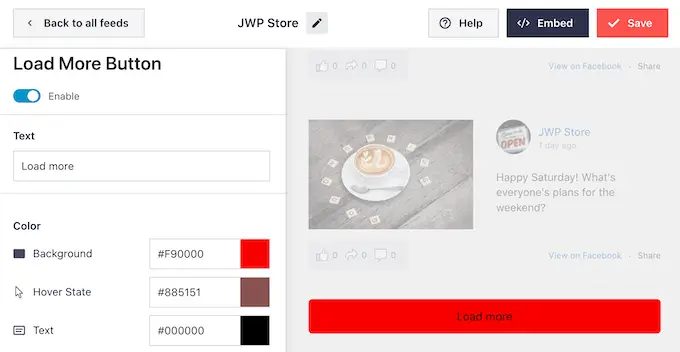
Se preferisci rimuovere il pulsante Carica altro, vai avanti e fai clic sull'interruttore "Abilita".
Per impostazione predefinita, Smash Balloon consente ai visitatori di guardare le foto e i video nella tua timeline senza lasciare il tuo sito web.
Il visitatore può semplicemente fare clic su qualsiasi foto o video per aprire un popup lightbox, come puoi vedere nell'immagine seguente.
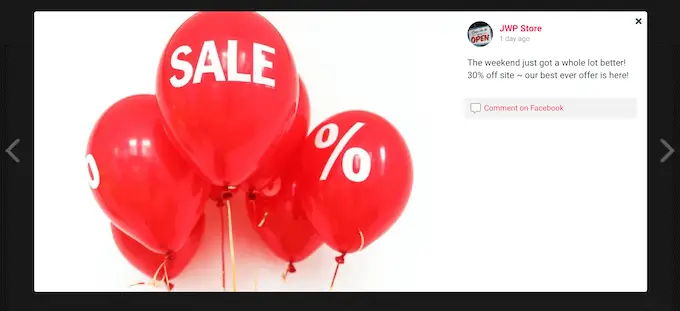
Il visitatore può quindi utilizzare le frecce per scorrere tutte le foto e i video nella timeline di Facebook.
Se vogliono mettere mi piace a una foto, lasciare un commento o condividere l'immagine con i loro amici di Facebook, possono fare clic sul collegamento "Commenta su Facebook".
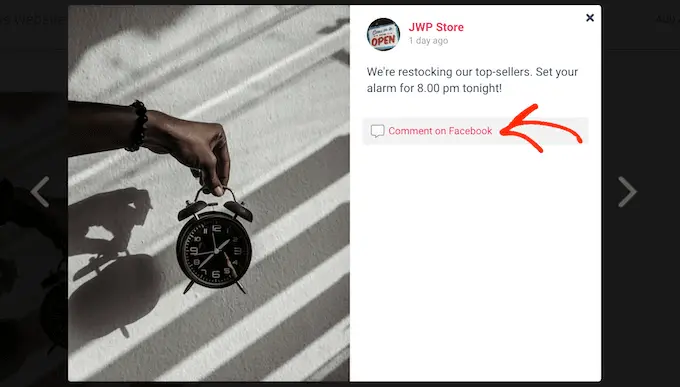
Questo apre una nuova scheda e porta il visitatore direttamente al post sulla tua pagina Facebook.
Esistono diversi modi per personalizzare la funzione lightbox di Smash Balloon. Per visualizzare le opzioni, fai clic su "Lightbox" nel menu a sinistra.
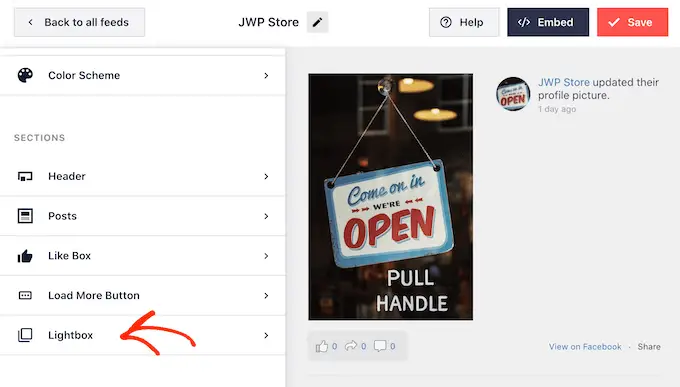
Qui puoi cambiare il colore del testo, dei link e dello sfondo della lightbox.
Per impostazione predefinita, la lightbox mostra tutti i commenti che le persone hanno lasciato sulle tue foto e sui tuoi video. Se preferisci nascondere questi commenti, puoi fare clic sull'interruttore "Mostra commenti" per trasformarlo da blu (attivato) a grigio (disattivato).
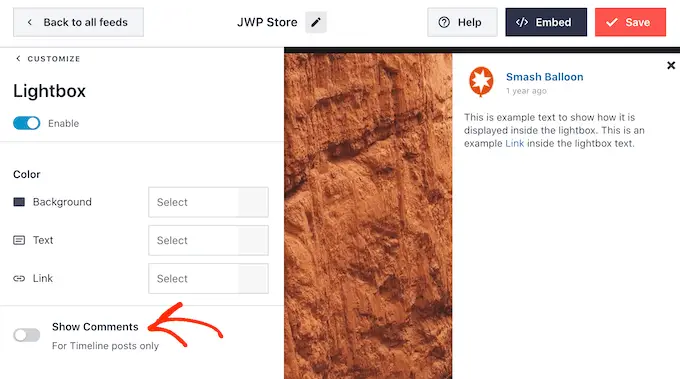
La funzione lightbox consente alle persone di scorrere le tue foto e i tuoi video direttamente sul tuo sito Web WordPress.
Tuttavia, potresti preferire incoraggiare le persone a visitare la tua pagina Facebook. In questo caso, puoi disabilitare la funzione lightbox facendo clic sull'interruttore "Abilita".
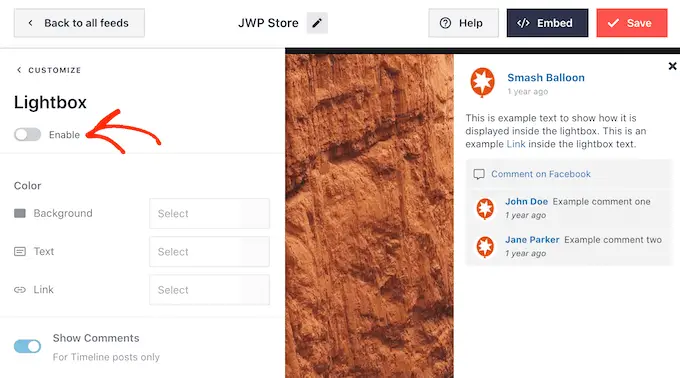
Ora, il visitatore dovrà fare clic sul collegamento "Visualizza su Facebook" per dare un'occhiata più da vicino a qualsiasi foto o video.
Quando sei soddisfatto dell'aspetto della sequenza temporale di Facebook, non dimenticare di fare clic su "Salva" per memorizzare le modifiche.
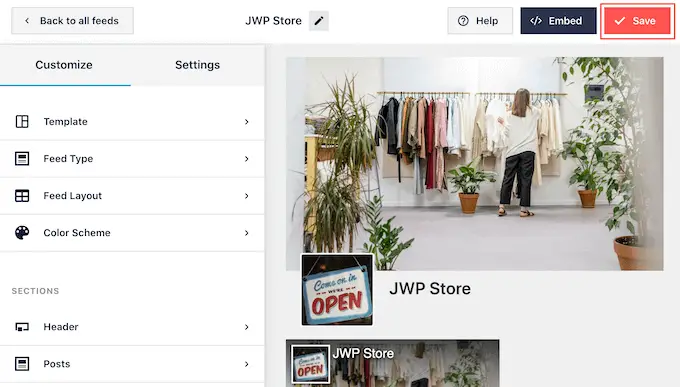
Come aggiungere la cronologia di Facebook a WordPress
Ora sei pronto per aggiungere la sequenza temporale al tuo sito Web utilizzando un blocco, un widget o uno shortcode.
Se hai creato più di un feed utilizzando Smash Balloon, dovrai conoscere il codice del feed per aggiungerlo a un blocco o widget.
Basta andare su Feed di Facebook » Tutti i feed e poi guardare la parte feed="" dello shortcode. Dovrai aggiungere questo codice al blocco o al widget, quindi prendine nota.
Nell'immagine seguente, dovremo usare feed="2" .
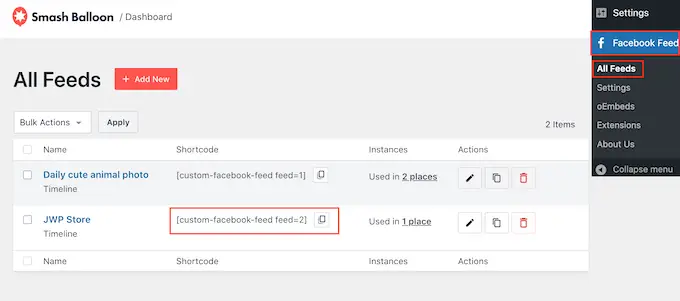
Se desideri incorporare la cronologia di Facebook in una pagina o in un post, ti consigliamo di utilizzare il blocco "Feed Facebook personalizzato".
Basta aprire la pagina o il post in cui desideri mostrare la cronologia di Facebook. Quindi, fai clic sull'icona "+" e inizia a digitare "Feed Facebook personalizzato".
Quando viene visualizzato il blocco giusto, fai clic per aggiungerlo alla pagina o al post.
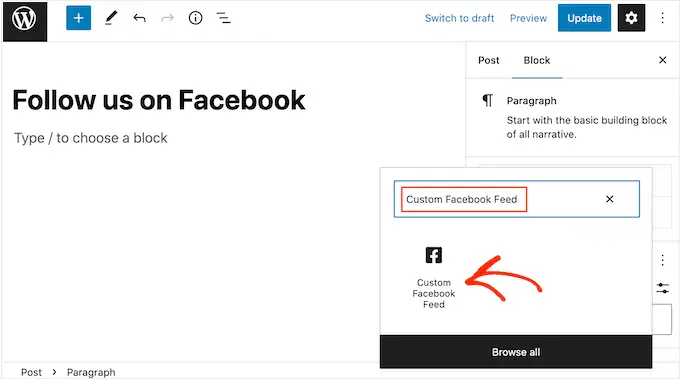
Il blocco mostrerà uno dei tuoi feed Smash Balloon per impostazione predefinita. Se questo non è il feed che vuoi mostrare, trova semplicemente "Impostazioni shortcode" nel menu a destra.
Ora puoi aggiungere il codice feed="" a questa casella. Successivamente, fai clic su "Applica modifiche".
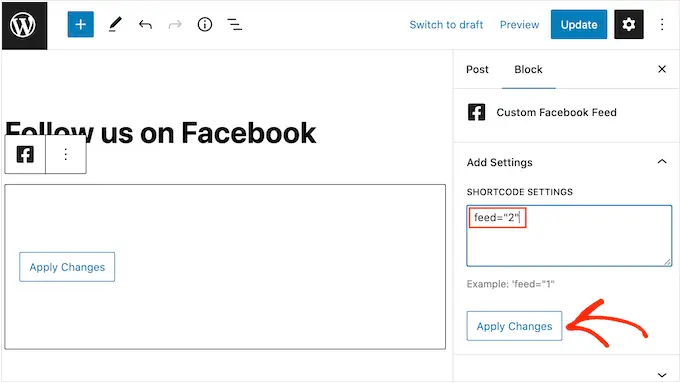
Il blocco ora mostrerà la sequenza temporale della tua pagina o gruppo Facebook. Basta pubblicare o aggiornare la pagina per rendere live la timeline sul tuo sito web.
In alternativa, puoi aggiungere il feed a qualsiasi area predisposta per i widget, come la barra laterale o una sezione simile. Questo è un modo semplice per promuovere la tua pagina Facebook su tutto il tuo sito web.
Basta andare su Aspetto »Widget e quindi fare clic sul pulsante '+'.
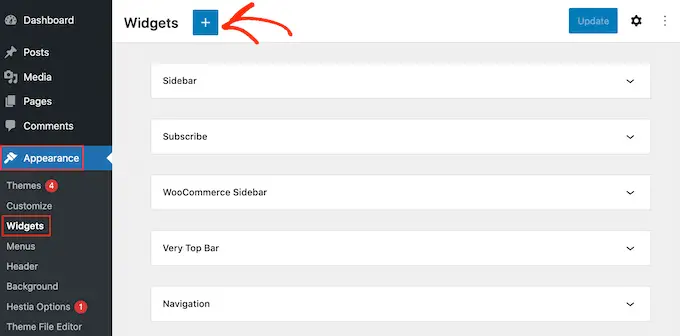
Successivamente, trova il widget Feed Facebook personalizzato.
Quindi, trascinalo nell'area in cui desideri mostrare la sequenza temporale di Facebook.
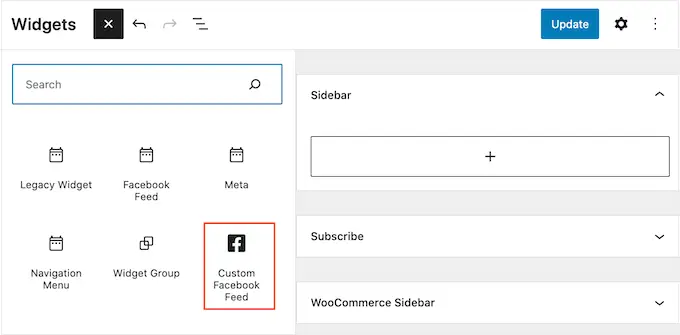
Proprio come il blocco, il widget Feed Facebook personalizzato mostrerà uno dei feed che hai creato utilizzando Smash Balloon.
Per mostrare un feed diverso, digita semplicemente il codice del feed nella casella "Impostazioni shortcode", quindi fai clic su "Applica modifiche".
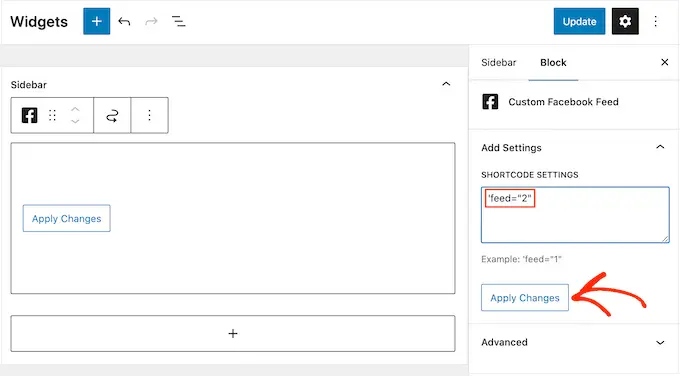
Ora puoi rendere attivo il widget facendo clic sul pulsante "Aggiorna". Per ulteriori informazioni, consulta la nostra guida passo passo su come aggiungere e utilizzare i widget in WordPress.
Infine, puoi incorporare la sequenza temporale in qualsiasi pagina, post o area predisposta per i widget utilizzando uno shortcode.
Basta andare su Feed di Facebook » Tutti i feed e copiare il codice nella colonna "Shortcode". Ora puoi aggiungere questo codice al tuo blog o sito Web WordPress.
Per una procedura dettagliata, consulta la nostra guida su come aggiungere uno shortcode in WordPress.
Inoltre, se utilizzi un tema a blocchi, puoi utilizzare l'editor del sito completo per aggiungere il "Feed Facebook personalizzato" in qualsiasi punto del tuo sito.
Speriamo che questo articolo ti abbia aiutato a imparare come visualizzare la tua timeline di Facebook in WordPress. Potresti anche voler dare un'occhiata alla nostra guida su come creare un modulo di contatto in WordPress, o vedere la nostra selezione esperta dei migliori plugin WordPress per Instagram.
Se ti è piaciuto questo articolo, iscriviti al nostro canale YouTube per i video tutorial di WordPress. Puoi trovarci anche su Twitter e Facebook.
