Come scaricare immagini dalla libreria multimediale di WordPress: 5 modi
Pubblicato: 2023-05-02Ci sono molte situazioni in cui ha senso scaricare immagini dalla libreria multimediale di WordPress. Ad esempio, potresti eseguire la migrazione a un nuovo sito Web o potresti voler creare un backup di file multimediali importanti. Oppure, potresti dover scaricare solo alcune immagini sul tuo computer locale, invece di scaricare l'intera libreria multimediale.
La buona notizia è che ci sono diversi modi per scaricare la tua libreria multimediale in WordPress. Ad esempio, puoi utilizzare lo strumento di esportazione di WordPress o installare un plug-in per automatizzare il processo. In alternativa, se non desideri utilizzare un plug-in, puoi scaricare le tue immagini tramite File Transfer Protocol (FTP).
In questo post, ti mostreremo cinque modi per scaricare immagini dalla libreria multimediale di WordPress. Iniziamo!
Cinque modi per scaricare immagini dalla libreria multimediale di WordPress
- Scarica una o più immagini dalla dashboard di WordPress: scarica le singole immagini secondo necessità.
- Utilizza lo strumento di esportazione di WordPress: esporta in blocco tutte le immagini caricate tra una determinata data di inizio e di fine.
- Installa un plug-in per scaricare le immagini: esporta i collegamenti a tutte le tue immagini o scarica un file Zip dei file immagine effettivi.
- Scarica i file della tua libreria multimediale tramite FTP: scarica in blocco tutti i file immagine sul tuo computer locale.
- Esegui il backup del tuo sito utilizzando un plug-in come Duplicator: scarica una copia dell'intero sito, comprese tutte le immagini del tuo sito.
1. Scarica una o più immagini dalla dashboard di WordPress
Tutti i metodi rimanenti in questo elenco riguardano come scaricare in blocco le immagini dalla libreria multimediale di WordPress. Cioè, scaricando ogni singola immagine in una volta.
Tuttavia, potresti avere situazioni in cui desideri scaricare solo un numero limitato di immagini, quindi lo tratteremo prima.
Per iniziare, vai all'area Media nella dashboard di WordPress.
Assicurati di utilizzare la visualizzazione elenco. Quindi, passa con il mouse sopra l'immagine che desideri scaricare e fai clic sull'opzione Scarica file .
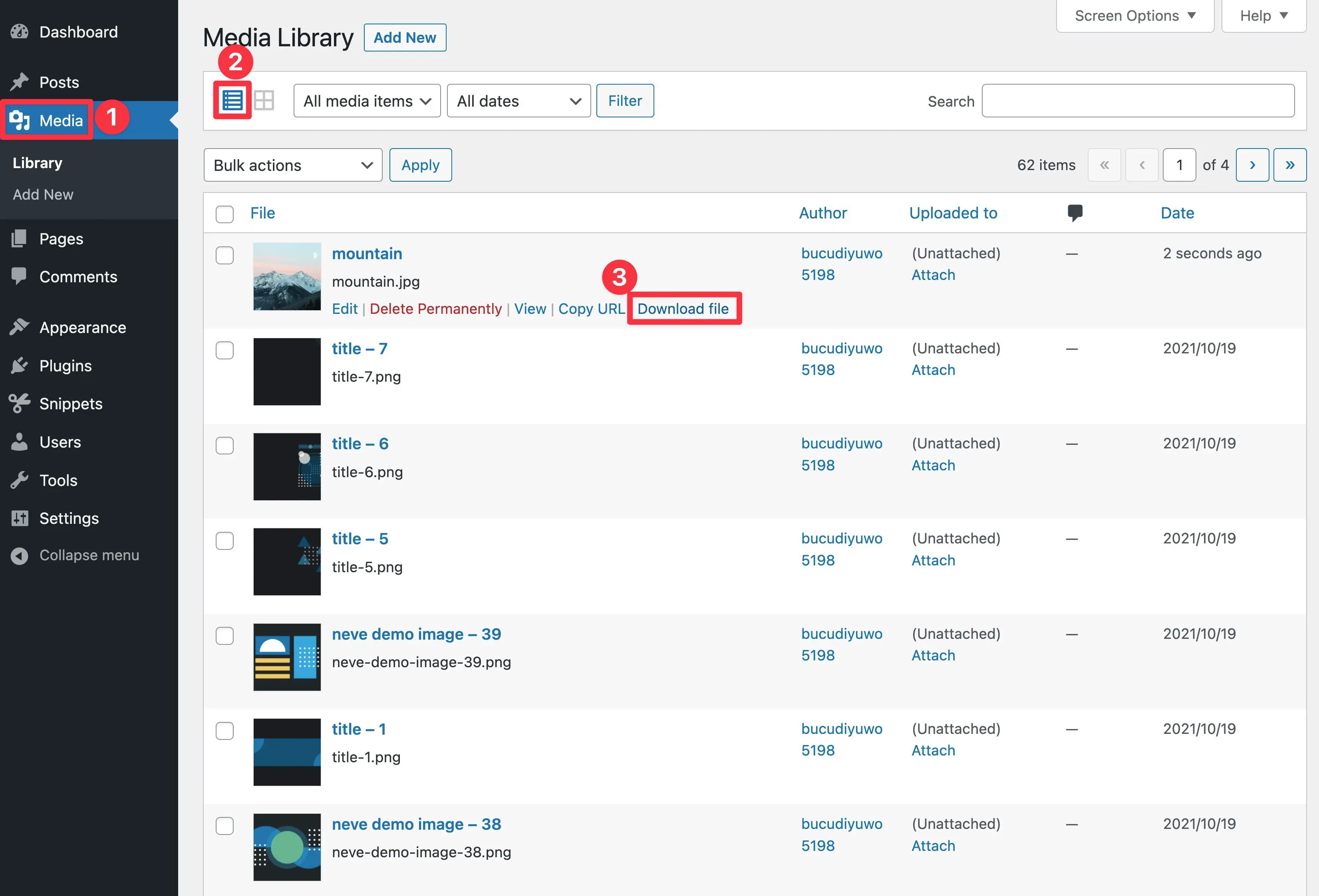
Questo dovrebbe scaricare automaticamente il file immagine sul tuo computer locale.
Per scaricare immagini aggiuntive, puoi ripetere i passaggi. Tuttavia, se desideri scaricare ogni singola immagine nella tua libreria multimediale, dovresti utilizzare uno degli altri metodi in questo elenco.
2. Usa lo strumento di esportazione di WordPress
Il modo più semplice per scaricare in blocco le immagini dalla libreria multimediale di WordPress è utilizzare lo strumento di esportazione nativo. Questo metodo è adatto ai principianti e non richiede plug-in di terze parti.
Tuttavia, è importante sapere che potrai scaricare la tua libreria multimediale solo come file XML, piuttosto che come singoli file immagine.
Sebbene i file XML siano compatti e leggibili, possono anche essere più complessi con cui lavorare. D'altra parte, questi file tendono ad essere ideali se prevedi di caricare la tua libreria multimediale su un nuovo sito web.
Per esportare il tuo sito Web WordPress, vai semplicemente su Strumenti > Esporta nella tua dashboard:
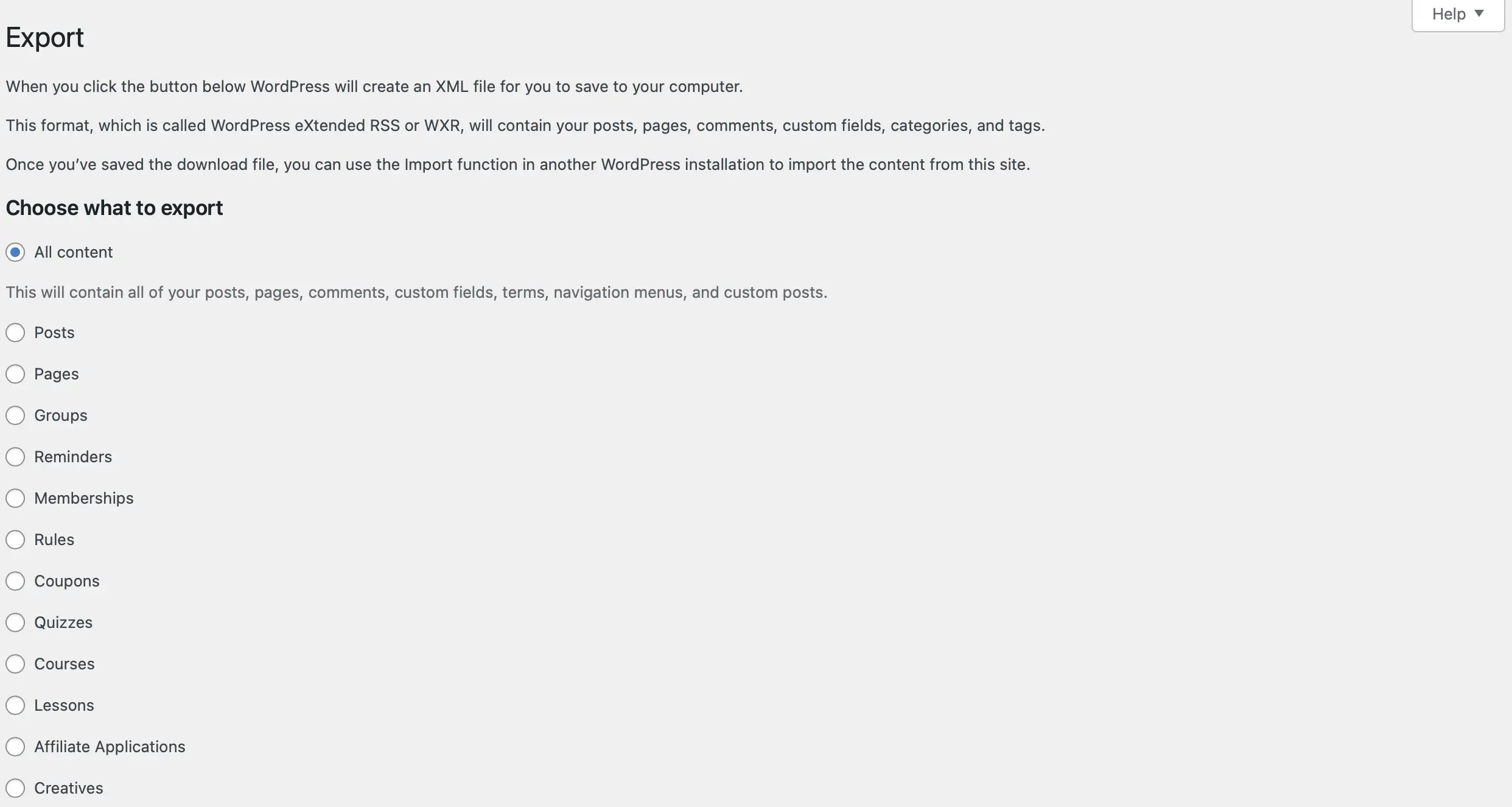
Successivamente, assicurati di selezionare il cerchio accanto all'opzione Media . A questo punto, ti verranno presentate delle caselle a discesa in cui puoi selezionare un intervallo di date specifico per il supporto che desideri scaricare.
Ad esempio, potresti voler scaricare solo le immagini che sono state aggiunte nell'ultimo mese. In tal caso, puoi configurare queste impostazioni qui:
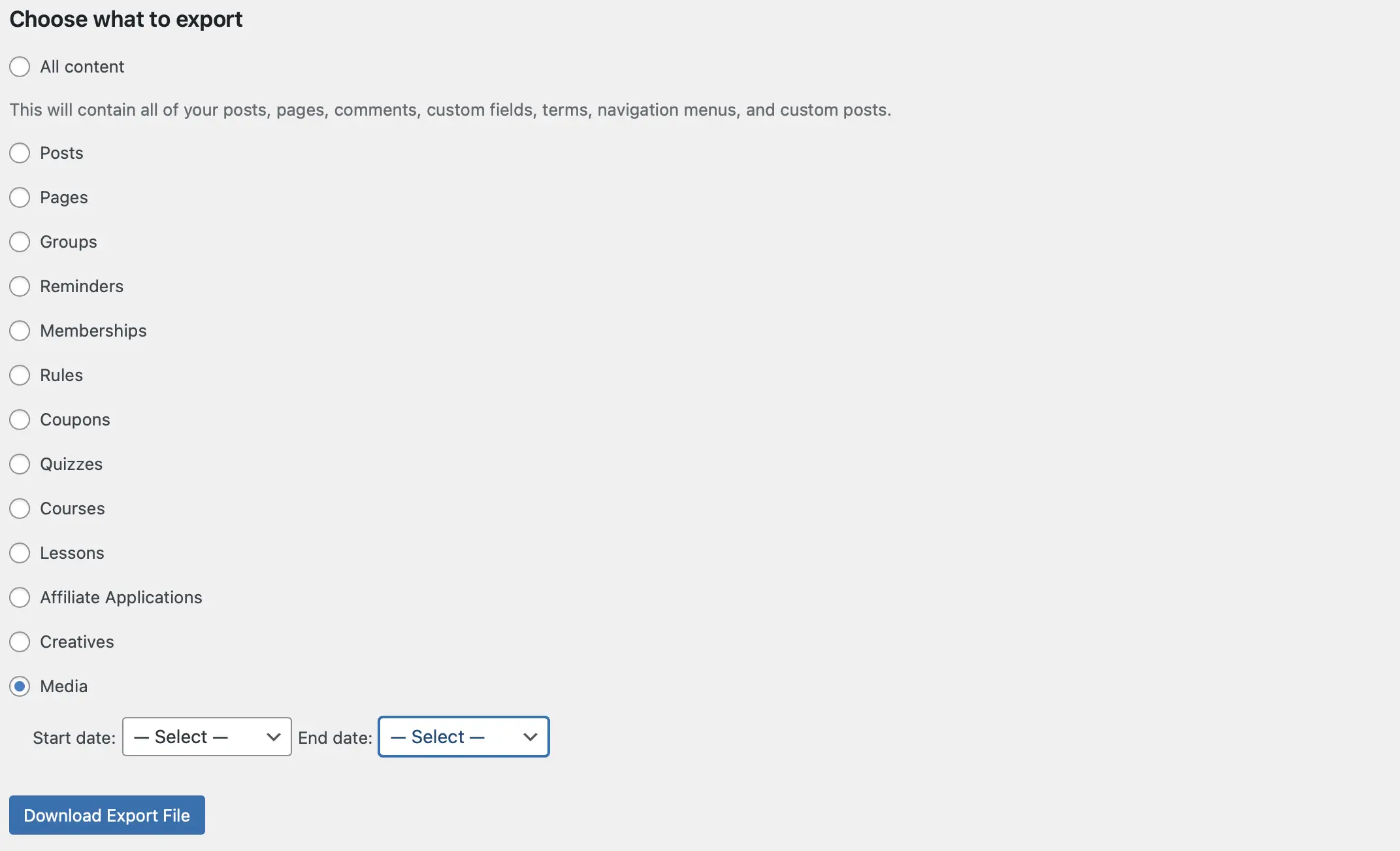
Dopo aver selezionato tutti gli elementi che desideri scaricare, fai clic su Scarica file di esportazione .
Ora, la tua libreria multimediale di WordPress verrà salvata sul tuo computer come file XML. Quindi, puoi caricare le sue immagini (e qualsiasi altro supporto che hai salvato) su un altro sito Web utilizzando lo strumento di importazione nativo di WordPress.
3. Installa un plug-in per esportare la tua libreria multimediale
Un altro modo semplice per scaricare immagini dalla libreria multimediale di WordPress è utilizzare un plug-in per automatizzare il processo. Uno dei migliori strumenti per questa attività è Export Media URLs.
Questo plug-in non solo ti consente di esportare file multimediali, ma conserva i dettagli allegati a quei file. Ad esempio, esporterà anche le informazioni su ID, titolo, URL e data di caricamento per ogni immagine o video. Inoltre, il tuo download arriva in un file CSV ordinato.
Tuttavia, se preferisci esportare i file di immagine stessi, potresti essere più felice con un plug-in come Export Media Library.
Ti mostreremo come utilizzare entrambi i plugin di seguito...
Come utilizzare il plug-in Export Media URLs
Per iniziare, dovrai installare e attivare il plugin in WordPress. Dopo l'attivazione, verrai reindirizzato alla pagina delle impostazioni del plug-in dove potrai configurare lo strumento:
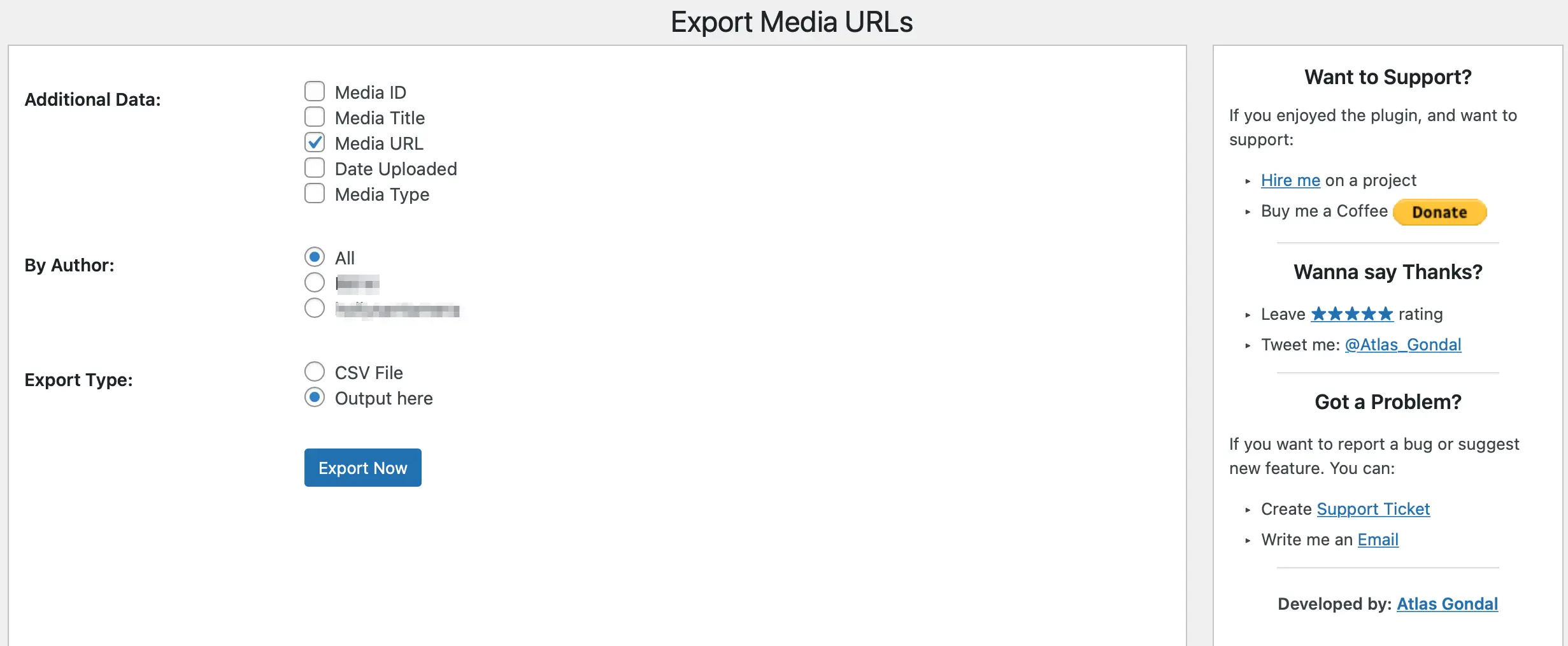
Qui puoi scegliere le informazioni aggiuntive che desideri includere nell'esportazione insieme al file multimediale. Ad esempio, puoi aggiungere l'ID supporto, il tipo di supporto, la data di caricamento e altro.
Inoltre, puoi filtrare le immagini per autore. Resta con Tutti se desideri scaricare tutte le immagini nel catalogo multimediale o seleziona la casella accanto a ciascun autore di cui desideri esportare i file multimediali.
Prima di iniziare l'esportazione, dovrai considerare come preferisci ricevere i file. Se stai conducendo un'analisi SEO o un controllo di sicurezza, potresti voler visualizzare gli URL nella dashboard.
Altrimenti, seleziona la casella File CSV . Quindi, fai clic su Esporta ora per scaricare le immagini dalla libreria multimediale di WordPress.
Come utilizzare il plug-in Export Media Library
Per iniziare, installa e attiva il plug-in gratuito Export Media Library da WordPress.org.
Quindi, vai su Media > Esporta .
Scegli se scaricare un singolo file con tutte le tue immagini o utilizzare cartelle nidificate per organizzarle in base al mese di caricamento.
Puoi anche decidere se abilitare la compressione.
Dopo aver fatto le tue scelte, fai clic sul pulsante Download Zip per scaricare un file Zip di tutte le immagini nella tua libreria multimediale.
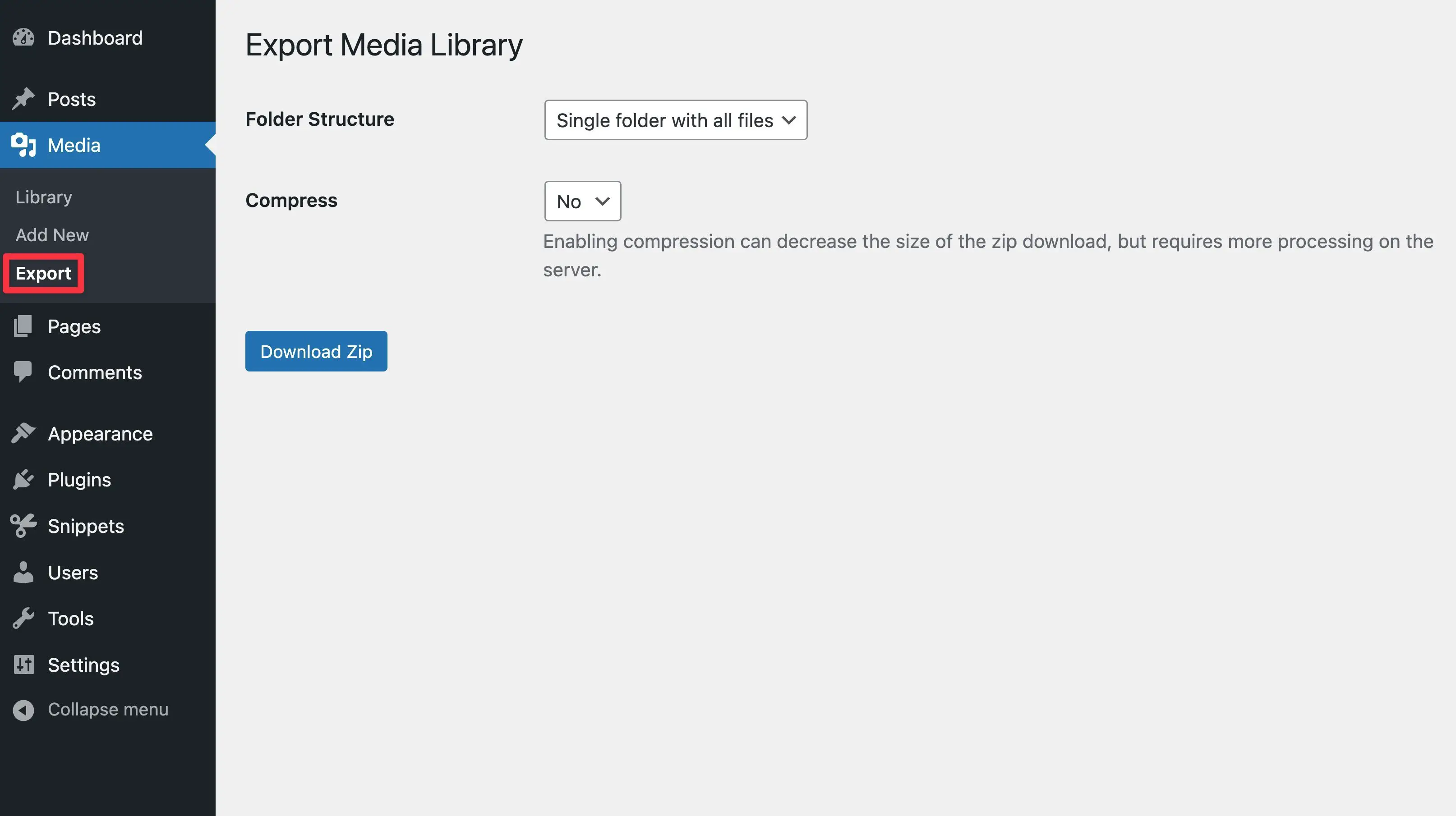
4. Scarica la tua libreria multimediale tramite FTP
Il modo più completo per scaricare in blocco le immagini dalla libreria multimediale di WordPress è esportare i file multimediali tramite il File Transfer Protocol (FTP), che ti consente di accedere direttamente a tutti i file sul server del tuo sito, inclusa la libreria multimediale.
Ti mostreremo come farlo di seguito, ma puoi dare un'occhiata al nostro tutorial FTP completo di WordPress se desideri istruzioni più approfondite.
Innanzitutto, installa un client FTP come il software gratuito FileZilla.
Quindi, dovrai connetterti al server del tuo sito. Per fare ciò, utilizzerai le tue credenziali FTP, che includono Host , Username , Password e Port :

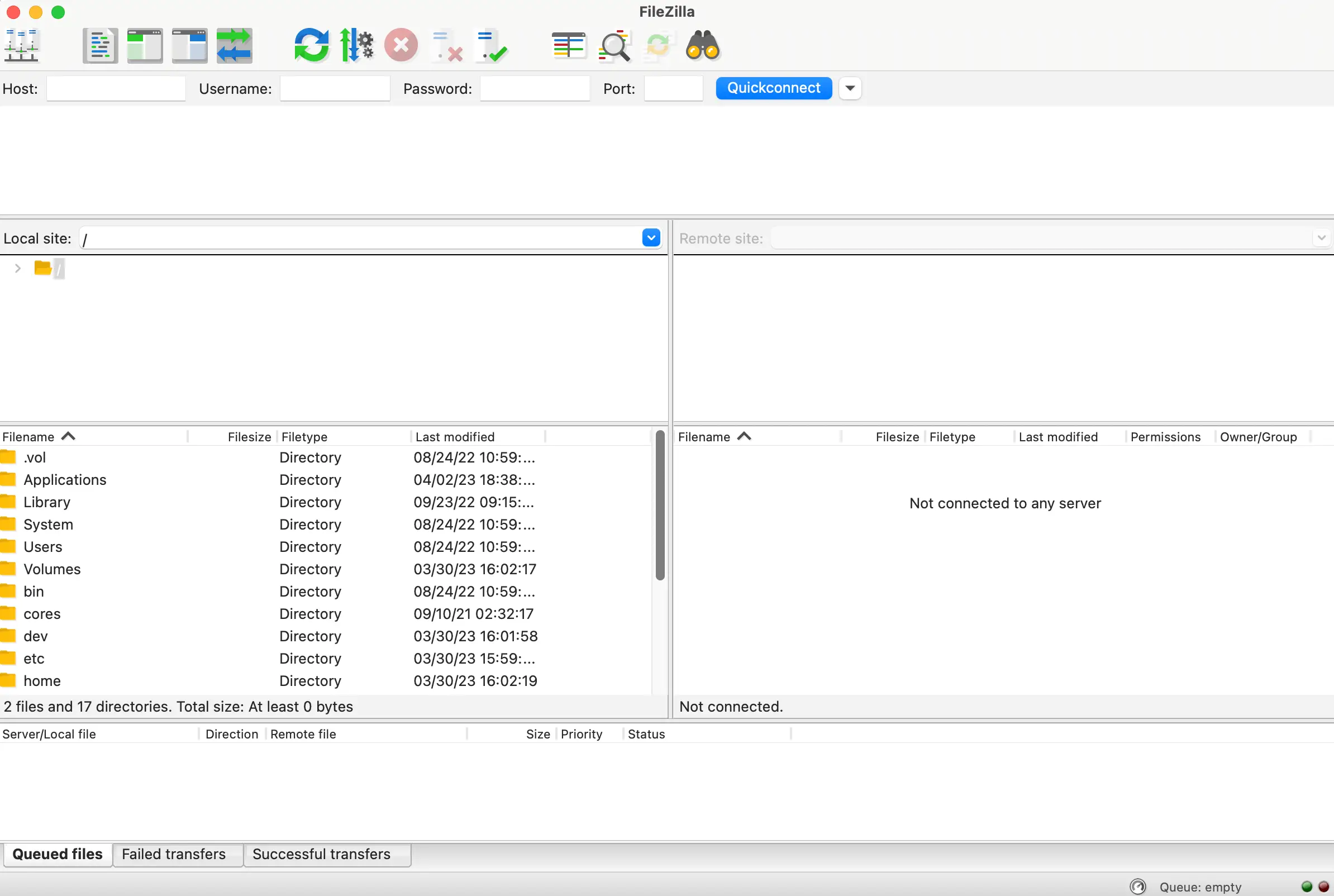
Puoi trovare queste informazioni accedendo al pannello di controllo del tuo account di hosting. Oppure, se non riesci ad accedere a questi dettagli, contatta il tuo host web per assistenza.
Dopo aver collegato il tuo sito, sarai in grado di visualizzare i file del tuo sito nel pannello di destra, nella sezione Sito remoto . Successivamente, dovrai individuare la directory principale del tuo sito. Questo di solito è etichettato come public_html o qualcosa di simile:
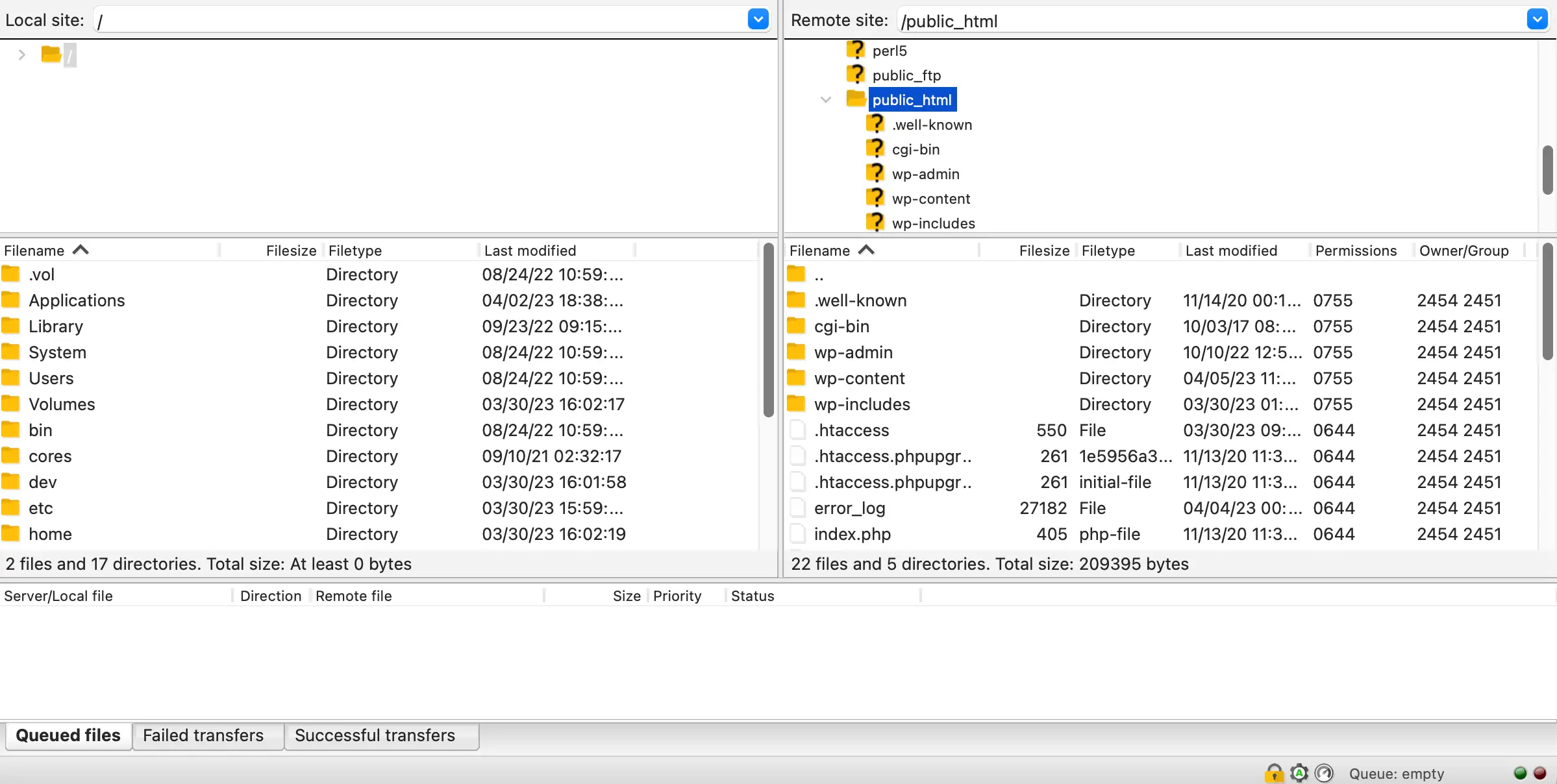
All'interno della tua directory principale, troverai la cartella wp-content . Aprilo e seleziona i caricamenti :
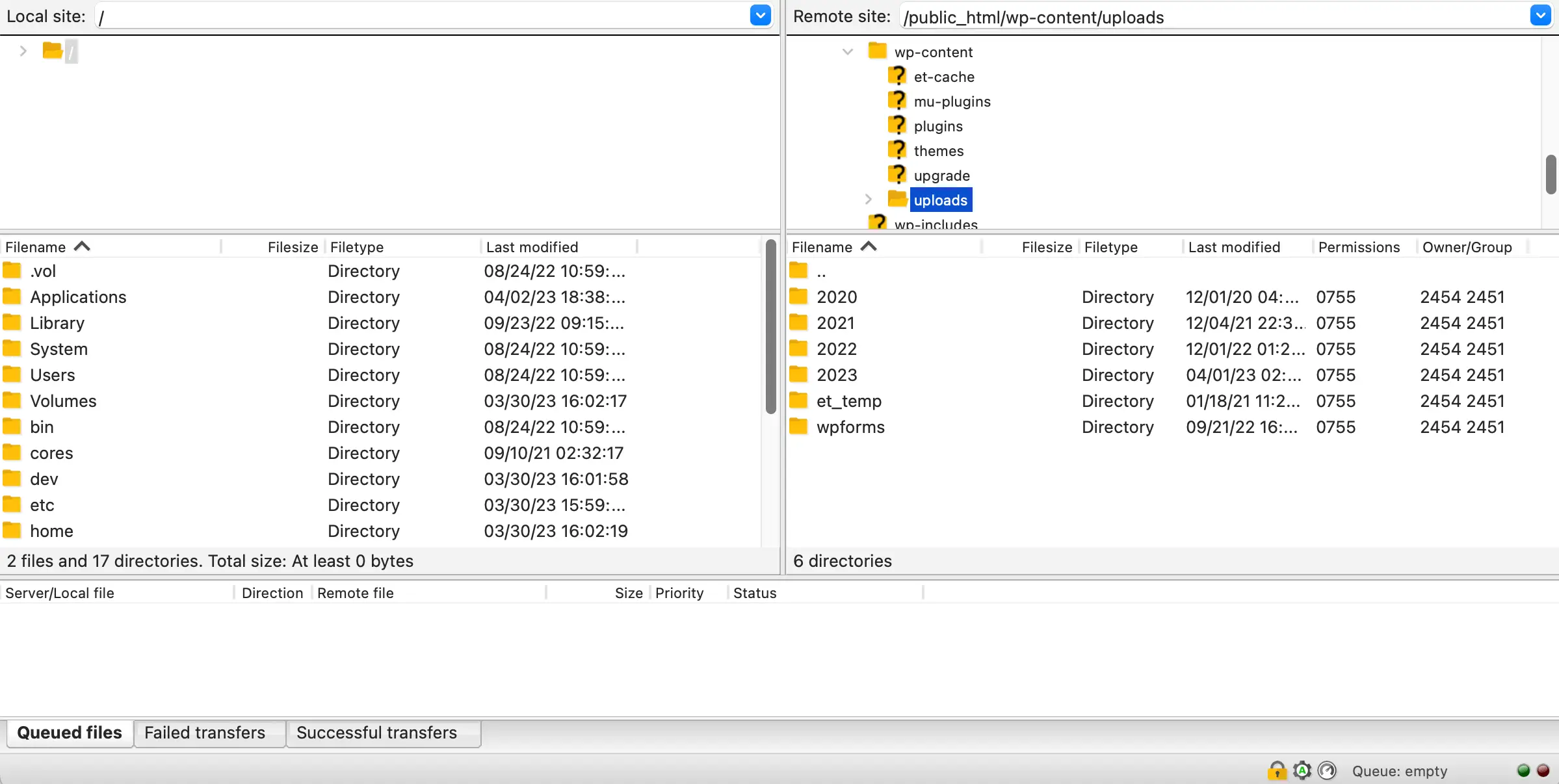
Ora, tutto ciò che devi fare è trascinare la cartella dei caricamenti nel pannello di sinistra per salvarla sul tuo dispositivo locale. E 'così semplice!
Tuttavia, è importante notare che il download della tua libreria multimediale in questo modo può richiedere molto tempo. Questo perché con FTP ogni file verrà scaricato singolarmente. Pertanto, se hai molte immagini sul tuo sito, potresti preferire utilizzare un metodo diverso.
5. Crea un backup dell'intero sito Web WordPress
L'ultimo modo per scaricare la tua libreria multimediale è creare un backup dell'intero sito web. In genere, gli utenti eseguono backup del sito Web per motivi di sicurezza. Questo perché se stai apportando una modifica importante al tuo sito, è utile avere un backup a portata di mano nel caso qualcosa vada storto.
Tuttavia, puoi anche eseguire un backup del tuo sito Web per esportare le tue immagini. Per iniziare, dovrai scegliere un plug-in di backup. Ci sono molte opzioni eccellenti disponibili, ma Duplicator è semplicissimo da configurare e configurare.
Dopo aver installato e attivato il plug-in in WordPress, visita Duplicator > Pacchetti :
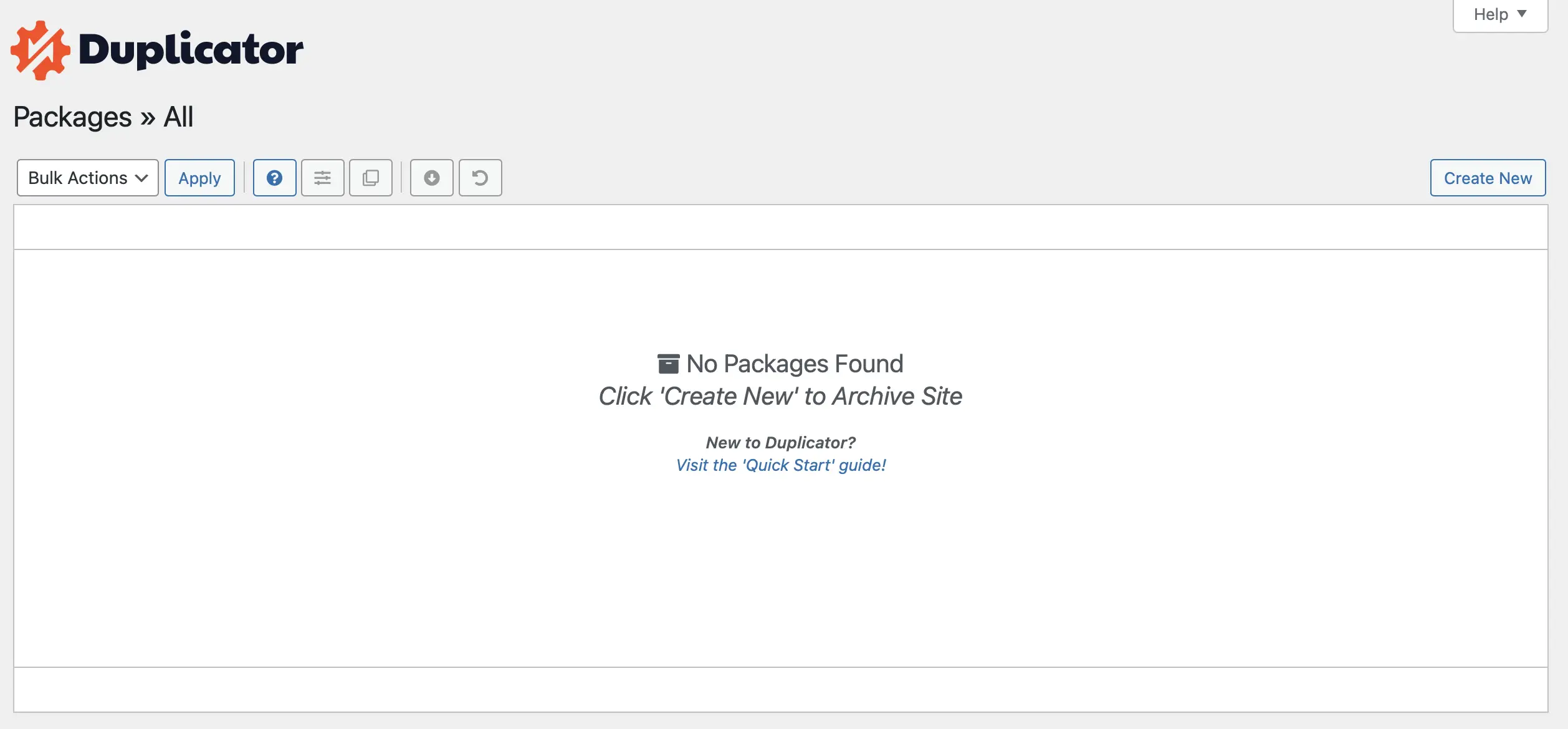
Qui, fai clic su Crea nuovo nell'angolo a destra. Quindi, scegli un nome per il backup e seleziona Avanti per continuare:
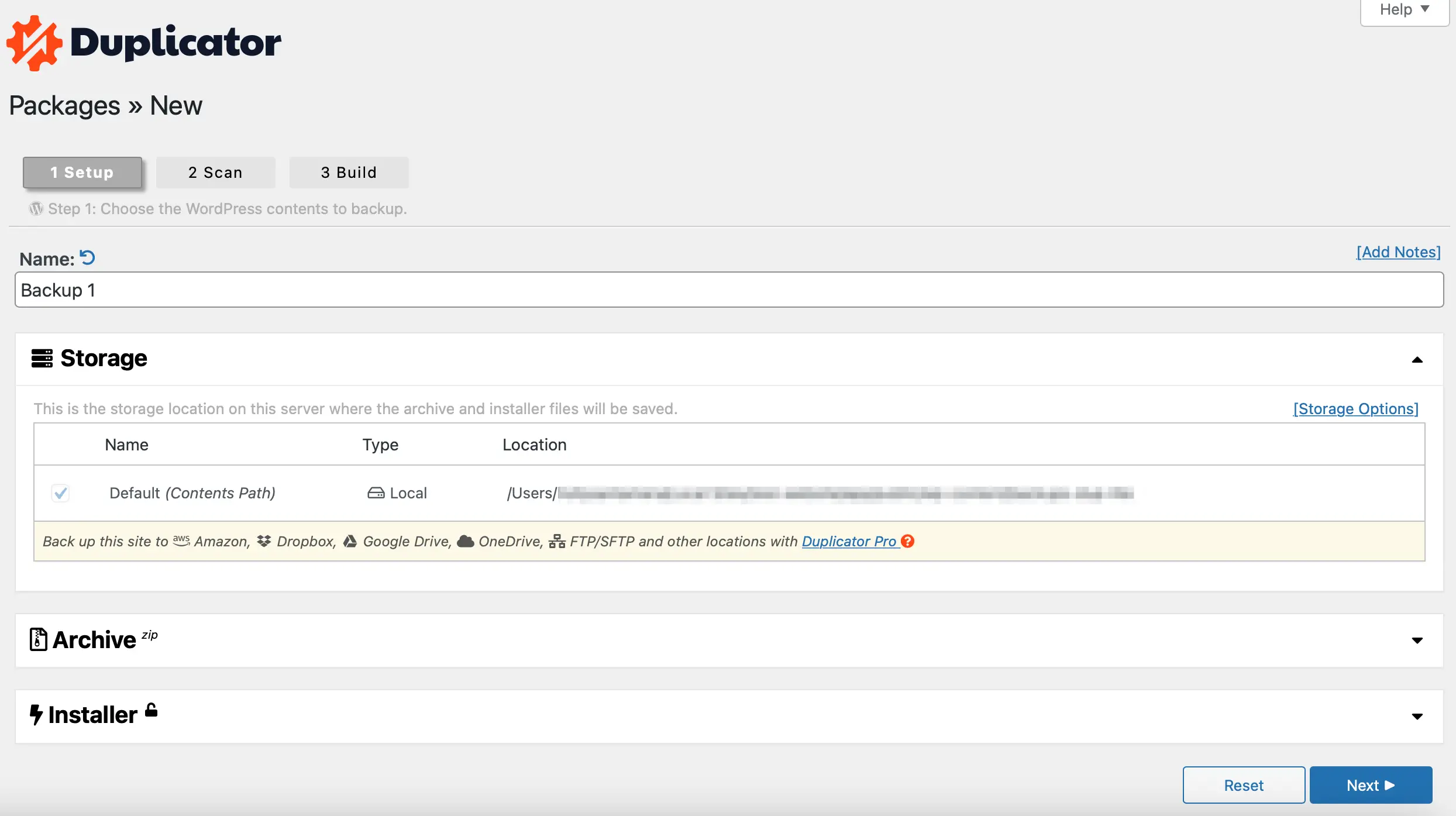
Il tuo sito Web verrà quindi scansionato e ti verranno fornite informazioni sullo stato di migrazione del tuo sito, dimensioni dei file, database e altro. Se viene rilevato un errore, potresti voler risolvere il problema prima di continuare.
Ad esempio, potresti scoprire di avere troppe immagini non compresse sul tuo sito che possono ostacolare il processo di backup. In questo scenario, potrebbe essere una buona idea ottimizzare le tue immagini per ottenere risultati migliori.
Tuttavia, se sei felice di procedere, seleziona semplicemente la casella accanto a Sì. Continua con il processo di costruzione! Quindi, premi il pulsante Crea :
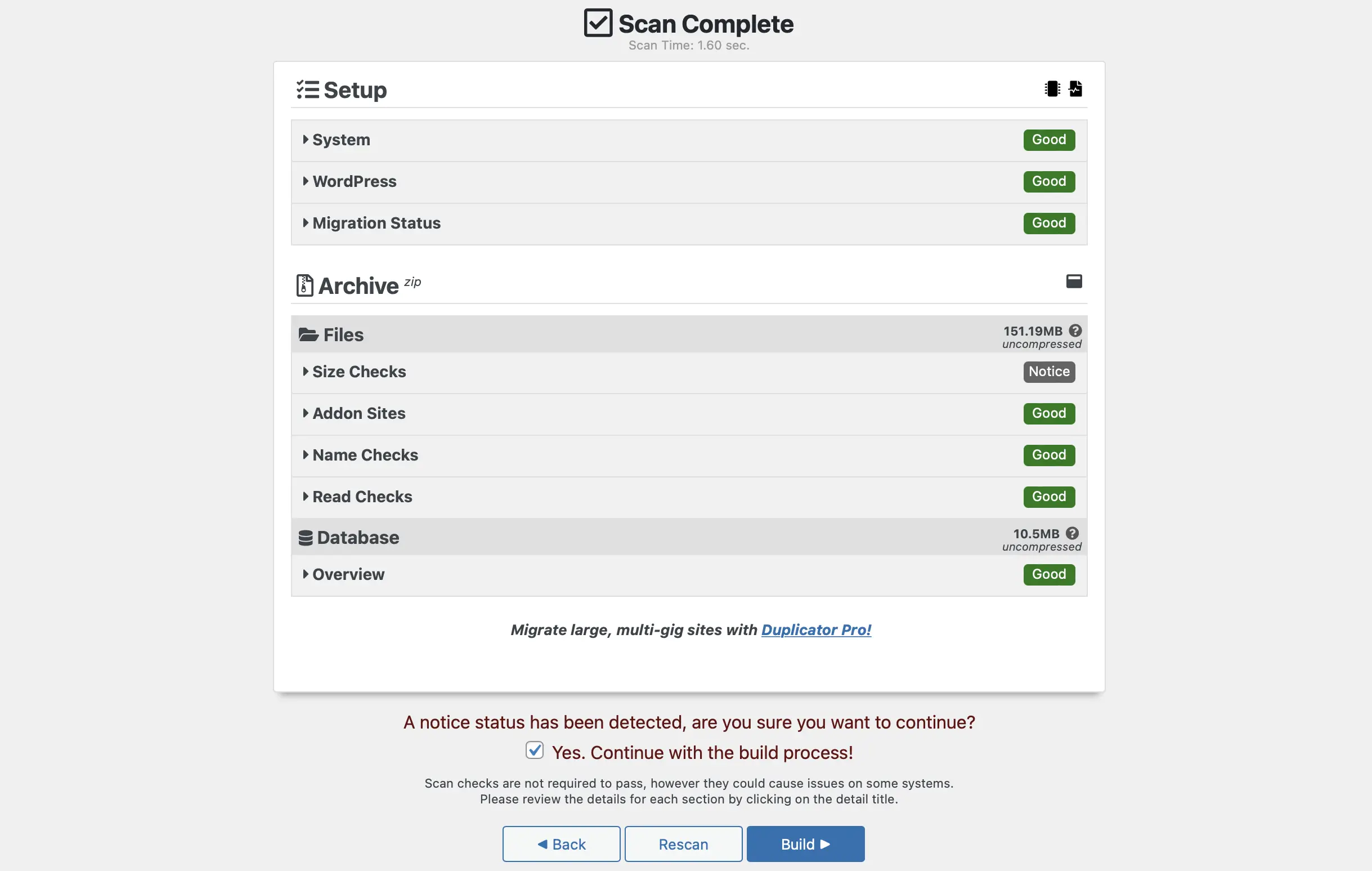
A questo punto, clicca su Download Both Files per scaricare il tuo installer e archiviare i file:
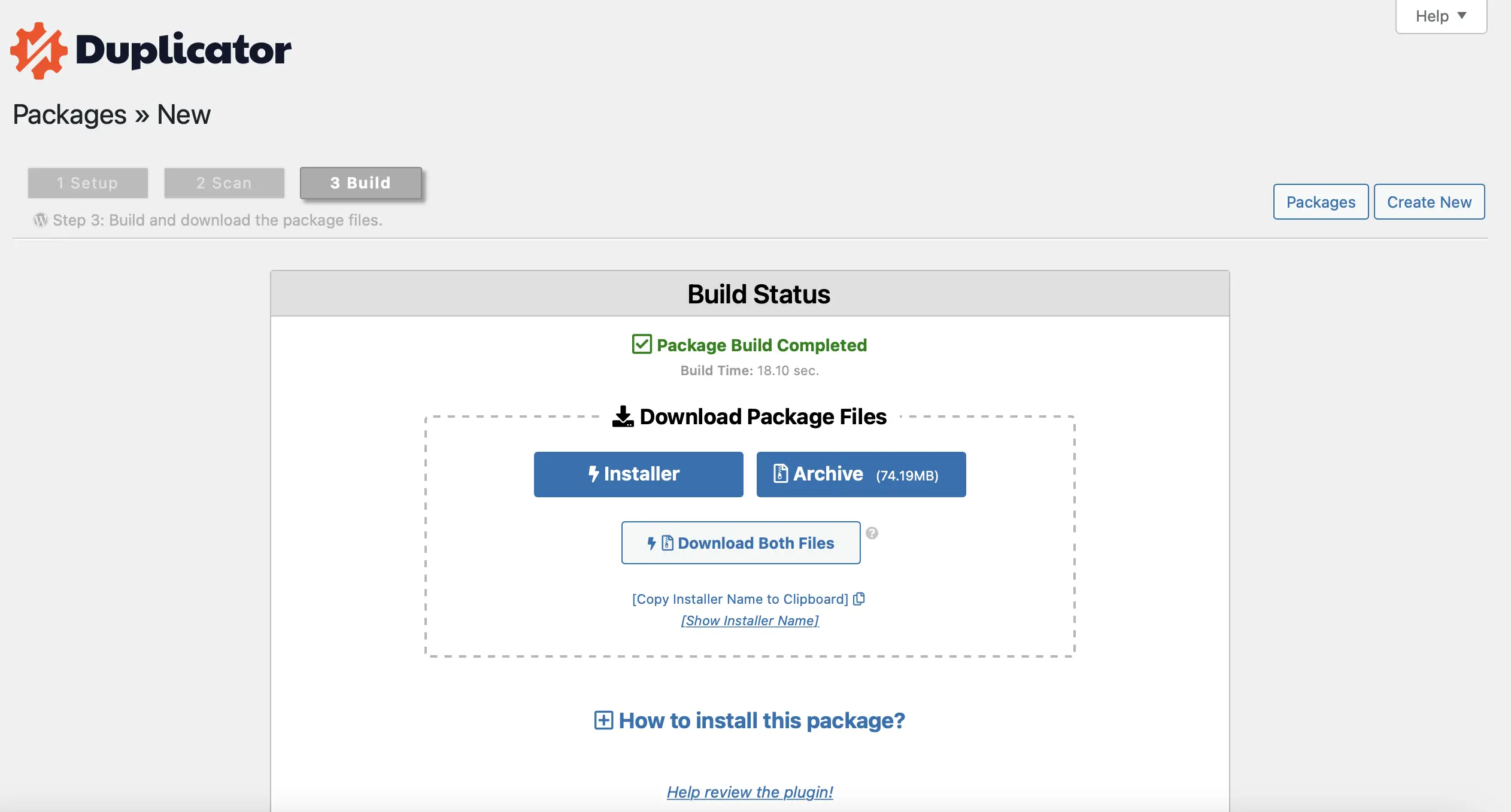
Ora, il tuo backup di WordPress (inclusa la tua libreria multimediale) verrà scaricato sul tuo computer.
Conclusione
Se ti stai trasferendo su un nuovo sito Web o stai eseguendo il backup delle tue immagini, potresti voler scaricare la tua libreria multimediale di WordPress. In questo modo, puoi archiviare i file sul tuo computer o importarli in una nuova installazione di WordPress. Fortunatamente, ci sono molti modi per raggiungere questo obiettivo.
Per ricapitolare, ecco cinque modi per scaricare immagini dalla libreria multimediale di WordPress:
- Scarica singole immagini dalla dashboard di WordPress.
- Usa lo strumento di esportazione di WordPress.
- Installa un plug-in come Export Media URLs o Export Media Library.
- Esporta la tua libreria multimediale tramite FTP.
- Crea un backup dell'intero sito Web WordPress.
In alternativa, puoi anche considerare di ospitare le tue immagini WordPress esternamente, il che ti consente di archiviarle su un server diverso.
Hai domande su come scaricare immagini dalla libreria multimediale di WordPress? Fatecelo sapere nella sezione commenti qui sotto!
