Come creare facilmente un quiz su WordPress
Pubblicato: 2022-11-04Vuoi creare un quiz in WordPress?
Non importa se stai testando le conoscenze o creando contenuti virali come Buzzfeed, i quiz possono ottenere più coinvolgimento sul tuo sito. Puoi persino usarli per raccogliere feedback e idee dai tuoi clienti, in modo da migliorare la loro esperienza.
In questo articolo, ti mostreremo come creare facilmente un quiz in WordPress.
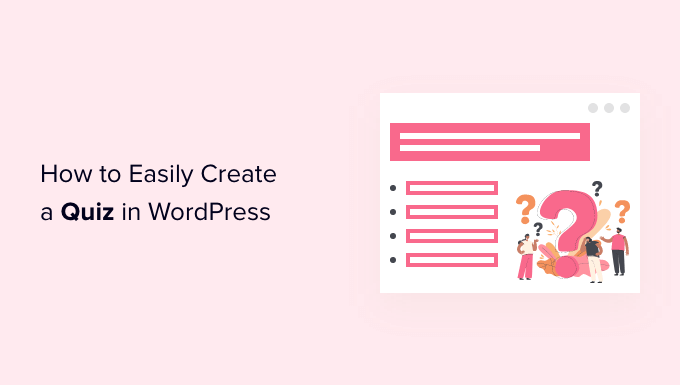
Perché aggiungere quiz al tuo sito WordPress?
I quiz sono divertenti e coinvolgenti. Dal momento che sono così interattivi, gli utenti li trovano più gratificanti rispetto ad altri tipi di moduli.
Gli esperti di marketing hanno utilizzato i quiz per generare lead sin dai primissimi giorni di Internet. Ad esempio, potresti chiedere l'indirizzo e-mail del visitatore in modo da potergli inviare i risultati del quiz o chiedere loro di iscriversi alla tua newsletter via e-mail.
Sono anche un ottimo modo per ottenere più condivisioni sui social incoraggiando i visitatori a pubblicare i loro risultati.
BuzzFeed è probabilmente l'esempio più popolare di quiz virale .
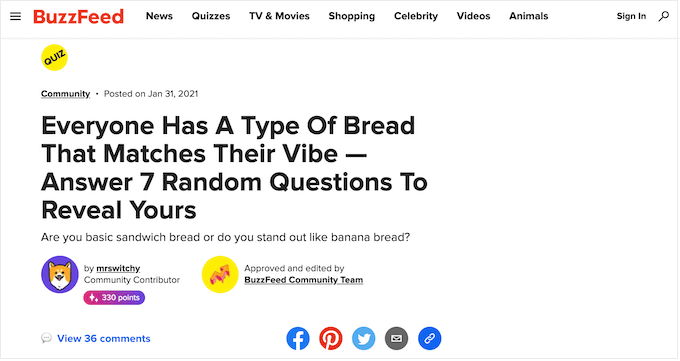
Se vendi corsi online, i quiz sono un modo importante per testare le conoscenze dello studente e rafforzare l'apprendimento. Poiché questi quiz sono automatizzati, sono anche un modo semplice per migliorare l'esperienza degli studenti.
Se gestisci un negozio online, potresti persino creare un breve quiz che chieda all'acquirente alcune informazioni e poi suggerisca un prodotto o un servizio in base alle sue risposte.
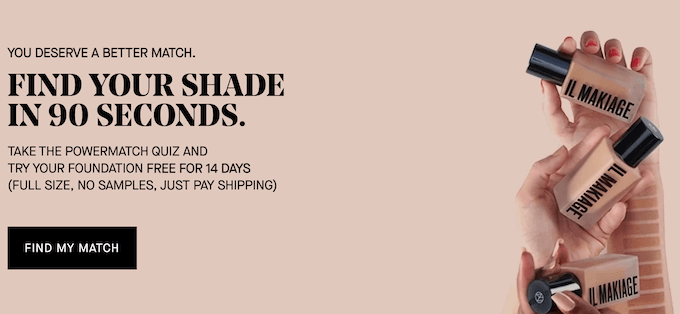
Questo è molto più coinvolgente che chiedere loro di leggere le descrizioni dei prodotti e potrebbe farti ottenere delle vendite extra.
Detto questo, andiamo avanti e vediamo come creare facilmente un quiz in WordPress.
Creazione di un quiz WordPress con Formidable Forms
Per questa guida, useremo il plugin Formidable Forms. È uno dei migliori plugin per quiz di WordPress sul mercato e ti consente di creare quiz avanzati utilizzando un semplice builder drag-and-drop.
Formidable Forms è anche uno dei migliori plugin per la creazione di moduli WordPress. Ciò significa che una volta impostato sul tuo sito Web, puoi utilizzarlo per creare tutti i tipi di moduli inclusi moduli di contatto, moduli di registrazione, moduli di prenotazione e altro.
Detto questo, vediamo come creare un quiz su WordPress utilizzando Formidable Forms.
Passaggio 1: installa il componente aggiuntivo Formidable Forms e Quiz Maker
Per creare un quiz, dovrai utilizzare il piano Formidable Forms Business, in quanto include il componente aggiuntivo Quiz Maker.
La prima cosa che devi fare è installare e attivare il plugin Formidable Forms. Per istruzioni dettagliate, consulta la nostra guida su come installare un plugin per WordPress.
Dopo l'attivazione, dovrai anche installare Formidable Forms Lite. Questo plug-in gratuito fornisce le basi fondamentali per le funzionalità più avanzate del plug-in premium.
Dopo averlo fatto, vai alla pagina Formidable Forms »Impostazioni globali nella dashboard e seleziona "Fai clic per inserire manualmente una chiave di licenza".
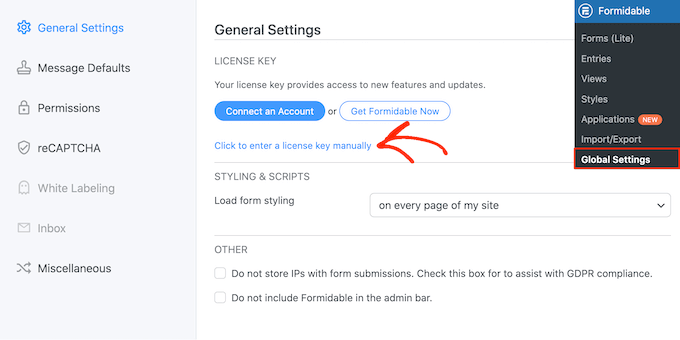
Puoi trovare la chiave di licenza sotto il tuo account sul sito web di Formidable Forms. Dopo aver inserito queste informazioni, vai avanti e fai clic sul pulsante "Salva licenza".
Successivamente, dovrai installare il componente aggiuntivo Quiz Maker andando su Formidable »Componenti aggiuntivi . In questa schermata, trova il componente aggiuntivo Quiz Maker e fai clic sul relativo pulsante Installa .
Dopo alcuni istanti, Formidable Forms segnerà il componente aggiuntivo Quiz come "Attivo".
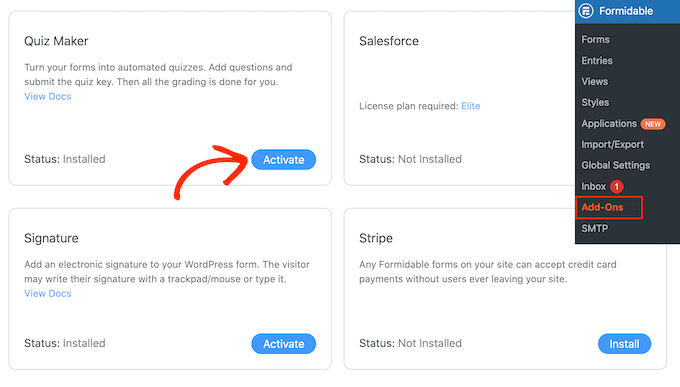
Passaggio 2: crea un quiz WordPress con Formidable Quiz Maker
Ora che hai installato Formidable Forms Quiz Maker, sei pronto per creare il tuo primo quiz WordPress.
Per iniziare, vai su Formidable »Moduli e quindi fai clic sul pulsante "Aggiungi nuovo".
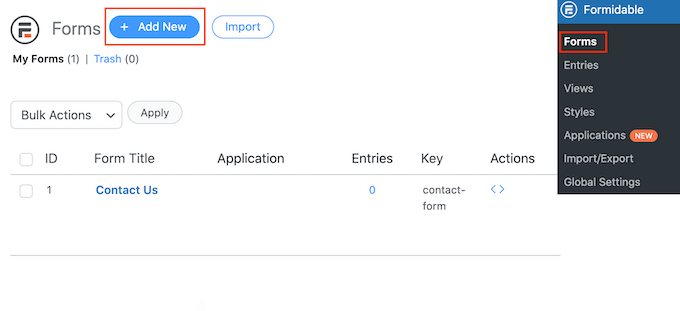
Questo apre un popup che mostra tutti i modelli già pronti del plug-in, inclusi i modelli che puoi utilizzare per creare un calcolatore di mutui e un modulo di prenotazione.
In questa guida, inizieremo da zero, quindi fai clic su "Modulo vuoto".
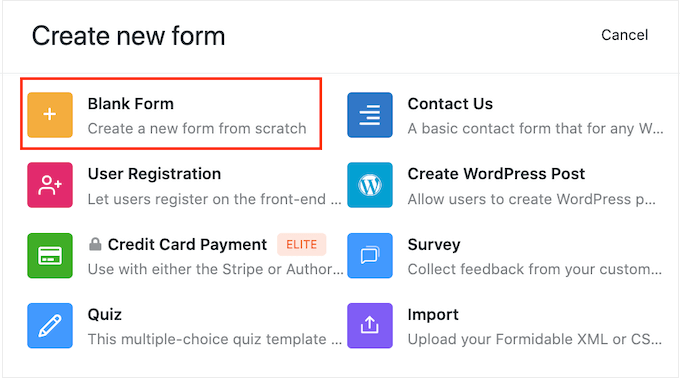
Dopo averlo fatto, digita un titolo nel campo "Nome modulo" e inserisci una descrizione facoltativa. Queste informazioni sono solo per riferimento in modo da poter utilizzare qualsiasi cosa tu voglia.
Quindi, fai semplicemente clic sul pulsante "Crea".
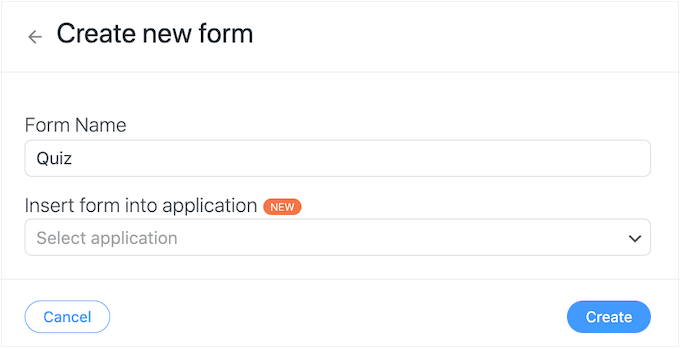
Questo aprirà il modello nell'editor Formidable Forms.
A destra c'è un'anteprima dal vivo e sul lato sinistro c'è un menu con tutti i campi che puoi trascinare e rilasciare nel tuo quiz.
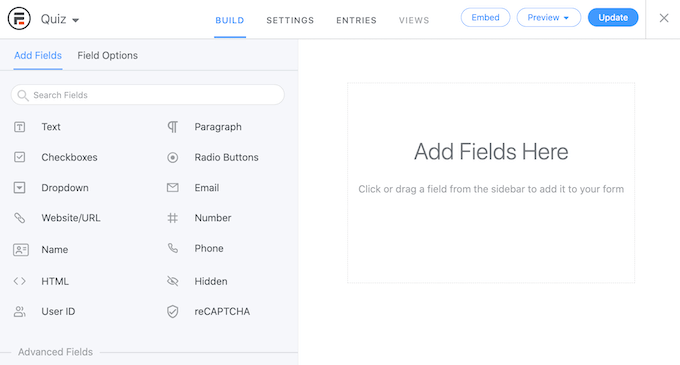
Puoi creare quiz per molti scopi diversi, tra cui ottenere feedback dai clienti, eseguire ricerche di mercato sul tuo blog WordPress, testare le conoscenze e altro ancora.
Potrebbero essere necessari diversi tipi di campi a seconda del tipo di quiz che stai creando. Ad esempio, ti mostreremo come creare un semplice quiz che metta alla prova le conoscenze del visitatore. Creeremo diversi tipi di domande, inclusa la scelta multipla.
Per aggiungere un campo al tuo quiz, trascinalo semplicemente dal menu a sinistra e rilascialo nell'anteprima dal vivo. Iniziamo aggiungendo un campo "Testo".
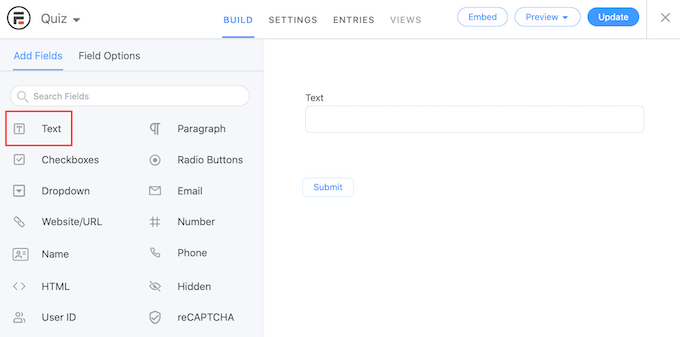
Successivamente, fai clic per selezionare il tuo nuovo campo "Testo" nell'editor live.
Puoi quindi andare avanti e digitare la tua domanda in "Etichetta campo".
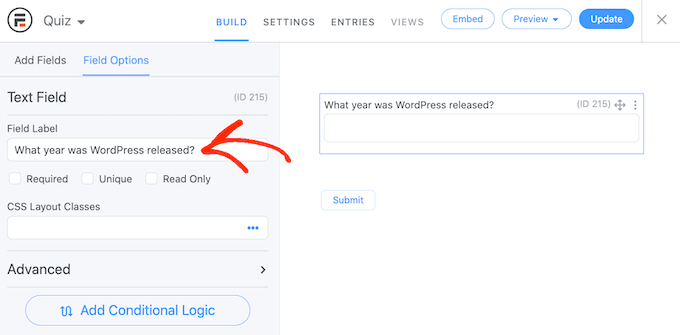
Successivamente, creeremo una domanda a scelta multipla.
Basta trascinare un campo 'Dropdown' sul modulo.
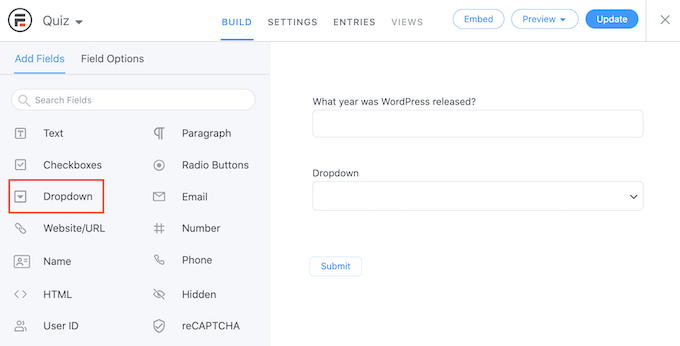
Ancora una volta, fai clic sul campo "Discesa" nell'anteprima a destra, quindi digita la tua domanda in "Etichetta campo".
Ora puoi digitare le possibili risposte nella sezione "Opzioni a discesa".
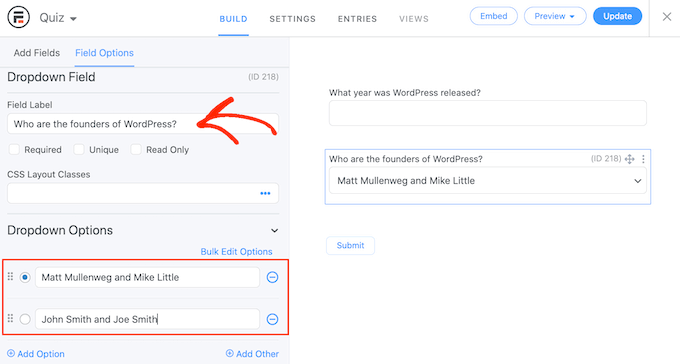
Per aggiungere più risposte alla tua domanda a scelta multipla, fai semplicemente clic sul pulsante "Aggiungi opzione". Puoi ripetere questi passaggi per aggiungere altre domande al tuo quiz.
Quando sei soddisfatto dell'aspetto del quiz, è il momento di configurare le risposte corrette e come mostrare il punteggio dell'utente.
Per fare ciò, fai clic sulla scheda "Impostazioni", quindi seleziona "Azioni e notifiche". Ora puoi fare clic su "Quiz con punteggio".
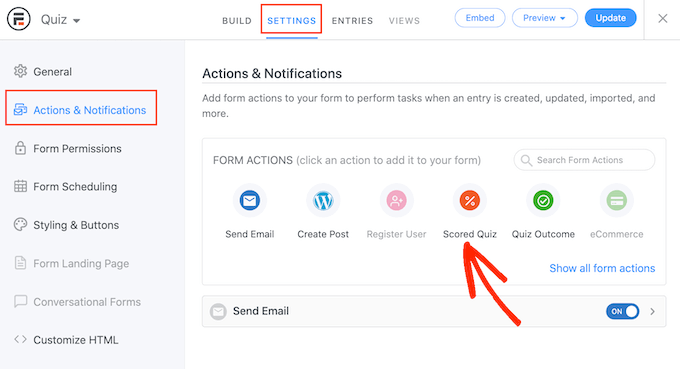
Se scorri fino alla nuova sezione "Quiz con punteggio", vedrai che questa azione ha già alcune impostazioni predefinite.

Formidable Forms può randomizzare le domande e le risposte, il che renderà più difficile per le persone imbrogliare.
Per impostazione predefinita, queste impostazioni sono disabilitate, ma potresti volerle abilitare facendo clic sui pulsanti "Domande casuali" e "Opzioni casuali".
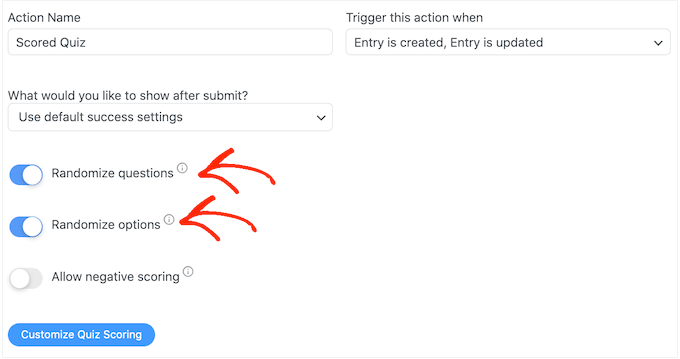
Formidable Forms assegna un punto per ogni risposta corretta. Tuttavia, se abiliti il punteggio avanzato, puoi togliere punti per le risposte sbagliate.
A breve tratteremo il punteggio avanzato, ma se prevedi di detrarre punti, puoi fare clic per attivare l'interruttore "Consenti punteggio negativo".
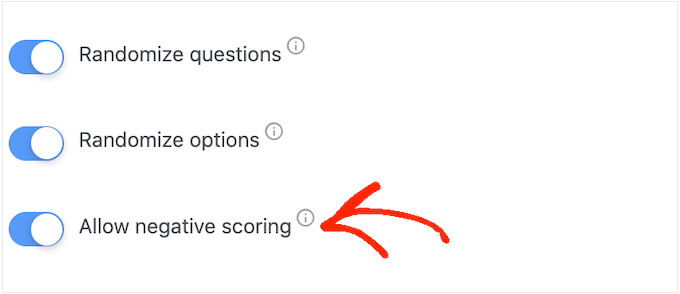
Successivamente, impostiamo le risposte corrette in modo che Formidable Forms possa assegnare automaticamente un punteggio ai visitatori.
Per fare ciò, vai avanti e fai clic sul pulsante "Personalizza punteggio quiz".
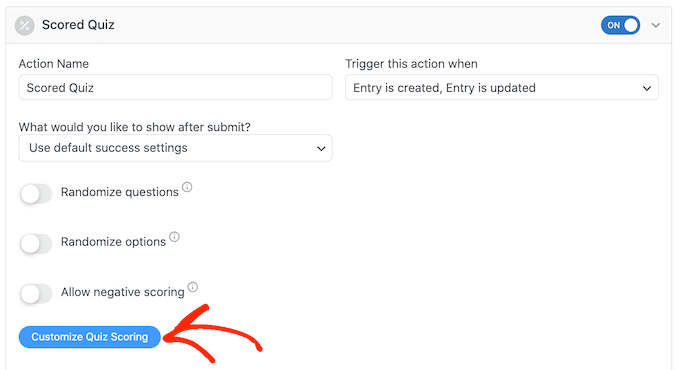
Per aggiungere la risposta corretta, fai semplicemente clic sull'interruttore accanto a ciascuna domanda.
Per le domande di testo, digita semplicemente la risposta corretta nel campo. Puoi anche utilizzare il menu a discesa per specificare se la risposta dell'utente deve includere questo testo esatto, parte del testo o nessun testo.
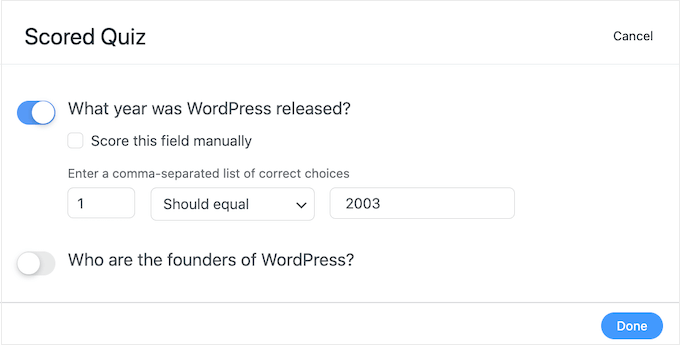
Per le domande a scelta multipla, fai clic su "Aggiungi risposte corrette" per aprire un menu che mostra tutte le opzioni possibili.
Ora puoi selezionare la casella accanto a ciascuna risposta corretta.
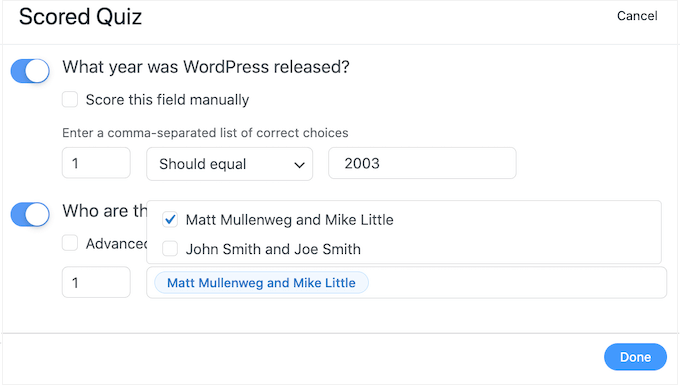
Per impostazione predefinita, ogni risposta corretta vale 1 punto. Per assegnare più punti, digita semplicemente un numero diverso nella casella "Punteggio massimo".
A volte potresti voler assegnare un punteggio univoco alle diverse risposte in una domanda a scelta multipla.
Per fare ciò, seleziona "Punteggio avanzato" e digita il punteggio per ogni risposta.
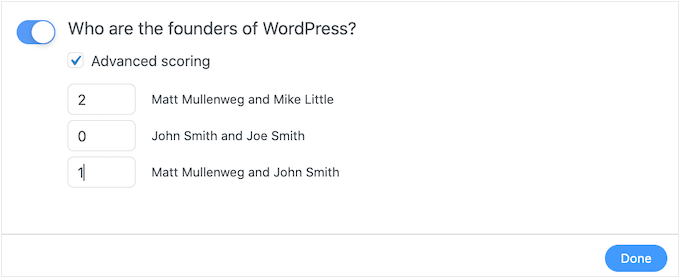
Dopo aver impostato tutte le risposte corrette, fai clic su "Fine" per salvare le modifiche.
Successivamente, puoi impostare l'azione che Formidable Forms eseguirà ogni volta che qualcuno invia un quiz. Basta aprire il seguente menu a discesa per vedere le diverse opzioni: "Cosa vorresti fare dopo l'invio?"
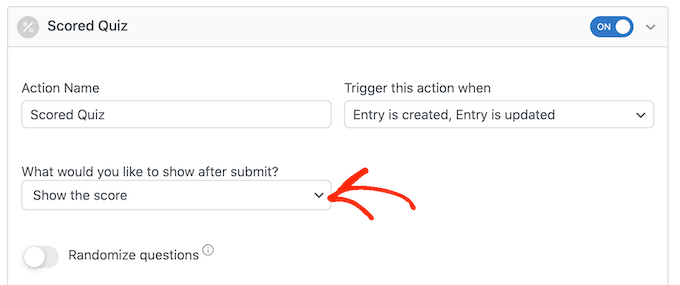
Se scegli "Mostra il punteggio", Formidable Forms visualizzerà un messaggio standard con il punteggio del visitatore.
Puoi vedere un esempio di questo nell'immagine seguente.
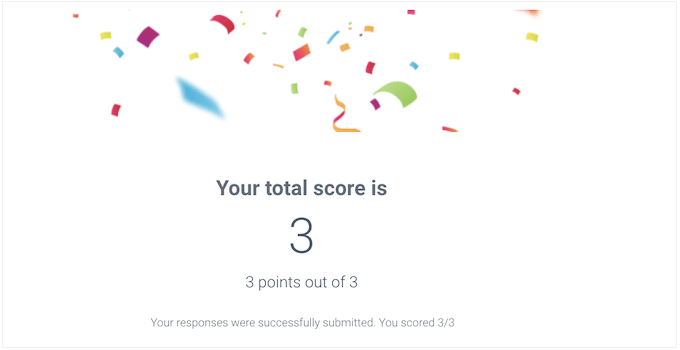
Se selezioni "Mostra le risposte dell'utente", Formidable Forms mostrerà il punteggio dell'utente più le sue risposte.
Questo può aiutare a rafforzare l'apprendimento incoraggiando i visitatori a rivedere le loro risposte e pensare a quali potrebbero aver risposto male.
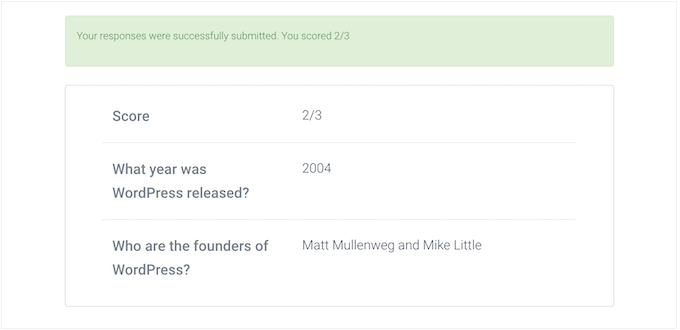
C'è anche "Mostra risposte corrette" che mostra agli utenti quali domande hanno risposto correttamente.
Se hanno sbagliato una domanda, Formidable Forms mostrerà la risposta giusta. Questo può aiutare gli studenti a imparare dai propri errori.
Tuttavia, non è una buona opzione se gli studenti hanno la possibilità di ripetere il quiz in quanto ciò potrebbe portare a barare.
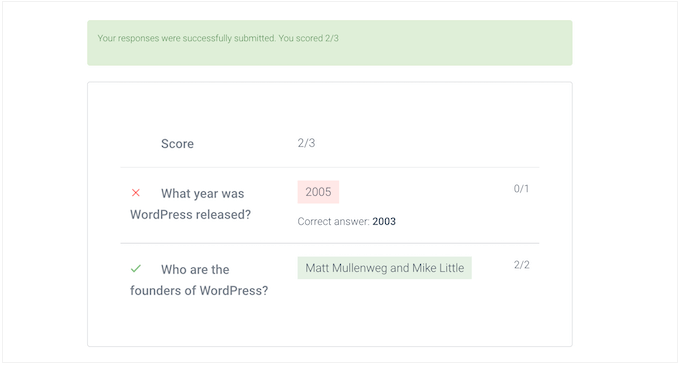
L'ultima opzione è "Usa impostazioni di successo predefinite", che mostra un messaggio che dice "Le tue risposte sono state inviate correttamente. Grazie!'
In genere vorrai modificare questo messaggio per includere il punteggio dell'utente. Per fare ciò, fai clic su "Generale" e personalizza il messaggio nella casella "All'invio".
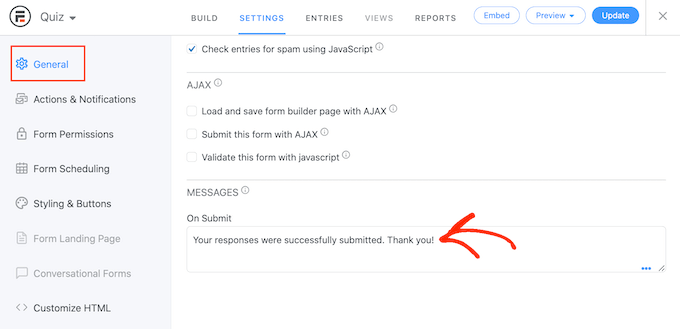
Per mostrare il punteggio dell'utente, aggiungi semplicemente il tasto [219]. Una "chiave" è un valore dinamico che puoi utilizzare per personalizzare i messaggi per ciascun utente.
Ad esempio, potresti digitare: "Le tue risposte sono state inviate correttamente. Hai segnato [219]' I [219] verranno automaticamente sostituiti con il loro punteggio.
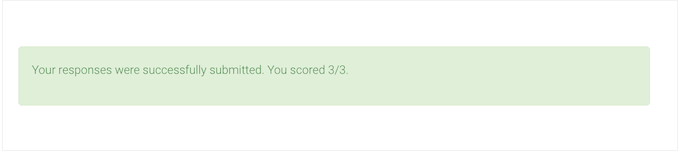
Ci sono più chiavi che possono aiutarti a creare un messaggio più personalizzato.
Per dare un'occhiata alle diverse chiavi, fai semplicemente clic sulla scheda "Chiavi" nel piccolo popup.
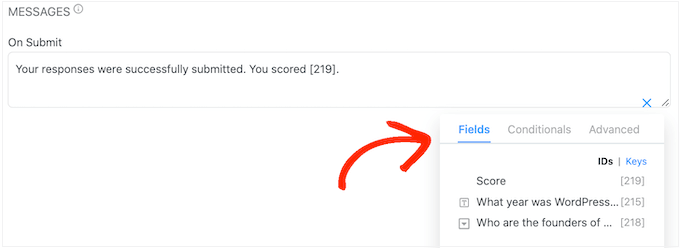
Successivamente, fai clic sul pulsante "Aggiorna" per memorizzare le modifiche. Ora hai creato con successo il tuo primo quiz.
Passaggio 3: aggiungere il quiz al tuo sito WordPress
Ora puoi aggiungere il tuo quiz a qualsiasi post o pagina o qualsiasi area predisposta per i widget del tuo tema WordPress. Nel nostro esempio, aggiungeremo il quiz a una pagina, ma i passaggi saranno simili quando aggiungiamo il quiz ad altre aree del tuo sito WordPress.
Per iniziare, vai su Pagine »Aggiungi nuovo nella tua area di amministrazione di WordPress. Una volta all'interno dell'editor di contenuti, fai clic sul pulsante "+" per aggiungere un nuovo blocco.
Nel popup che appare, digita "Formidable Forms" per trovare quello giusto, quindi aggiungi il blocco al tuo post.
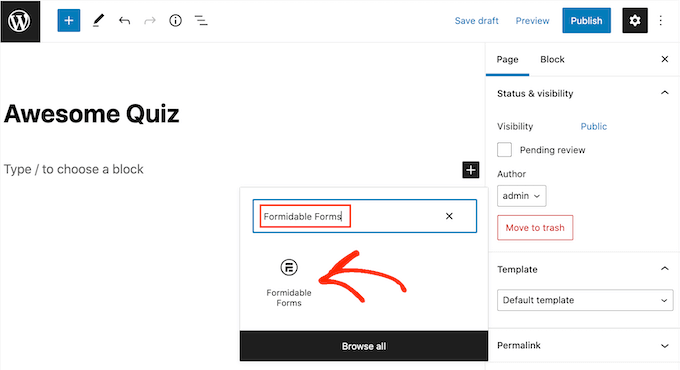
Successivamente, apri semplicemente il menu a discesa "Seleziona un modulo".
Quindi, scegli il quiz che hai già creato e ora WordPress caricherà automaticamente il quiz.
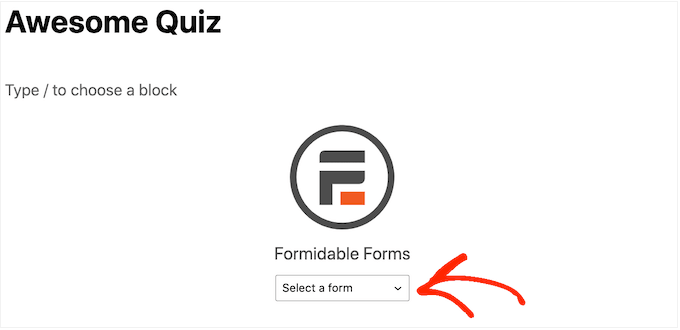
Ora puoi aggiungere qualsiasi altro contenuto alla pagina, comprese eventuali categorie e tag o permalink personalizzati che desideri utilizzare.
Quando sei pronto, pubblica o aggiorna la pagina. Il tuo quiz su WordPress è ora attivo e gli utenti possono iniziare a rispondere alle domande.
Speriamo che questo articolo ti abbia aiutato ad aggiungere un quiz al tuo sito WordPress. Potresti anche voler vedere la nostra guida su come organizzare un omaggio in WordPress e la nostra selezione esperta dei migliori plugin LMS.
Se ti è piaciuto questo articolo, iscriviti al nostro canale YouTube per i tutorial video di WordPress. Puoi trovarci anche su Twitter e Facebook.
