Come gestire facilmente i caricamenti multimediali da parte degli utenti finali in WordPress
Pubblicato: 2023-02-28Vuoi organizzare i caricamenti multimediali per utente in WordPress?
Se gestisci un sito con più scrittori, allora potresti voler limitare l'accessibilità alla libreria multimediale di ogni autore solo ai loro caricamenti personali. Ciò può impedire a un creatore di eliminare accidentalmente le immagini di un altro utente e aiutare a mantenere personale il contenuto riservato agli abbonati.
In questo rapporto, ti mostreremo chiaramente come organizzare i caricamenti multimediali da parte dei clienti in WordPress.
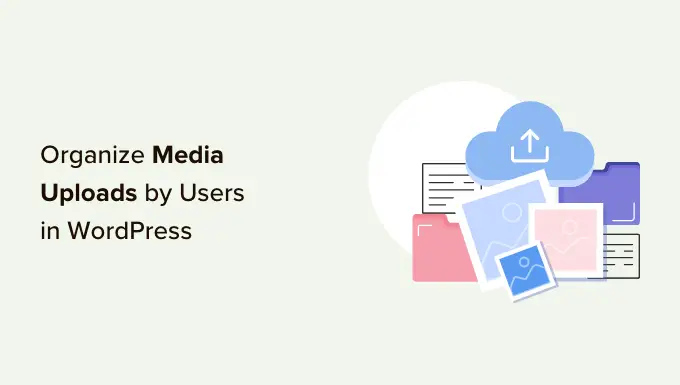
Perché limitare l'accesso dell'autore ai caricamenti multimediali?
Se hai un blog WordPress con più autori, allora le persone potrebbero caricare un sacco di fotografie diverse. Ciò può rendere complicato per uno scrittore trovare la grafica appropriata, oppure può eliminare o modificare il file multimediale di un'altra persona per sbaglio.
Ciò può portare a tutti i tipi di problemi, tra cui scarsa produttività, un sacco di lavoro aggiuntivo per gli amministratori e gli editori del sito Web e un sofisticato flusso di lavoro editoriale.
Questo accesso illimitato può anche essere un problema di privacy. Ad esempio, se stai operando su un nuovo prodotto o pensiero, altri autori potrebbero vedere immagini riservate nella libreria multimediale subito prima che tu faccia un annuncio pubblico generale.
Se disponi di un sito Web di appartenenza a WordPress, i contributori e gli abbonati potrebbero essere in grado di accedere a file multimediali di qualità a cui non avrebbero dovuto accedere. Ad esempio, se promuovi programmi online, un contributore potrebbe utilizzare l'accessibilità della propria libreria multimediale per ottenere PDF di alta qualità e altri materiali per corsi di studio, senza ottenere un abbonamento.
Quello attualmente in fase di rivendicazione, diamo un'occhiata a come limitare chi può vedere i caricamenti multimediali all'interno dell'area di amministrazione di WordPress. Fondamentalmente usa i collegamenti rapidi sottostanti per saltare direttamente al sistema che desideri utilizzare.
Tecnica 1. Organizzare i caricamenti multimediali da parte degli utenti con un plug-in (rapido e semplice)
Il modo più semplice per limitare l'accesso ai caricamenti multimediali è utilizzare il plug-in Frontier Prohibit Download.
Questo plug-in assolutamente gratuito verifica indipendentemente dal fatto che un utente disponga dell'autorizzazione edit_some others_posts , che consente loro di modificare i post di un altro utente.
Per impostazione predefinita, questa funzionalità è concessa a tutti coloro che hanno lo scopo di amministratore o editore della pagina web. Se vuoi cambiarlo, puoi aggiungere o eliminare funzionalità ai ruoli dei consumatori in WordPress.
Se l'utente non dispone di questa autorizzazione, nel momento in cui questo plug-in viene attivato, non sarà in grado di ottenere i documenti di un altro utente nella libreria multimediale di WordPress. Ciò ti consente di gestire i caricamenti multimediali da parte degli utenti, senza vietare l'accessibilità per amministratori ed editori.
Questo plug-in funziona immediatamente e non ci sono impostazioni da configurare, quindi puoi semplicemente configurare e attivare il plug-in Frontier Prohibit Accessibility. Per molti altri fatti, consulta il nostro tutorial su come inserire un plugin per WordPress.
Strategia 2. Organizzazione dei caricamenti multimediali Utilizzo del codice (superiore)
Una selezione diversa consiste nel proibire l'accesso ai file nella libreria multimediale che utilizzano il codice. Questo sistema richiede di incorporare uno snippet di codice nel tuo blog o sito Web WordPress, quindi non è l'approccio più utile per i principianti. Tuttavia, non sarà necessario inserire un plug-in separato solo per organizzare i caricamenti multimediali.
Normalmente, otterrai guide con indicazioni per includere codice su misura per il tuo concetto WordPress. Tuttavia, questo non è suggerito poiché errori e errori di battitura nel codice possono causare problemi tipici di WordPress o persino violare completamente il tuo sito Web.
Ecco perché proponiamo WPCode.
WPCode è il miglior plug-in di frammenti di codice utilizzato da oltre 1 milione di siti Web WordPress. Aiuta a semplificare l'inserimento di codice personalizzato in WordPress senza dover modificare il file features.php.

Per questo processo, incorporeremo un codice che verifica indipendentemente dal fatto che il consumatore disponga dell'autorizzazione edit_other people_posts . Se non hanno mai questa autorizzazione, lo snippet di codice in basso impedirà loro di accedere ai file di dati di altre persone nella libreria multimediale di WordPress.
La prima cosa da fare è installare e attivare il plug-in gratuito WPCode. Per ulteriori dettagli, consulta le nostre linee guida passo-passo su come configurare un plug-in di WordPress.
Dopo l'attivazione, vai su Frammenti di codice »Includi frammento .
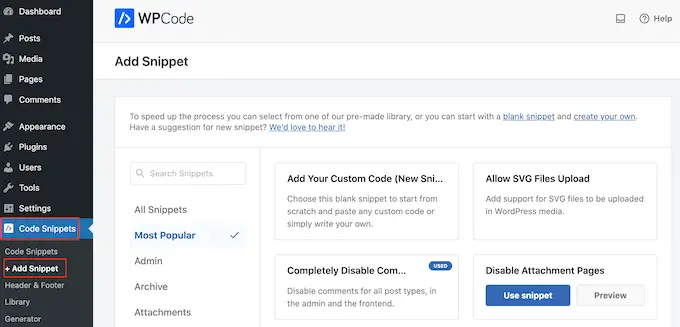
Qui, sposta semplicemente il mouse su "Aggiungi il tuo codice personalizzato".
Quando viene visualizzato, fai clic su "Usa snippet".
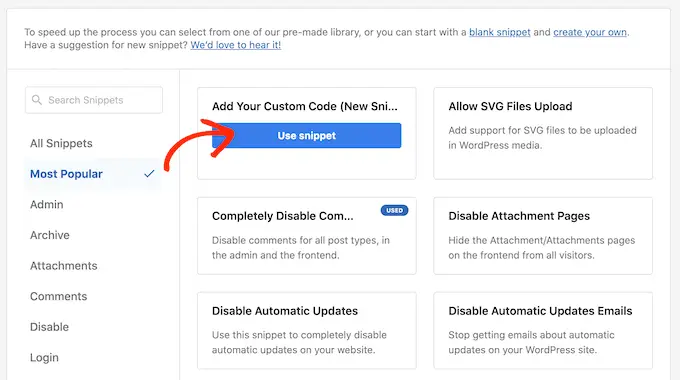
Per iniziare, ordina un titolo per lo snippet di codice personalizzato. Questo può essere qualcosa che ti aiuterà a identificare lo snippet nella dashboard di WordPress.
Subito dopo, apri il menu a discesa "Tipo di codice" e seleziona "Snippet PHP".
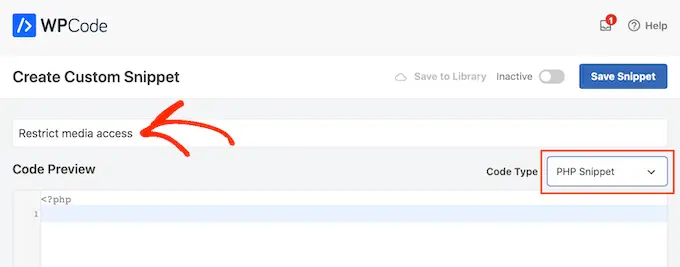
Nell'area "Anteprima codice", incolla il prossimo snippet di codice:
add_filter( 'ajax_query_attachments_args', 'user_exhibit_attachments' )
functionality person_demonstrate_attachments( $question )
$person_id = get_present-day_consumer_id()
if ( $user_id && !current_user_can('activate_plugins') && !current_consumer_can('edit_many others_posts
') )
$question['author'] = $person_id
return $question
Successivamente, scorri fino alla parte "Inserimento". WPCode può includere il tuo codice in posizioni diverse, come subito dopo ogni post, solo front-end o solo amministratore.
Vogliamo utilizzare il codice PHP personalizzato su tutto il nostro sito Web WordPress, quindi fai clic su "Inserimento automatico" se non è già stato scelto. Quindi, apri il menu a discesa "Posizione" e seleziona "Esegui quasi ovunque".
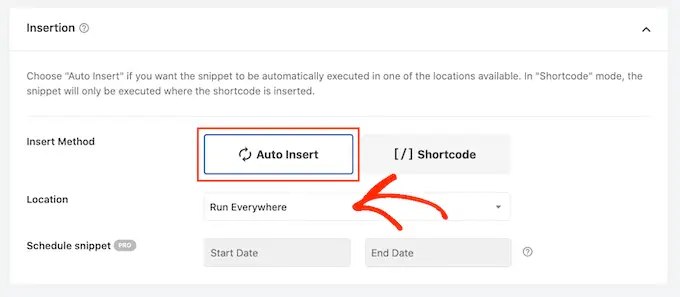
Successivamente, sei completamente pronto per scorrere fino alla parte principale dello schermo e fare semplicemente clic sull'interruttore "Inattivo", quindi si adatta a "Attivo".
Alla fine, fai clic su "Salva snippet" per inserire lo snippet PHP.
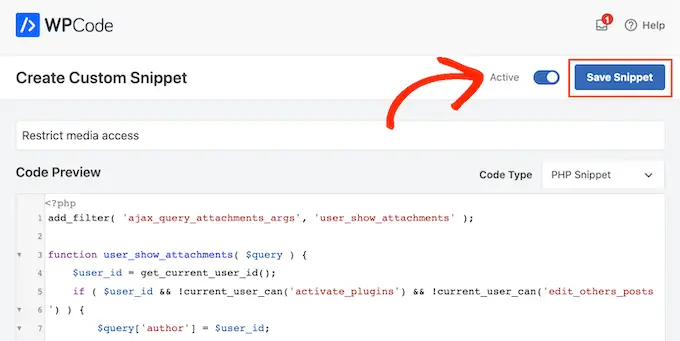
Ora, gli utenti finali potranno accedere solo ai documenti che caricano nella libreria multimediale di WordPress.
Speriamo che questo post ti abbia aiutato a organizzare meglio i caricamenti multimediali da parte degli acquirenti sul tuo sito Web WordPress. Prossimamente, puoi consultare la nostra migliore guida alla sicurezza di WordPress o vedere la nostra selezione qualificata dei migliori plug-in di tipo chiamata per WordPress.
Se ti è piaciuto questo breve articolo, ricordati di iscriverti al nostro canale YouTube per i tutorial video online di WordPress. Puoi trovarci anche su Twitter e Facebook.
