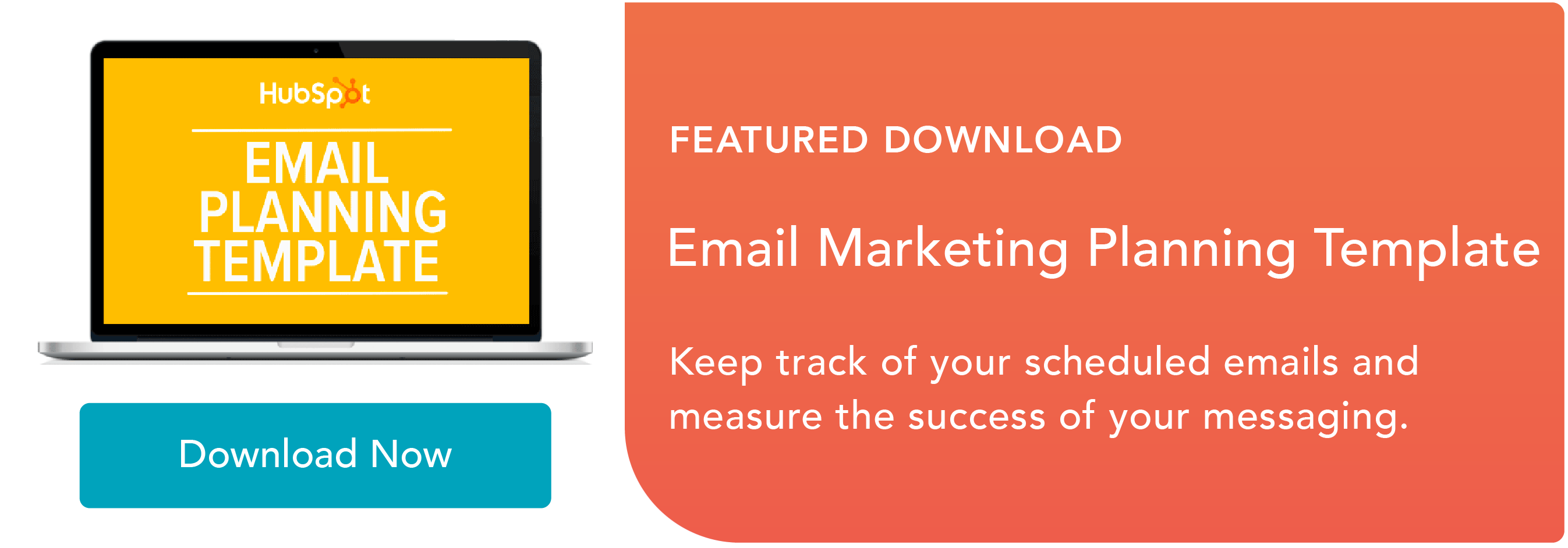Come incorporare video nell'e-mail [Suggerimento rapido]
Pubblicato: 2023-04-07Al giorno d'oggi, il video è un canale innegabilmente popolare per scopi di marketing con l'86% delle aziende che utilizza il video come tattica di marketing. Ma sai come incorporare un video in un'e-mail in modo da poter combinare due strategie di marketing altamente efficaci in un unico posto?

Circa due terzi dei consumatori preferiscono i video al testo quando vengono a conoscenza di nuovi prodotti o servizi. Ma può essere complicato incorporare video nell'email marketing perché i principali client di posta elettronica, inclusi Gmail, Yahoo e Outlook, non supportano i video incorporati.
Fortunatamente, esiste una soluzione alternativa creativa per aiutarti a incorporare parte del tuo video nella tua e-mail e incentivare gli abbonati a fare clic per guardare il resto. Qui, esploriamo come fare proprio questo.

Come incorporare il tuo video in un'e-mail come GIF
Come creare un'immagine fissa del tuo video con un pulsante di riproduzione
Come incorporare un video in un'e-mail HubSpot
Come utilizzare il codice HTML5 per incorporare video nelle e-mail
Come incorporare il tuo video in un'e-mail come GIF
Ci sono due opzioni che potresti prendere in considerazione quando incorpori un video nella tua email: puoi incorporare una GIF del tuo video con un invito all'azione (CTA) "fai clic qui per guardare il video completo" oppure puoi incorporare una foto del tuo video e, quando gli iscritti fanno clic sul pulsante "Riproduci", verranno reindirizzati all'URL del tuo video.
Esploriamo prima l'opzione GIF.
Una GIF è un ottimo modo per sfruttare il marketing video nelle tue e-mail, attirare l'attenzione degli utenti e incoraggiare il click-through alla clip completa.
Come incorporare video nelle e-mail
- Trova l'URL del video che desideri includere oppure scarica e salva il video sul tuo computer.
- Vai su Imgflip.com, uno strumento che ti consente di creare GIF di video.
- Scegli un punto iniziale e un punto finale per la tua GIF.
- Scarica la tua GIF.
- Trascina e rilascia la tua GIF nella tua e-mail e aggiungi un video CTA che si collega al video completo.
Nota: puoi utilizzare le seguenti istruzioni su qualsiasi video da una piattaforma di hosting video di tua scelta, inclusi YouTube, Vimeo, Facebook, DailyMotion. Negli esempi seguenti, abbiamo utilizzato un URL di Facebook, ma un URL di YouTube funzionerebbe altrettanto bene.
1. Trova l'URL del video che desideri includere oppure scarica e salva il video sul tuo computer.
Per creare una GIF di un video che volevo includere nella mia e-mail, sono andato prima sulla pagina Facebook di HubSpot e ho copiato l'URL di un video che il team ha caricato sul sito: "Come vede il mondo uno stratega SEO senior".
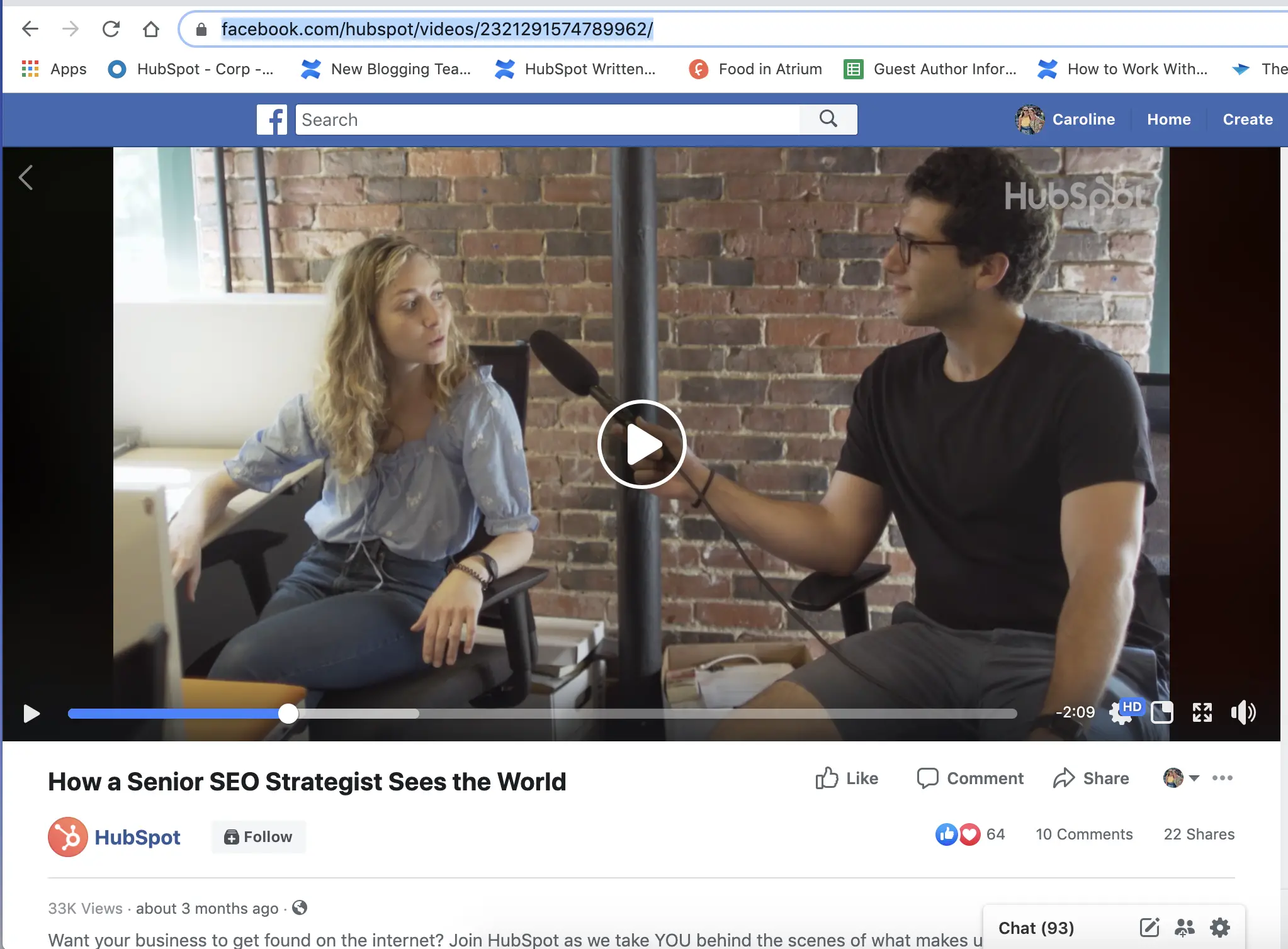
2. Vai su Imgflip.com, uno strumento che ti consente di creare GIF di video.
Puoi caricare un URL direttamente su Imgflip oppure puoi caricare un video che hai salvato sul tuo computer. Per i nostri scopi, ho copiato e incollato l'URL dalla pagina Facebook di HubSpot. In alternativa, puoi copiare e incollare un URL di YouTube o un URL di un sito web.
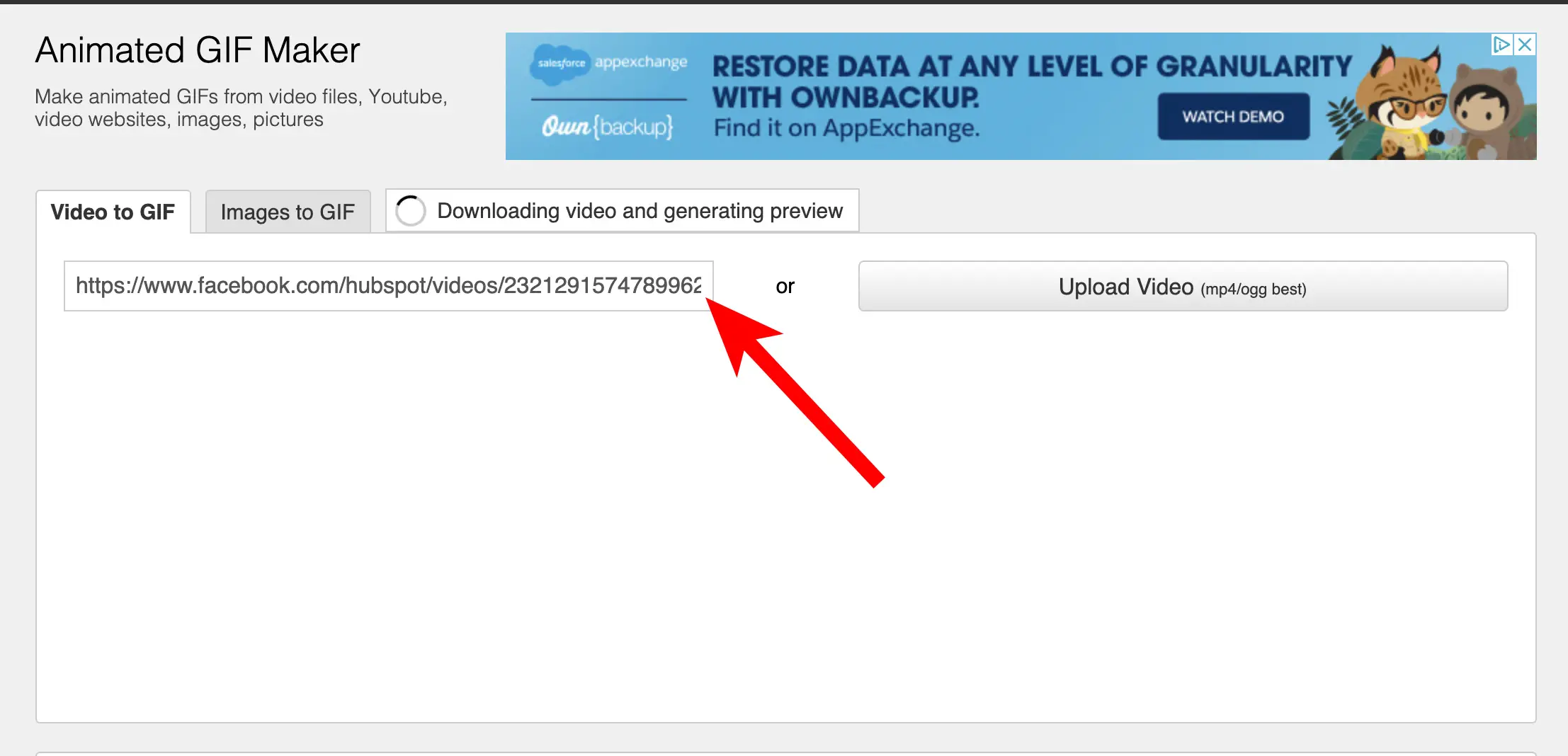 3. Scegli un punto di partenza e un punto finale per la tua GIF.
3. Scegli un punto di partenza e un punto finale per la tua GIF.
Al termine del download del video, vedrai questo pop-up. Ci sono due triangoli che possono aiutarti a scegliere dove vorresti iniziare e terminare la tua GIF: se sposti quello verde stai scegliendo un punto di partenza per la tua GIF, e se sposti quello rosso stai scegliendo un punto finale.
(È importante notare che, per gli account non Pro, non è possibile creare una GIF che duri più di 20 secondi su Imgflip.)
Dopo aver scelto una clip che desideri utilizzare per la tua GIF, fai clic su "Genera GIF". 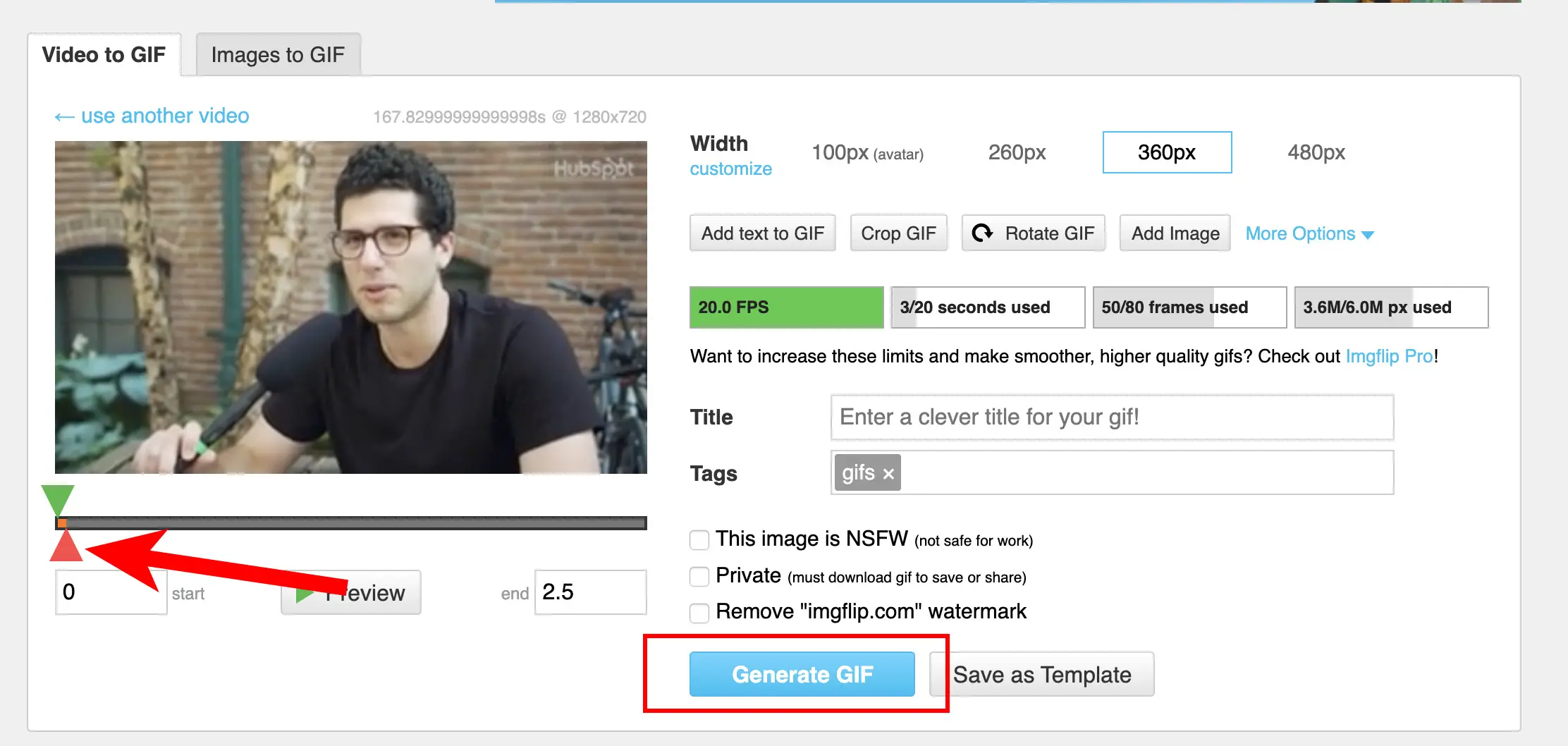
4. Scarica la tua GIF.
Una volta che la tua GIF è stata generata, avrai la possibilità di copiare e incollare il link dell'immagine o l'URL dell'immagine. Invece, fai clic su "Scarica .gif".
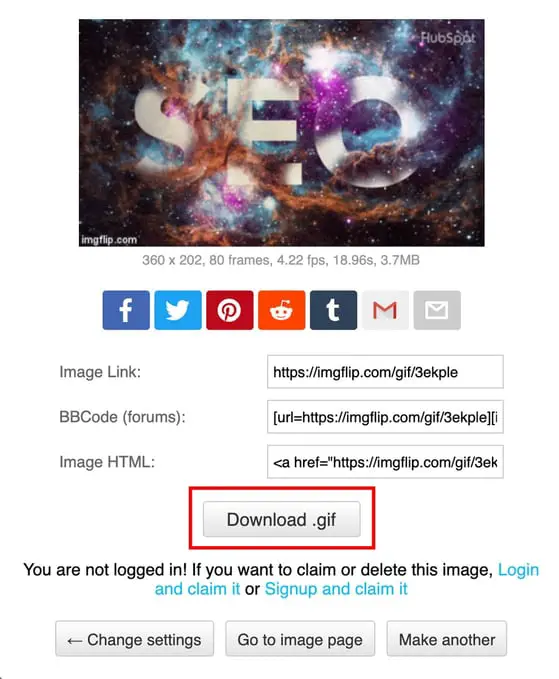 5. Trascina e rilascia la tua GIF nella tua e-mail e aggiungi un video CTA che si collega al video completo.
5. Trascina e rilascia la tua GIF nella tua e-mail e aggiungi un video CTA che si collega al video completo.
Ora arriva la parte divertente! Crea semplicemente la tua e-mail da inviare ai tuoi abbonati e trascina e rilascia la tua GIF dal desktop nell'e-mail stessa.
Sotto la GIF, crea un invito all'azione video, come "Fai clic per visualizzare il video completo qui" con un URL del tuo video (l'URL probabilmente porterà al tuo sito Web, YouTube, Facebook o un'altra piattaforma social).
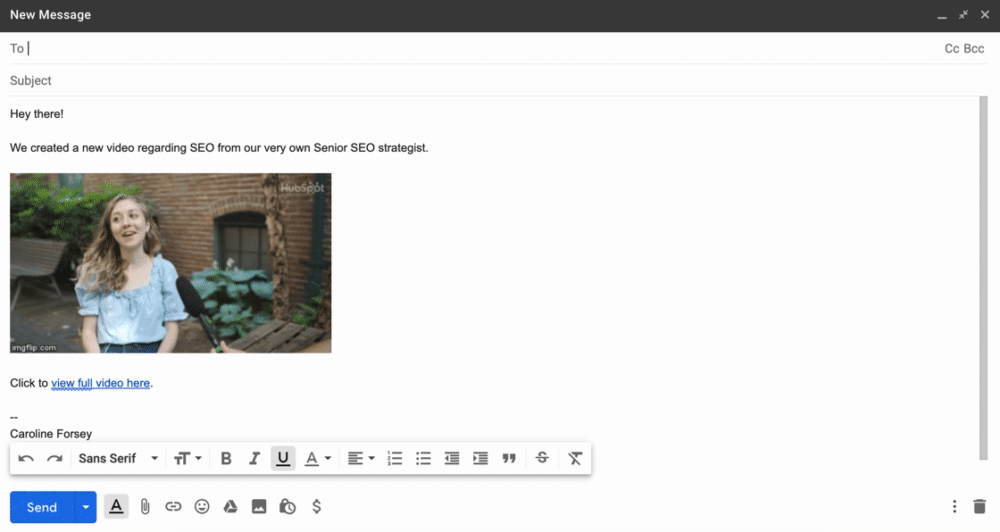

Puoi abbellire la riga dell'oggetto della tua email con "Video incluso" per incentivare ulteriormente le percentuali di clic.
Ovviamente, ti consigliamo di utilizzare le migliori pratiche di marketing via e-mail quando incorpori una GIF e assicurati che il video che desideri includere sia davvero un contenuto avvincente e interessante per i tuoi abbonati e-mail.
Questa è un'opportunità unica per interagire ulteriormente con i tuoi potenziali clienti e clienti, quindi assicurati di usarla con saggezza: non limitarti a inviare una pubblicità video per i tuoi prodotti o servizi.
Successivamente, esaminiamo come potresti includere un fermo immagine del tuo video con un pulsante "Riproduci".
Come creare un'immagine fissa del tuo video con un pulsante di riproduzione
1. Fai uno screenshot del tuo video.
Per questo esempio, userò lo stesso video di prima. Invece di copiare l'URL, tuttavia, ho semplicemente catturato una sezione del video messa in pausa.
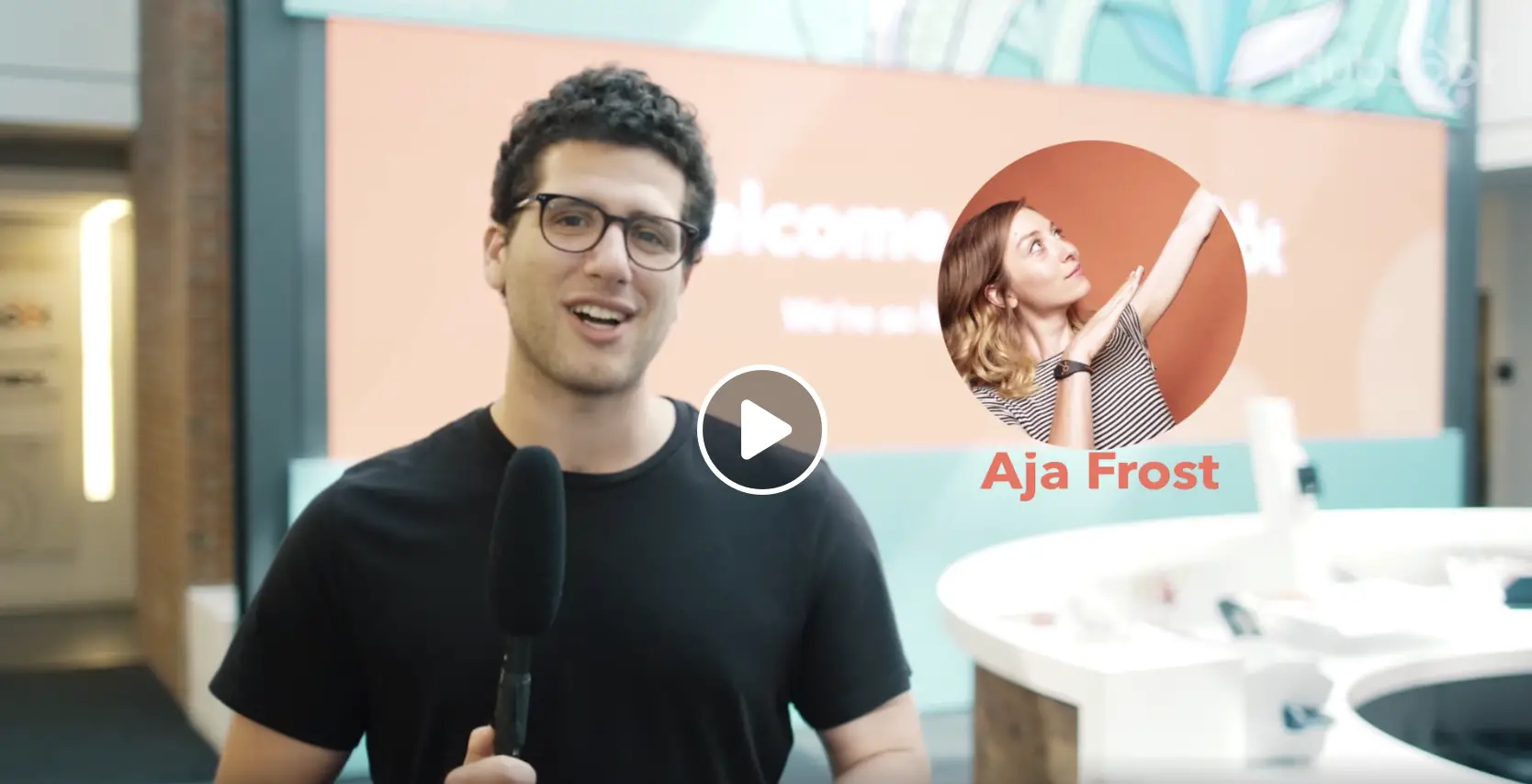 2. Aggiungi un pulsante "Riproduci".
2. Aggiungi un pulsante "Riproduci".
Quando ho messo in pausa il video di Facebook, includeva automaticamente un pulsante "Riproduci". Tuttavia, se esegui lo screenshot di un video durante la riproduzione, potresti non avere un pulsante "Riproduci".
Per aggiungerne uno a un'immagine fissa, vai al sito Web Aggiungi pulsante di riproduzione all'immagine, carica la tua immagine, scegli un design del pulsante di riproduzione e fai clic su "Crea immagine del pulsante di riproduzione".
Quindi, fai clic su "Scarica immagine". 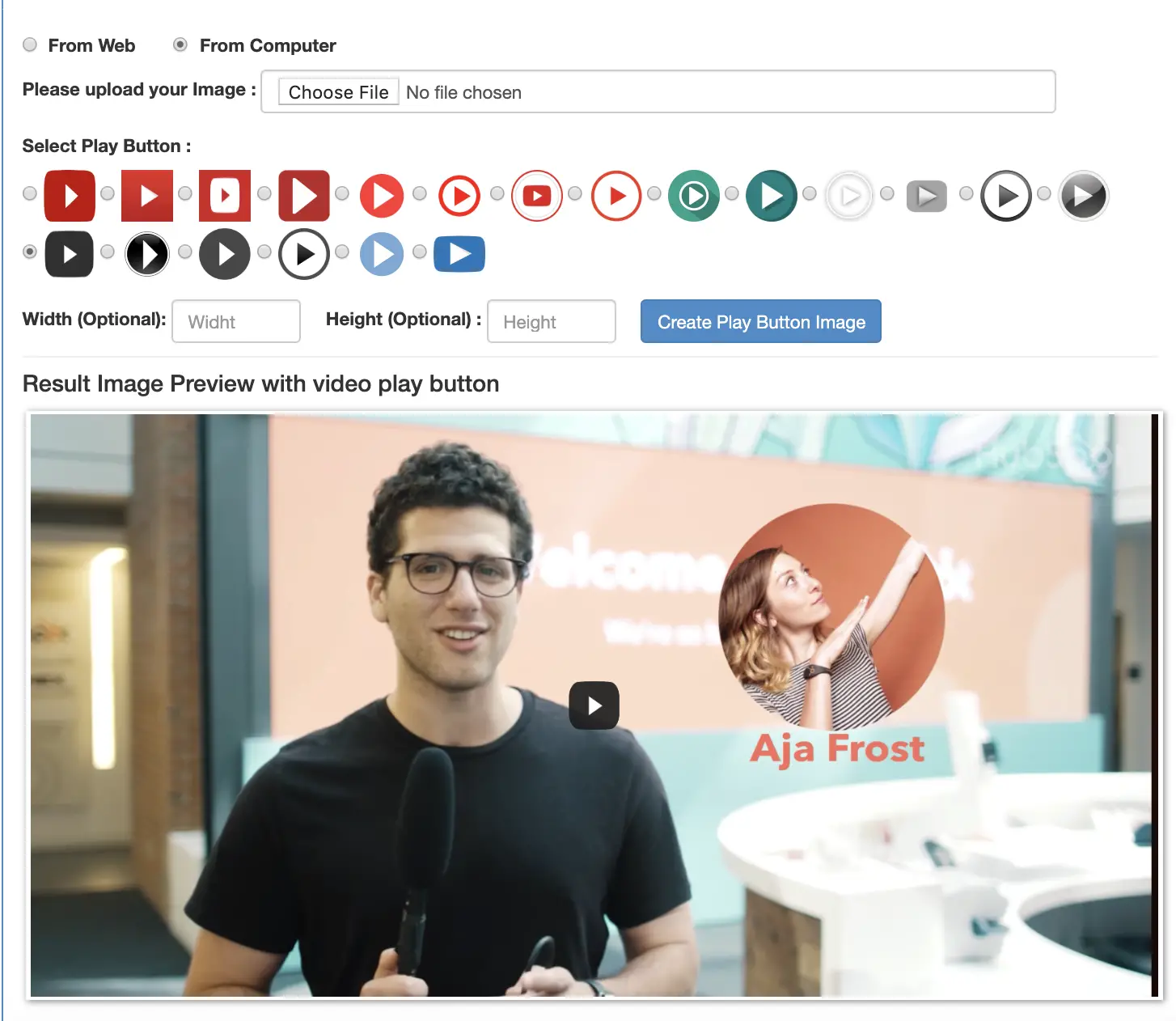
3. Incorpora la foto e inserisci il link.
Quindi, fai semplicemente clic su "Inserisci foto" nella tua e-mail per includere l'immagine con il pulsante "Riproduci". Quindi, evidenzia l'immagine e seleziona "Inserisci collegamento". Copia e incolla il link al video completo (in questo caso ho incollato l'URL di Facebook, ma puoi anche incollare un URL di un sito web con il tuo video).
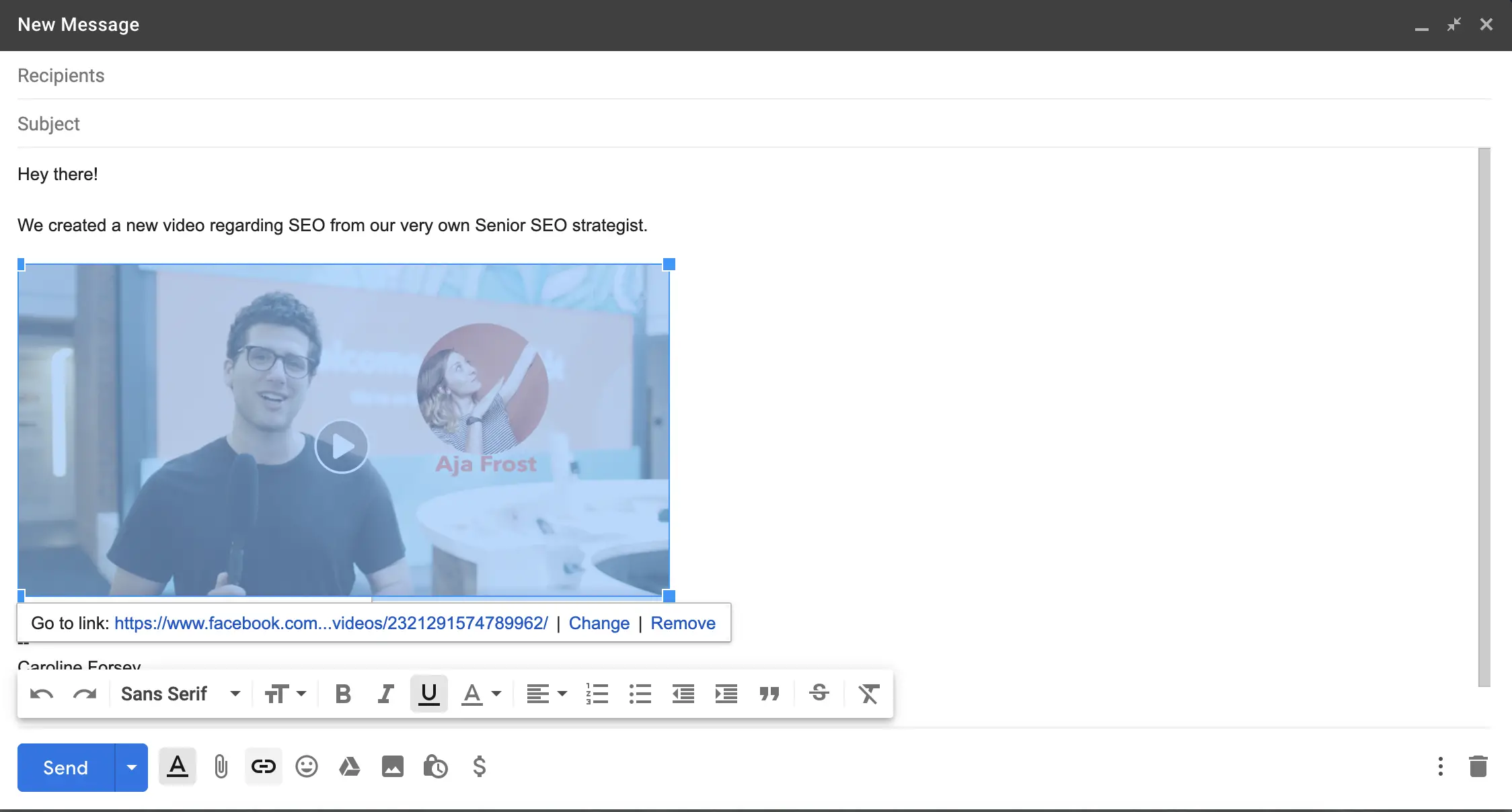 E questo è tutto! Ora, quando un iscritto fa clic sulla tua immagine, verrà reindirizzato al video completo. Assicurati che il video venga riprodotto automaticamente in modo che l'abbonato non debba fare nuovamente clic su "Riproduci".
E questo è tutto! Ora, quando un iscritto fa clic sulla tua immagine, verrà reindirizzato al video completo. Assicurati che il video venga riprodotto automaticamente in modo che l'abbonato non debba fare nuovamente clic su "Riproduci".
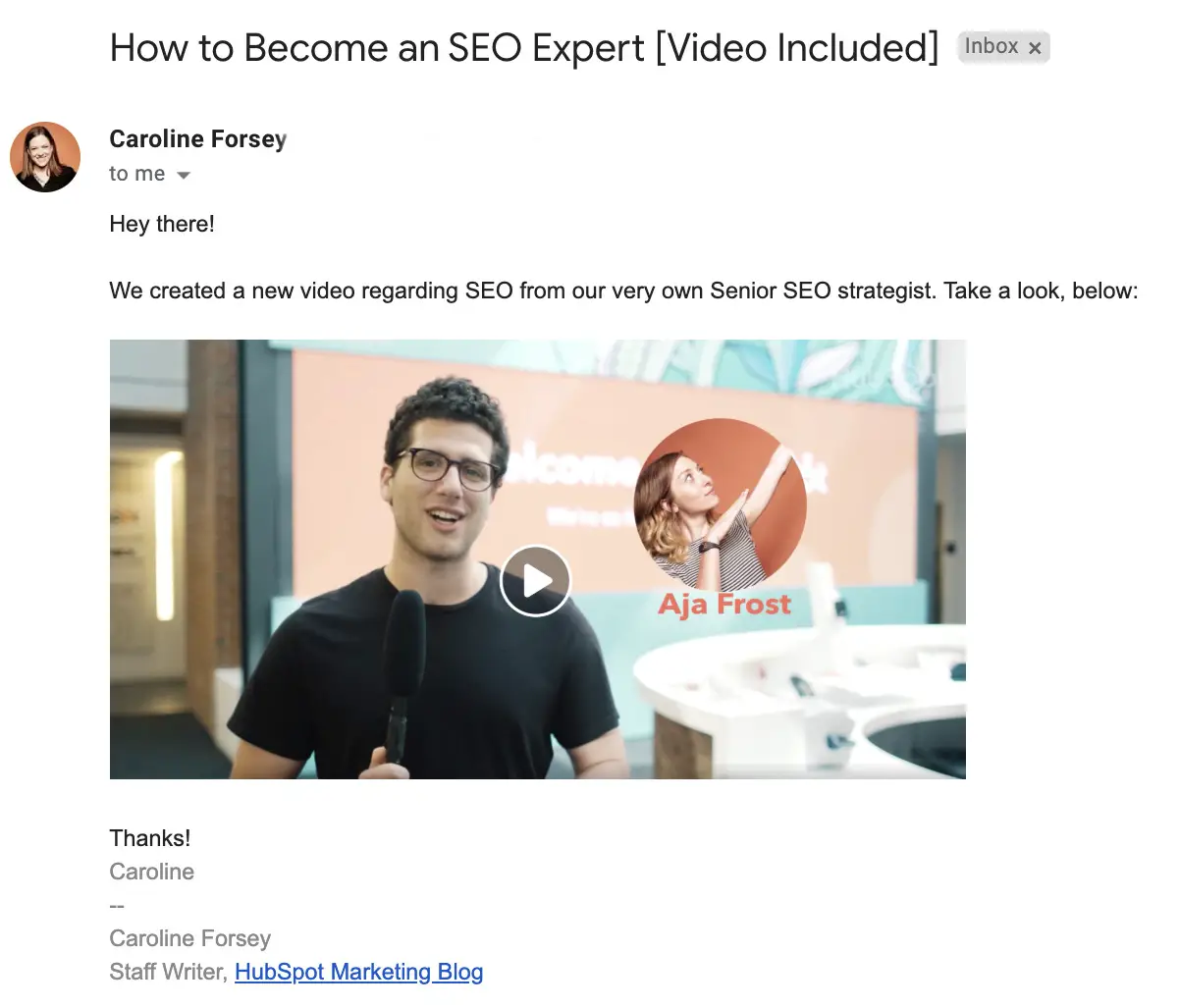
Come incorporare un video in un'e-mail HubSpot
1. Trascina e rilascia il modulo video nel tuo modello di email.
Se sei un utente dello strumento di posta elettronica HubSpot , vedrai un modulo Video sul lato sinistro dello schermo quando crei un'email.
Il generatore di e-mail drag-and-drop di HubSpot rende semplicissimo aggiungere un video alle tue e-mail. È sufficiente trascinare e rilasciare il modulo nella sezione dell'e-mail in cui si desidera includere un video.
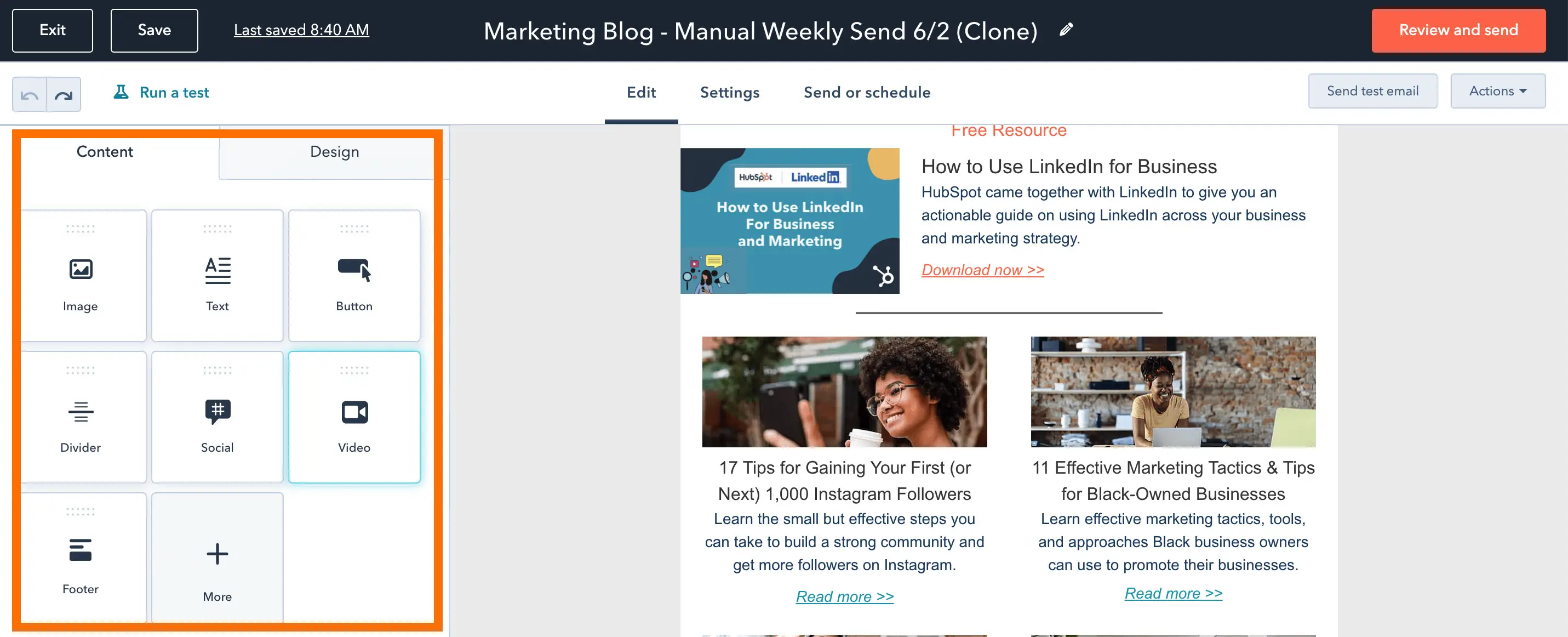
2. Usa un URL o carica un video nella casella di testo.
Successivamente, hai la possibilità di incorporare un video utilizzando un URL o di caricare un video sul tuo COS. Per i nostri scopi, copieremo e incolleremo un URL di YouTube nella casella di testo.
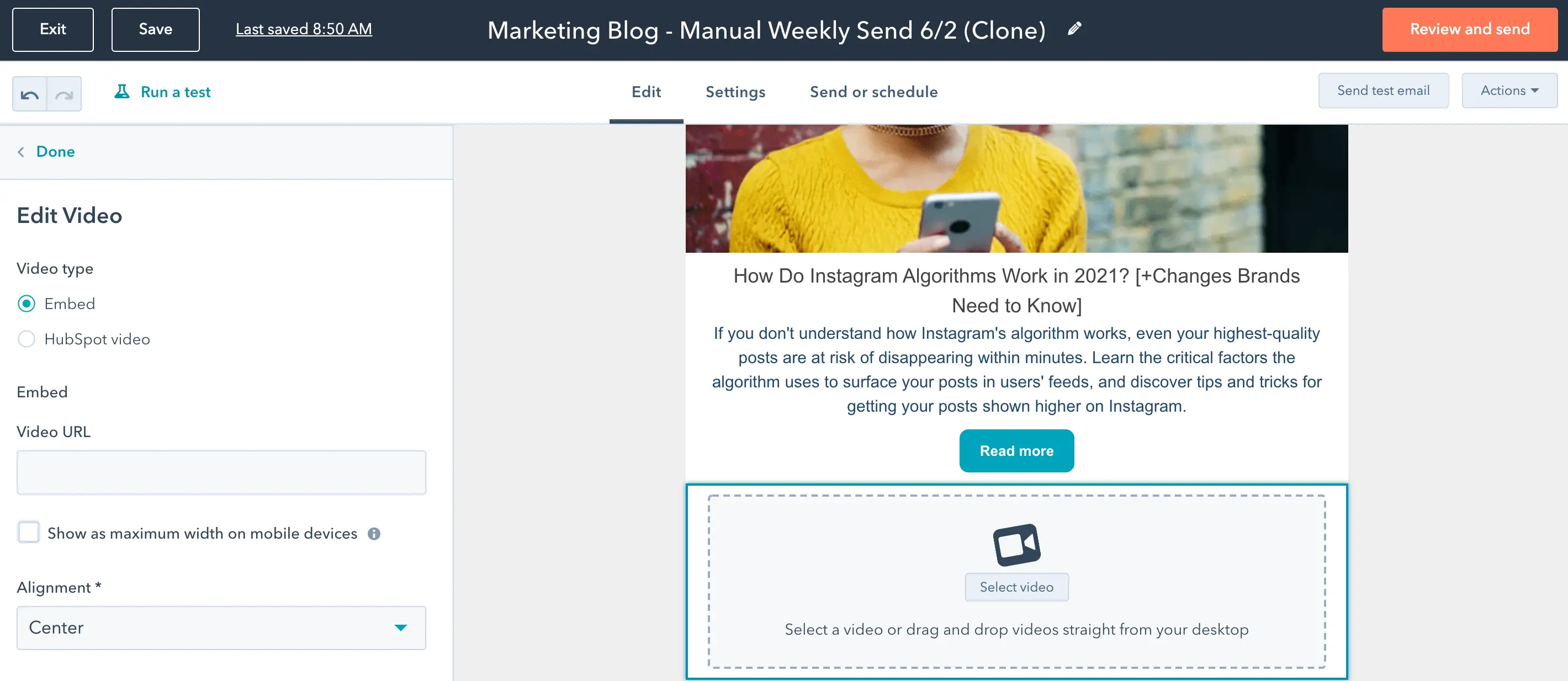
3. Modifica il video.
Infine, modifica il video in base alle tue esigenze. Puoi modificare la larghezza e l'altezza del video e persino creare una miniatura personalizzata.
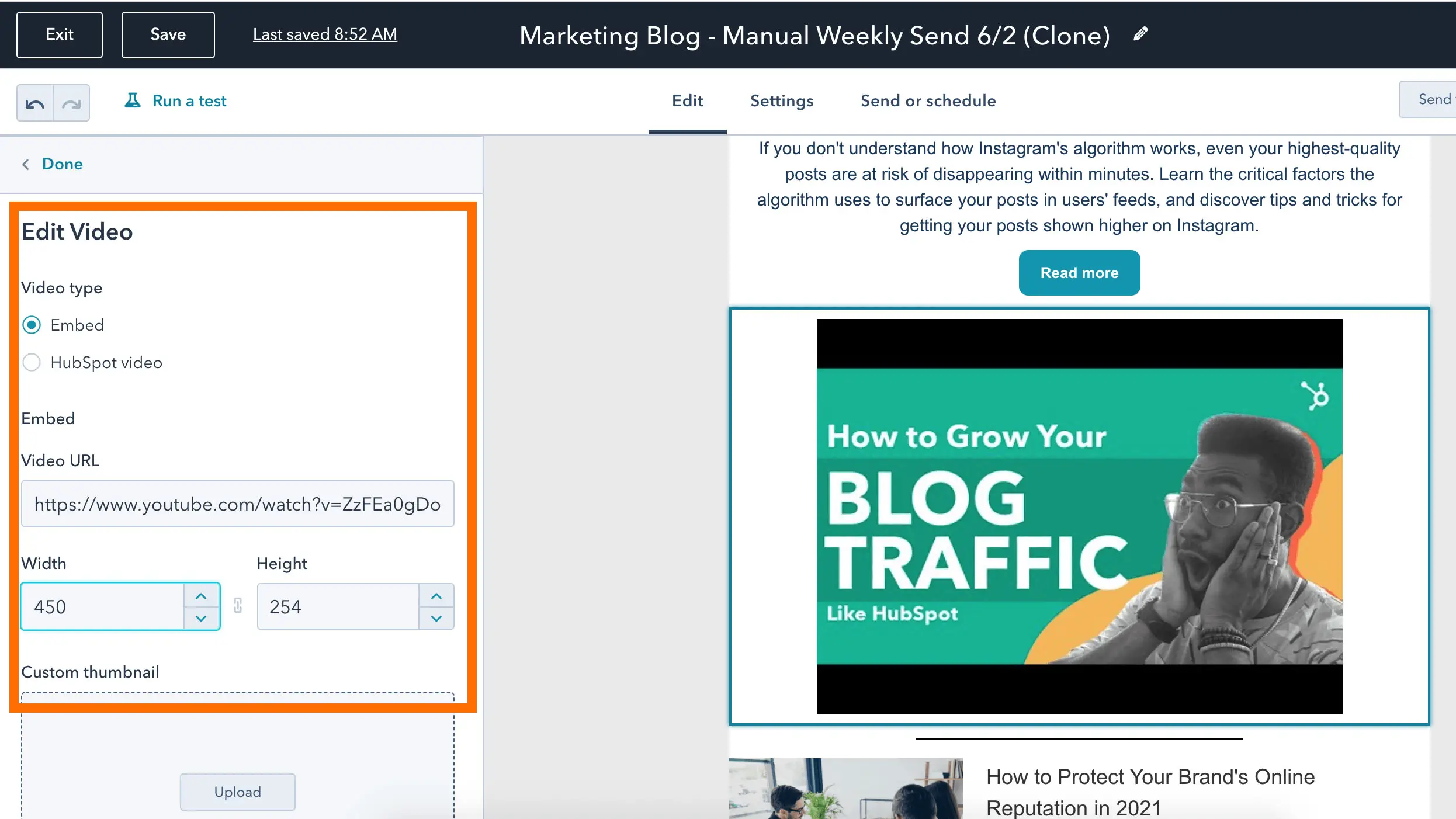
4. Controlla e invia la tua email.
Quando sei pronto, fai clic sul pulsante arancione "Rivedi e invia" in alto a destra dello schermo.
Come utilizzare il codice HTML5 per incorporare video nelle e-mail
Infine, alcuni client di posta elettronica supportano il video incorporato. Se ritieni che sia la strategia giusta per i tuoi iscritti, puoi incorporare un video all'interno di un'e-mail utilizzando HTML5.
Ecco un esempio di codice HTML5 che potresti utilizzare nella tua email:
<video width=”300″ height=”200″ controlli>
<source src=”https://blog.hubspot.com/marketing/movie.mp4″ type=”video/mp4″>
<source src=”https://blog.hubspot.com/marketing/movie.ogg” type=”video/ogg”>
https://www.facebook.com/hubspot/videos/2321291574789962/
</video>
Se il video non è supportato, il tuo iscritto può invece vedere un'immagine statica che rimanda a un'altra pagina.
Se non hai esperienza di programmazione, potresti prendere in considerazione l'idea di chiedere a uno sviluppatore di aiutarti o dare un'occhiata all'articolo sul video HTML5 di W3 School .
Tuttavia, è importante notare che non consigliamo questa strategia, poiché rischi di finire nelle cartelle spam dei tuoi abbonati o di utilizzare un codice che molti dei client di posta dei tuoi abbonati non supporteranno. In definitiva, potrebbe essere più un problema per molti dei tuoi abbonati di quanto valga la pena.
Per assicurarti che il tuo video possa essere visto da tutti i tuoi iscritti, ti consiglio invece una delle strategie sopra elencate.
Se stai cercando altre opportunità per aumentare le percentuali di clic e le conversioni delle e-mail, dai un'occhiata allo strumento gratuito di e-mail marketing di HubSpot .
Aumentare il livello della tua e-mail con il video
L'aggiunta di video alla tua e-mail può aumentare il coinvolgimento e le percentuali di clic. Inoltre, i tuoi contenuti video hanno un altro posto in cui brillare. Segui la guida sopra per inserire i tuoi video nelle caselle di posta dei tuoi iscritti.