Come abilitare il monitoraggio dei clienti in WooCommerce con Google Analytics
Pubblicato: 2023-02-21Vuoi abilitare il monitoraggio dei clienti in WooCommerce?
Il monitoraggio dei clienti ti consente di offrire un'esperienza di acquisto personalizzata in base al comportamento dei clienti nel tuo negozio di e-commerce.
In questo articolo, ti mostreremo come abilitare facilmente il monitoraggio dei clienti in WooCommerce con Google Analytics.
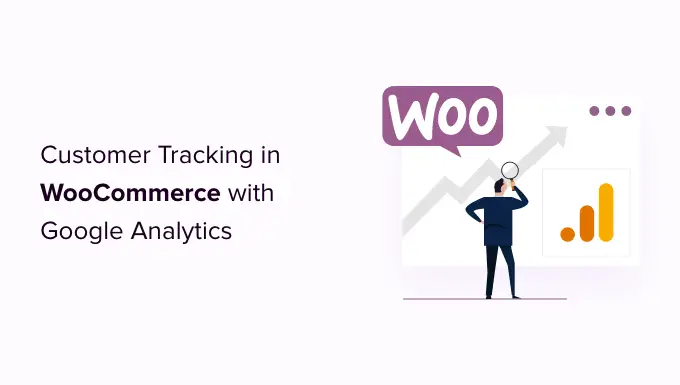
Perché abilitare il monitoraggio dei clienti in WooCommerce con Google Analytics?
Google Analytics ti consente di vedere da dove provengono i tuoi visitatori e cosa fanno sul tuo sito web. In altre parole, ti aiuta a monitorare le tue fonti di traffico e il coinvolgimento degli utenti sul tuo sito web.
Per le piattaforme di e-commerce, Google Analytics offre una funzione di tracciamento dell'e-commerce migliorata. Ciò ti consente di comprendere meglio il comportamento di acquisto e di pagamento degli utenti. Inoltre, puoi vedere quali prodotti hanno il rendimento migliore e tenere traccia delle prestazioni di vendita del tuo negozio WooCommerce.
Per impostazione predefinita, un negozio WooCommerce consente ai tuoi clienti di creare un account o effettuare il checkout come utenti ospiti. La creazione di un account aiuta l'utente a salvare le informazioni di spedizione e fatturazione per un checkout più veloce la prossima volta. Ti aiuta anche a offrire ai clienti un'esperienza di acquisto personalizzata basata sulla loro cronologia di navigazione e di acquisto.
Non sarebbe fantastico se potessi tenere traccia degli utenti che hanno effettuato l'accesso con i loro ID utente in Google Analytics e vedere anche il percorso seguito dai clienti prima di effettuare un acquisto?
Questo ti darà accesso a un tesoro di informazioni e approfondimenti sul comportamento dei clienti. Puoi usarlo per offrire una migliore esperienza in loco e aumentare le tue vendite.
Diamo un'occhiata a come abilitare facilmente il monitoraggio dei clienti in WooCommerce. Di seguito sono riportati collegamenti rapidi che è possibile utilizzare per passare a qualsiasi sezione:
Imposta il monitoraggio dell'e-commerce in WordPress con Google Analytics
Il modo migliore per impostare il monitoraggio dei clienti WooCommerce in Google Analytics è utilizzare Monsterinsights. È la migliore soluzione di analisi per WordPress e ti aiuta a impostare il monitoraggio senza modificare il codice.
Il plug-in offre un componente aggiuntivo eCommerce, che rileva automaticamente WooCommerces e avvia il monitoraggio del comportamento dei clienti in Google Analytics. Viene inoltre fornito con un componente aggiuntivo Customer Journey che ti consente di vedere il comportamento degli utenti prima che effettuino un acquisto.
Innanzitutto, dovrai installare e attivare il plug-in MonsterInsights. Per maggiori dettagli, consulta la nostra guida passo passo su come installare un plugin per WordPress.
Dovrai essere nel piano "Pro" per accedere all'addon eCommerce e User Journey, che useremo per questo tutorial. Tuttavia, esiste anche una versione di MonsterInsights Lite che puoi utilizzare gratuitamente.
Dopo l'attivazione, vedrai la schermata di benvenuto e la procedura guidata di installazione. Basta fare clic sul pulsante "Avvia la procedura guidata" e seguire le istruzioni sullo schermo.
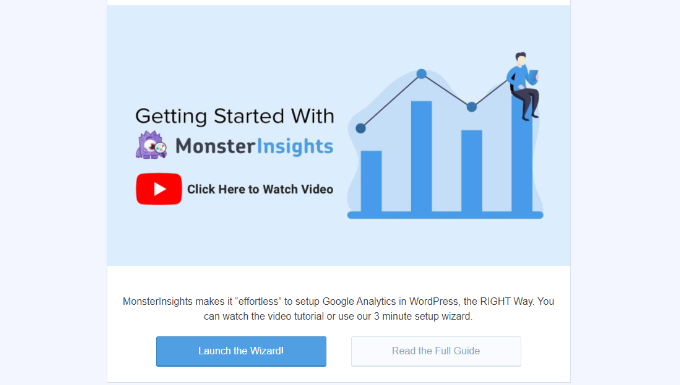
Per istruzioni dettagliate, consulta il nostro articolo su come installare Google Analytics in WordPress.
MonsterInsights ti aiuta anche a configurare la proprietà Google Analytics 4 (GA4) tramite la sua funzione Dual Tracking. GA4 è l'ultima versione di Analytics e presto sostituirà Universal Analytics.
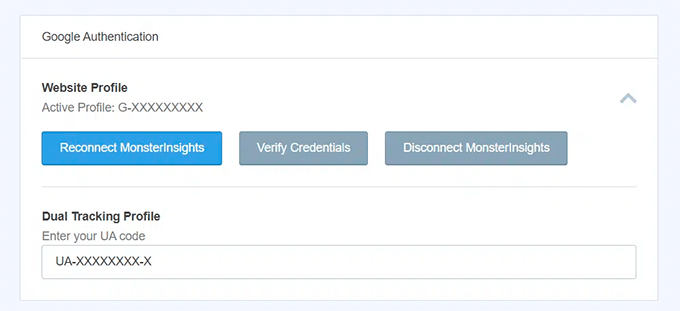
Se non hai creato una proprietà Google Analytics 4, ora è il momento migliore. Questo perché, dopo il 1° luglio 2023, Universal Analytics verrà disattivato e non monitorerà i dati del tuo sito web. L'impostazione di GA4 dopo la data di scadenza significherà che dovrai ricominciare da zero e non avrai dati storici per il confronto.
Per maggiori dettagli, consulta la nostra guida su come passare a Google Analytics 4 in WordPress.
Installa il componente aggiuntivo eCommerce di MonsterInsights
Dopo aver configurato Google Analytics sul tuo sito web, il passaggio successivo consiste nell'installare il componente aggiuntivo eCommerce.
Devi visitare la pagina Approfondimenti »Componenti aggiuntivi dalla dashboard di WordPress e accedere al componente aggiuntivo "eCommerce". Basta fare clic sul pulsante "Installa" e l'addon si attiverà automaticamente.
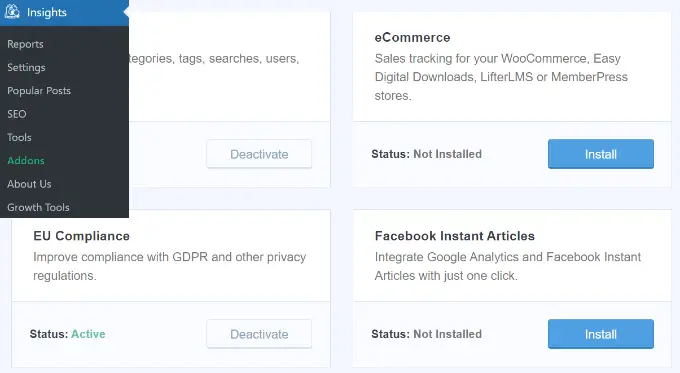
Abilita il monitoraggio e-commerce avanzato in Google Analytics
Il passaggio successivo consiste nell'abilitare il monitoraggio dell'e-commerce in Google Analytics. Il monitoraggio dell'e-commerce non è abilitato per impostazione predefinita nel tuo account Google Analytics e dovrai abilitarlo manualmente.
Innanzitutto, devi andare alla dashboard del tuo account Google Analytics e fare clic sull'opzione Amministratore .

Successivamente, devi fare clic sull'opzione "Impostazioni e-commerce".
Si trova sotto la colonna Visualizza.
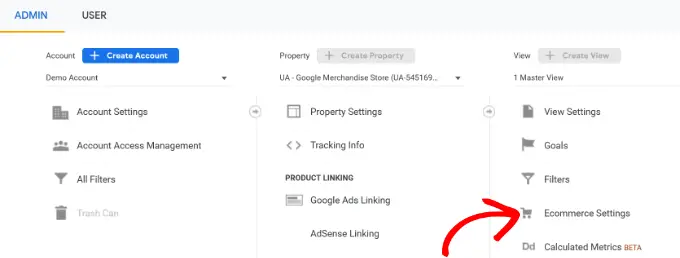
Nella pagina delle impostazioni, fai clic sul dispositivo di scorrimento sotto Abilita e-commerce e Abilita rapporti e-commerce avanzati per attivarlo.
Non dimenticare di fare clic sul pulsante "Salva" quando hai finito.
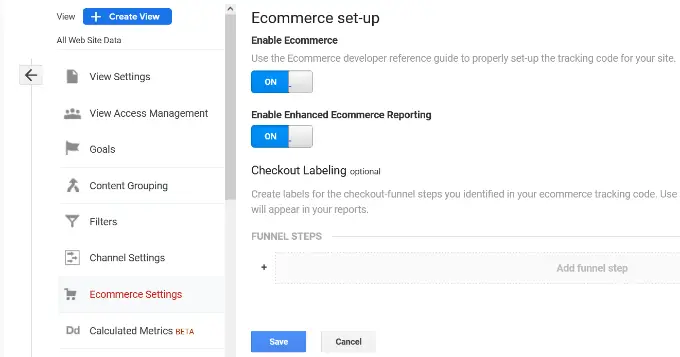
Ora, il tuo account Google Analytics inizierà a mostrare rapporti eCommerce avanzati per il tuo negozio WooCommerce.
Per maggiori dettagli, consulta la nostra guida su come impostare il monitoraggio delle conversioni di WooCommerce.
Abilitazione del componente aggiuntivo User Journey in MonsterInsights
Ora che hai impostato il monitoraggio di WooCommerce in Google Analytics, il passaggio successivo è abilitare il componente aggiuntivo MonsterInsights Customer Journey.
L'addon ti consentirà di vedere i passaggi che un cliente esegue prima di effettuare un acquisto in WooCommerce. Inoltre, mostra anche il tempo impiegato per ogni passaggio, le pagine visitate da un utente e altro ancora.
Per prima cosa, devi andare su Approfondimenti »Componenti aggiuntivi dal tuo pannello di amministrazione di WordPress. Successivamente, vai al componente aggiuntivo Percorso utente e fai clic sul pulsante "Installa".
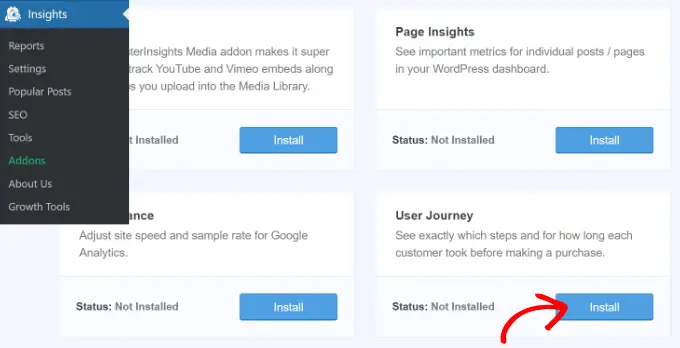
L'addon si attiverà automaticamente e inizierà a monitorare il percorso del tuo cliente WooCommerce.
Successivamente, puoi andare su WooCommerce »Ordini dalla dashboard di WordPress per visualizzare il percorso seguito dai tuoi clienti quando hanno acquistato un prodotto.
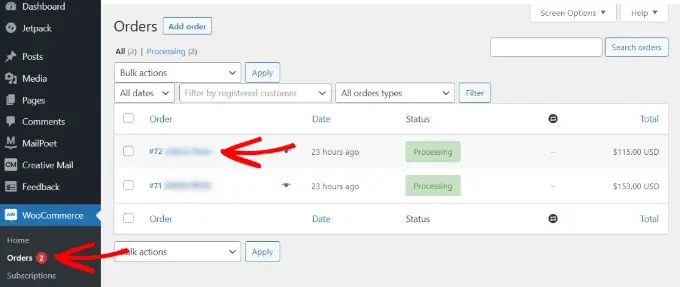
Successivamente, fai clic sull'ordine per il quale desideri visualizzare il percorso dell'utente.
Nella schermata successiva, vedrai il percorso seguito da un cliente prima di acquistare il prodotto. Puoi visualizzare le pagine che hanno visitato, dove hanno cliccato e quanto tempo hanno trascorso su una pagina.
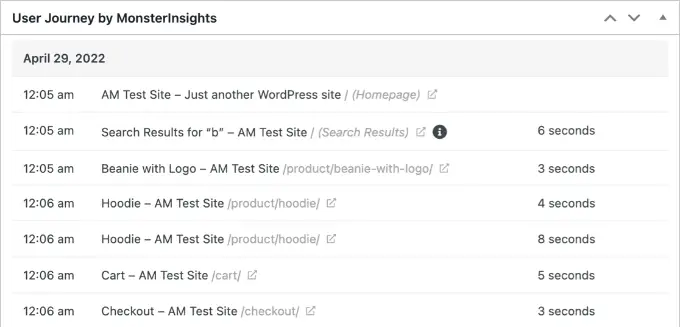
Queste sono informazioni davvero utili per capire meglio i tuoi clienti. Puoi vedere quali categorie di prodotti stanno ottenendo i migliori risultati e dove i clienti stanno uscendo dal tuo negozio durante il processo di acquisto. Utilizzando i dati, puoi quindi risolvere questi problemi e ottimizzare il tuo sito per più conversioni.
Abilitazione del monitoraggio dell'ID utente in Google Analytics
Sebbene MonsterInsights semplifichi il monitoraggio dei clienti nel tuo negozio WooCommerce, tiene traccia anche del monitoraggio dell'ID WordPress in Google Analytics.
L'ID WordPress è un ID univoco per identificare ogni utente sul tuo sito web. L'ID utente è denominato "ID cliente" in Universal Analytics e "ID istanza app" in Google Analytics.
Ricorda che il monitoraggio eCommerce avanzato abiliterà le funzionalità di reporting eCommerce per il tuo negozio WooCommerce. Tuttavia, non abilita il tracciamento degli utenti per impostazione predefinita.
Diamo un'occhiata a come abilitare il tracciamento dell'ID utente in Universal Analytics e Google Analytics 4.
Abilitazione del monitoraggio dei clienti in Universal Analytics
Per abilitare il monitoraggio dei singoli clienti, devi visitare la dashboard del tuo account Google Analytics e aprire la pagina di amministrazione .

Ora, fai clic sul link "Informazioni di tracciamento" sotto la colonna Proprietà per espandere il sottomenu.

Successivamente, puoi fare clic sul collegamento User-ID visualizzato di seguito.
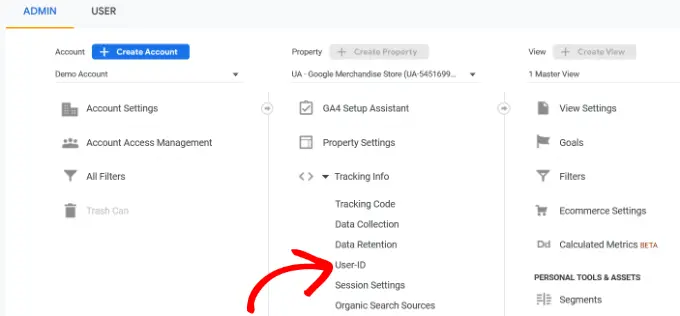
Nella pagina successiva, dovrai esaminare e accettare le norme sull'ID utente.
Basta fare clic sull'interruttore "Accetto la politica User-ID" per attivarlo.
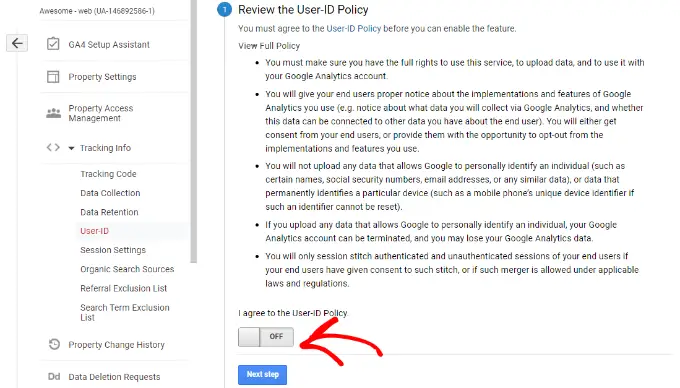
Da qui, fai clic sul pulsante "Passaggio successivo" per continuare.
Google Analytics ora ti chiederà come desideri configurare il tracciamento dell'ID utente.
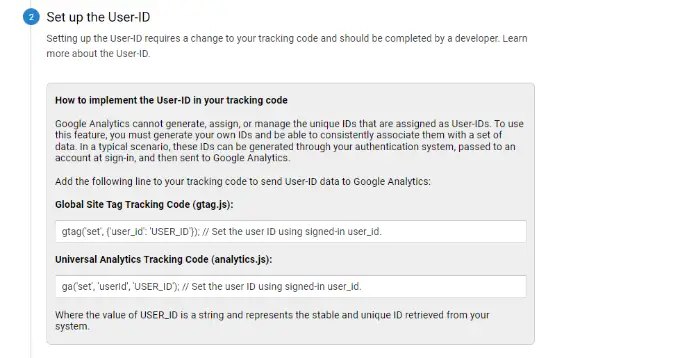
Dal momento che utilizzerai MonsterInsights, non è necessario impostare il codice di tracciamento dell'ID utente. Il plugin si occuperà di questo per te.
Basta scorrere verso il basso e fare clic sul pulsante "Passaggio successivo" per continuare.
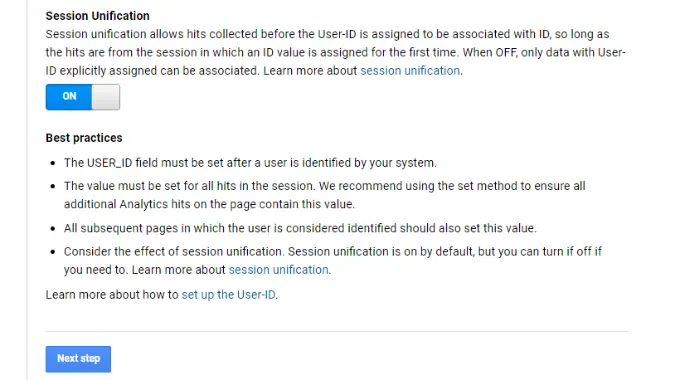
Successivamente, vedrai le informazioni sulla creazione di una vista User ID in Google Analytics.
Vai avanti e fai clic sul pulsante "Crea".
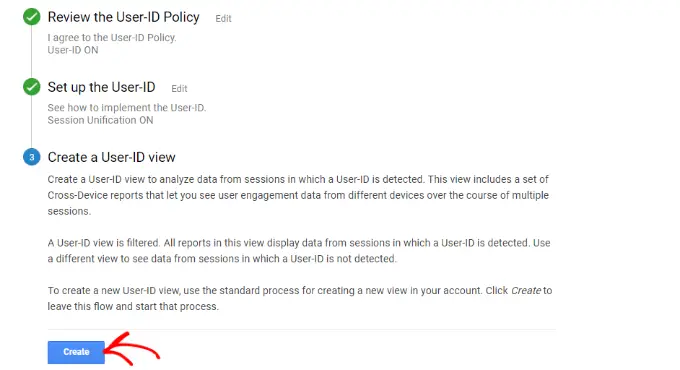
Successivamente, ti verrà chiesto di inserire un "Nome vista rapporti", che verrà utilizzato per visualizzare i rapporti ID utente.
Ti consigliamo di includere l'ID utente nel nome, in modo che sia facile ricordare in quale vista è abilitato il monitoraggio dell'ID utente.
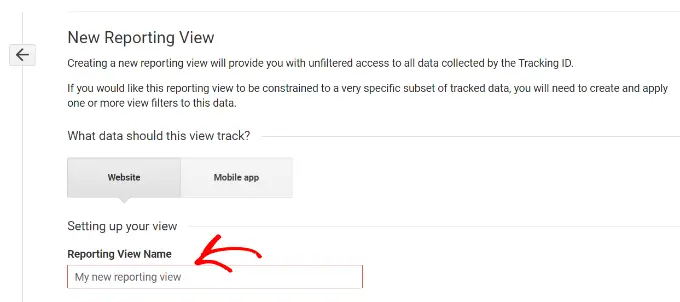
C'è anche un'opzione per selezionare il fuso orario dei rapporti.
Successivamente, devi solo scorrere verso il basso e fare clic sul pulsante "Crea vista" per salvarlo.
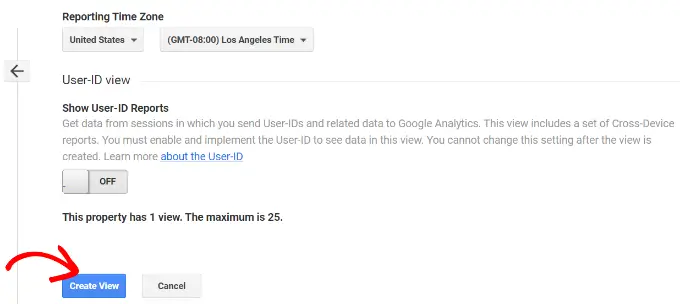
Abilitare il monitoraggio dei clienti in Google Analytics 4
Per iniziare, dovrai accedere alle impostazioni di amministrazione dalla dashboard di GA4 e fare clic sull'opzione "Segnalazione identità".
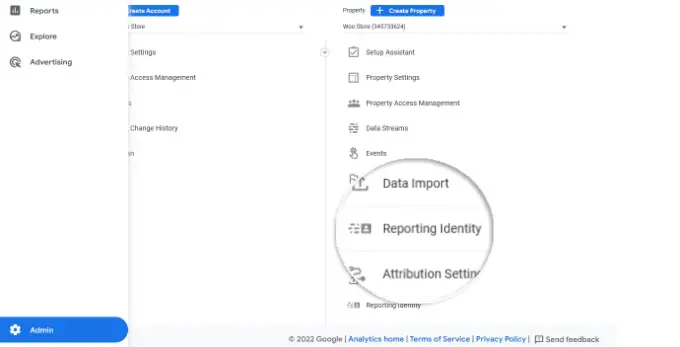
Nella schermata successiva, dovrai selezionare un modo per identificare gli utenti nel tuo negozio online.
GA4 utilizza diversi modi per identificare i clienti. Questi includono ID utente, segnali di Google, ID dispositivo e dati modellati. Per il bene di questo tutorial, selezioneremo l'opzione "Osservato" e faremo clic sul pulsante "Salva".
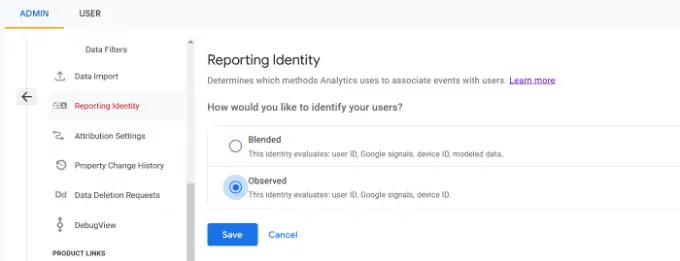
Visualizzazione dei rapporti sul monitoraggio dei clienti in Google Analytics
Ora che tutto è impostato, Google Analytics terrà traccia di tutti i clienti del tuo sito web. Sarà anche in grado di tracciare gli utenti che hanno effettuato l'accesso con il loro ID utente WordPress univoco.
Visualizza i dati dell'ID utente in Universal Analytics
Per visualizzare tutta l'attività dei singoli clienti, puoi accedere al tuo account Universal Analytics e fare clic sul menu Pubblico »Esplora utente .
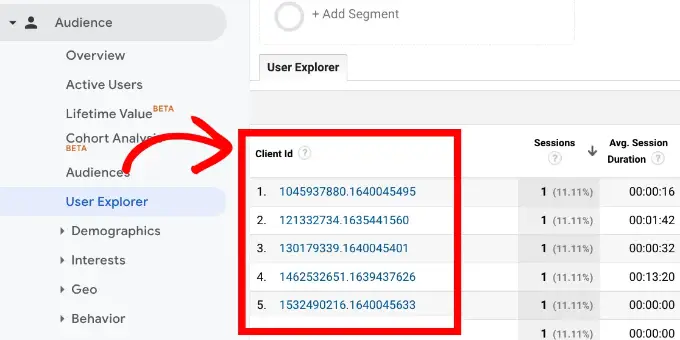
Vedrai i report dei singoli clienti con un ID univoco assegnato a tutti gli utenti che non hanno effettuato l'accesso.
Per visualizzare i rapporti di tracciamento dei clienti per gli utenti che hanno effettuato l'accesso in WooCommerce, è necessario fare clic sul logo di Google Analytics nell'angolo in alto a sinistra dello schermo.
Questo mostrerà tutti i tuoi profili di Google Analytics. Vedrai il profilo del tuo sito web e in "Tutti i dati del sito web" vedrai la visualizzazione dei rapporti UserID che hai creato in precedenza.
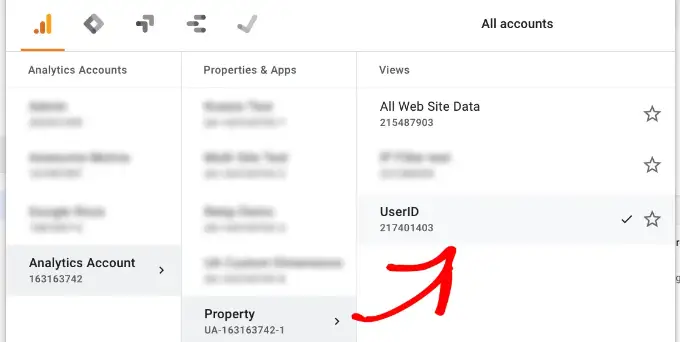
Vai avanti e fai clic sulla visualizzazione dei rapporti UserID per caricarla.
Una volta caricato, devi fare clic sul menu Pubblico »Esplora utente . In questo modo, vedrai un rapporto di tracciamento dei clienti che hanno effettuato l'accesso in cui ogni utente è rappresentato dal proprio ID utente WordPress sul tuo sito web.
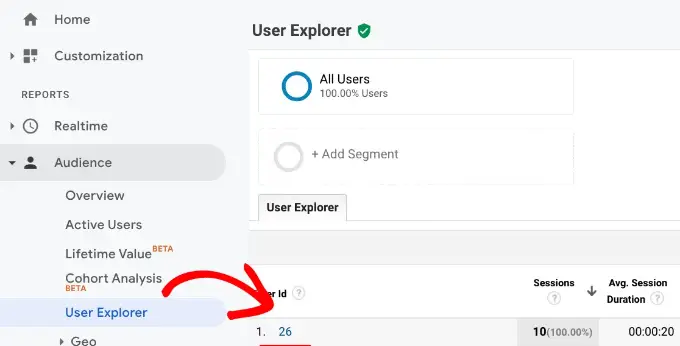
È possibile fare clic sull'ID utente per visualizzare i dati di tracciamento individuali di un cliente.
Ad esempio, la categoria del dispositivo che utilizzano, la data di acquisizione, il canale utilizzato per arrivare al negozio online e altro ancora.
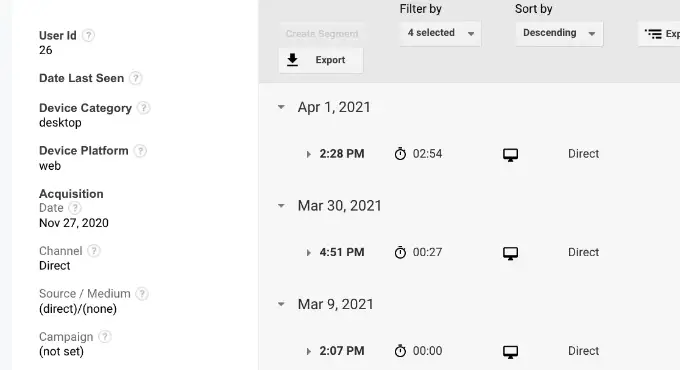
Visualizza i dati dell'ID utente in Google Analytics 4
In Google Analytics 4, dovrai andare alla scheda "Esplora" dal menu alla tua sinistra.
In Esplorazioni, vedrai diversi modelli di rapporto. È sufficiente fare clic sul rapporto "Esplora utenti" esistente.
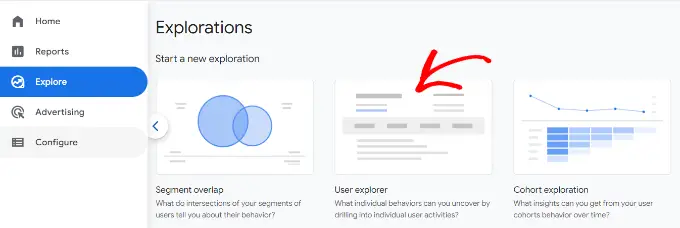
Successivamente, vedrai il rapporto Esplorazione utenti in Google Analytics 4.
Una cosa che puoi notare è che l'ID client verrà sostituito con l'ID istanza dell'app.
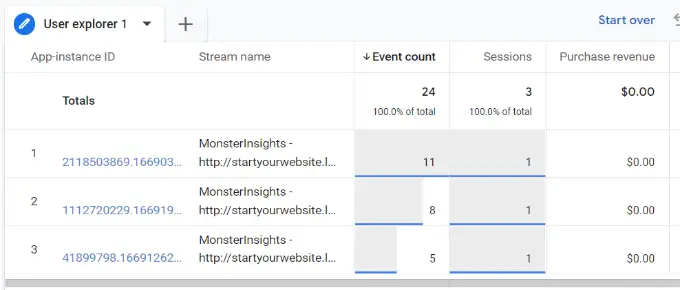
Puoi fare clic su uno qualsiasi degli ID istanza dell'app per visualizzare ulteriori dettagli.
Ad esempio, il rapporto mostra gli eventi totali che sono stati attivati, la posizione dell'utente, il timestamp per ogni evento e altro ancora.
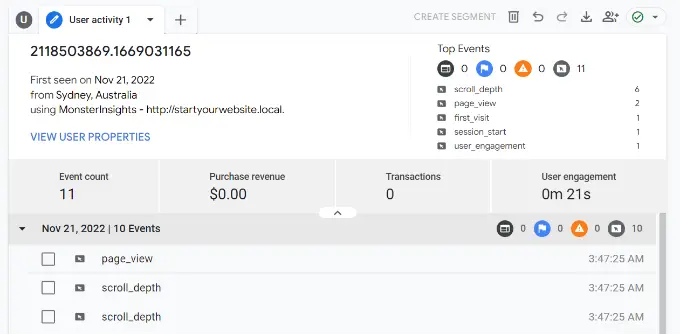
Abbinamento del monitoraggio dei clienti con i loro account WordPress
Ora che hai identificato gli utenti in Google Analytics, puoi abbinarli agli account WordPress. Questo ti aiuterà a sapere chi è questo cliente e come puoi creare offerte personalizzate, e-mail o esperienze di acquisto per lui.
Innanzitutto, devi annotare l'ID cliente che vedi nella visualizzazione rapporti User-ID di Google Analytics.
Successivamente, vai nell'area di amministrazione del tuo sito Web WordPress e fai clic sul menu "Utenti". Ti mostrerà un elenco di tutti gli utenti sul tuo sito WordPress.
Successivamente, puoi fare clic sul link "Modifica" sotto qualsiasi nome utente nell'elenco.
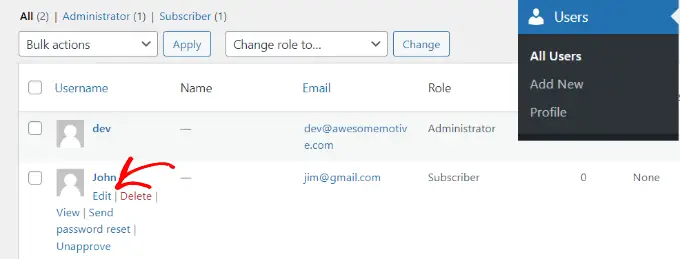
WordPress ora aprirà il profilo utente per te.
Se guardi nella barra degli indirizzi del tuo browser troverai il parametro 'user_id' nell'URL.
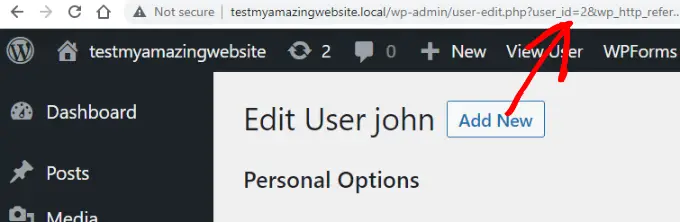
Successivamente, devi sostituire il valore accanto a user_id con quello che hai copiato dal tuo rapporto di Google Analytics e premere il tasto Invio sulla tastiera.
WordPress ora caricherà il profilo utente associato a quel particolare ID utente. Ora hai il nome, il nome utente, l'indirizzo e-mail e le informazioni sui social media del cliente. Puoi anche monitorare i loro ordini, le visualizzazioni dei prodotti, l'attività del carrello e altro ancora.
Ci auguriamo che questo articolo ti abbia aiutato a imparare come abilitare il monitoraggio dei clienti in WooCommerce con Google Analytics. Potresti anche voler vedere la nostra selezione esperta dei migliori plug-in WooCommerce gratuiti per il tuo negozio online e come ottenere un dominio e-mail gratuito.
Se ti è piaciuto questo articolo, iscriviti al nostro canale YouTube per i tutorial video di WordPress. Puoi trovarci anche su Twitter e Facebook.
