Come abilitare la modalità di manutenzione per WooCommerce
Pubblicato: 2022-12-16Vuoi abilitare la modalità di manutenzione per WooCommerce senza influire su altre parti del tuo sito Web WordPress?
La modalità di manutenzione ti consente di mostrare un avviso intuitivo agli acquirenti invece di un sito di e-commerce non funzionante. Puoi persino abilitare la modalità di manutenzione per pagine di prodotti o aree specifiche del tuo negozio WooCommerce.
In questa guida, ti mostreremo come abilitare la modalità di manutenzione per WooCommerce.
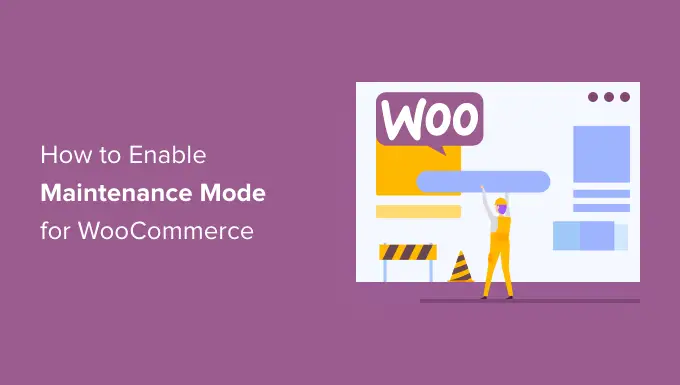
Perché e quando è necessario abilitare la modalità di manutenzione per WooCommerce
A volte potrebbe essere necessario mettere il tuo sito Web WordPress in modalità di manutenzione. Ad esempio, potresti apportare modifiche importanti come l'installazione di un nuovo tema o riprogettare completamente il tuo blog WordPress.
Altre volte potresti dover mettere il tuo negozio WooCommerce in modalità di manutenzione, lasciando aperto il resto del tuo sito.
Ciò potrebbe essere dovuto al fatto che c'è un problema che interessa solo il tuo negozio online e non il resto del tuo sito web. Ad esempio, potresti non essere in grado di elaborare i pagamenti dei clienti. In questo caso, la modalità di manutenzione può impedire ai clienti di riscontrare l'errore e di avere un'esperienza di acquisto negativa.
Potresti anche aggiungere un negozio online a un sito Web esistente e voler mantenere quelle pagine private mentre ci lavori.
Una coinvolgente pagina "prossimamente" può anche creare un senso di eccitazione e attesa mentre costruisci il tuo negozio dietro le quinte. Potresti persino incoraggiare gli acquirenti a prepararsi per il lancio seguendoti sui social media, unendosi alla tua mailing list o persino partecipando a un concorso WooCommerce.
Detto questo, diamo un'occhiata a come abilitare facilmente la modalità di manutenzione di WooCommerce senza influire sul resto del tuo sito web.
Abilitazione della modalità di manutenzione per WooCommerce
Il modo più semplice per abilitare la modalità di manutenzione per WooCommerce è utilizzare SeedProd.
SeedProd è il miglior costruttore di landing page per WordPress, utilizzato su più di un milione di siti web. Ti consente di creare bellissime pagine in arrivo in WordPress, migliorare la tua pagina 404 e persino progettare pagine di destinazione uniche utilizzando il trascinamento della selezione.
Esiste una versione gratuita di SeedProd che ti consente di creare una pagina della modalità di manutenzione. Tuttavia, utilizzeremo la versione premium in quanto ti consente di mettere il tuo negozio WooCommerce in modalità di manutenzione mantenendo disponibile il resto del tuo sito.
La prima cosa che devi fare è installare e attivare il plugin SeedProd. Per maggiori dettagli, consulta la nostra guida su come installare un plugin in WordPress.
Dopo aver attivato il plugin, SeedProd chiederà la tua chiave di licenza.
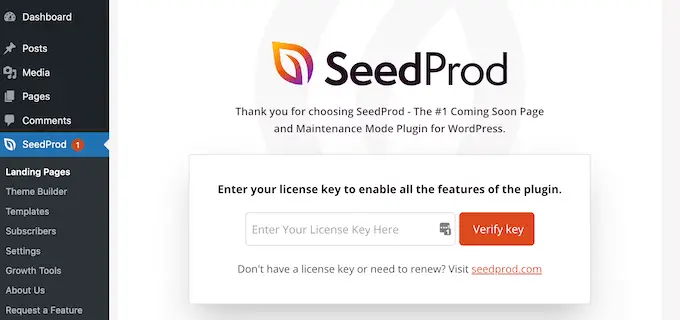
Puoi trovare queste informazioni sotto il tuo account sul sito web di SeedProd. Dopo aver inserito la licenza, fare clic sul pulsante "Verifica chiave".
Dopo averlo fatto, sei pronto per mettere il tuo negozio WooCommerce in modalità di manutenzione.
Creazione della modalità di manutenzione o della pagina Prossimamente
Dopo aver attivato SeedProd, vai su SeedProd »Pagine . Qui puoi scegliere se creare una pagina della modalità di manutenzione o una pagina in arrivo.
Anche se alcune persone usano questi termini in modo intercambiabile, ci sono alcune importanti differenze che dovresti sapere.
Se crei una pagina "Prossimamente", i motori di ricerca saranno comunque in grado di visualizzare ed eseguire la scansione delle pagine del tuo negozio. Ciò offre al tuo sito WooCommerce la possibilità di essere indicizzato dai motori di ricerca.
Se stai costruendo un nuovo negozio, in genere vorrai creare una pagina in arrivo.
Se il tuo negozio è inattivo per manutenzione, dovresti invece creare una pagina "Modalità di manutenzione". Questa modalità comunica ai motori di ricerca che il tuo sito è temporaneamente inattivo, utilizzando lo speciale codice di intestazione 503.
Dopo aver ottenuto questo codice, i robot di ricerca ricontrolleranno il tuo sito Web WordPress in un secondo momento per vedere se è di nuovo online. In questo modo, puoi nascondere il tuo negozio agli acquirenti senza influire sul posizionamento nei motori di ricerca.
Nota: in questa guida creeremo una pagina della modalità di manutenzione, ma i passaggi saranno gli stessi indipendentemente dal fatto che tu faccia clic su "Imposta una pagina della modalità di manutenzione" o "Imposta una pagina in arrivo".
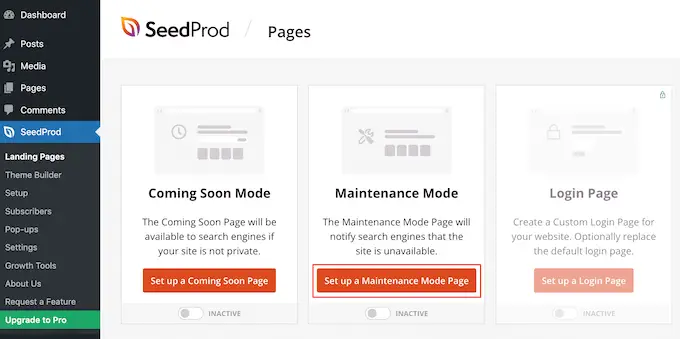
Il passaggio successivo è creare la pagina che gli acquirenti vedranno quando abiliti la modalità di manutenzione per WooCommerce.
Puoi scegliere un modello già pronto o iniziare con un disegno vuoto. Usiamo "Celebrate Coming Soon" in tutte le nostre immagini, ma puoi utilizzare qualsiasi modello che ti piace.
Per selezionare un modello, passa semplicemente con il mouse sopra la miniatura del disegno e fai clic sull'icona del segno di spunta.
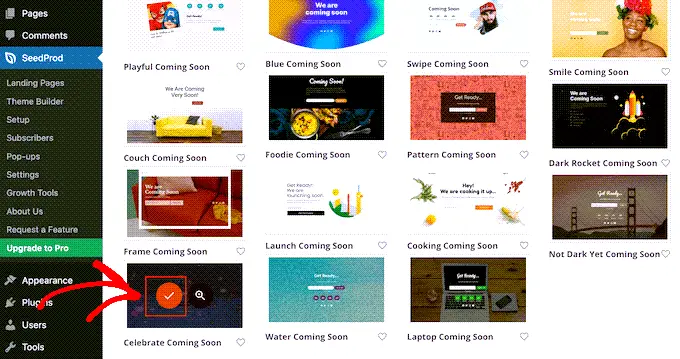
Dopo aver selezionato un modello, verrai indirizzato al builder drag-and-drop, dove potrai iniziare a personalizzare il design della modalità di manutenzione.
Sul lato sinistro dello schermo troverai blocchi e sezioni che puoi aggiungere al tuo progetto. Il lato destro della pagina è l'anteprima dal vivo.
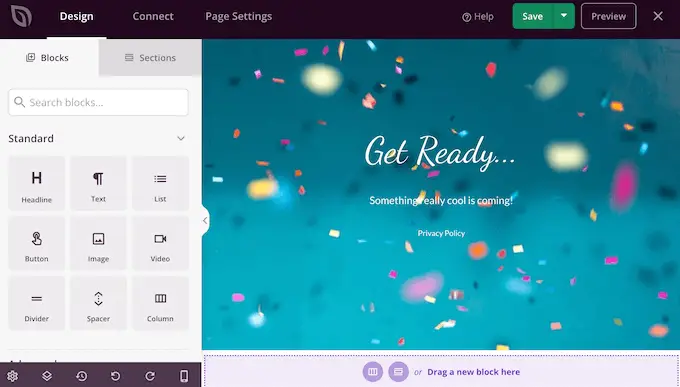
La maggior parte dei modelli ha già alcuni blocchi, che sono una parte fondamentale di tutti i progetti SeedProd. Per iniziare, in genere vorrai personalizzare questi blocchi aggiungendo il tuo testo, immagini, collegamenti e altri contenuti.
Per modificare il testo in qualsiasi titolo o blocco di testo, è sufficiente fare clic per selezionare quel blocco nel layout. Questo fa apparire tutte le impostazioni per quel particolare blocco.
Ora puoi digitare il tuo testo nel piccolo editor di testo.
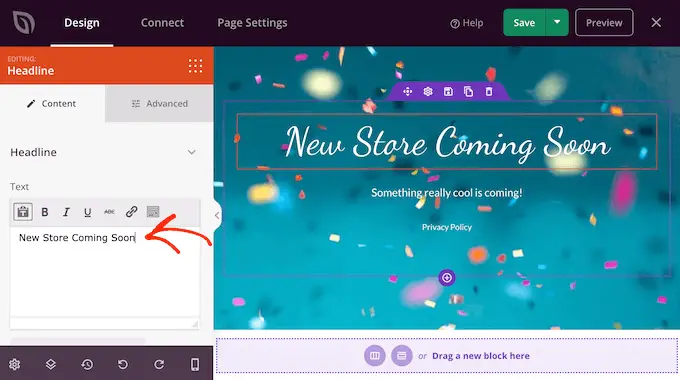
Puoi anche utilizzare queste impostazioni per definire lo stile del testo, inclusa l'aggiunta di formattazione in grassetto e corsivo, la modifica dell'allineamento del testo, la modifica della dimensione del carattere e altro ancora.
Puoi aggiungere più blocchi alla tua pagina di manutenzione trascinandoli dal menu a sinistra e poi rilasciandoli sul tuo design.

Ad esempio, se desideri aggiungere un logo personalizzato, puoi semplicemente trascinare un blocco "Immagine" sul layout.
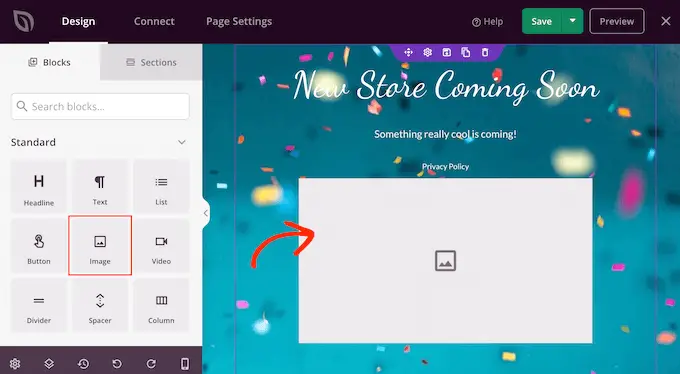
Quindi, fai clic per selezionare quel blocco nel tuo layout e il menu a sinistra mostrerà tutte le impostazioni per quel blocco.
Per aggiungere un logo, vai avanti e fai clic su "Usa la tua immagine".
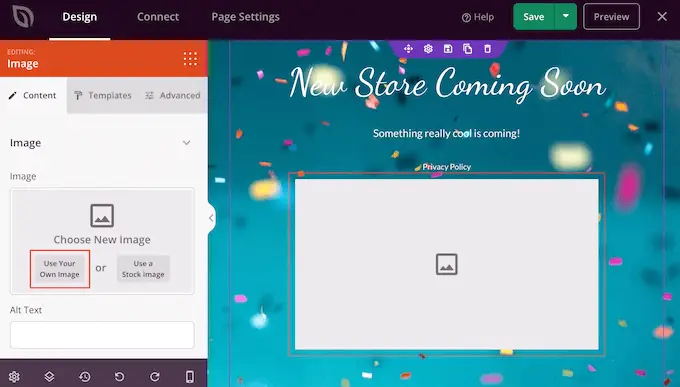
Puoi quindi scegliere un'immagine dalla libreria multimediale di WordPress o caricare un nuovo file dal tuo computer.
Dopo aver aggiunto un'immagine, puoi modificare le dimensioni, aggiungere testo alternativo all'immagine, incorporare un collegamento e altro ancora utilizzando le impostazioni nel menu a sinistra.
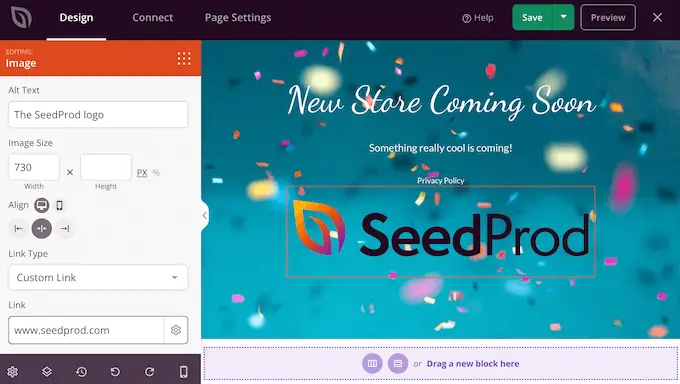
Se utilizzi il plug-in WPForms, puoi aggiungere rapidamente e facilmente un modulo di contatto alla pagina di manutenzione. Ciò offre agli acquirenti un modo per parlare con te anche quando il tuo sito WooCommerce è inattivo per manutenzione.
Dopo aver creato un modulo di contatto in WordPress, puoi trascinare il blocco "Modulo di contatto" sul layout di SeedProd.
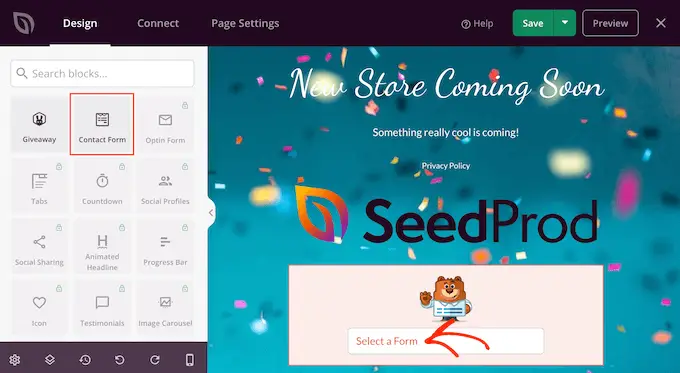
Quindi, fai semplicemente clic per selezionare il blocco Modulo di contatto.
Nel menu a sinistra, apri il menu a discesa e scegli il modulo che hai creato in precedenza.
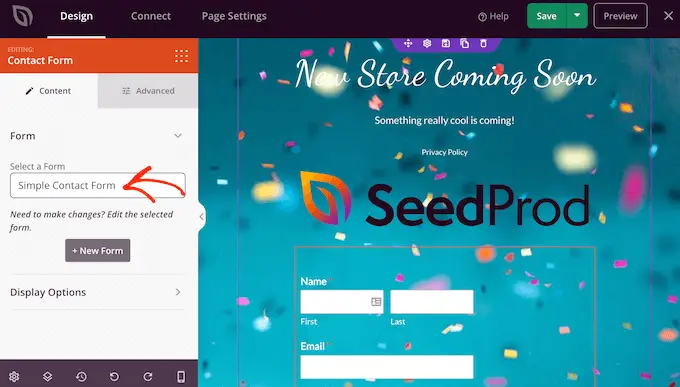
Per rimuovere un blocco dal tuo progetto, vai avanti e fai clic su di esso.
È quindi possibile selezionare l'icona del cestino.
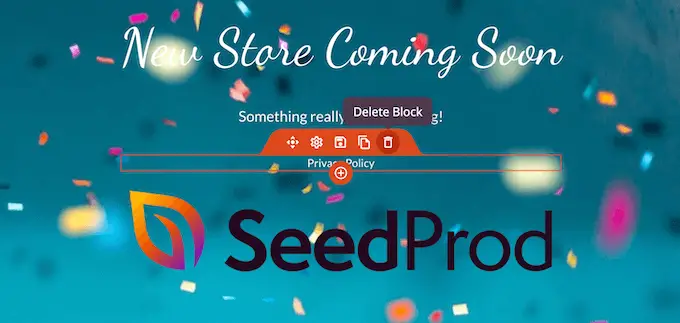
Puoi anche spostare i blocchi all'interno della pagina utilizzando il trascinamento della selezione.
Quando sei soddisfatto dell'aspetto della pagina di manutenzione, assicurati di fare clic su "Salva".
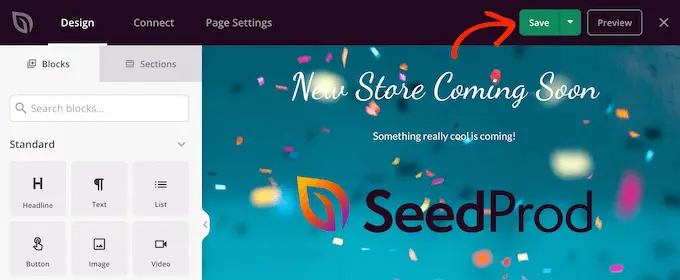
Attiva la modalità Manutenzione o Prossimamente per il tuo negozio WooCommerce
Ora che hai creato una pagina personalizzata in arrivo o in modalità di manutenzione, procediamo e abilitiamola.
Qui vogliamo mettere in manutenzione il negozio e non l'intero sito. Per fare ciò, fai clic sulla scheda "Impostazioni pagina" all'interno dell'editor SeedProd.
Quindi, seleziona la scheda "Controllo accessi".
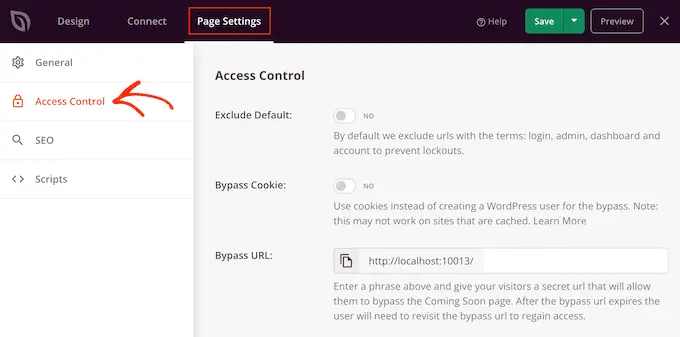
Puoi utilizzare queste impostazioni per specificare dove la pagina in arrivo o di manutenzione verrà visualizzata sul tuo sito e chi la vedrà. Ad esempio, potresti mostrare questa pagina a persone che hanno un particolare ruolo utente o indirizzo IP.
Poiché vogliamo mettere il nostro sito WooCommerce in modalità di manutenzione, scorri fino alla sezione "Includi/Escludi URL".
Quindi, fai clic sul pulsante "Includi URL".
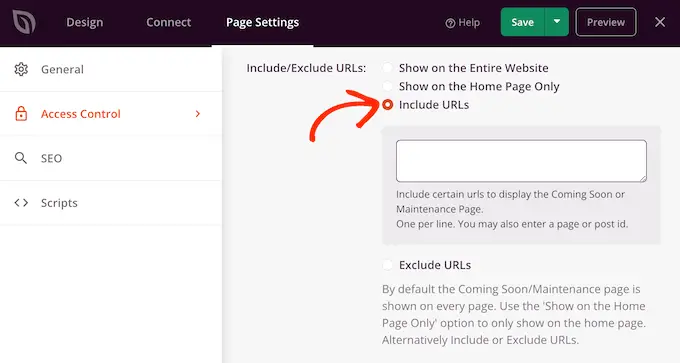
Ora devi inserire gli URL per il tuo negozio WooCommerce. Questo può variare a seconda di come è configurato il tuo negozio e se hai creato pagine personalizzate come una pagina del carrello WooCommerce personalizzata o una pagina di pagamento personalizzata.
Tuttavia, è intelligente iniziare con tutte le pagine che WooCommerce crea automaticamente:
https://example.com/shop
https://example.com/cart
https://example.com/checkout
https://example.com/my-account
Se il tuo negozio ha prodotti, dovrai aggiungere anche questi URL. Assicurati di includere l'asterisco!
https://example.com/product/*
https://example.com/product-category/*
https://example.com/product-tag/*
L'asterisco è un carattere jolly, che indica a SeedProd di includere tutti gli URL che corrispondono al pattern precedente.
Ciò significa che gli acquirenti vedranno la pagina di manutenzione quando tentano di accedere a qualsiasi prodotto, categoria di prodotto o tag di prodotto.
Dopo aver aggiunto tutti questi URL, fai clic sul pulsante "Salva" per memorizzare le modifiche.
Mettere il tuo negozio in modalità di manutenzione
Ora sei pronto per mettere il tuo negozio WooCommerce in modalità di manutenzione o in arrivo in qualsiasi momento. Nella dashboard di WordPress, vai semplicemente su SeedProd »Landing Pages .
Quindi, fai clic sul dispositivo di scorrimento "Inattivo" sotto "Modalità presto disponibile" o "Modalità manutenzione", in modo che diventi "Attivo".
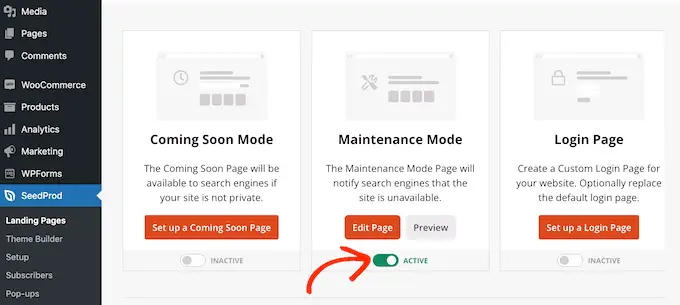
Ora, visita semplicemente il tuo negozio WooCommerce in una scheda del browser in incognito e vedrai il tuo design personalizzato, piuttosto che il tuo negozio online.
Quando sei pronto per rendere pubblico il tuo negozio, torna semplicemente a SeedProd »Pagine di destinazione.
Quindi fai clic sul dispositivo di scorrimento "Attivo" in modo che mostri "Inattivo". Ora, chiunque visiti il tuo sito vedrà il tuo negozio WooCommerce e potrà acquistare prodotti e servizi normalmente.
Speriamo che questo articolo ti abbia aiutato a imparare come abilitare la modalità di manutenzione per WooCommerce. Potresti anche dare un'occhiata alla nostra selezione esperta dei migliori plugin WooCommerce e alla nostra guida completa passo dopo passo su come creare una newsletter via email.
Se ti è piaciuto questo articolo, iscriviti al nostro canale YouTube per i video tutorial di WordPress. Puoi trovarci anche su Twitter e Facebook.
