Come trovare e correggere i collegamenti interrotti in WordPress (passo dopo passo)
Pubblicato: 2023-09-27Tutti concordano sul fatto che i collegamenti interrotti sono dannosi per l'esperienza dell'utente. Ma sapevi che i collegamenti interrotti possono danneggiare in modo significativo il posizionamento SEO di WordPress?
Sì, è dimostrato che avere collegamenti interni interrotti sul tuo sito web ha un impatto negativo sulla SEO.
In questo articolo, ti mostreremo come trovare e correggere facilmente i collegamenti interrotti in WordPress in modo da poter migliorare la tua esperienza utente e il posizionamento SEO.
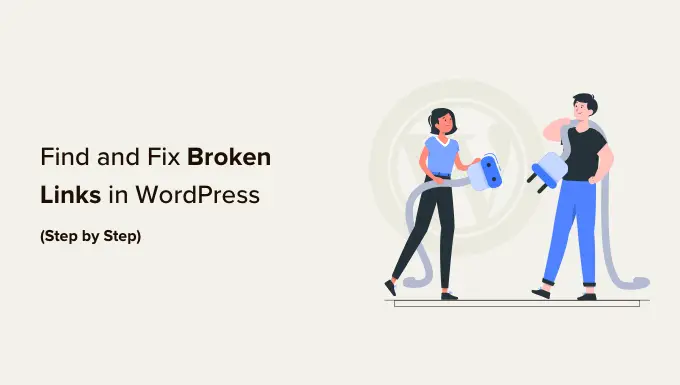
Cos'è un collegamento interrotto?
Un collegamento interrotto, noto anche come collegamento morto, è un collegamento che non funziona più.
I collegamenti interrotti possono verificarsi per molte ragioni, ma la ragione più comune è quando una pagina viene eliminata o spostata in una posizione diversa, il che fa sì che il server mostri un messaggio di errore "404 non trovato".
Sui siti WordPress, i collegamenti interrotti si verificano in genere quando si sposta un sito su un nuovo nome di dominio o quando si elimina un post o una pagina senza un corretto reindirizzamento.
A volte, i collegamenti interrotti possono verificarsi anche a causa di un errore di battitura e possono passare inosservati per mesi, se non anni.
Questo è il motivo per cui è estremamente importante monitorare regolarmente i collegamenti interrotti sul tuo sito Web WordPress e correggerli in modo da evitare che danneggino il tuo posizionamento SEO.
In questa guida condivideremo i 5 metodi principali per trovare collegamenti interrotti in WordPress. Successivamente, ti mostreremo un modo semplice per correggere questi collegamenti interrotti.
Ecco un sommario per una facile navigazione:
Pronto? Iniziamo.
Metodo 1: trovare collegamenti interrotti in WordPress utilizzando il controllo collegamenti interrotti (facile e veloce)
Il plugin Broken Link Checker di AIOSEO è uno strumento essenziale per assicurarsi che tutti i collegamenti sul tuo sito WordPress funzionino correttamente.
Esegue regolarmente la scansione per individuare collegamenti interrotti sul tuo sito Web, inclusi collegamenti interni ed esterni che restituiscono un errore 404.
A differenza di altri plugin per il controllo dei collegamenti interrotti, è costruito come servizio SaaS, quindi non rallenterà il tuo sito web. Inoltre, non verrà bloccato dalle società di hosting WordPress gestite come WP Engine perché utilizza un server privato esterno per eseguire il ping per collegamenti interrotti.
Innanzitutto, dovrai installare e attivare il plugin Broken Link Checker. Per maggiori dettagli, consulta la nostra guida passo passo su come installare un plugin WordPress.
Nota: la versione gratuita di Broken Link Checker ti consente di scansionare fino a 200 collegamenti interni. Puoi eseguire l'aggiornamento alla versione Pro per scansionare più collegamenti interni ed esterni.
Dopo l'attivazione, la procedura guidata di configurazione del controllo collegamenti interrotti verrà avviata automaticamente per aiutarti a configurare il tuo account.
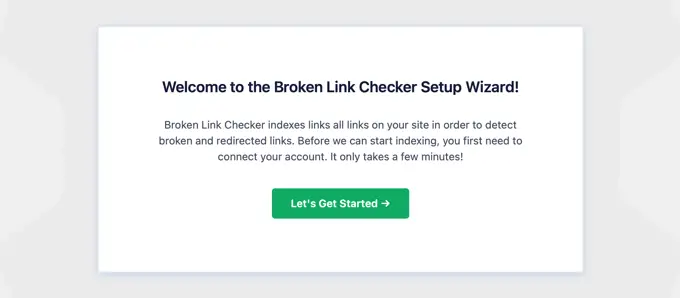
Nella pagina successiva puoi scegliere di creare un account gratuito o collegarti a un piano che hai già acquistato.
Per creare un nuovo account gratuito, fai semplicemente clic sul pulsante "Crea un account gratuito". Dovrai inserire il tuo nome, indirizzo email e numero di telefono. Dovrai inoltre inserire i dettagli della tua carta di credito in modo da poter effettuare l'upgrade quando superi il limite di 200 collegamenti gratuiti.
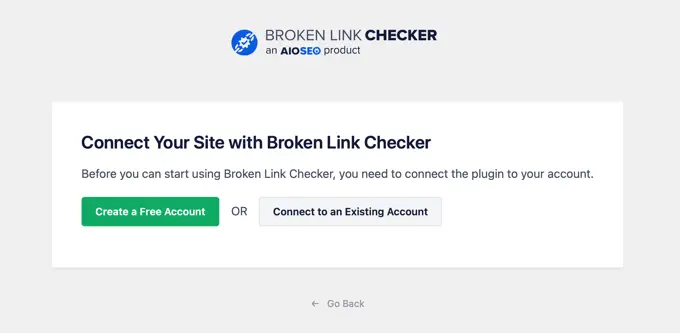
Se hai già acquistato la versione Pro, puoi fare clic sul pulsante "Connetti a un account esistente". Ti verrà chiesto di accedere al tuo account, quindi potrai fare clic sul collegamento "Connetti" accanto al tuo piano.
Il plug-in inizierà ora a funzionare in background per trovare collegamenti nei tuoi post, pagine e tipi di post personalizzati.
Puoi andare alla scheda " Rotti" per visualizzare il rapporto completo. I collegamenti sono classificati in interrotti, reindirizzamenti e ignorati.
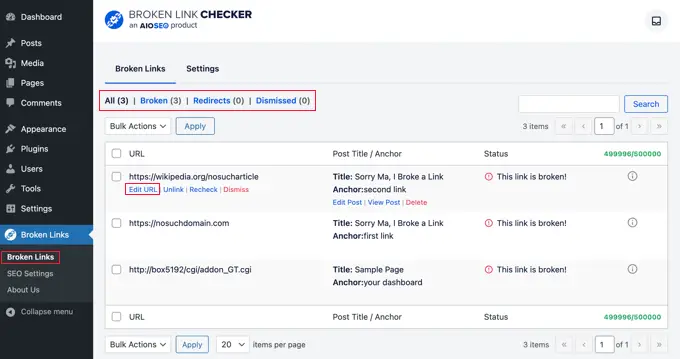
Se gestisci il tuo blog WordPress da molto tempo, questo rapporto includerà anche collegamenti interrotti a siti Web di terze parti.
Puoi correggere rapidamente eventuali collegamenti interrotti direttamente all'interno del plug-in facendo clic sul collegamento "Modifica URL". In alternativa, puoi rimuovere il collegamento facendo clic su "Scollega". Una volta terminato, non dimenticare di fare clic sul pulsante "Aggiorna".
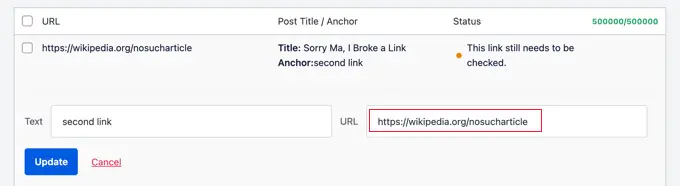
Il Controllo collegamenti interrotti ti fornirà anche i "Dettagli sullo stato" di ciascun collegamento quando fai clic sull'icona Informazioni ⓘ.
Le informazioni visualizzate includono da quanto tempo il collegamento è stato interrotto, il codice di stato HTTP, le intestazioni di risposta e altro.
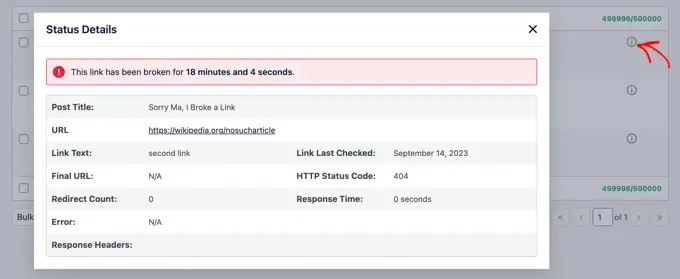
La scheda Impostazioni del plug-in ti consente di controllare quali tipi di post (post, pagine, tipi di post personalizzati) e stati (pubblicato, bozza) desideri monitorare o escludere.
Broken Link Checker di AIOSEO eseguirà automaticamente la scansione del tuo sito ogni 3 giorni, quindi non dovrai preoccuparti di collegamenti interrotti in futuro.
Metodo 2: ricerca di collegamenti interrotti utilizzando Semrush (controllo completo del sito)
Semrush è uno dei migliori strumenti SEO sul mercato. Ti consente di monitorare facilmente il posizionamento SEO e la salute generale del tuo sito web.
Include anche un potente strumento di controllo del sito che esegue la scansione del tuo sito web per trovare errori comuni e preparare un rapporto dettagliato per te.
Innanzitutto, dovrai registrarti per un account Semrush.
È un servizio a pagamento, ma offre un account gratuito limitato che ti consente di eseguire la scansione di fino a 100 pagine su un nome di dominio. I limiti del piano a pagamento partono da 100.000 pagine al mese.
Una volta effettuato l'accesso, è necessario fare clic sul collegamento "Audit del sito" nel menu a sinistra.
Questo ti porterà alla pagina di controllo del sito. Da qui, fai clic sul pulsante "Crea progetto" in alto per aggiungere il tuo sito web.
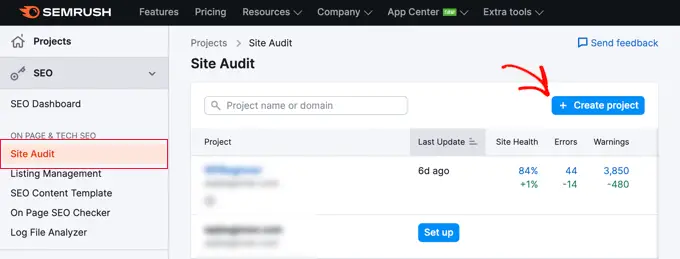
Ti verrà chiesto di inserire il nome di dominio che desideri controllare, quindi dovrai fare clic sul pulsante "Crea progetto".
Successivamente, ti verrà chiesto di configurare le impostazioni di controllo del sito.
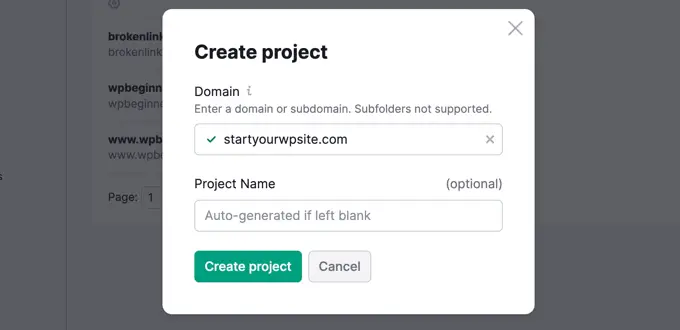
Semrush inizierà ora la scansione del tuo sito web per il controllo del sito. L'operazione potrebbe richiedere alcuni minuti, a seconda del numero di pagine selezionate per la scansione.
Una volta terminato, puoi fare clic sul tuo dominio nella sezione "Verifica del sito" per visualizzare il rapporto.
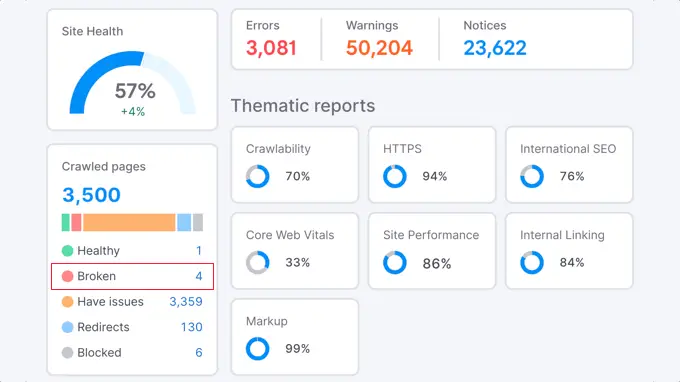
Notare che il numero di collegamenti interrotti è scritto in blu. Questo perché è un collegamento su cui puoi fare clic per visualizzare ulteriori informazioni.
Vedrai un elenco di collegamenti interrotti trovati nelle pagine scansionate del tuo dominio.
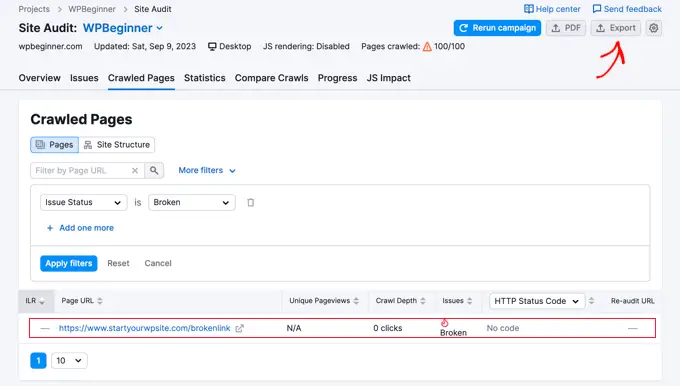
Ora puoi fare clic sul pulsante "Esporta" nell'angolo in alto a destra dello schermo per scaricare il rapporto di scansione. Ne avrai bisogno quando correggi i collegamenti interrotti sul tuo sito web.
Metodo 3: trovare collegamenti interrotti utilizzando Ahrefs (profilo backlink completo)
Ahrefs è un eccellente strumento SEO tutto in uno per esperti di marketing, aziende e professionisti SEO. Offre approfondimenti SEO dettagliati sul tuo sito web o su quello dei tuoi concorrenti.
Puoi utilizzarlo per la ricerca di parole chiave, l'analisi della concorrenza, idee per parole chiave organiche e a pagamento e monitoraggio dello stato del sito, compresi i collegamenti interrotti. Con lo strumento Site Explorer, otterrai un profilo backlink completo del tuo sito web.
Innanzitutto, dovrai registrarti per un account Ahrefs. Tieni presente che si tratta di un servizio a pagamento.
Una volta effettuato l'accesso alla dashboard di Ahref, devi inserire il nome del tuo dominio nello strumento "Site Explorer".
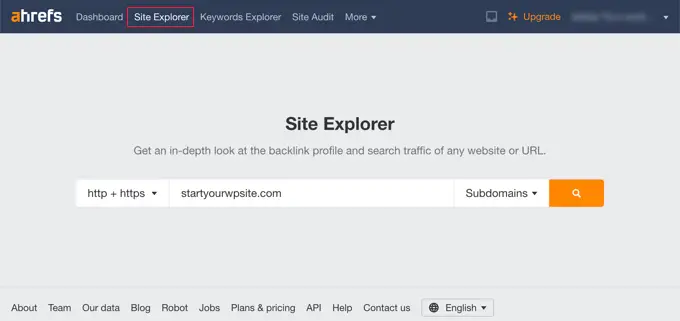
Lo strumento Site Explorer ora eseguirà la scansione del tuo sito web per preparare report. Questa operazione potrebbe richiedere del tempo, a seconda della quantità di contenuti presenti sul tuo sito web.
Una volta terminato, vedrai una panoramica dei risultati di Site Explorer. Da qui, devi fare clic sul menu Pagine »Best by links e quindi ordinare il tuo report in base allo stato 404.
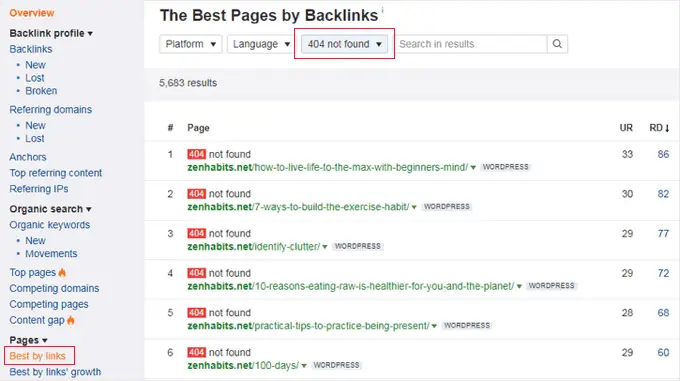
Ora puoi esportare il tuo report in formato CSV per trovare e correggere i collegamenti interrotti sul tuo sito Web WordPress.
Metodo 4: ricerca di collegamenti interrotti utilizzando MonsterInsights (monitoraggio avanzato)
MonsterInsights è la migliore soluzione di analisi per WordPress. Tiene traccia automaticamente dei collegamenti interrotti e degli errori 404 sul tuo sito web utilizzando Google Analytics.
Utilizzando il plug-in, puoi impostare Google Analytics senza modificare il codice. Ti consente inoltre di impostare il monitoraggio dei clic su collegamenti e pulsanti, il monitoraggio dell'eCommerce, il monitoraggio dell'autore e altro ancora.
Per iniziare, dovrai registrarti per un account Google Analytics e collegarlo al tuo sito Web WordPress utilizzando MonsterInsights. Per maggiori dettagli, puoi seguire la nostra guida dettagliata su come installare Google Analytics in WordPress.
Nota: MonsterInsights è un plugin WordPress premium, ma per questo tutorial utilizzeremo la versione gratuita. Tuttavia, puoi eseguire l'aggiornamento alla versione Pro per funzionalità di monitoraggio avanzate, report sulla dashboard, funzionalità di post popolari e altro ancora.

Una volta che MonsterInsights è attivo sul tuo sito web, il plug-in inizierà a monitorare i collegamenti interrotti e ti mostrerà un rapporto in Google Analytics. Tuttavia, potrebbero essere necessarie fino a 24 ore prima di visualizzare i dati.
Per trovare collegamenti interrotti, devi creare un rapporto di esplorazione in Google Analytics. Ciò prenderà informazioni sui tuoi collegamenti interrotti da MonsterInsights e li visualizzerà in un elenco.
Una volta effettuato l'accesso a Google Analytics, dovrai accedere alla scheda "Esplora" e scegliere un rapporto vuoto.
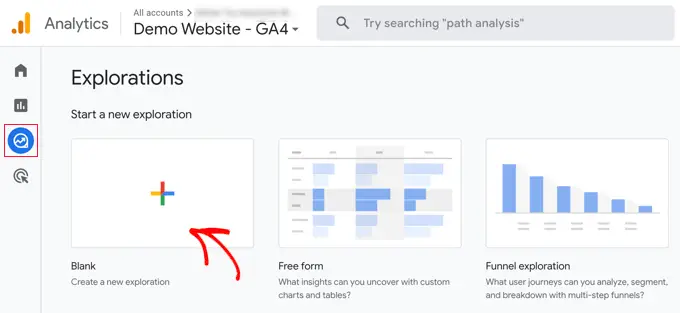
Ora, in Nome esplorazione, puoi digitare un nome per il report, ad esempio "Collegamenti interrotti".
Successivamente, devi fare clic sul pulsante "+" accanto a Dimensioni.
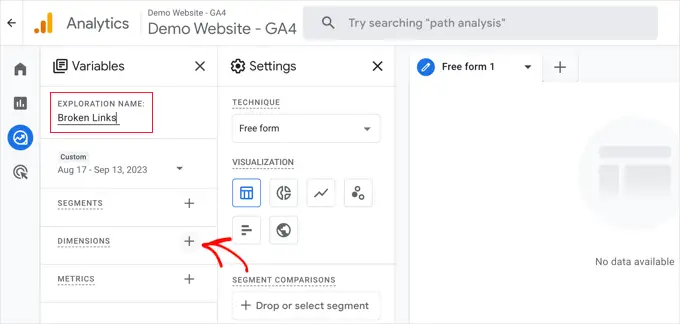
Verrà visualizzato un elenco completo delle dimensioni disponibili per il rapporto.
Devi cercare la dimensione "Titolo della pagina" e selezionare la relativa casella. Successivamente, dovresti fare la stessa cosa per la dimensione "Percorso pagina + stringa di query".
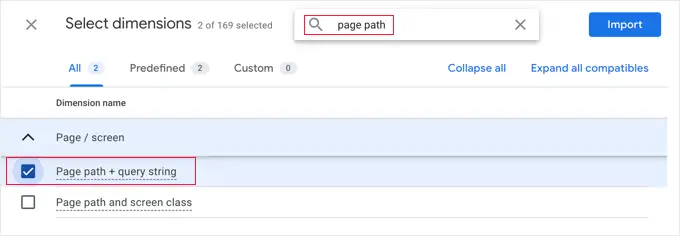
Dopo averlo fatto, fai clic sul pulsante "Importa" nella parte in alto a destra dello schermo.
Successivamente, è necessario importare una metrica. Questa volta, dovresti fare clic sul pulsante "+" accanto a Metriche e importare la metrica Sessioni.
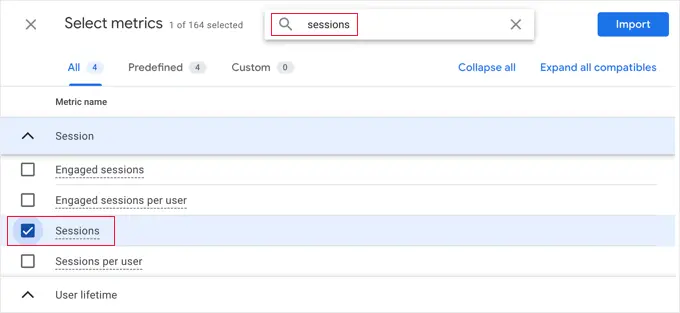
Ora puoi aggiungere gli elementi che hai importato al tuo rapporto.
Innanzitutto, devi trascinare entrambe le dimensioni nella casella Righe nella seconda colonna. Successivamente, trascina la metrica Sessioni nella casella Valori.
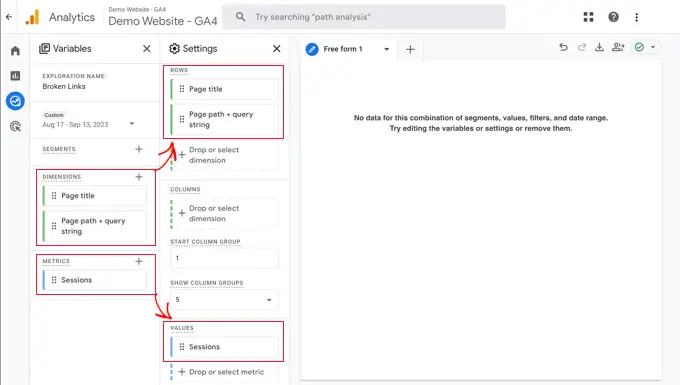
Successivamente, scorri la seconda colonna verso il basso fino alla sezione Filtri.
Devi fare clic sulla casella "Rilascia o seleziona dimensione o metrica". Successivamente, fai clic su "Titolo pagina" dal menu.
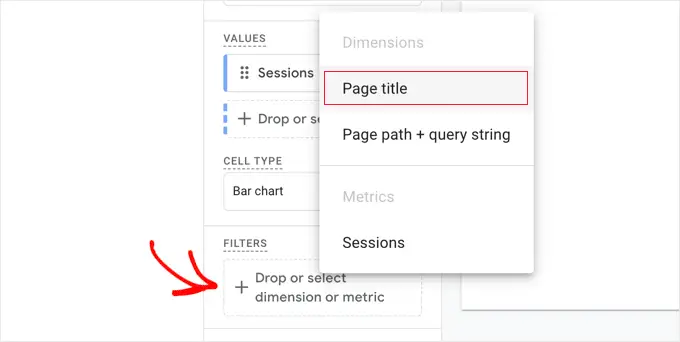
Ora, in Condizioni, devi selezionare "contiene" dal menu a discesa e quindi digitare il titolo della pagina per la pagina 404 del tuo sito web, ad esempio "Pagina non trovata".
Suggerimento: se non sei sicuro del titolo della pagina 404 del tuo sito web, digita un URL casuale dopo il nome del tuo dominio, ad esempio https://example.com/xyz , quindi controlla il titolo nella scheda del browser.
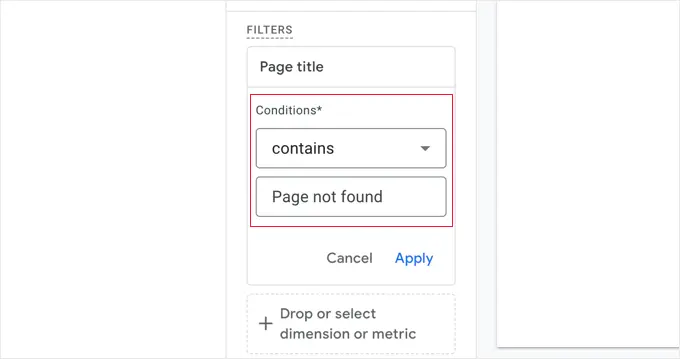
Dopo averlo fatto, puoi fare clic sul collegamento "Applica".
Sulla destra della pagina vedrai ora un report di tutti gli errori 404 che si sono verificati durante l'intervallo di tempo del report. Tuttavia, nella maggior parte dei casi, la colonna "Pagina pagina + stringa di query" verrà tagliata in modo da non poter visualizzare l'URL completo.
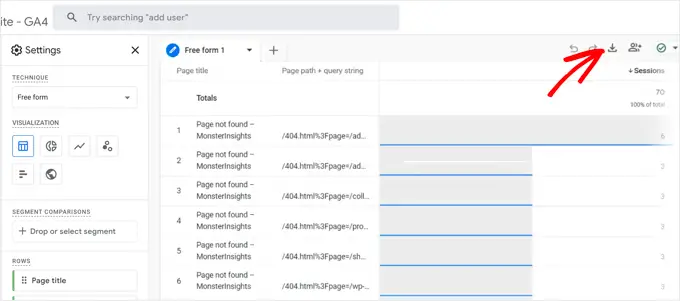
Per vedere gli URL, dovrai scaricare i dati. Basta fare clic sull'icona "Download" in alto a destra nella pagina.
Quando visualizzi i dati scaricati, vedrai che la maggior parte degli URL assomiglia a questo:
/404.html?page=/error-page-url/&from=http://example.com/page/
La parte dell'URL che mostra i collegamenti interrotti viene dopo ?page= . Nell'esempio sopra, questo è https://example.com/error-page-url .
La parte dell'URL che mostra la pagina contenente il collegamento interrotto viene dopo &from= . Nell'esempio, questo è http://example.com/page/ .
È possibile utilizzare queste informazioni per correggere i collegamenti interrotti. Ti mostriamo come farlo nell'ultima sezione di questo articolo.
Per visualizzare questo rapporto in futuro, visita semplicemente la scheda "Esplora" in Google Analytics.
Metodo 5: trovare collegamenti interrotti in WordPress utilizzando Google Search Console (gratuito)
Google Search Console è uno strumento gratuito offerto da Google per aiutare i webmaster a gestire la visibilità dei propri siti nei risultati di ricerca. Ti avvisa inoltre degli errori, inclusi gli errori 404 causati da un collegamento interrotto.
Innanzitutto, dovrai configurare Google Search Console per il tuo sito web. Per istruzioni dettagliate sulla configurazione, consulta la nostra guida definitiva su Google Search Console.
Dopo aver effettuato l'accesso al tuo account Google Search Console, fai clic sul collegamento "Pagine" nel menu a sinistra.
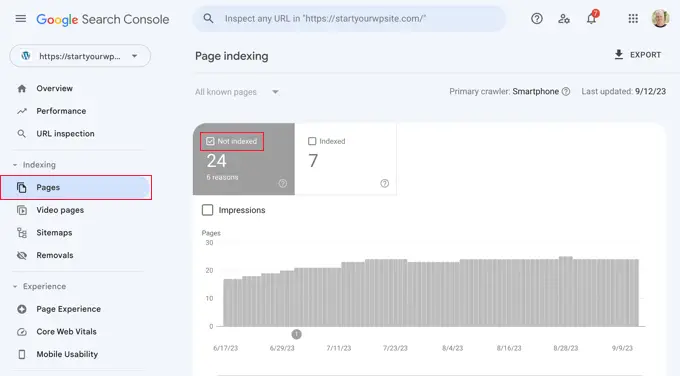
Successivamente, assicurati che la casella accanto a "Non indicizzato" sia selezionata.
Ciò assicurerà che vengano visualizzati eventuali errori 404 riscontrati dagli utenti durante la visita del tuo sito web.
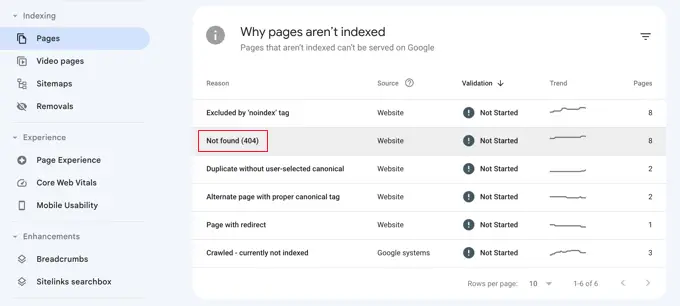
Quando scorri verso il basso fino alla sezione intitolata "Perché le pagine non sono indicizzate", vedrai un motivo elencato come "Non trovato (404)".
Quando fai clic su questo elemento, vedrai un elenco di tutti i collegamenti interrotti che hanno causato un errore 404.
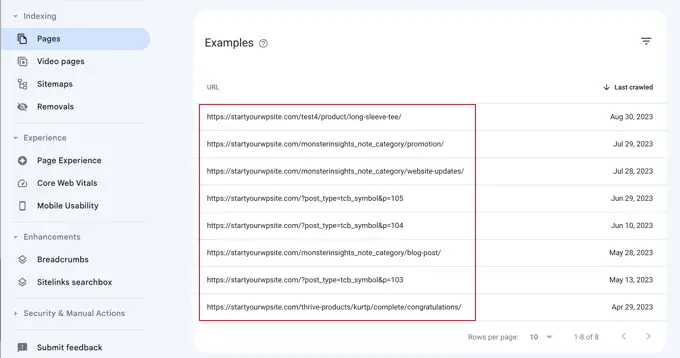
Come correggere correttamente i collegamenti interrotti in WordPress
Ti abbiamo mostrato 5 metodi diversi per trovare collegamenti interrotti in WordPress. Ora parliamo di come correggere facilmente i collegamenti interrotti in WordPress.
Il modo migliore per correggere un collegamento interrotto è reindirizzarlo a un'altra pagina.
Ad esempio, se hai spostato il contenuto di un articolo a un indirizzo diverso, dovrai reindirizzarlo all'articolo più recente.
Allo stesso modo, se un articolo non esiste più, vorrai indirizzare gli utenti a una pagina simile che sia strettamente correlata ai contenuti del vecchio articolo.
Puoi farlo impostando i reindirizzamenti 301.
Il modo più semplice per correggere i collegamenti interrotti e impostare il reindirizzamento è utilizzare il plug-in All in One SEO (AIOSEO) per WordPress. Offre un potente gestore di reindirizzamenti che ti aiuta a tenere traccia delle pagine di errore 404 e a creare reindirizzamenti 301.
Nota: utilizzeremo la versione AIOSEO Pro perché include il componente aggiuntivo del gestore di reindirizzamento e offre più tipi di reindirizzamenti.
Innanzitutto, dovrai installare e attivare il plugin AIOSEO Pro. Per maggiori dettagli, consulta la nostra guida passo passo su come installare un plugin WordPress.
Dopo l'attivazione, devi visitare la pagina All in One SEO »Reindirizzamenti e quindi fare clic sul pulsante "Attiva reindirizzamenti".
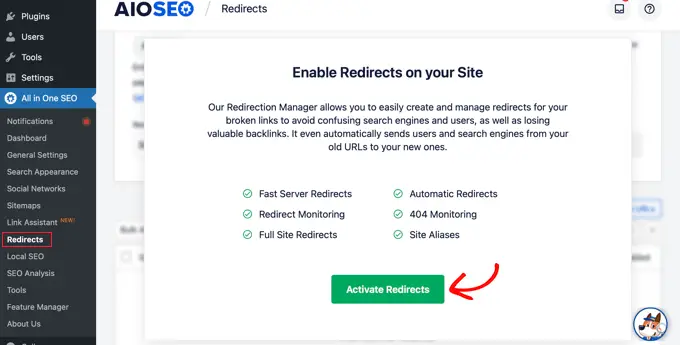
Successivamente, dovrai andare alla scheda "Impostazioni" in Reindirizzamenti e abilitare i registri 404. Puoi trovare l'opzione nella sezione "Log".
AIOSEO ti consentirà anche di impostare il periodo di tempo per registrare i tuoi registri 404 utilizzando il menu a discesa. Ti consigliamo di selezionare non più di un mese per prestazioni fluide e ottimali.
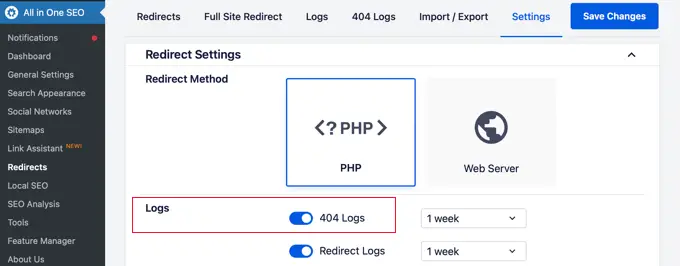
Successivamente, vai avanti e fai clic sul pulsante "Salva modifiche".
Ora vedrai apparire la scheda "Registri 404" nella sezione Reindirizzamenti in AIOSEO. Vai avanti e fai clic sulla scheda.
Quando abiliti per la prima volta l'opzione dei registri 404, non ci saranno dati in questa pagina. Il plugin inizierà a monitorare e registrare 404 pagine solo dopo aver abilitato le impostazioni.
Tuttavia, una volta attivo, AIOSEO mostrerà un elenco di collegamenti interrotti sul tuo sito web nella colonna "URL". Ti mostrerà anche quante persone hanno visitato il collegamento nella colonna "Visualizzazioni" e la data dell'ultimo accesso.
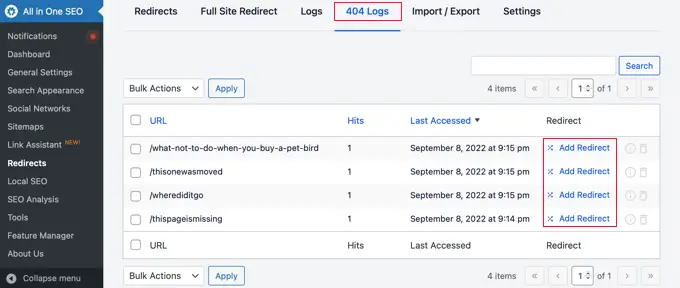
Ora puoi fare clic sul pulsante "Aggiungi reindirizzamento" per qualsiasi collegamento interrotto che desideri correggere. Quando fai clic sul pulsante, vedrai le opzioni di reindirizzamento per l'URL dell'errore 404.
Inserisci semplicemente l'URL di destinazione a cui desideri reindirizzare i tuoi visitatori e seleziona "301 spostato permanentemente" come tipo di reindirizzamento dal menu a discesa. Dopo averlo fatto, dovresti fare clic sul pulsante "Aggiungi reindirizzamento".
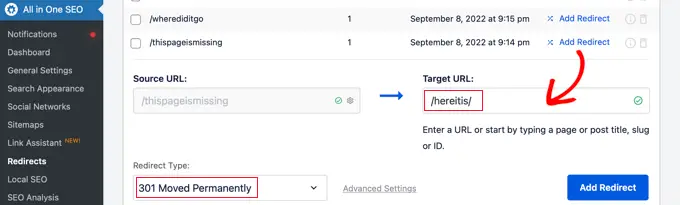
Ora puoi testarlo visitando il vecchio collegamento non funzionante e verrai reindirizzato alla nuova pagina.
Ripeti semplicemente la procedura per tutti i collegamenti interrotti sul tuo sito web.
Per ulteriori informazioni, consulta la nostra guida su come impostare i reindirizzamenti in WordPress per principianti.
Bonus: le nostre migliori guide sui link interni
Ora che hai trovato e corretto i collegamenti interrotti sul tuo sito WordPress, potresti chiederti altri modi per utilizzare i collegamenti interni per migliorare il SEO del tuo sito. Ecco le nostre migliori guide sui link interni:
Ci auguriamo che questo articolo ti abbia aiutato a imparare come trovare e correggere facilmente i collegamenti interrotti in WordPress. Potresti anche voler consultare la nostra guida su come impostare una struttura URL SEO-friendly e la nostra selezione di esperti dei migliori plugin di collegamento interno per WordPress.
Se ti è piaciuto questo articolo, iscriviti al nostro canale YouTube per i tutorial video di WordPress. Puoi trovarci anche su Twitter e Facebook.
