Come trovare e utilizzare i blocchi nidificati in WordPress
Pubblicato: 2023-06-23Vuoi scoprire come decidere e utilizzare i blocchi nidificati in WordPress?
L'aspetto dei blocchi nidificati di WordPress Gutenberg ti consente di aggiungere molti blocchi all'interno di un solo blocco madre o padre. Quindi, puoi personalizzare elementi di blocco distinti allo stesso tempo, organizzare il contenuto dell'articolo in modo efficiente e ottenere una maggiore adattabilità della struttura.
In questo articolo, ti mostreremo come decidere e utilizzare facilmente i blocchi nidificati di WordPress.
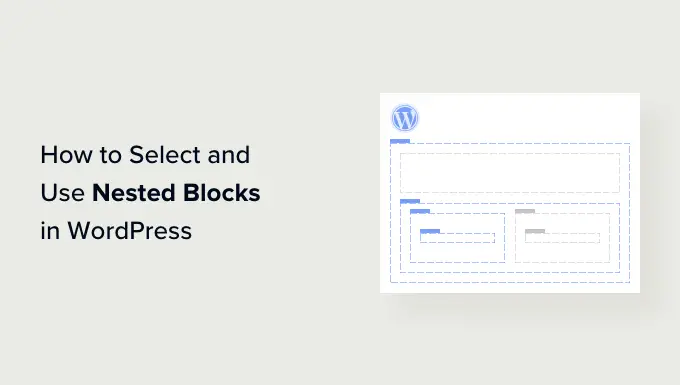
Cosa sono i blocchi nidificati di WordPress?
La caratteristica del blocco annidato Gutenberg di WordPress ti consente di inserire (o 'nidificare') uno o più blocchi all'interno di un altro blocco.
I blocchi nidificati ti aiutano a creare layout molto più avanzati sulla tua pagina Web WordPress aggiungendo numerosi blocchi uno dentro l'altro. Ciò consente una maggiore adattabilità durante la creazione e la formattazione dei contenuti per pagine Internet e post.
Ad esempio, puoi nidificare più blocchi grafici in un blocco Team per esporre una serie di scatti di un evento distinto o una raccolta di opere d'arte realizzate utilizzando una tecnica particolare.
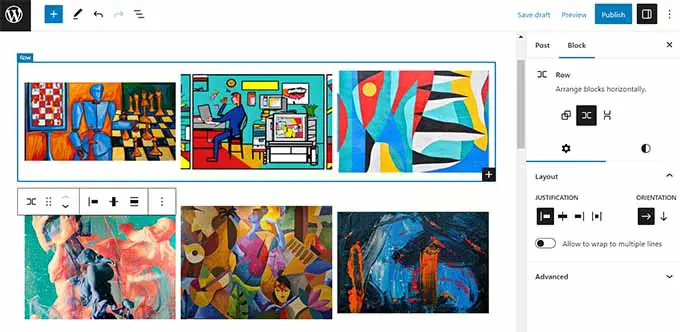
Inoltre, la caratteristica dei blocchi nidificati consente di modificare individualmente determinati blocchi di persone. Questo di solito significa che puoi personalizzare ogni singolo blocco in base ai tuoi desideri senza influire sugli altri blocchi. A sua volta, questo avvantaggia in una migliore organizzazione dei materiali, può rendere le tue informazioni più attraenti e semplifica il metodo di generazione dei tuoi articoli.
Rimanendo spiegato, vediamo come puoi semplicemente scegliere e utilizzare i blocchi nidificati Gutenberg di WordPress.
Come utilizzare i blocchi nidificati di WordPress
Puoi nidificare comodamente più blocchi insieme utilizzando il blocco Team o Columns nell'editor di blocchi Gutenberg.
Per prima cosa, devi aprire un post attuale o nuovo nell'editor di blocchi dalla barra laterale di amministrazione di WordPress.
Da qui elencati, fai semplicemente clic sul pulsante "+" nell'angolo in alto a sinistra dello schermo e ottieni il blocco "Gruppo". Facendo clic su di esso e includendolo nella pagina Web, dovrai scegliere un formato per i blocchi che anniderai l'uno con l'altro.
Per questo tutorial, decideremo il formato "Gruppo".
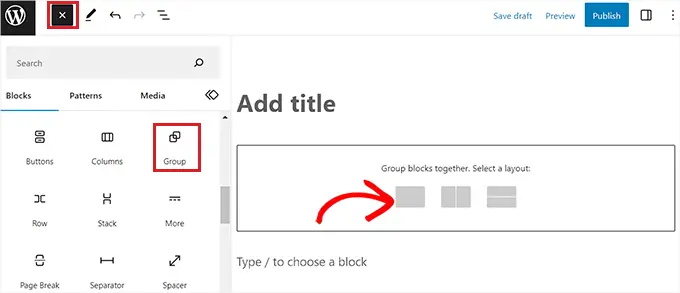
In arrivo, fai semplicemente clic sul pulsante "+" sul monitor per iniziare a includere articoli nel blocco mamma o papà.
Per il bene di questo tutorial, aggiungeremo un blocco grafico.
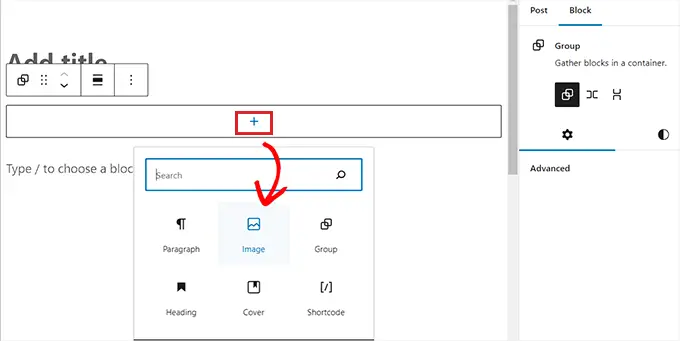
Dopo aver incluso il blocco grafico, fai clic sul pulsante "Gruppo" nella barra degli strumenti del blocco in alto per scegliere il blocco guardiano.
Successivamente, devi semplicemente fare clic sul pulsante '+' per aprire il menu del blocco, da dove puoi decidere su altri blocchi da aggiungere.
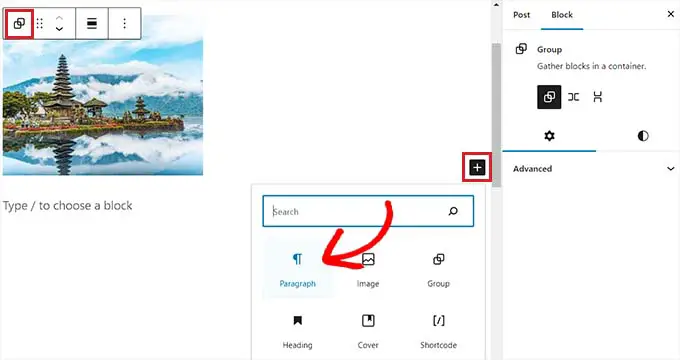
Come configurare le configurazioni dei blocchi nidificati di WordPress
Nel momento in cui hai nidificato vari blocchi, puoi configurare le loro particolari opzioni di persona facendo clic su ogni singolo blocco. Questo aprirà le configurazioni del blocco nella colonna corretta sul display.
Da questo articolo, puoi modificare il colore della cronologia, il colore del contenuto testuale e il dimensionamento dei blocchi personali senza influire sugli altri blocchi nidificati al suo interno.
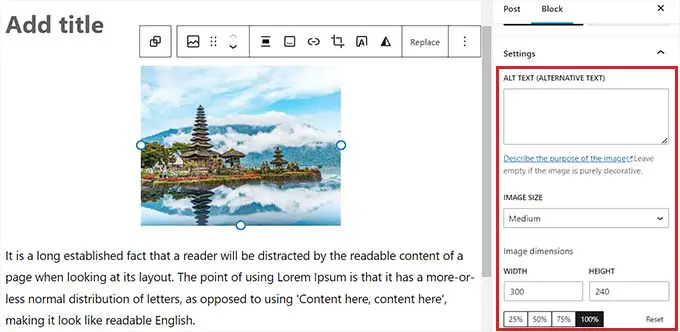
Per configurare tra loro le configurazioni di tutti i blocchi nidificati, dovrai semplicemente fare clic sul pulsante "Gruppo" nella barra degli strumenti del blocco in alto. Questo aprirà le impostazioni del blocco padre o madre nella colonna di destra.
Ora puoi configurare la giustificazione, l'orientamento, l'ombra della storia, il colore del testo e la tipografia di tutti i blocchi nidificati.
Tieni presente che queste configurazioni avranno un impatto su tutti i blocchi nidificati all'interno del blocco papà o mamma.
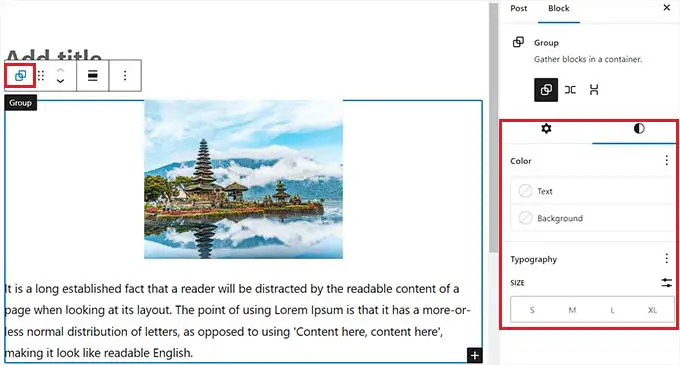
Puoi anche convertire un blocco specifico presente in blocchi nidificati facendo clic sul pulsante "Opzioni" nella barra degli strumenti più votata di qualsiasi blocco.

Questo aprirà un prompt di menu, dove devi scegliere l'opzione "Crea blocco riutilizzabile".
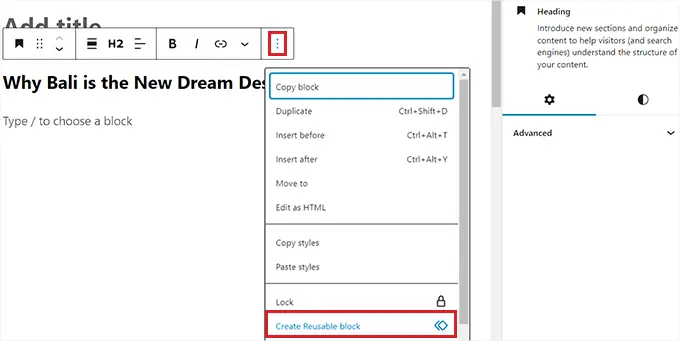
Nel momento in cui lo avrai realizzato, verrà progettato un nuovo blocco riutilizzabile esattamente dove puoi includere più blocchi.
Subito dopo aver finito, non dimenticare di fare clic sul pulsante "Pubblica" o "Aggiorna" per aiutarti a salvare le modifiche.
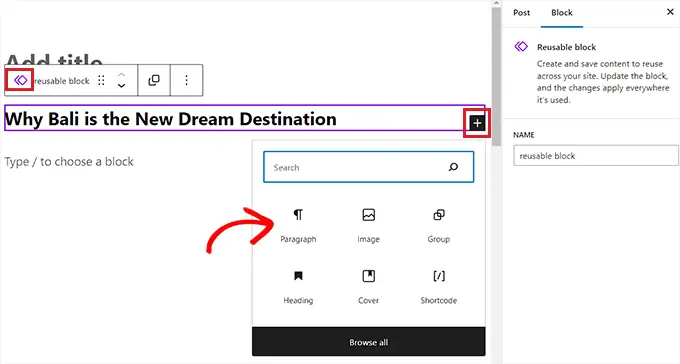
Nel nostro esempio, abbiamo nidificato un blocco Titolo, Grafico e Paragrafo all'interno di un blocco Gruppo. Ecco come apparivano i blocchi nidificati sulla nostra pagina web demo.
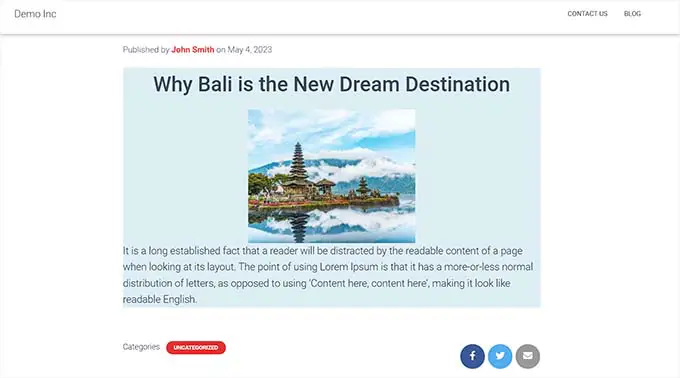
Bonus: usa il plug-in Wayfinder per trovare rapidamente i blocchi nidificati
Spesso può essere complicato scegliere un blocco personale e configurarlo quando ci sono più blocchi nidificati insieme.
Fortunatamente, il plug-in Wayfinder renderà estremamente semplice trovare blocchi nidificati da un blocco mamma o papà e ti dirà persino il tipo e la classe dei blocchi.
Innanzitutto, dovrai inserire e attivare il plug-in Wayfinder. Per molti altri consigli, potresti consultare la nostra guida su come inserire un plug-in di WordPress.
All'attivazione, vai oltre alla pagina Opzioni »Wayfinder dalla barra laterale dell'amministratore di WordPress.
Nel momento in cui sei lì, tutte le impostazioni saranno ora attivate. Devi solo deselezionare la casella accanto alle impostazioni che non vuoi davvero usare.
Ad esempio, se desideri che Wayfinder visualizzi gli ordinamenti dei blocchi dello schermo per tutti i blocchi nell'editor, mantieni la casella selezionata dopo la soluzione "Visualizza tipo di blocco".
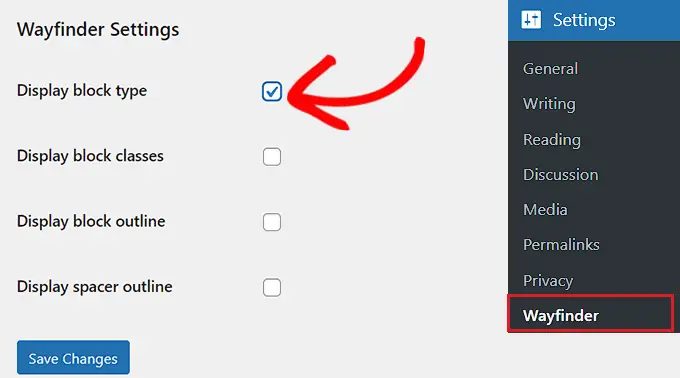
Anche così, se davvero non vuoi che il plugin controlli le classi di blocco, deseleziona solo la casella arrivando a quell'alternativa.
Subito dopo aver configurato le opzioni, non ignorare di fare clic sul pulsante "Salva modifiche".
In futuro, dovrai aprire un invio esistente o nuovo dalla barra laterale di amministrazione di WordPress.
Quando sei lì, passando il mouse attorno a qualsiasi blocco mostrerà chiaramente una definizione con la sua identificazione. Sarai anche pronto per vedere la definizione e l'identificazione di eventuali blocchi nidificati all'interno del blocco mamma o papà.
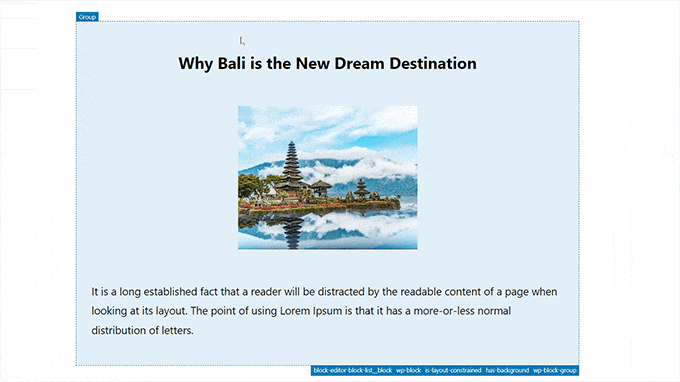
Ciò ti consentirà di riconoscere tutti i diversi blocchi nidificati all'interno di un blocco Team o Colonne.
Da questo articolo, puoi trovare comodamente un singolo blocco dal blocco madre o padre per configurarne le opzioni.
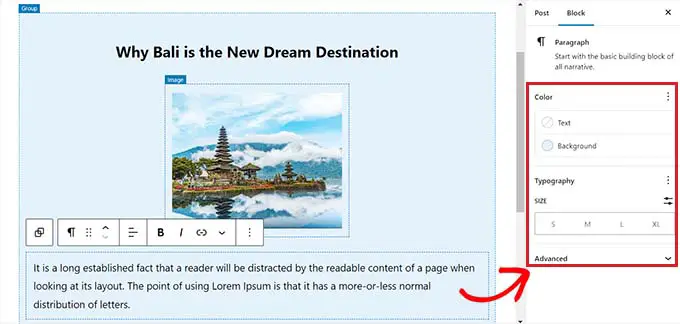
Puoi anche trovare tutti i blocchi nidificati allo stesso tempo semplicemente facendo clic sull'intestazione "Colonne" o "Gruppo". Questo aprirà le impostazioni del blocco del tutore nella colonna appropriata.
Non appena hai configurato le configurazioni del blocco, fai semplicemente clic sul pulsante "Aggiorna" o "Pubblica" per aiutarti a salvare le modifiche.
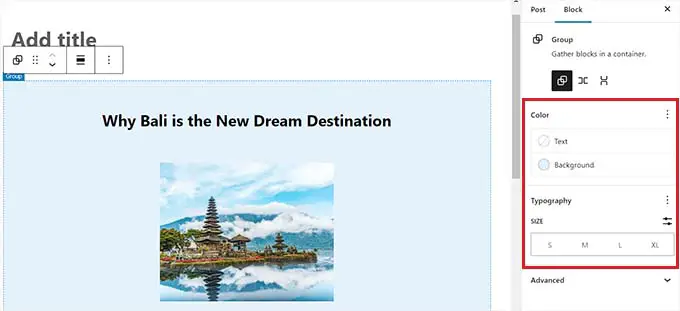
Speriamo che questo breve articolo ti abbia aiutato a capire come scegliere e utilizzare i blocchi nidificati di WordPress. Potresti anche voler vedere il nostro tutorial su come modificare la parte superiore e la larghezza del blocco in WordPress e le nostre prime scelte per i plug-in WordPress indispensabili per aiutarti a migliorare il tuo sito.
Se hai preferito questo rapporto, assicurati di iscriverti al nostro canale YouTube per i tutorial sui film di WordPress. Puoi trovarci anche su Twitter e Facebook.
