Come risolvere "Il browser è gestito dalla tua organizzazione" in Google Chrome: Windows e Mac
Pubblicato: 2020-06-11Vorresti sapere come correggere l'avviso del browser Chrome "Il browser è gestito dalla tua organizzazione" in Windows e Mac? Allora il seguente tutorial ti aiuterà!
A volte, quando installi alcune app su Windows o Mac o quando scarichi e installi estensioni nel tuo browser Chrome, possono apportare modifiche al tuo browser (sostituire la pagina iniziale, impostare criteri, ecc.).
Secondo le note sulla versione di Chrome Enterprise, a partire da Chrome 73, se vengono impostati nuovi criteri nel browser Chrome, gli utenti vedranno l'avviso che il proprio browser è gestito. In questo caso, se apri il browser e fai clic sul menu dell'hamburger "Personalizza e controlla Google Chrome", noterai la notifica "Il tuo browser è gestito dalla tua organizzazione".
Questa notifica può essere visualizzata anche quando sei un membro di un determinato gruppo di lavoro o rete e hai un amministratore che gestisce il gruppo di computer nella rete. Organizzazioni e aziende utilizzano questa funzione di gestione dei criteri di Chrome per impostare un indirizzo di una home page, impedire agli utenti (il personale dell'azienda) di accedere a determinati siti Web, impedire loro di installare estensioni, ecc.
Tuttavia, se vedi l'avviso sopra menzionato sul tuo personal computer a casa e sei sicuro che sia apparso dopo l'installazione di una determinata app, potresti volerlo rimuovere per sempre.
In questo post ti mostrerò come rimuovere l'avviso "Il browser è gestito dalla tua organizzazione" sia in Windows che in Mac. Quindi iniziamo!
I primi passi da fare quando il tuo browser è gestito
Quando fai clic sulla notifica "Il tuo browser è gestito..." nel menu a discesa "Altro",
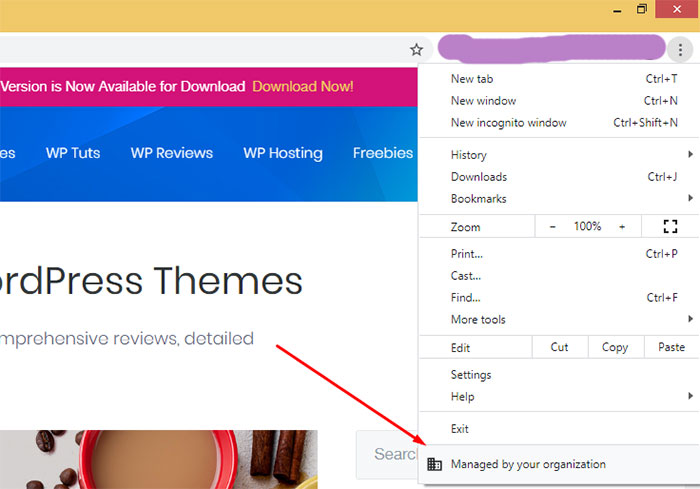
vieni reindirizzato alla pagina con il link 'Ulteriori informazioni'
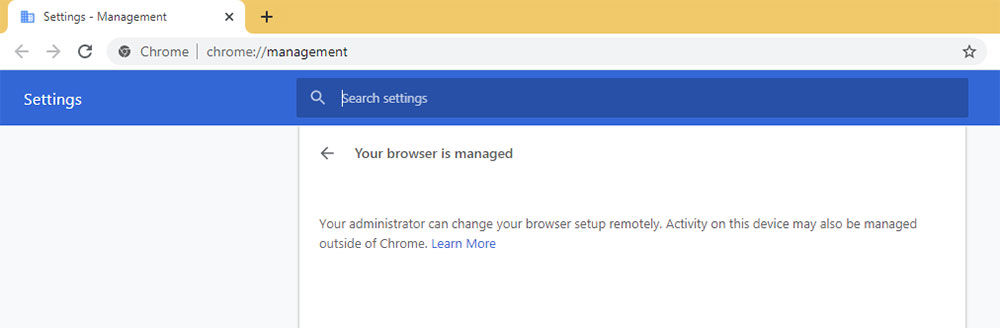
per accedere all'articolo della Guida di Google Chrome. Qui troverai le istruzioni su cosa fare per verificare se il tuo browser è gestito.
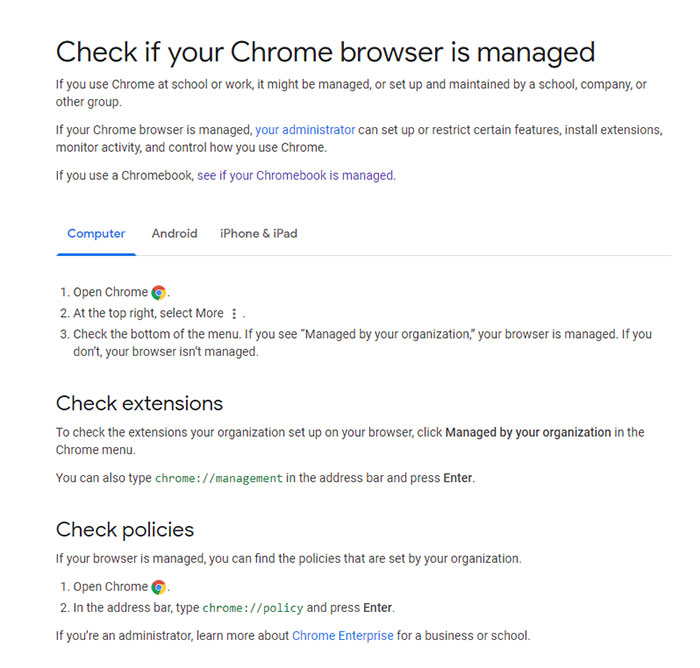
Nello stesso articolo, troverai i collegamenti che ti aiuteranno a scoprire chi è potenzialmente il tuo amministratore
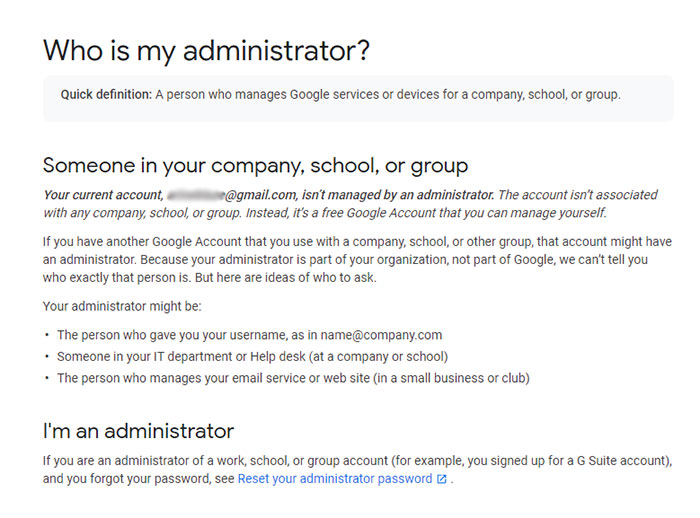
e verifica se il tuo Chromebook è gestito.
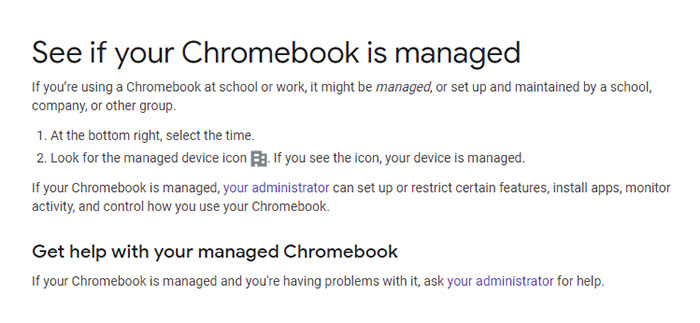
Ti viene offerto sia di controllare le estensioni del tuo browser per sapere se c'è qualcosa di sospetto che dovrebbe essere rimosso sia di controllare le politiche del tuo browser Chrome per vedere se ne sono state impostate di nuove.
Per monitorare l'elenco delle tue estensioni, dovresti digitare chrome://management nella barra degli indirizzi e premere Invio. Per controllare le politiche, digita chrome://policies nella barra degli indirizzi e premi Invio.
Quali sono le possibili fonti delle politiche?
Quando vai su chrome://policies, vedrai l'elenco dei criteri applicati per il tuo browser e l'origine corrispondente per ogni criterio.
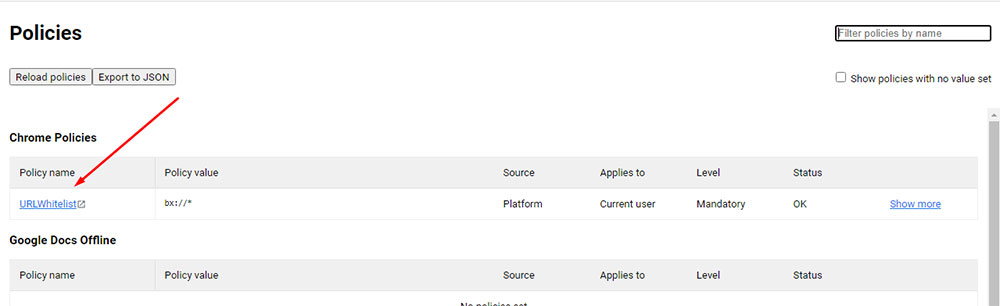
Le fonti delle politiche possono essere le seguenti:
- Quelli della piattaforma. Tali politiche vengono inviate agli utenti con i sistemi di gestione fuori banda per Windows, Mac o Linux. Questi criteri vengono visualizzati nell'elenco anche se un utente non ha effettuato l'accesso a un account Google gestito.
- Quelli delle nuvole. Questi criteri vengono impostati tramite la Console di amministrazione e vengono applicati solo agli utenti che hanno eseguito l'accesso a un account gestito.
- Quelli di default aziendali. Tali criteri sono impostati dagli sviluppatori del browser Chrome per i clienti aziendali. Il loro valore predefinito differisce dal valore predefinito dei clienti non aziendali.
Gli amministratori possono ignorare i valori predefiniti impostando i criteri cloud nella loro console.
3 metodi per correggere "Browser gestito dalla tua organizzazione" in Windows
Uno dei modi più efficaci e rapidi per rimuovere l'avviso di cui sopra è eliminare i criteri applicati al browser Chrome.
1. Vai alla cartella Windows sul tuo disco locale (C:) e trova l'editor del registro regedit.exe (Ctrl + F).
Puoi semplicemente fare clic su "Tasto Windows + R" per avviare una finestra di dialogo di esecuzione e digitare "regedit" nel campo "Apri", quindi premere il pulsante Ok per avviare un editor del registro.

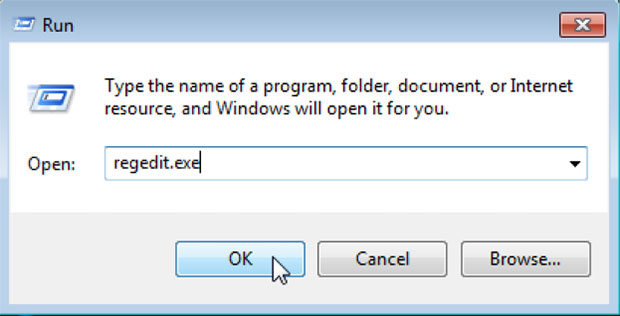
Se, altrimenti, hai trovato manualmente l'editor del registro nella cartella Windows, fai doppio clic per aprirlo e trova il percorso HKEY_CURRENT_USER\SOFTWARE\Policies\Google\Chrome. Qui vedrai le politiche correnti impostate sul tuo browser, quindi fai clic con il pulsante destro del mouse sulla politica e seleziona l'opzione "Elimina" nella barra del menu di scelta rapida.
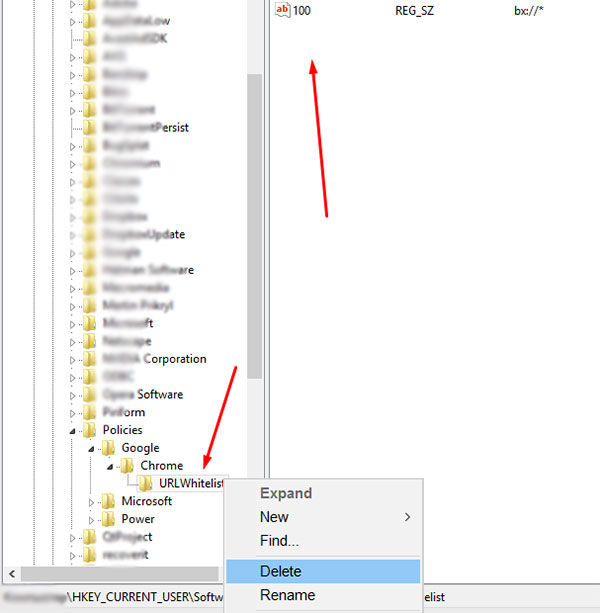
Ora riavvia il browser Chrome per vedere se ha funzionato. Qualcuno suggerisce anche di eliminare i criteri nella cartella HKEY_LOCAL_MACHINE\SOFTWARE\Policies\Google\Chrome ma la maggior parte delle volte è sufficiente eliminare i criteri per un utente corrente.
2. Un altro modo efficiente per rimuovere l'avviso "browser è gestito" è ripristinare le impostazioni predefinite di Chrome.
Vai su Impostazioni -> Ripristina e ripulisci -> e fai clic sull'opzione "Ripristina impostazioni predefinite originali".
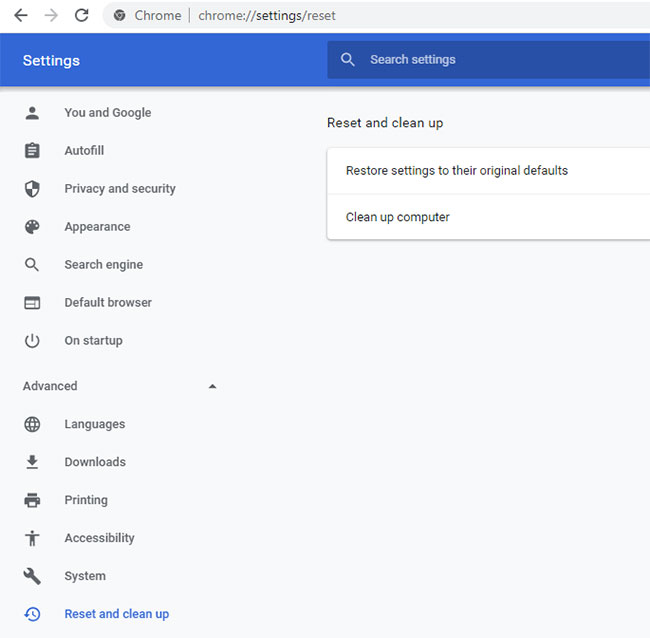
Nella finestra pop-up, fai clic sul pulsante "Ripristina impostazioni" e il processo di ripristino inizierà.
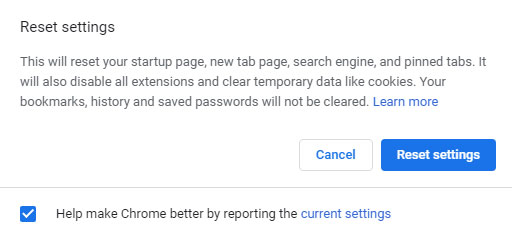
Quando hai finito, riavvia il browser e controlla i risultati.
3. Alcuni esperti suggeriscono anche di utilizzare app aggiuntive per questo scopo preciso nel caso in cui i 2 metodi precedenti non abbiano funzionato.
Le app suggerite sono come AdwCleaner, HitmanPro, MalwareBytes o persino un Chrome Policy Remover appositamente sviluppato. Si prega di consultare questo articolo per saperne di più.
Personalmente non ho mai utilizzato app aggiuntive, il primo metodo mi ha aiutato subito.
3 metodi per correggere "Browser gestito dalla tua organizzazione" in Mac
Le politiche possono essere impostate sul tuo browser non solo dagli amministratori ma anche da programmi dannosi. Quando tale malware inizia a gestire le politiche del tuo browser, può modificare l'indirizzo del tuo motore di ricerca predefinito, l'indirizzo della nuova scheda e l'indirizzo della pagina iniziale.
Di conseguenza, potresti vedere popup e annunci indesiderati visualizzati nel tuo browser, il tuo Mac funziona più lentamente e talvolta vieni reindirizzato a siti Web indesiderati.
Ecco alcuni dei metodi che ti aiuteranno a rimuovere la voce indesiderata dal tuo Mac:
1. Rimuovere tutti i profili sospetti dal sistema compresi quelli relativi al browser Chrome e quelli che non lo sono. Per questo, vai su Preferenze di Sistema facendo clic sull'icona Preferenze corrispondente nella barra dei menu e trova l'icona Profili.
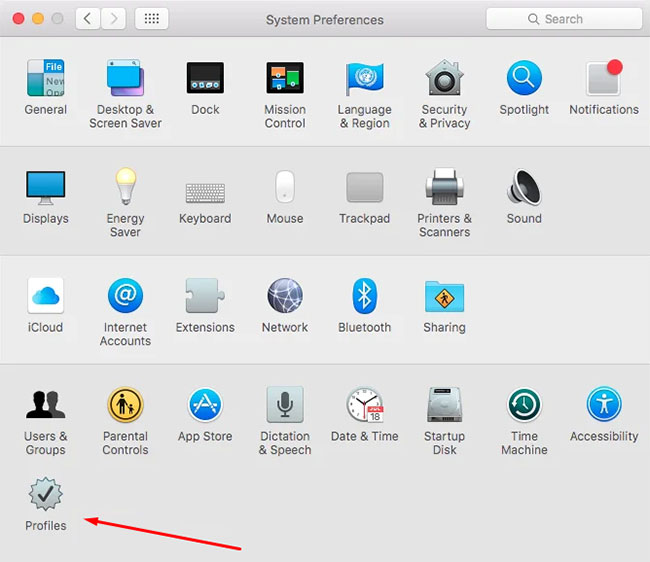
Nell'elenco dei profili seleziona il profilo "Impostazioni Chrome" e rimuovilo insieme agli altri profili attualmente esistenti dall'elenco.
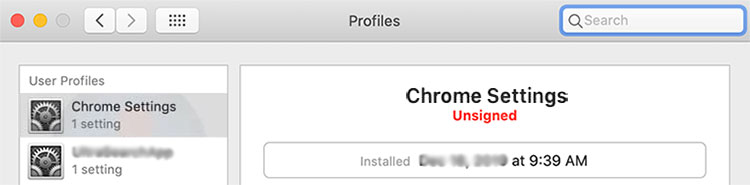
Riavvia il browser per vedere se il metodo ha funzionato.
2. Il secondo metodo qui è lo stesso del secondo per Windows, vedere il punto 2 nella sezione precedente di questo tutorial. Questo metodo presuppone che tu ripristini tutte le impostazioni del browser Chrome ai valori predefiniti originali.
3. E l'ultimo metodo è il seguente: apri la finestra "Vai alla directory" facendo clic su Comando + Maiusc + G e inserisci "/Libreria/Preferenze".
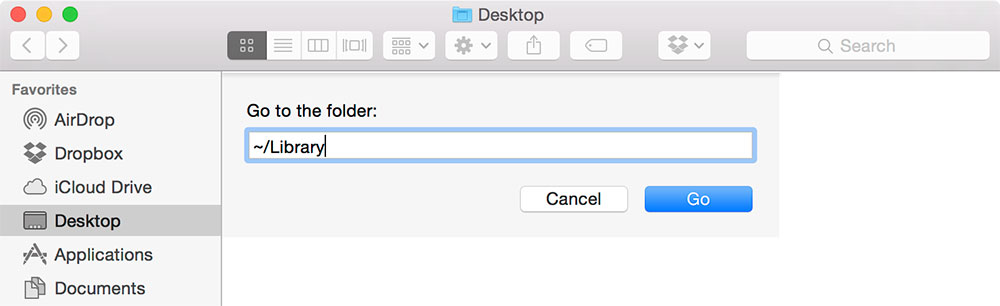
Trova ed elimina il file "com.google.Chrome.plist" dall'elenco e riavvia il browser.
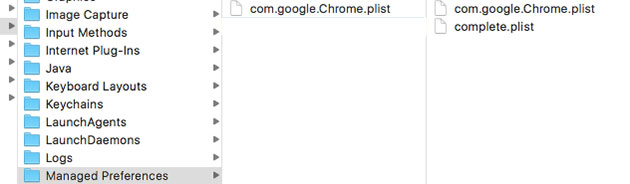
Puoi anche cercare alcuni software per la rimozione automatica del malware dal Mac. Tuttavia, non ne ho mai usati perché i metodi sopra menzionati sono stati utili. Gli esperti suggeriscono di provare anche Malwarebytes per Mac.
Quindi spero che questo tutorial ti sia stato utile e sarò felice di vedere le tue preoccupazioni nei commenti.
Melania H.
