Come correggere l'errore ERR_CONNECTION_REFUSED di Chrome
Pubblicato: 2022-03-14Sebbene ci siano molti browser tra cui scegliere, Google Chrome apre la strada. Mentre l'etica e le ramificazioni di questo è un dibattito per un altro giorno, non impedisce al browser di avere problemi. Naturalmente, questo è il caso per ogni browser web, ma nel caso di Chrome, l'errore ERR_CONNECTION_REFUSED è alquanto unico.
Questo perché non vedrai questo errore in nessun altro browser diverso da quello di Google. Tuttavia, il problema è quello che incontrerà ogni browser, solo con un nome diverso. Il modo per risolverlo è controllare il software e l'hardware, guardare (e svuotare le cache) e forse una reinstallazione completa di Chrome stesso.
Per questo post, esamineremo come correggere l'errore ERR_CONNECTION_REFUSED e riportare la tua esperienza di navigazione alla normalità. Innanzitutto, parliamo del motivo per cui verrà visualizzato l'errore.
Perché l'errore ERR_CONNECTION_REFUSED interessa Google Chrome (e non altri browser)
Internet è una bestia complessa, ma con un semplice principio alla base: un computer si connette a un altro per distribuire file tra di loro. Parliamo del concetto in parte altrove sul blog. Ci sono due lati di questo:
- Il sistema lato client è il computer dell'utente finale (ai fini di questa spiegazione).
- Il computer lato server è il luogo in cui risiedono i file di un sito Web.
Quando uno non può parlare con l'altro, vedrai un errore. In questo caso, l'errore ERR_CONNECTION_REFUSED significa che la macchina lato server rifiuta la richiesta di connessione a un sito dal lato client.
Mentre la logica sembra gravare sul server Web qui, il problema potrebbe essere l'impostazione lato client. In quanto tale, avrai del lavoro da fare indipendentemente dal fatto che tu stia navigando o "servindo".
Inoltre, vale la pena notare che mentre l'errore ERR_CONNECTION_REFUSED è unico per Chrome, il problema in sé non lo è. Ogni browser può avere questo problema, anche se ognuno lo chiamerà in modo diverso. In ogni caso, vorrai risolvere il problema e la buona notizia è che sappiamo come fare!
5 modi per correggere l'errore ERR_CONNECTION_REFUSED in Google Chrome
Ci possono essere molti modi per correggere l'errore ERR_CONNECTION_REFUSED , ma è meglio affrontare alcuni scenari diversi in gruppi. Questo è ciò che faremo qui: Esistono cinque metodi che coprono le seguenti aree:
- Esamina i problemi di base semplici e diretti che potrebbero causare l'errore ERR_CONNECTION_REFUSED .
- Controlla la cache del browser e del server dei nomi di dominio (DNS) per eventuali problemi.
- Dai un'occhiata alle impostazioni del proxy del tuo computer e apporta una potenziale modifica.
- Modifica il server DNS per il tuo computer per interrompere l'errore.
- Lavora all'interno del tuo browser per eliminare le vecchie estensioni e reinstalla Google Chrome, se necessario.
Come per qualsiasi risoluzione dei problemi basata su errori, il tuo primo compito è assicurarti che il software e l'hardware fondamentali funzionino, quindi inizieremo da lì.
1. Controlla lo stato del sito e alcune preoccupazioni di base
Eliminiamo prima di tutto i controlli di base. L'errore ERR_CONNECTION_REFUSED può verificarsi a causa di una serie di problemi lungo la catena di connessione:
- Il sito potrebbe essere inattivo a causa di un problema con il server.
- Potrebbe essere necessario riavviare il router che utilizzi per navigare sul Web.
- Il tuo antivirus e/o firewall potrebbero bloccare la connessione necessaria al tuo browser per contattare il server.
Pertanto, ci sono una serie di controlli e equilibri iniziali che devi effettuare prima di correggere l'errore. Il nostro primo consiglio è di tornare sul sito in un secondo momento e controllare che sia l'unico inattivo per te. Downdetector è uno dei tanti siti in grado di fornire queste informazioni a colpo d'occhio:
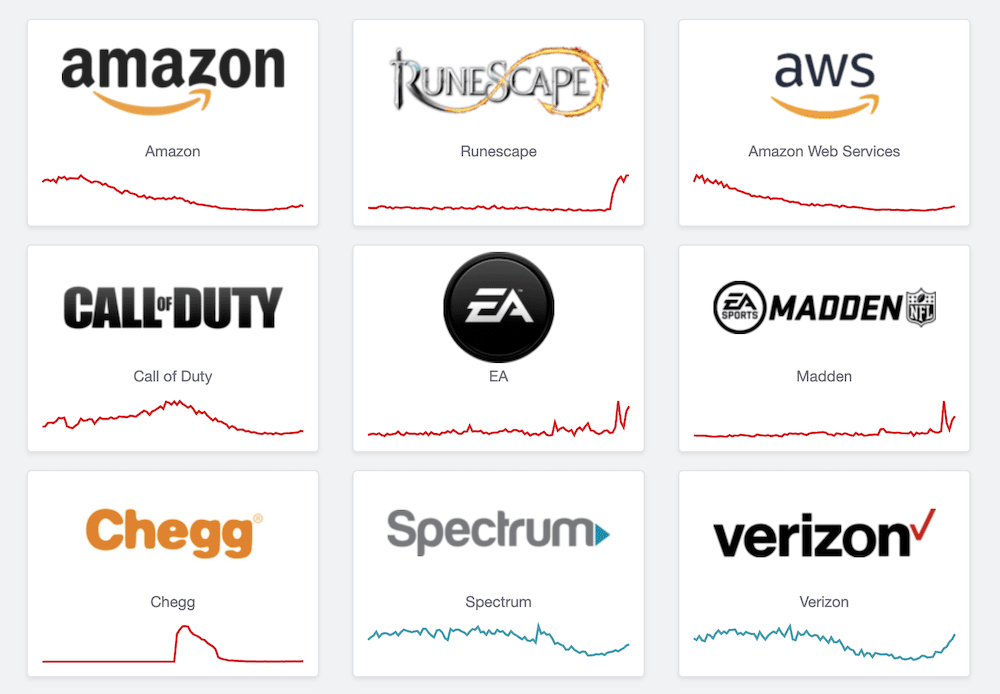
Ovviamente, vorrai riavviare anche il tuo router e disabilitare tutto ciò che potrebbe bloccare le connessioni, almeno su base temporanea. Una volta esclusi questi elementi, puoi passare a pesci più grandi.
2. Svuota il browser e le cache DNS
Per chi non lo sapesse, una cache memorizza i dati che usi regolarmente. È un aspetto fondamentale ed essenziale di un sito Web veloce e aiuta anche il browser e le app a funzionare velocemente.
Per questo motivo, il tuo browser avrà una cache e anche il tuo computer avrà una cache DNS. Se quest'ultimo è nuovo per te, è qualcosa che affronteremo in un altro articolo sul blog. Per i normali indirizzi DNS a cui accedi, la cache può archiviarli e servirli. Se qualcosa va storto, potrebbe essere necessario svuotare entrambe queste cache.
Daremo un'occhiata a come farlo, a partire dal browser.
Eliminazione della cache del browser
La cancellazione della cache del browser è qualcosa che trattiamo nel nostro post su come correggere l'errore interno del server 500. Tuttavia, in Chrome (e nei suoi browser derivati) è semplice.
Innanzitutto, apri le impostazioni di Chrome:
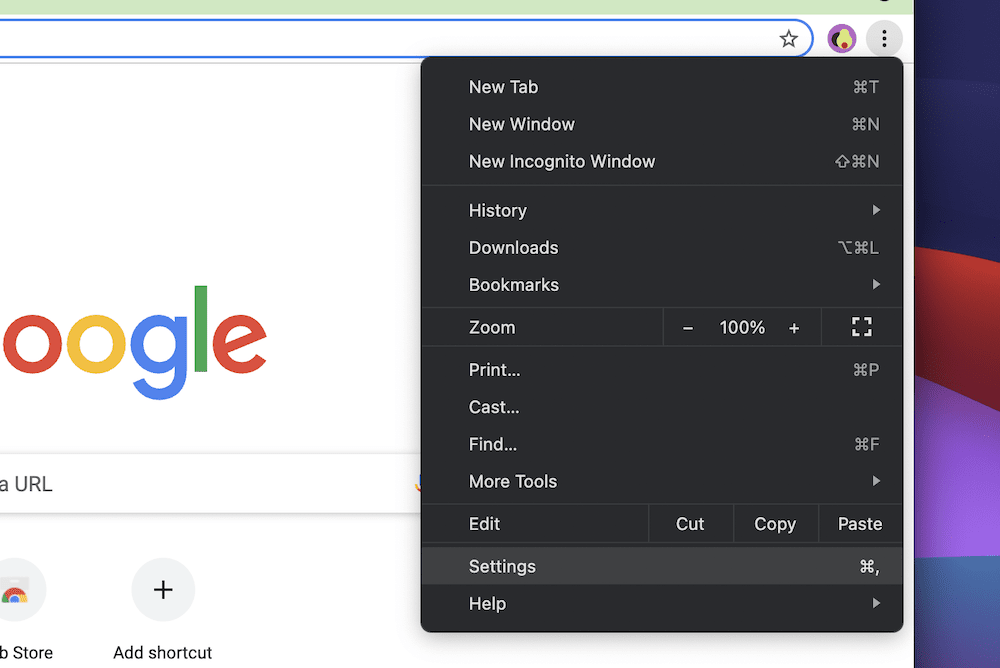
Successivamente, vai alla sezione Privacy e sicurezza , quindi fai clic su Cancella dati di navigazione :
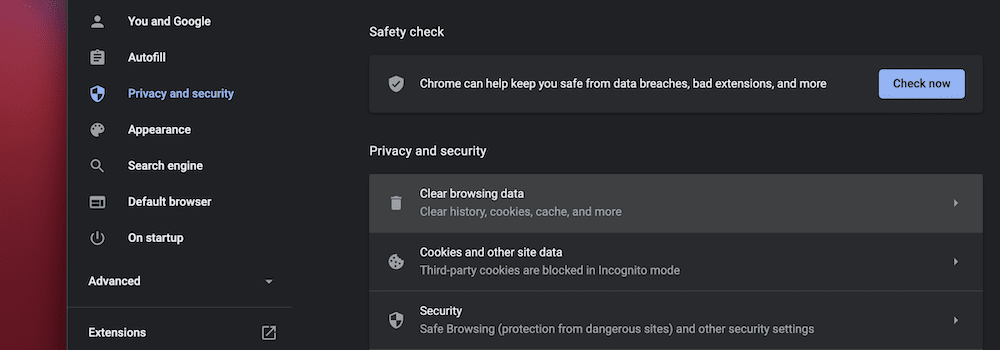
Assicurati di impostare il campo Intervallo di tempo su Tutti i tempi . Quindi, deseleziona l'opzione Cronologia esplorazioni a meno che non sia qualcosa che vuoi fare anche tu.
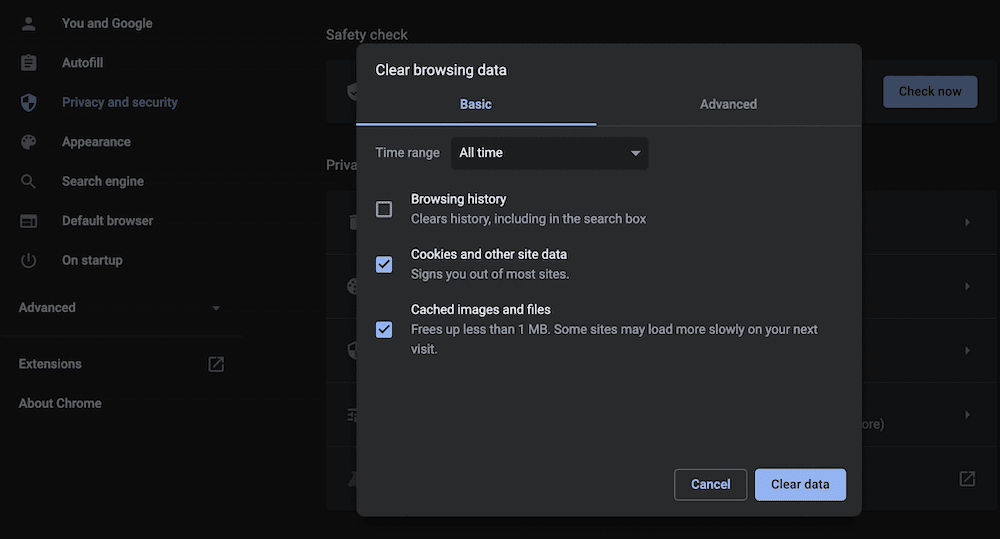
Dopo aver fatto clic sul pulsante Cancella dati , Google Chrome funzionerà in modo magico. Da qui, controlla l'errore ERR_CONNECTION_REFUSED per vedere se scompare.
Svuotamento della cache DNS
La buona notizia è che puoi svuotare la cache DNS su entrambi i sistemi Windows e Mac. Tuttavia, c'è una leggera differenza nel modo in cui lo fai. Per macOS, ti consigliamo di aprire una nuova finestra di Terminale utilizzando Spotlight o dalla cartella Applicazioni> Utilità .
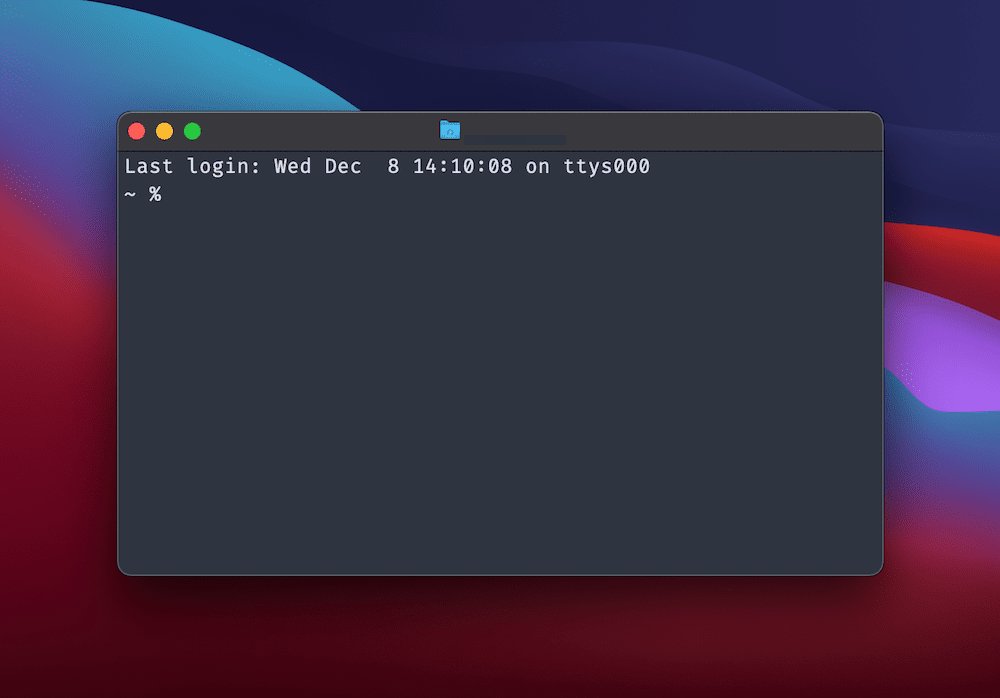
Da qui, digita dscacheutil -flushcache e premi Invio per svuotare la cache. Su Windows, ti consigliamo di aprire un'istanza del prompt dei comandi usando il tuo metodo preferito. Se è la prima volta, puoi cercarlo in Windows usando "cmd" nella barra di ricerca:
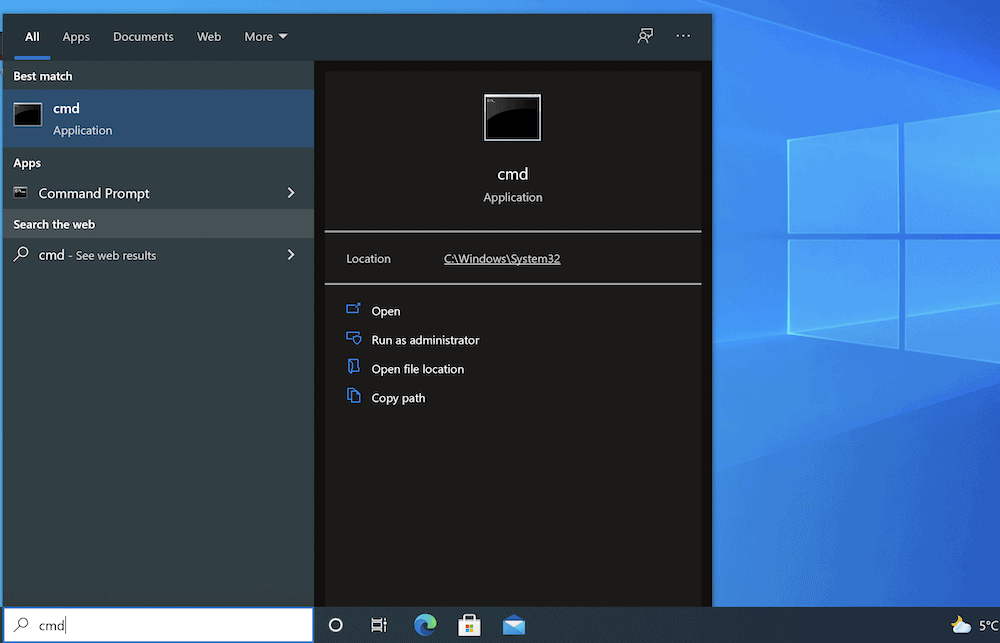
Una volta aperto, digita i seguenti due comandi ed esegui ciascuno di essi:
ipconfig/flushdns ipconfig /registerdnsVedrai un messaggio di successo per ognuno, a quel punto puoi vedere se l'errore ERR_CONNECTION_REFUSED scompare.
3. Controlla le impostazioni proxy del tuo computer
Molti utenti tendono a utilizzare un server proxy come mezzo per essere più sicuri online. Questo nasconde il tuo indirizzo IP e agisce come una sorta di condotto tra il tuo browser e la rete in generale. filtrerà anche altri dati, come la memorizzazione nella cache.

Un server proxy agisce allo stesso modo (almeno in senso connettivo) come una cache, il che significa che può anche causare l'errore ERR_CONNECTION_REFUSED . Questo può essere per alcuni motivi, ma la storia qui è che se il server non è in grado di verificare, convalidare o comprendere in altro modo l'indirizzo IP che usi, può far cadere il resto della catena.
Sebbene tu utilizzi spesso gli strumenti del tuo computer per lavorare con le impostazioni proxy, Google Chrome ha una sezione dedicata per gestirlo. Per iniziare, vai alla schermata Impostazioni di Chrome, quindi apri la sezione Avanzate sul lato sinistro. Qui, scegli l'opzione Sistema :

Dopo aver fatto clic sul collegamento Apri le impostazioni proxy del tuo computer , ciò funzionerà come ti aspetteresti indipendentemente dal fatto che tu sia su Windows o Mac. In effetti, macOS ti porta immediatamente sullo schermo giusto.
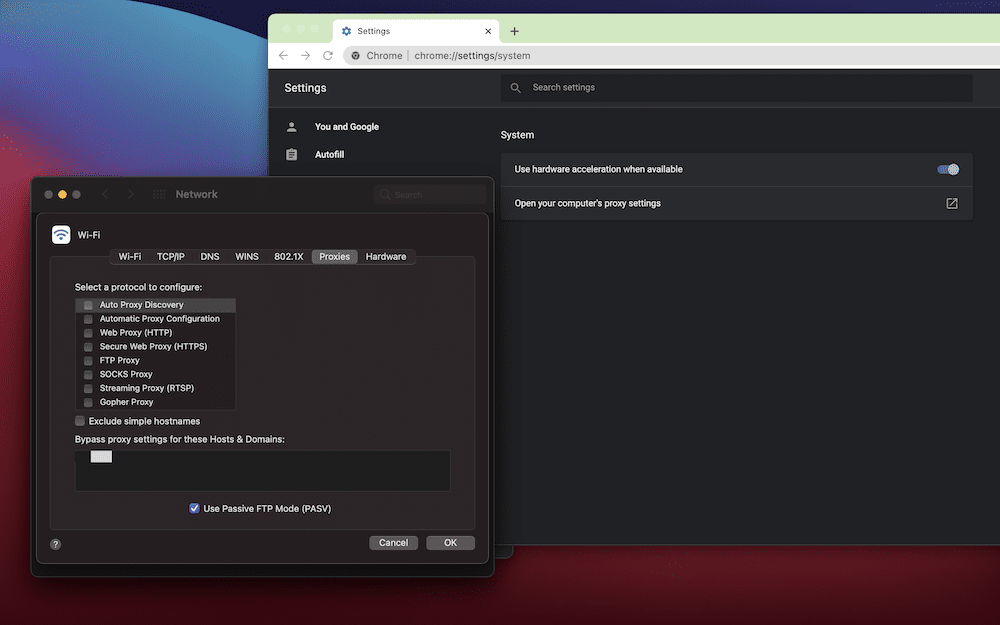
Qui, deseleziona tutto nella casella Seleziona un protocollo da configurare , quindi salva le modifiche e verifica l'errore ERR_CONNECTION_REFUSED .
Per Windows, vorrai anche accedere all'opzione Impostazioni > Avanzate > Sistema , quindi scegli Apri le impostazioni proxy del tuo computer . Verrà visualizzata la schermata Proxy e qui potrai scegliere di disattivare l' opzione Usa un server proxy :
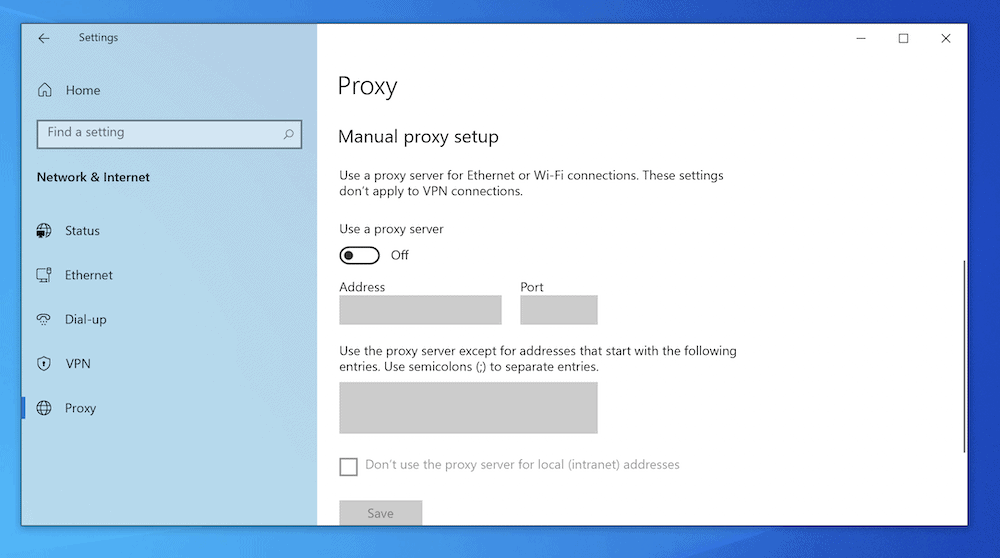
Una volta salvate le modifiche, è possibile verificare nuovamente l'errore ERR_CONNECTION_REFUSED .
4. Cambia il tuo server DNS
Poiché il DNS può essere un fattore per l'errore ERR_CONNECTION_REFUSED , potresti prendere in considerazione la possibilità di modificare l'indirizzo DNS associato al tuo computer. Esistono diversi processi per questo sia su Windows che su Mac.
Per Windows, vai alla schermata Connessioni di rete , che puoi trovare tramite la barra di ricerca di Windows:
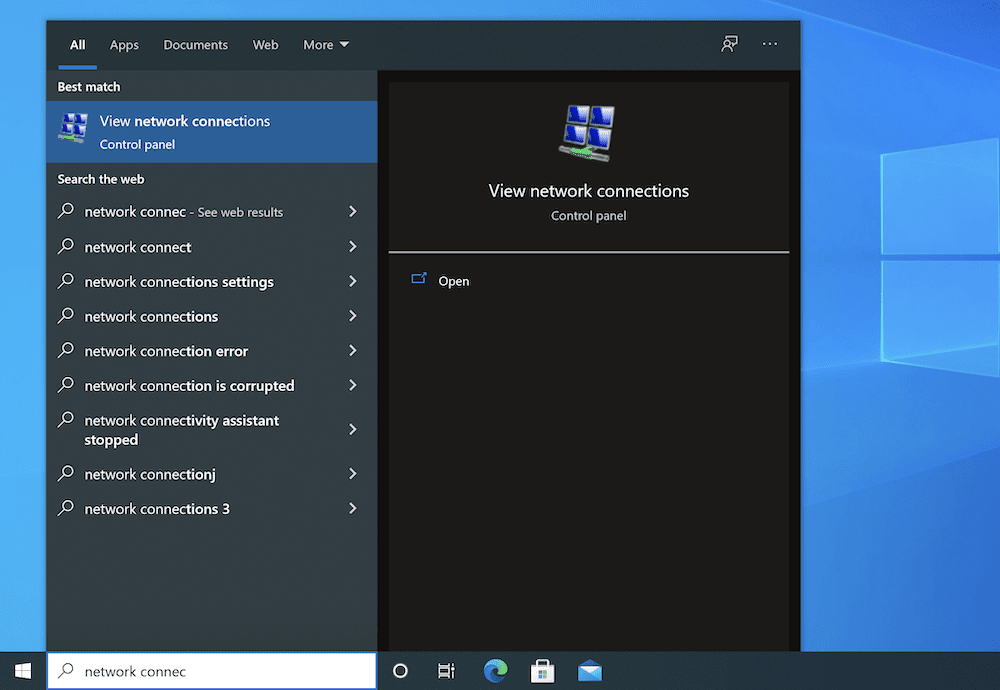
Qui, fai clic con il pulsante destro del mouse sulla scheda Internet principale (ad esempio il Wi-Fi) e scegli Proprietà :
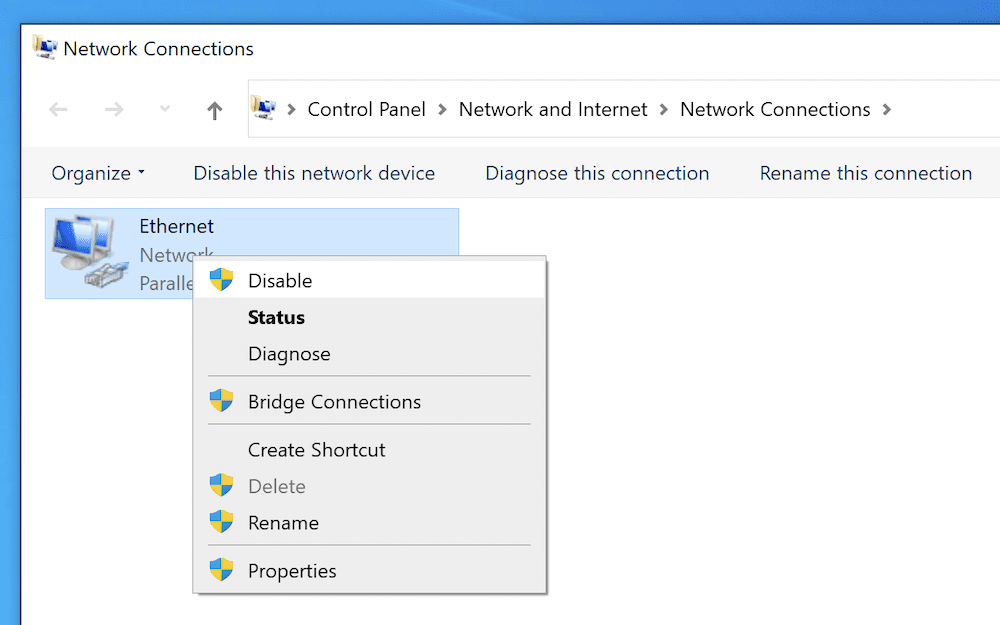
Vedrai un elenco di protocolli nella scheda Rete . Seleziona Protocollo Internet versione 4 (TCP/IPv4) , quindi scegli il pulsante Proprietà :
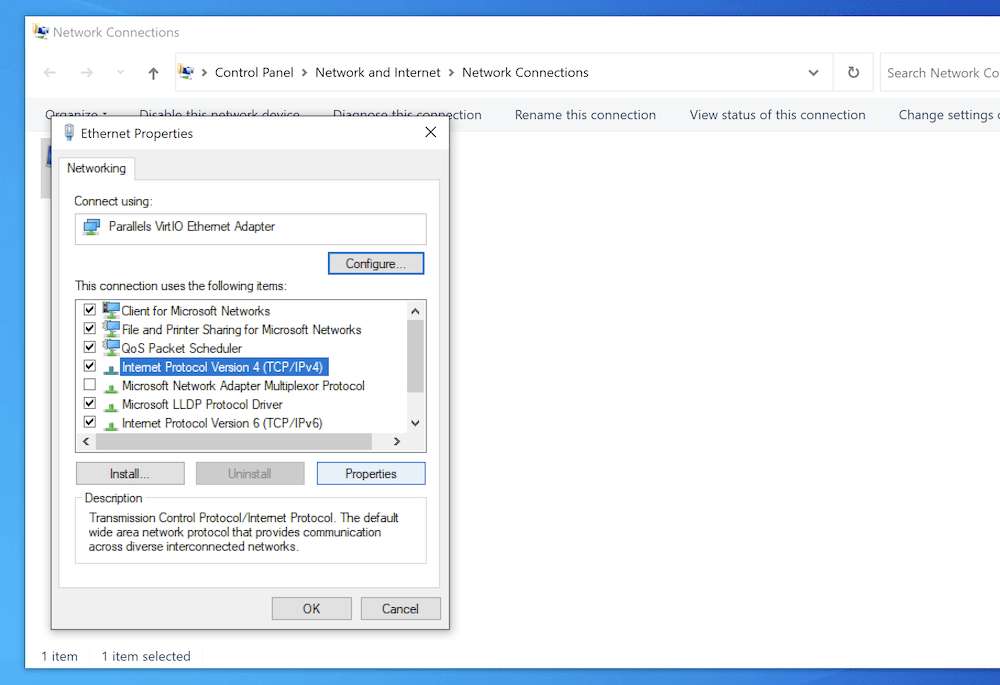
Questo ti porterà alla scheda Generale e dovresti selezionare il pulsante di opzione Usa i seguenti indirizzi del server DNS . Dopo aver fatto clic sull'opzione, inserisci un nuovo indirizzo DNS nel campo pertinente:
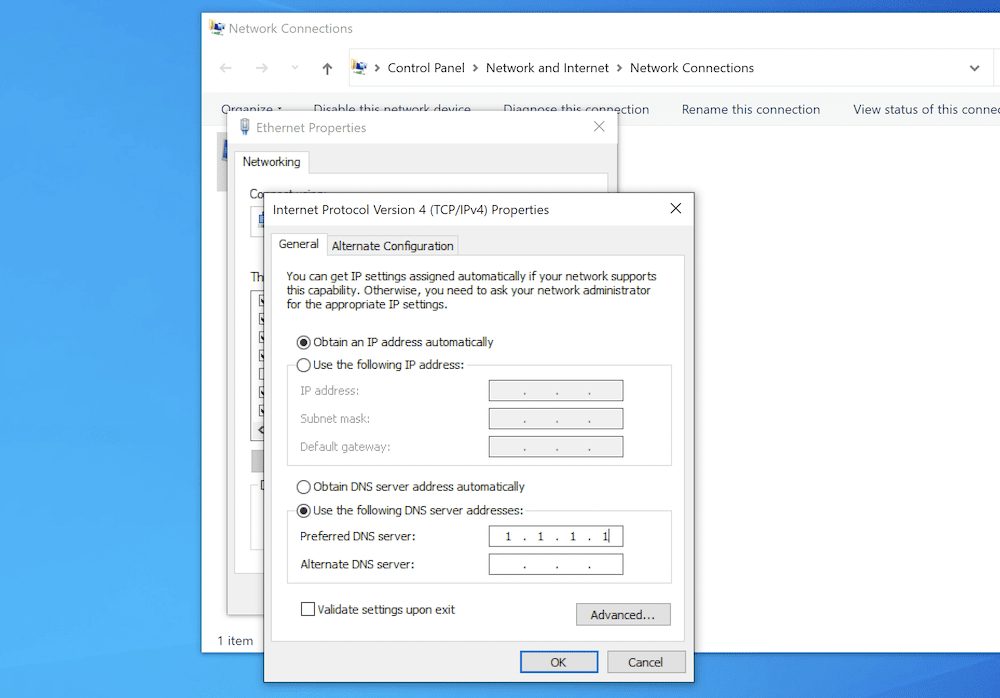
Per macOS, vai alla schermata Preferenze di Sistema > Rete , quindi fai clic sul pulsante Avanzate . Quindi, scegli la scheda DNS in alto. Il lato sinistro mostrerà un elenco di server DNS. Puoi aggiungerne uno nuovo utilizzando l'icona Plus o fare clic per cambiarne uno attuale. In ogni caso, puoi quindi aggiungere il tuo nuovo indirizzo del server DNS:
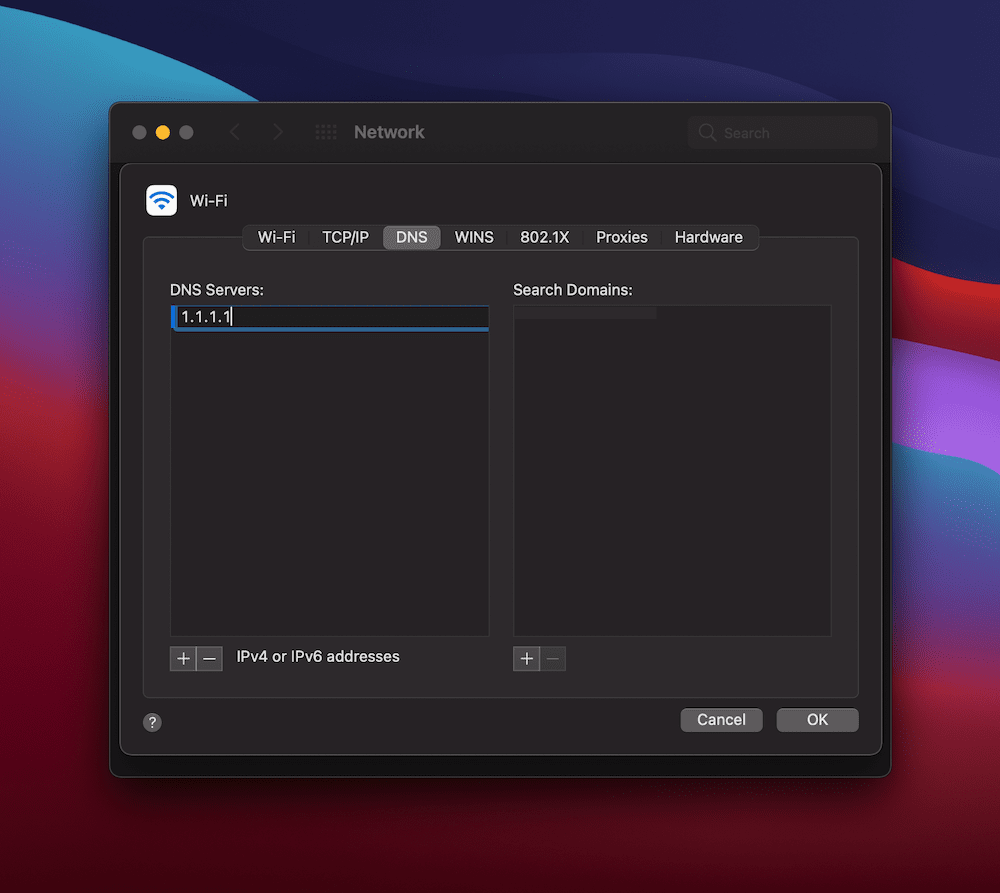
In entrambi i casi, fai clic per confermare le modifiche, quindi aggiorna il browser e verifica l'errore ERR_CONNECTION_REFUSED .
5. Disabilita le estensioni di Chrome non aggiornate (e forse reinstalla Google Chrome)
Proprio come WordPress, un browser è estensibile attraverso l'uso di componenti aggiuntivi o plug-in. Questi possono offrire modi semplici e adatti per aggiungere sicurezza, gestori di password e altro al tuo browser. Tuttavia, più installi, maggiore è il rischio di riscontrare un errore. L'errore ERR_CONNECTION_REFUSED è quello che un'estensione incompatibile "sbloccherà".
Per scoprire il tuo elenco di estensioni attuali, vai al collegamento Estensioni all'interno di Chrome: dovrebbe essere nella barra degli strumenti sia per Windows che per Mac:
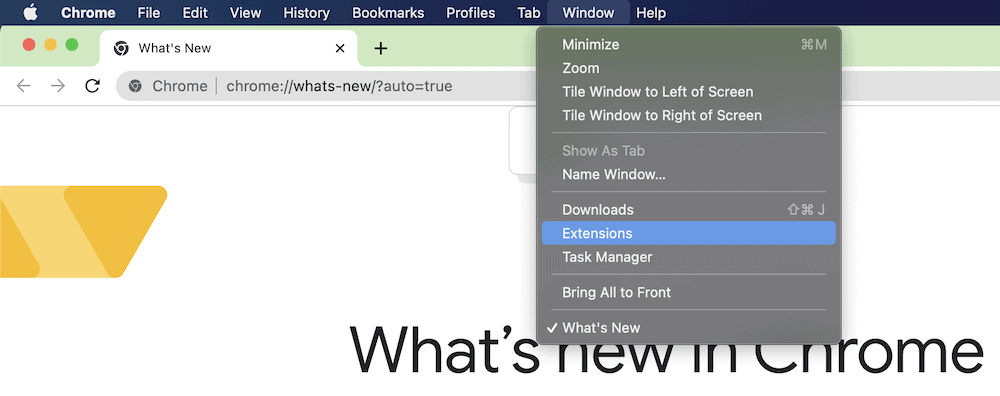
Quando sei qui, vedrai un blocco di estensioni, con la possibilità di visualizzare più dettagli, attivarli e disattivarli e rimuoverli del tutto:
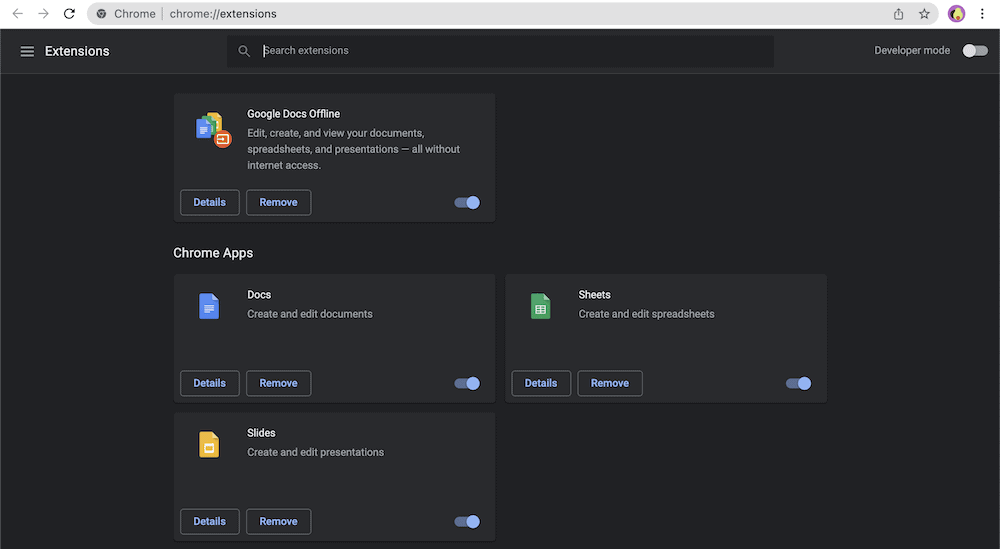
Anche se non possiamo consigliarti se rimuovere una particolare estensione, possiamo darti alcuni suggerimenti su come valutarle:
Se non ci sono aggiornamenti per un'estensione per più di sei mesi, la disabiliteremo almeno temporaneamente. Una volta che sai che non è motivo di preoccupazione, puoi riattivarlo.
Valuta se la funzionalità è utile alla tua esperienza di navigazione. Se non lo fa puoi buttarlo via.
Con le estensioni che hai lasciato, puoi scorrere e alternare ognuna alla volta per scoprire se una è la causa dell'errore ERR_CONNECTION_REFUSED . Come ultima risorsa, potresti voler eliminare e reinstallare del tutto Chrome, in quanto ciò ti darà una lavagna pulita su cui lavorare (almeno in teoria).
Avvolgendo
Se usi Internet, preparati agli errori. Questo non vuol dire che l'uso del web sia instabile, ma che ci sono molti punti nella catena che possono vacillare. Quando si tratta dell'errore ERR_CONNECTION_REFUSED , è probabile che il computer lato client sia in errore.
Per risolvere questo problema, puoi guardare una serie di correzioni. Ad esempio, puoi svuotare il browser e le cache DNS. Inoltre, puoi anche controllare e modificare le impostazioni del proxy o l'indirizzo del server DNS. Se nulla ti aiuta a risolvere il problema, potresti prendere in considerazione l'eliminazione delle vecchie estensioni all'interno di Chrome e la reinstallazione del browser nel caso peggiore.
L'errore ERR_CONNECTION_REFUSED è uno con cui hai problemi e, in tal caso, quale di queste correzioni ti aiuta? Condividi i tuoi pensieri con noi nella sezione commenti qui sotto!
