Come correggere l'errore del server DNS che non risponde in WordPress
Pubblicato: 2023-02-15Stai cercando il modo più semplice per correggere l'errore "Il server DNS non risponde" in WordPress?
È possibile ottenere l'errore DNS che non risponde sul proprio sito Web WordPress o su siti di terze parti per un gran numero di motivi.
In questo articolo, ti mostreremo come risolvere e correggere facilmente l'errore "Il server DNS non risponde" in WordPress.
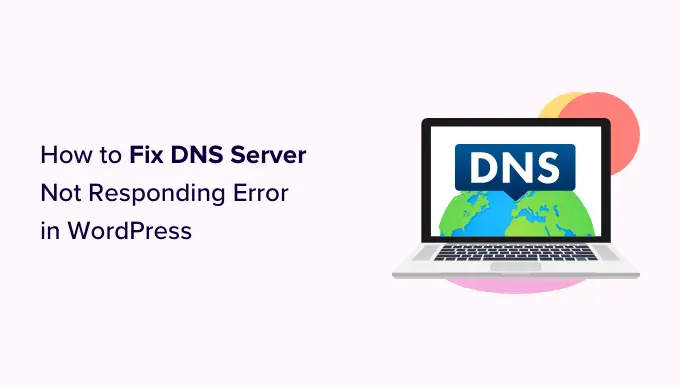
Qual è l'errore "Server DNS che non risponde" in WordPress?
L'errore "Il server DNS non risponde" è uno degli errori WordPress più comuni che gli utenti possono incontrare.
Questo errore ti impedisce di visitare il tuo sito Web, il che rende difficile la risoluzione dei problemi. Molti principianti non sono sicuri se siano solo loro o chiunque altro a vedere questo errore.
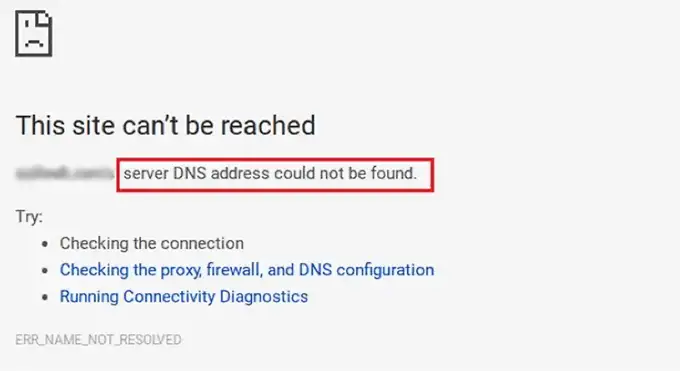
L'errore "Il server DNS non risponde" indica che il tuo browser non è stato in grado di stabilire una connessione con i server che ospitano il sito web.
Questo errore si verifica in genere quando c'è un provider DNS non disponibile, problemi con il firewall, problemi di connettività di rete o quando c'è un problema nel tuo modem o router Internet.
Detto questo, diamo un'occhiata a diversi modi per risolvere e correggere facilmente l'errore "Il server DNS non risponde" sul tuo sito web.
1. Controlla la tua connessione Internet
Potresti ricevere l'errore "Il server DNS non risponde" perché la tua connessione Internet è stata disconnessa. Quindi, per iniziare, devi assicurarti di essere attualmente connesso a Internet.
Se la tua connessione a Internet è connessa, ma l'errore è ancora presente, puoi riavviare la connessione a Internet accendendo e spegnendo il computer.
Oppure puoi semplicemente scollegare il router dall'alimentazione e quindi attendere almeno un minuto prima di ricollegarlo.
Successivamente, prova a visitare il tuo blog WordPress per vedere se l'errore è scomparso.
2. Prova a passare a un altro browser Web o alla modalità di navigazione in incognito
A volte questo errore si verifica perché c'è un problema nel tuo browser web predefinito.
Puoi semplicemente provare a risolvere l'errore "Il server DNS non risponde" visitando il tuo sito WordPress utilizzando un altro browser come Mozilla Firefox o Microsoft Edge.
Ad esempio, se utilizzi Google Chrome e il browser mostra l'errore "Il server DNS non risponde", prova ad accedere al tuo sito Web utilizzando Mozilla Firefox.
Puoi anche provare ad aprire la pagina in una scheda privata, ad esempio utilizzando la modalità di navigazione in incognito di Chrome.
Se riesci ad accedere al sito Web nell'altro browser, significa che il problema riguarda il tuo browser Web predefinito.
In tal caso, puoi cancellare la cache del browser per vedere se questo risolve il problema. Se ciò non risolve il problema, puoi provare a reinstallare il browser.
3. Disabilita il firewall o l'antivirus
I programmi firewall e antivirus proteggono il computer da software dannoso.
Tuttavia, a volte questi programmi possono anche bloccare siti affidabili a causa di impostazioni rigide o di un problema all'interno del programma stesso.
Per verificare se ricevi l'errore "Il server DNS non risponde" a causa di questi software, devi disattivare temporaneamente il firewall e i programmi antivirus.
Se utilizzi Windows, puoi disabilitare facilmente i programmi firewall e antivirus selezionando l'app Impostazioni dal menu Start.
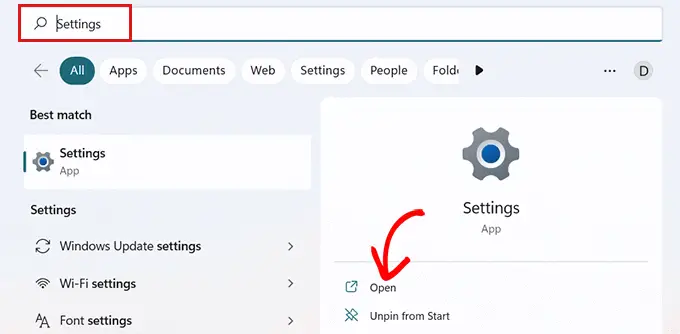
Una volta che sei nell'app "Impostazioni", fai clic sull'opzione "Privacy e sicurezza" dalla barra laterale.
Ora scegli semplicemente l'opzione "Sicurezza di Windows" nella scheda "Privacy e sicurezza".
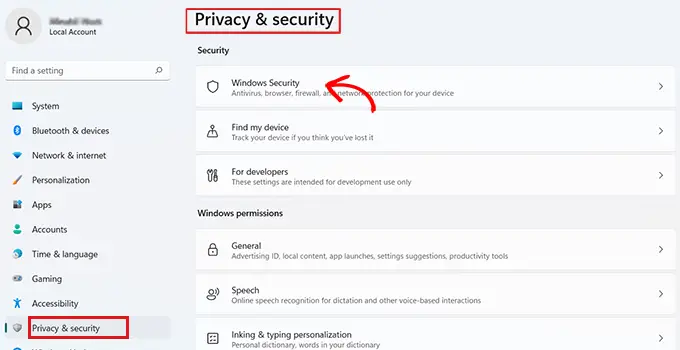
Nella pagina "Sicurezza di Windows", è necessario selezionare l'opzione "Protezione da virus e minacce" dall'elenco.
Successivamente, devi attivare l'interruttore sotto l'opzione "Microsoft Defender Firewall" e impostarlo su Off.
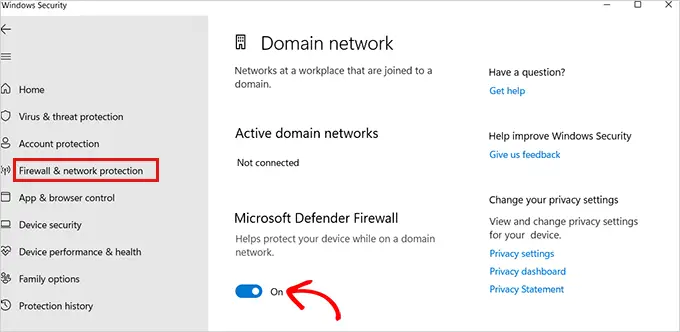
Se utilizzi un Mac, vai semplicemente su Preferenze di Sistema »Sicurezza e privacy dalla barra degli strumenti di Apple.
Questo ti porterà alla finestra "Sicurezza e privacy".
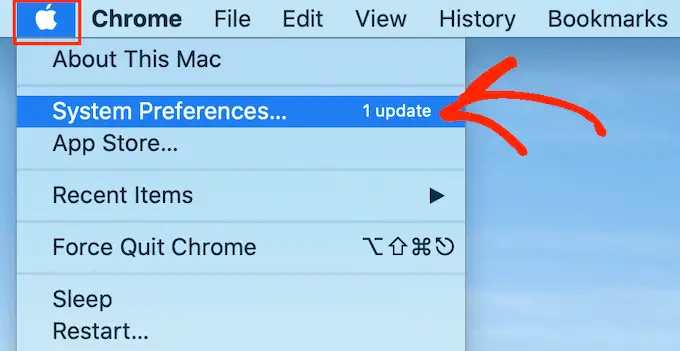
Qui è sufficiente fare clic sulla scheda "Firewall" e quindi disattivare il firewall.
Ora hai disabilitato i programmi antivirus e firewall.
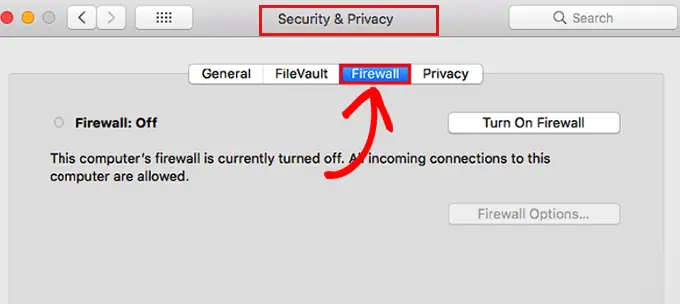
Dopo aver disabilitato il firewall, visita il tuo sito per vedere se l'errore è stato risolto.

4. Modificare l'indirizzo del server DNS
A volte l'errore "Il server DNS non risponde" si verifica quando il server DNS assegnato dal provider di servizi Internet non è disponibile o contiene informazioni errate.
In tal caso, puoi risolvere il problema passando a un altro server DNS pubblico, come Cloudflare o Google Public DNS che offrono gratuitamente l'indirizzo DNS.
Se utilizzi Windows, vai alla casella di ricerca di Windows dalla barra delle applicazioni e digita " ncpa.cpl " per accedere alla pagina Connessioni di rete.
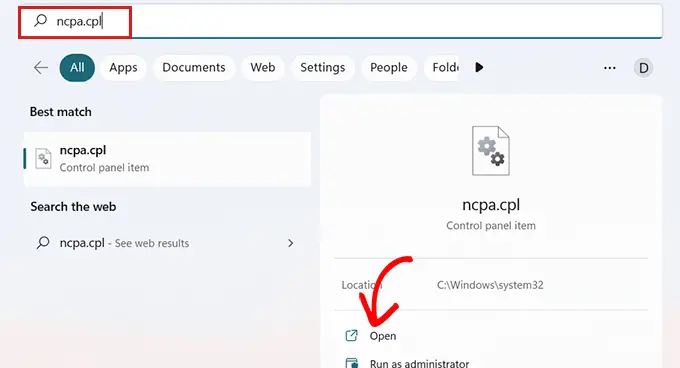
Una volta che sei nella pagina "Connessioni di rete", fai clic con il pulsante destro del mouse sulla connessione Internet che stai attualmente utilizzando.
Quindi, seleziona semplicemente l'opzione "Proprietà" dal prompt che si apre.
A questo punto, potrebbe essere necessario fornire una password di amministratore. Se non disponi di tali autorizzazioni, contatta il reparto IT o l'amministratore del computer.
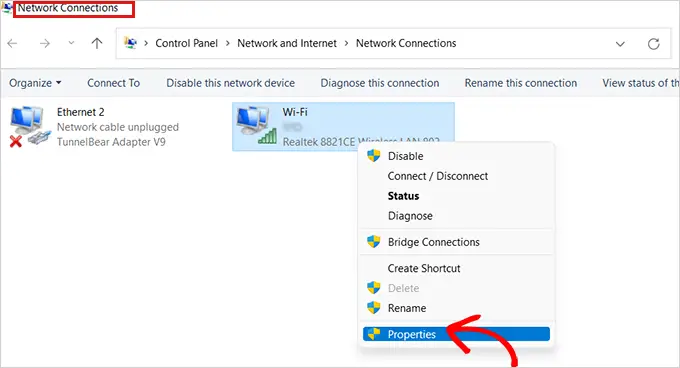
Successivamente, vedrai la finestra "Proprietà".
Qui devi individuare e fare doppio clic sull'opzione "Protocollo Internet versione 4 (TCP/IPv4)" dall'elenco che aprirà una nuova finestra.
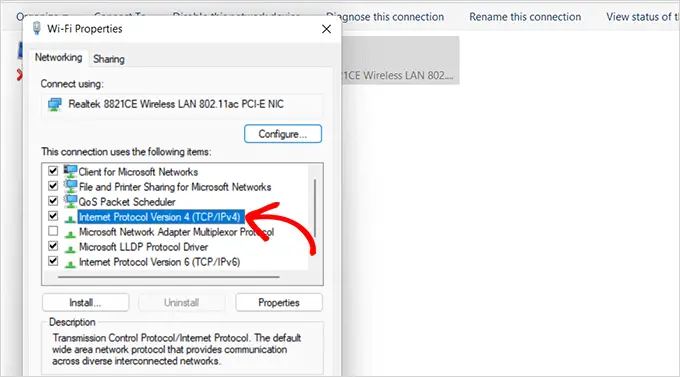
Una volta qui, seleziona semplicemente la casella "Ottieni automaticamente un indirizzo IP", quindi seleziona la casella "Utilizza i seguenti indirizzi del server DNS".
Successivamente, devi digitare l'indirizzo DNS che hai ottenuto dai server DNS pubblici e fare clic sul pulsante "OK" in basso.
Ad esempio: il DNS pubblico di Cloudflare è 1.1.1.1 mentre il DNS pubblico di Google è 8.8.8.8 e 8.8.4.4.
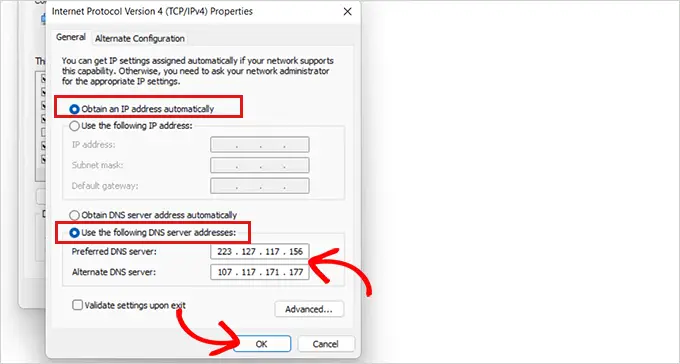
Ora riavvia il computer e visita il tuo sito per vedere se l'errore è stato risolto.
Se sei un utente Mac, seleziona semplicemente l'icona Apple nella barra degli strumenti e fai clic sull'opzione "Preferenze di Sistema".
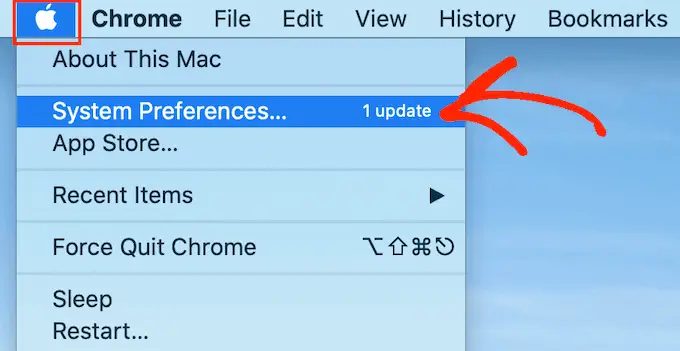
Nella finestra popup che appare, seleziona "Rete", quindi fai clic sul pulsante "Avanzate".
Successivamente, apri semplicemente la scheda "DNS". Qui troverai un pulsante '+' nell'angolo in basso a sinistra.
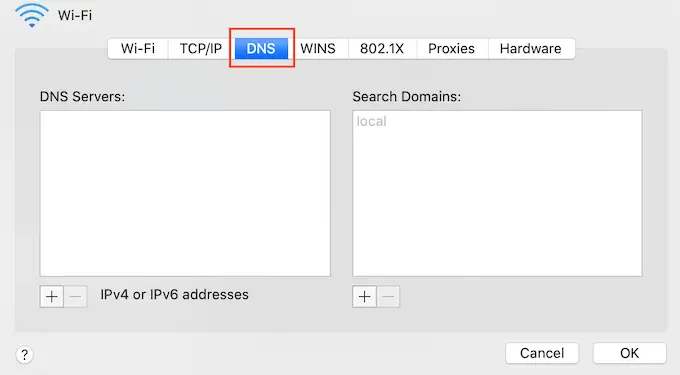
Facendo clic su di esso verrà aggiunto un nuovo server DNS con l'indirizzo 0.0.0.0.
Ora vai avanti e digita i numeri per il server DNS pubblico che desideri utilizzare.
Ad esempio: il DNS pubblico di Cloudflare è 1.1.1.1 mentre il DNS pubblico di Google è 8.8.8.8 e 8.8.4.4.
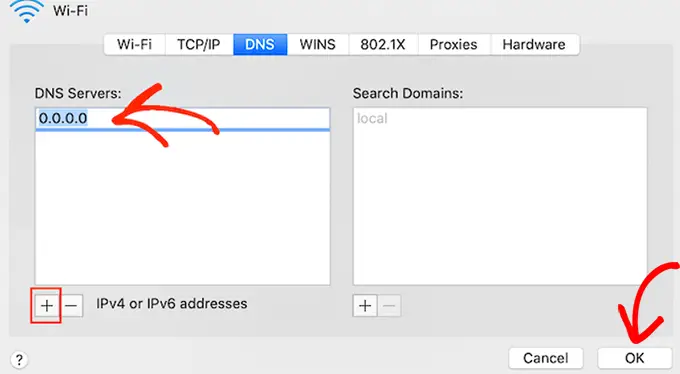
Successivamente, fai semplicemente clic sul pulsante "OK" che ti riporterà al popup precedente.
Qui, fai semplicemente clic sul pulsante "Applica" per salvare le modifiche.
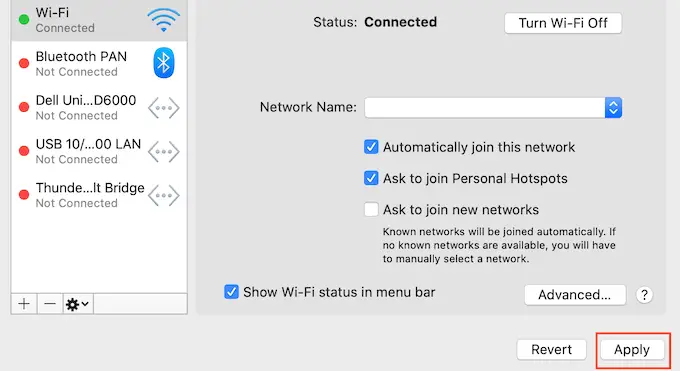
Ora devi visitare il tuo sito per verificare se l'errore è stato rimosso.
5. Svuota la cache DNS
Proprio come il tuo browser, anche il computer memorizza tutti gli indirizzi IP dei siti Web che visiti, quindi non dovrà cercare lo stesso indirizzo IP due volte.
Tuttavia, le informazioni sulla cache DNS possono diventare obsolete, il che può causare l'errore "Il server DNS non risponde" sul tuo sito.
Questo può accadere quando hai spostato il tuo sito su un nuovo nome di dominio o quando hai spostato il tuo sito su un nuovo host WordPress.
Lo svuotamento della cache DNS può rimuovere l'errore "Il server DNS non risponde". Tutto quello che devi fare è consultare la nostra guida su come svuotare la cache DNS su Mac, Windows e Google Chrome per ulteriori istruzioni.
Speriamo che questo articolo ti abbia aiutato a imparare come correggere facilmente il "server DNS che non risponde errore" in WordPress. Potresti anche voler dare un'occhiata alla nostra guida alla sicurezza definitiva per WordPress e al miglior marketing via email per le piccole imprese.
Se ti è piaciuto questo articolo, iscriviti al nostro canale YouTube per i tutorial video di WordPress. Puoi trovarci anche su Twitter e Facebook.
