Come correggere l'errore durante la creazione della connessione al database in WordPress
Pubblicato: 2019-10-17L'errore nello stabilire una connessione al database è comune in WordPress. Vedi solo la schermata bianca con la scritta che afferma che si è verificato questo errore e questo è un po' frustrante, giusto? Esaminiamo i motivi della comparsa di questo errore e sveliamo diversi modi comuni per risolverlo.
Cosa significa l'errore durante la creazione della connessione al database?
Come probabilmente saprai, tutti i file principali di WordPress sono scritti con un linguaggio di programmazione PHP e tutto il contenuto del sito Web di WordPress è archiviato nel database MySQL.
WordPress utilizza i comandi PHP per connettersi al database e quindi visualizzare le informazioni acquisite all'utente. Se WordPress non riesce ad accedere alle informazioni nel database e non è in grado di visualizzarle sullo schermo, si verifica l'errore di stabilire la connessione al database.
Perché le informazioni del database a volte sono inaccessibili?
Ci sono alcuni motivi per cui a volte WordPress non è in grado di connettersi al database:
- login e password errati per l'accesso al database;
- file WordPress danneggiati a causa dell'aggiornamento non riuscito;
- attacco di hacker, plugin o temi incompatibili, nonché altre situazioni correlate che causano il danneggiamento del database;
- un server "caduto". Se il server contenente i file del tuo sito Web viene eseguito separatamente dal database (su un PC diverso), il server del database a volte potrebbe essere inattivo per motivi sconosciuti.;
- traffico intenso (può anche causare l'errore di stabilire la connessione al database).
Come correggere l'errore durante la creazione di una connessione al database in WordPress?
1. Contatta il tuo provider di hosting e chiedi aiuto
Se il tuo sito ha sempre funzionato bene e all'improvviso mostra l'errore di cui stiamo parlando, allora il problema è probabilmente alla fine del tuo host. Contatta il tuo provider di hosting tramite la chat dal vivo o tramite e-mail e spiega il tuo problema.
Fai due domande al tuo host:
- Il tuo server di database funziona bene e non è inattivo in questo momento?
- C'è qualche problema con l'attività del traffico sul tuo server?
Se non ci sono problemi con il tuo server e il traffico, chiedi loro qual è l'altro motivo dell'errore che sta verificando la connessione al database che stai riscontrando sul tuo sito web. Troveranno il vero problema con il tuo sito Web e probabilmente lo risolveranno anche per te.
2. Controlla i tuoi plugin e un tema
Se il problema si è verificato con il tuo tema o plug-in, puoi eseguire gli stessi passaggi indicati in questo post. Qui troverai i modi per correggere un altro errore comune in WordPress chiamato "lo schermo bianco della morte".
Puoi anche connetterti al tuo sito Web tramite FTP e provare a rinominare la cartella "plugin" e quindi tornare al tuo sito Web per verificare se funziona. Se l'errore si verifica ancora dopo la ridenominazione, il problema è con qualcos'altro e puoi rinominare la cartella in "plugin".
Fai lo stesso con la cartella "temi" e controlla se funziona o meno.
3. Apri l'URL wp-admin del tuo sito web per vedere i suggerimenti
Per assicurarti che il tuo database non sia stato danneggiato, prima vai su "tuosito.com/wp-admin" e guarda cosa mostra la pagina. Se viene visualizzato lo stesso errore, salta questo passaggio.
Se vai su "tuosito.com/wp-admin" e vedi un altro testo visualizzato sulla pagina, guarda cosa viene suggerito lì. A volte puoi trovare le soluzioni per il tuo problema e alcune domande specifiche che ti aiuteranno a conoscere i possibili motivi che potrebbero aver causato l'errore durante la creazione della connessione al database.
Guarda l'istantanea:

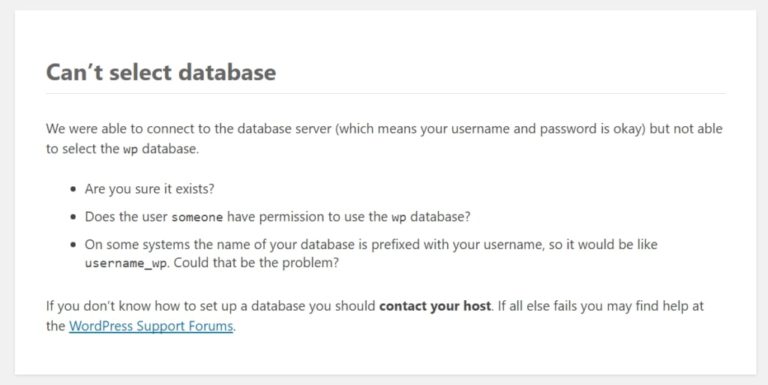
4. Apportare modifiche al file wp-config.php
A volte, quando vai su "tuosito.com/wp-admin" potresti visualizzare il messaggio "Una o più tabelle del database non sono disponibili […]".
In questo caso, dovresti apportare alcune modifiche al tuo file wp-config.php.
Collegati al tuo sito web tramite FTP e scarica un file wp-config.php. Successivamente, inserisci la seguente riga nel file subito prima della frase "Questo è tutto, smetti di modificare":
define('WP_ALLOW_REPAIR', true);
Ora carica di nuovo il file sul tuo sito Web tramite FTP.
Ora vai su tuosito.com/wp-admin/maint/repair.php
E vedrai il seguente messaggio:
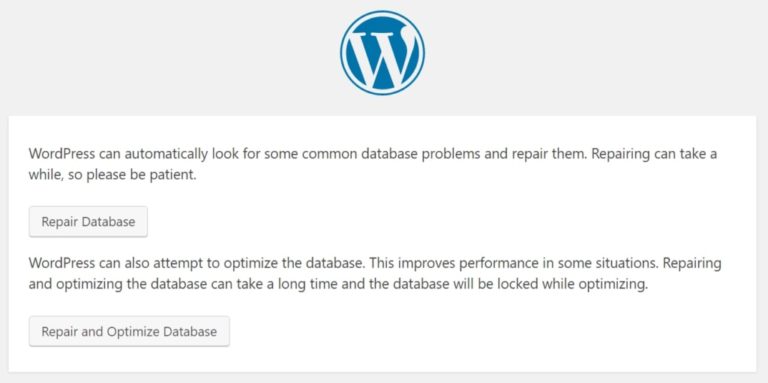
Seleziona la soluzione e fai clic sul pulsante che preferisci. Ora dovrebbe essere avviata la riparazione automatica del database. Al termine, vai al tuo sito per verificare se l'errore si verifica ancora.
Anche se il problema è risolto, apri il file wp-config.php e rimuovi la riga che hai appena aggiunto. Salva le modifiche e vai al tuo sito per vedere se funziona ora. Se l'errore persiste, prova il passaggio successivo.
5. Verifica le credenziali di connessione al database (login e password)
Di solito, l'accesso e la password per il database non cambiano da soli, ma a volte se aggiorni il tuo sito Web, migra a un altro host o apporti altre modifiche, puoi affrontare scenari insoliti. In questo caso, il login e la password del database possono essere modificati, quindi vedrai l'errore che stabilisce la connessione al database che dovrebbe essere corretto.
Scarica il tuo file wp-config.php proprio come ho descritto nella sezione precedente e aggiungi le credenziali corrette al suo interno.
define('DB_NAME', 'tuo_db');
define('DB_USER', 'tuo_nomeutente');
define('DB_PASSWORD', 'tuo_pass');
define('DB_HOST', 'localhost');
Se hai dei dubbi sulle credenziali, copiale dal tuo file wp-config.php e inviale al tuo host tramite chat o email e chiedi loro se le tue credenziali sono corrette. In caso contrario, chiedi loro di fornirti le credenziali corrette e di inserirle nel tuo file wp-config.php. Salva le modifiche e carica di nuovo il file sul tuo server.
6. Ripristina i file predefiniti di WordPress
Se nulla ha aiutato, carica la nuova versione di WordPress ed elimina la cartella 'wp-content' dall'archivio appena scaricato per non sostituire il tuo contenuto attuale con quello predefinito e per non perdere tutti i tuoi dati.
Successivamente, installa un nuovo WordPress sul tuo host invece di quello vecchio tramite FTP. Vai alla radice principale di WordPress e carica i tuoi nuovi file per sovrascrivere tutti i precedenti.
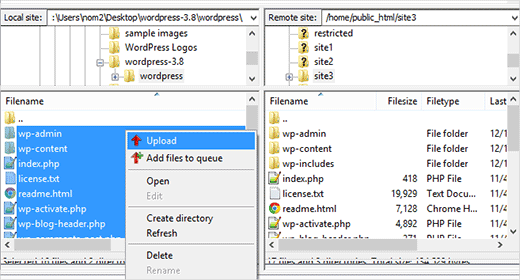
Consulta questo post per sapere come installare WordPress manualmente, se necessario.
Cosa fare dopo?
Se vuoi mantenere il tuo sito web sicuro e vuoi essere sicuro della sicurezza del tuo sito web, usa i plug-in di backup per eseguire backup automatici ed essere sempre in grado di ripristinare l'aspetto iniziale del tuo sito web in caso di problemi.
Naturalmente, dovresti anche utilizzare l'hosting di qualità per il tuo sito web. Si prega di consultare questo elenco di provider di hosting che offriamo.
Spero che questa piccola guida sia stata utile e ti auguro di evitare problemi con il tuo sito Web in futuro.
