Come risolvere l'errore critico in WordPress (passo dopo passo)?
Pubblicato: 2024-07-16Come utente WordPress, a volte potresti riscontrare un errore critico che può bloccare il tuo sito web. Questo errore è spesso indicato da una schermata bianca o da un messaggio di errore che dice "Errore nello stabilire una connessione al database" o "Errore interno del server". Sebbene questi errori possano essere preoccupanti, è possibile eseguire diversi passaggi per identificare e risolvere il problema.
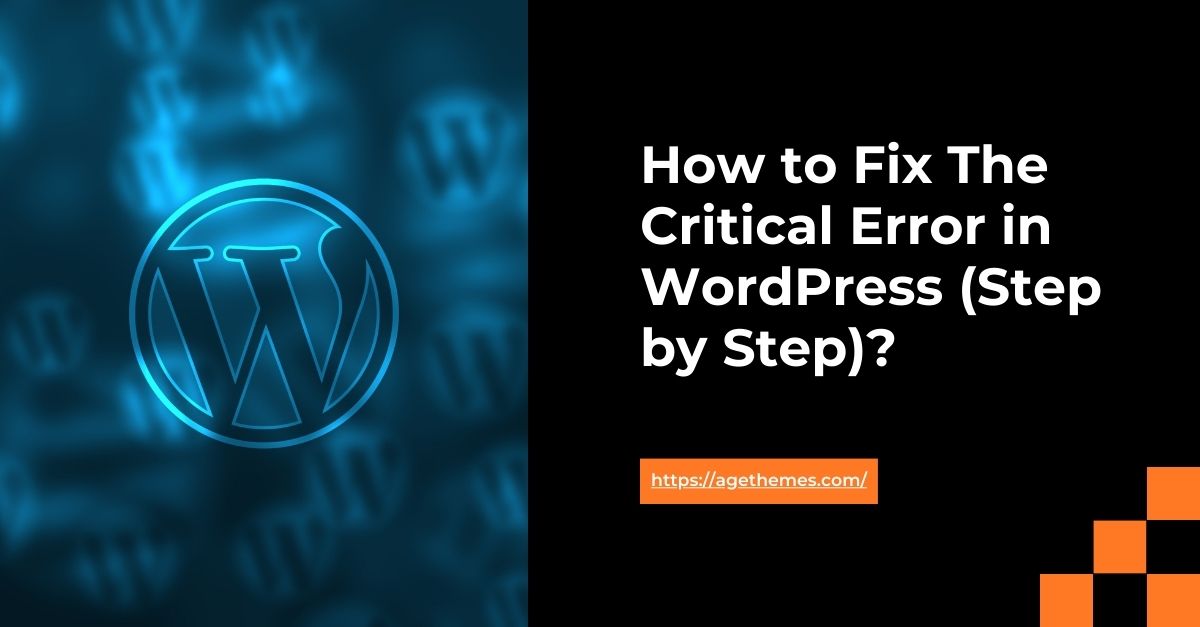
In questa guida ti guideremo attraverso una procedura passo passo per aiutarti a correggere l'errore critico nel tuo sito web WordPress.
Passaggio 1: controlla le credenziali del tuo database WordPress
Una delle cause più comuni di errore critico in WordPress è un problema con la connessione al database. Ciò può verificarsi se le credenziali del database (nome utente, password, nome del database o host) non sono corrette o sono cambiate.
Per verificare le credenziali del database:
- Accedi al pannello di amministrazione di WordPress.
- Passare alla pagina "Impostazioni" > "Database".
- Verificare che il nome del database, il nome utente, la password e l'host siano corretti.
- Se alcune credenziali non sono corrette, aggiornale e salva le modifiche.
Se le credenziali del database sono corrette, vai al passaggio successivo.
Passaggio 2: esaminare il registro degli errori
WordPress mantiene un registro degli errori che può fornire preziose informazioni sulla causa dell'errore critico. Per accedere al registro degli errori:
- Connettiti al tuo server web utilizzando un client FTP o il pannello di controllo del tuo hosting.
- Passare al file
wp-content/debug.log(se non esiste, crearlo). - Apri il file e cerca eventuali messaggi di errore o indizi che potrebbero aiutarti a identificare la causa principale del problema.
I messaggi di errore comuni che potresti trovare nel registro includono:
- "Errore nello stabilire una connessione col database"
- “Errore di analisi”
- "Errore fatale"
- "Avvertimento"
Prendi nota di eventuali messaggi di errore rilevanti, poiché saranno utili nel passaggio successivo.
Passaggio 3: risolvere il problema
Sulla base delle informazioni raccolte nei passaggi precedenti, ora puoi iniziare a risolvere l'errore critico. Ecco alcune soluzioni comuni da provare:
1. Svuota la cache del browser
A volte, una versione memorizzata nella cache del tuo sito Web può causare problemi. Svuota la cache del browser e prova ad accedere nuovamente al tuo sito web.
2. Disattiva e riattiva i plugin
Se l'errore critico è legato a un conflitto di plugin, prova a disattivare tutti i tuoi plugin e poi a riattivarli uno per uno per identificare il plugin problematico.
Se riscontri un errore critico nel tuo sito Web WordPress, uno dei passaggi per la risoluzione del problema che puoi eseguire è disattivare e riattivare i plug-in. Questo processo può aiutarti a identificare se il problema è causato da uno specifico conflitto di plug-in.
Ecco come disattivare e riattivare i plugin in WordPress:
Disattiva plugin
- Accedi al pannello di amministrazione di WordPress.
- Nel menu a sinistra, fare clic su “Plugin”.
- Nella pagina Plugin vedrai un elenco di tutti i plugin installati sul tuo sito web.
- Individua il plugin che desideri disattivare e fai clic sul collegamento “Disattiva” sotto di esso.
- Ripeti questa procedura per tutti i plugin che desideri disattivare.
Riattiva i plugin
- Dopo aver disattivato tutti i plugin, torna alla pagina Plugin nella dashboard di amministrazione di WordPress.
- Individua il plug-in che desideri riattivare e fai clic sul collegamento "Attiva" sottostante.
- Ripeti questa procedura per ogni plugin che desideri riattivare.
Riattiva i plugin uno per uno
Se l'errore critico è legato a un conflitto di plugin, è meglio riattivare i plugin uno per uno per identificare il plugin problematico. Ecco come:
- Disattiva tutti i plugin come descritto sopra.
- Riattiva un plugin alla volta e testa il tuo sito web per vedere se l'errore critico persiste.
- Se l'errore viene visualizzato dopo aver riattivato un plug-in specifico, è probabile che quel plug-in sia la causa del problema.
- Disattiva il plugin problematico e passa alla riattivazione di quello successivo.
- Ripeti questo processo finché non avrai riattivato tutti i plugin e identificato il colpevole.
Una volta identificato il plugin problematico, hai alcune opzioni:

- Aggiorna il plugin : controlla se è disponibile una versione più recente del plugin e aggiornala.
- Sostituisci il plugin : se il plugin causa un errore critico, valuta la possibilità di sostituirlo con un plugin alternativo che offra funzionalità simili.
- Disabilita il plugin : se il plugin non è essenziale per la funzionalità del tuo sito web, puoi scegliere di mantenerlo disattivato.
Ricorda, è sempre una buona pratica creare un backup del tuo sito Web WordPress prima di apportare modifiche significative, inclusa la disattivazione e la riattivazione dei plug-in.
3. Passa a un tema predefinito
Se riscontri un errore critico nel tuo sito Web WordPress, uno dei passaggi per la risoluzione dei problemi che puoi eseguire è passare a un tema predefinito. Ciò può aiutarti a determinare se il problema è causato da un problema correlato al tema.
I temi predefiniti in WordPress sono:
- Ventiventitré
- Ventidue
- Venti Ventuno
- Venti Venti
- Venti diciannove
- Ventidiciotto
Ecco come passare a un tema predefinito in WordPress:
- Accedi al pannello di amministrazione di WordPress.
- Nel menu a sinistra, fare clic su “Aspetto” e poi su “Temi”.
- Nella pagina Temi vedrai un elenco di tutti i temi installati sul tuo sito web.
- Individua il tema predefinito che desideri utilizzare (ad esempio, Twenty Twenty-Three) e fai clic sul pulsante "Attiva" sotto di esso.
In alternativa, puoi passare a un tema predefinito direttamente dalla dashboard di amministrazione di WordPress:
- Accedi al pannello di amministrazione di WordPress.
- Nel menu a sinistra, fare clic su “Aspetto” e poi su “Personalizza”.
- Nel personalizzatore, fai clic sull'opzione "Temi" nel menu a sinistra.
- Vedrai un elenco di temi disponibili, inclusi i temi predefiniti. Passa il mouse sopra il tema che desideri utilizzare e fai clic sul pulsante "Attiva".
Dopo aver attivato il tema predefinito, il tuo sito Web WordPress dovrebbe caricarsi senza l'errore critico. Ciò conferma che il problema era correlato al tema precedente.
Se l'errore critico persiste, è probabile che il problema non sia correlato al tema e potresti dover provare altri passaggi per la risoluzione del problema, ad esempio:
- Disattivazione e riattivazione dei plugin
- Verifica della presenza di conflitti con altri plugin o con il core di WordPress
- Aggiornamento di WordPress, plugin e tema alle versioni più recenti
- Contatta il tuo host web per ulteriore assistenza
4. Aggiorna WordPress, plugin e temi
Assicurati che l'installazione, i plugin e i temi di WordPress siano aggiornati. Il software obsoleto a volte può causare errori critici.
5. Aumenta il limite di memoria PHP
Se l'errore critico è dovuto a un problema di limite di memoria, puoi provare ad aumentare il limite di memoria PHP aggiungendo la seguente riga al tuo file wp-config.php :
define('WP_MEMORY_LIMIT', '256M');- Ripara il database WordPress : in alcuni casi, un database danneggiato può causare errori critici. Puoi provare a riparare il database andando alla pagina “Strumenti” > “Riparazione database” nella dashboard di amministrazione di WordPress.
- Reinstalla WordPress : se nessuno dei passaggi precedenti funziona, potrebbe essere necessario reinstallare WordPress. Questa dovrebbe essere solo l'ultima risorsa, poiché richiederà il ripristino dei contenuti, delle impostazioni e delle personalizzazioni del tuo sito web.
Conclusione
Gestire un errore critico in WordPress può essere un'esperienza frustrante, ma seguendo i passaggi descritti in questa guida dovresti essere in grado di identificare e risolvere il problema. Ricorda di mantenere sempre aggiornati l'installazione, i plugin e i temi di WordPress e di monitorare regolarmente il registro degli errori del tuo sito web per stare al passo con eventuali problemi.
Se non riesci ancora a correggere l'errore critico, non esitare a contattare il tuo provider di hosting o la community di supporto di WordPress per ulteriore assistenza.
