Come correggere l'errore DNS_PROBE_FINISHED_BAD_CONFIG
Pubblicato: 2022-02-21Quando ti imbatti in un errore nel browser, è senza dubbio un'esperienza frustrante. Per cominciare, interferisce con il tempo di navigazione, ma oltre a questo, un errore può essere problematico da correggere. Uno dei motivi è che un problema relativo al browser, come l'errore DNS_PROBE_FINISHED_BAD_CONFIG, è davvero un problema con il tuo computer.
Molte volte, la soluzione è modificare alcune delle impostazioni del tuo computer per risolvere il problema. Ad esempio, darai un'occhiata al tuo browser e alle cache DNS (Domain Name System) e analizzerai i tuoi driver di rete. La buona notizia è che ciascuna delle correzioni è semplice da implementare.
Per questo post, ti mostreremo come correggere l'errore DNS_PROBE_FINISHED_BAD_CONFIG. Ci sono una serie di metodi che potrebbero aiutare e li tratteremo tutti. Per prima cosa, parleremo di qual è l'errore e perché appare.
Qual è l'errore DNS_PROBE_FINISHED_BAD_CONFIG
Per chi non lo sapesse, il DNS aiuta gli utenti a raggiungere il sito Web giusto una volta inserito un nome di dominio nel browser. Prende il nome di dominio stesso, esegue una "ricerca" su un database per l'indirizzo IP (Internet Protocol) e indirizza l'utente al server corretto.
Ad esempio, se desideri accedere a wpkube.com , devi digitarlo nel browser. Sotto il cofano, il browser avvia una richiesta al DNS, che a sua volta trova l'indirizzo IP associato ed effettua la connessione. Come utente finale, non vedrai nulla di tutto ciò nella maggior parte dei casi. Dovresti notare una transizione senza interruzioni dall'inserimento del nome di dominio alla visualizzazione di un sito web.
Tuttavia, in alcuni casi, riceverai un errore DNS. Ce ne sono diversi, con cause specifiche:
- DNS_PROBE_FINISHED_NXDOMAIN. La parte "NXDOMAIN" dell'errore significa "Dominio inesistente", che è facile da capire: il dominio che hai inserito non esiste nel database di ricerca DNS.
- DNS_PROBE_FINISHED_NO_INTERNET. Questo errore si verifica quando si verifica un problema nello stabilire una connessione Internet.
Per estensione, DNS_PROBE_FINISHED_BAD_CONFIG è un errore di connessione di rete che significa che c'è un problema con le impostazioni di configurazione DNS. Per cosa significa questo in termini specifici, dai un'occhiata alla sezione successiva.
Perché si verifica l'errore DNS_PROBE_FINISHED_BAD_CONFIG
Poiché c'è un problema di configurazione con il tuo DNS, questa sarà la causa generale dell'errore. Per essere precisi, ci sono una serie di motivi per cui vedrai l'errore DNS_PROBE_FINISHED_BAD_CONFIG:
- Il tuo firewall o software antivirus potrebbe bloccare la connessione.
- Potresti anche scoprire che un blocco degli annunci, un'app VPN (Virtual Private Network) o un'altra estensione del browser stanno influenzando la connessione.
- Le impostazioni della rete o del router potrebbero essere diverse da quelle che ti aspetteresti, a causa di modifiche non autorizzate o di errori umani.
- In rari casi, scoprirai che il tuo dispositivo ha uno o più file danneggiati.
Il motivo principale dietro l'errore DNS_PROBE_FINISHED_BAD_CONFIG è di rete, spesso sul tuo computer. Di conseguenza, possiamo concentrare la nostra attenzione qui con alcuni metodi diversi.
Come correggere l'errore DNS_PROBE_FINISHED_BAD_CONFIG (6 metodi)
Per correggere l'errore DNS_PROBE_FINISHED_BAD_CONFIG, lavorerai principalmente con il sistema del tuo computer. In molti casi, le correzioni sono semplici, sebbene ve ne siano altri che richiedono considerazioni più tecniche:
- Assicurati di controllare le connessioni dei dispositivi, aggiornare e riavviare il computer e altro ancora.
- Rimuovi i file temporanei del browser dal tuo computer.
- Svuota la cache del browser.
- Svuota la cache del Domain Name System (DNS).
- Rinnova l'indirizzo IP del tuo computer.
- Modifica le impostazioni DNS per correggere l'errore.
Ovviamente, il primo lavoro è assicurarsi che l'errore DNS_PROBE_FINISHED_BAD_CONFIG non sia un errore temporaneo. In quanto tale, inizieremo da qui.
1. Esegui alcuni controlli di base sul tuo computer
Un articolo sugli errori del browser non sarebbe completo senza una parola educata "pre-partita" per controllare alcuni punti di nota di base del "supporto tecnico IT". Pertanto, ti invitiamo a provare quanto segue prima di iniziare ad approfondire le impostazioni del tuo sistema:
- Aggiorna la pagina web in questione, anche se noteremo che questa è quasi un'azione riflessiva per la maggior parte delle persone.
- In aggiunta a questo, potresti voler controllare la pagina web in un browser diverso, in quanto ciò potrebbe indicare la causa specifica dell'errore.
- Assicurati che il cablaggio del tuo modem sia corretto e che tutte le connessioni cablate che prevedi siano presenti lo siano!
- Se non riavvii spesso il computer, vale la pena provare per assicurarti di avere una connessione "pulita". Ciò è particolarmente rilevante per i laptop, in particolare i MacBook. Poiché non è necessario spegnere i dispositivi Apple, rimangono in uno stato di sonno costante. Pertanto, è consigliabile un riavvio.
- Se utilizzi un programma antivirus o una VPN, potresti voler disattivare anche questi. Non deve essere permanente, ma potresti scoprire che la connessione ritorna senza il blocco digitale letterale nel modo.
Se spunti tutte queste caselle e hai ancora l'errore DNS_PROBE_FINISHED_BAD_CONFIG, c'è di più che puoi fare. Tratteremo tutti i metodi che consigliamo nel resto di questo articolo.
2. Rimuovere eventuali file temporanei dal computer
Un file "swap" o temporaneo è una caratteristica comune a quasi tutti i sistemi. Nella maggior parte dei casi, il tuo computer disporrà di un sistema di "raccolta dei rifiuti" in cui elimina questi file temporanei dopo un periodo di tempo. Indipendentemente dal fatto che quel punto non sia ancora arrivato o che il cestino di determinati file non sia avvenuto, ti consigliamo di prendere in mano la situazione.
Se sei un utente Linux, la cartella dei file temporanei viene svuotata automaticamente al riavvio del sistema, quindi sei a posto qui. Tuttavia, per gli utenti Windows e macOS, ci sono alcuni passaggi da eseguire.
A partire da Windows, se digiti "%temp%" nella barra di ricerca, si aprirà la directory associata:
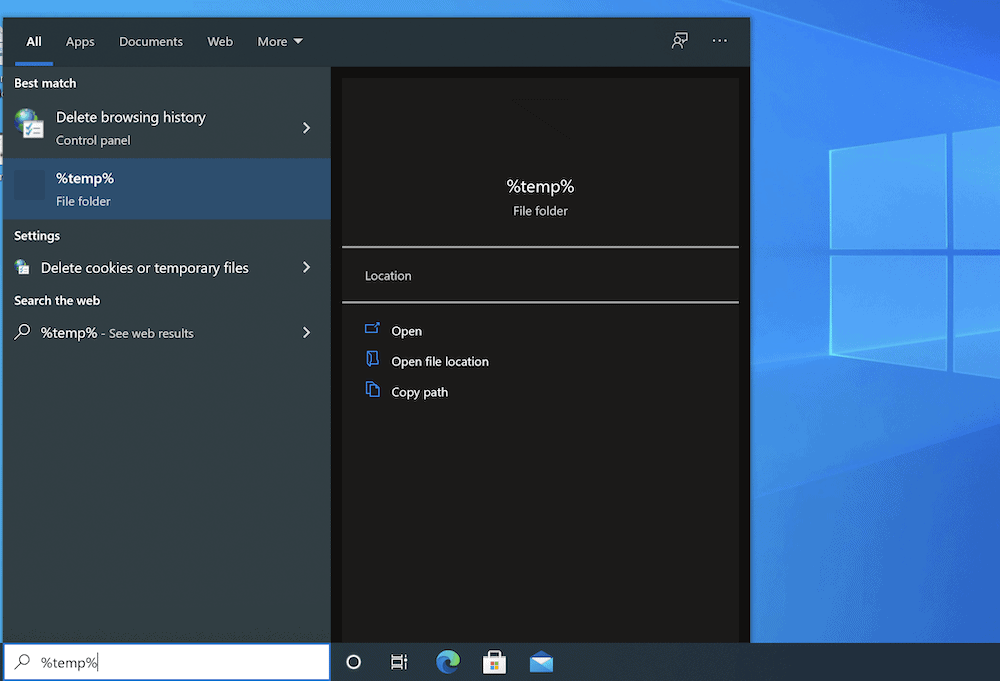
Il semplice lavoro qui è selezionarli tutti e cancellare la cartella.
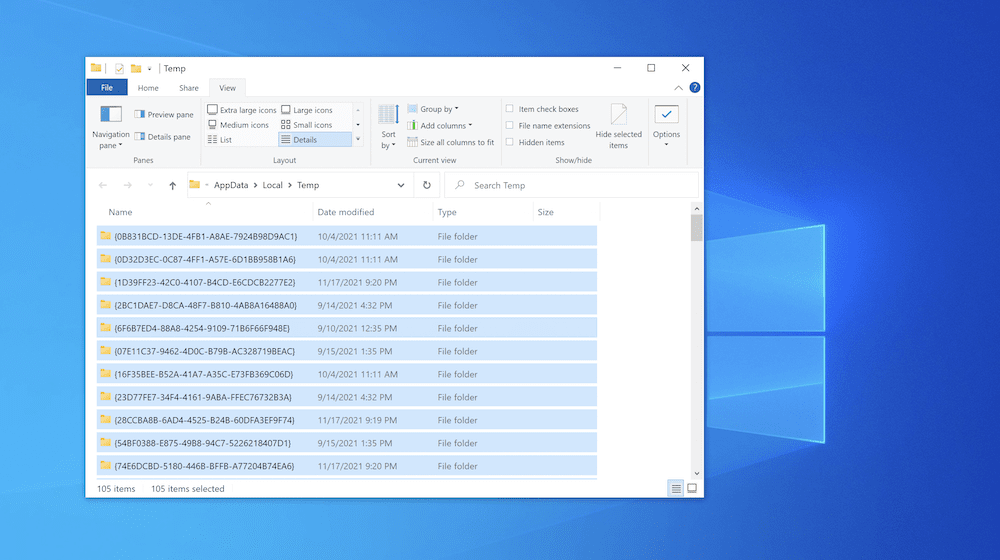
Per le macchine macOS, premi la scorciatoia Maiusc + Comando + G per aprire la finestra di dialogo Vai alla cartella . Qui, vai a ~/Library/Caches :
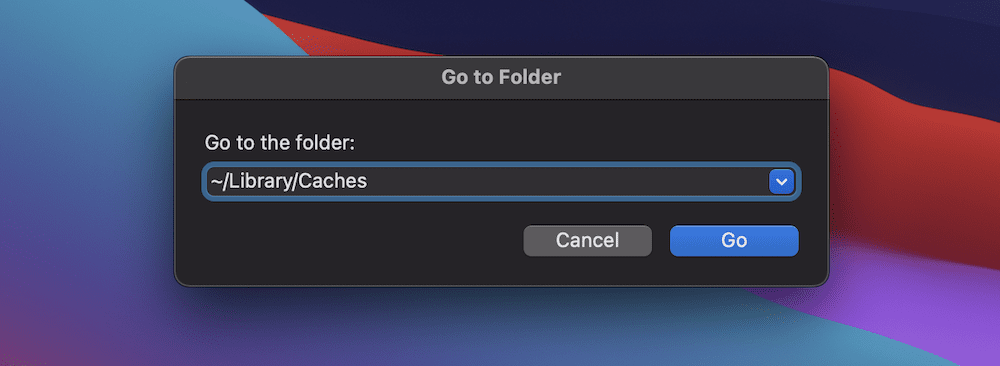
Potresti anche voler premere Maiusc + Comando + Punto per mostrare tutti i file nascosti, in quanto ciò ti aiuterà a catturare tutto. Indipendentemente da ciò, arriverai a una cartella piena di file temporanei:
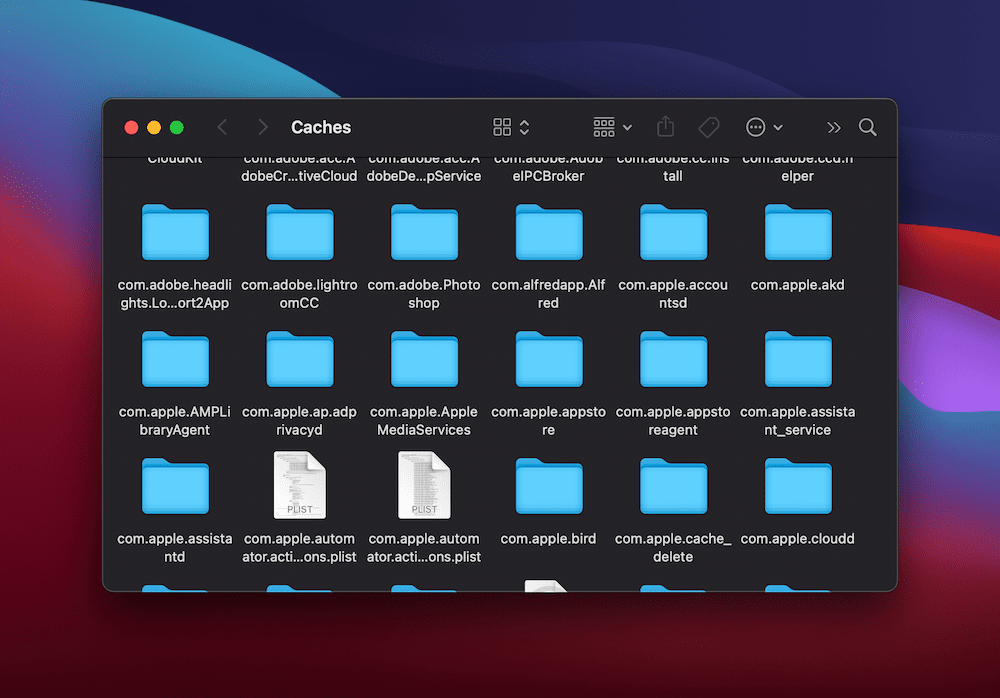
Ancora una volta, seleziona tutto ed elimina i contenuti. Se questo passaggio non ti aiuta a correggere l'errore DNS_PROBE_FINISHED_BAD_CONFIG, uno dei nostri altri potrebbe.
3. Svuota la cache del browser
Ad essere onesti, la cache del browser potrebbe non essere la causa principale dell'errore DNS_PROBE_FINISHED_BAD_CONFIG, ma non danneggerà le tue possibilità di risolverlo.
Innanzitutto, la cattiva notizia: ogni browser ha il proprio processo per svuotare la cache. Tuttavia, la buona notizia è che ne trattiamo in modo approfondito il blog Design Bombs. Inoltre, ci sono molti tutorial su WPKube che fanno riferimento alla cancellazione del browser, ad esempio come correggere la schermata bianca della morte (WSoD).

Indipendentemente dal tuo browser, cerca di svuotare la cache e controlla di nuovo l'errore DNS. Se l'errore persiste, almeno hai più di una tabula rasa per esaminare le altre opzioni.
4. Svuota la cache DNS sul tuo computer
Ovviamente, se l'errore DNS_PROBE_FINISHED_BAD_CONFIG è dovuto a un problema con il DNS, ti consigliamo di escludere questo aspetto. Il tuo computer utilizzerà una cache DNS per gli stessi motivi per cui esiste una cache del browser. Tuttavia, proprio come altre cache, puoi trovare vecchi file che potrebbero causare problemi.
Gli utenti Linux hanno ancora un approccio semplice a questo: apri un terminale di comando usando Control + Shift + T , quindi esegui quanto segue:
sudo systemd-resolve --flush-caches
Per gli utenti Windows, è solo un po' più complesso. Innanzitutto, apri il prompt dei comandi: puoi digitare "cmd" nella barra di ricerca di Windows per trovarlo:
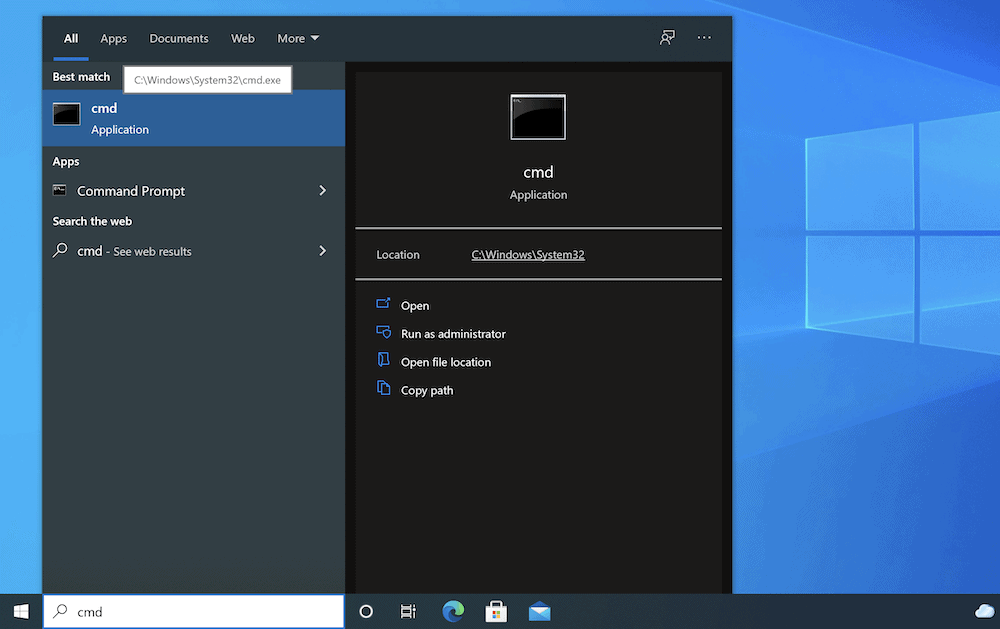
Qui, digita ipconfig /flushdns e premi Invio per eseguire il comando:
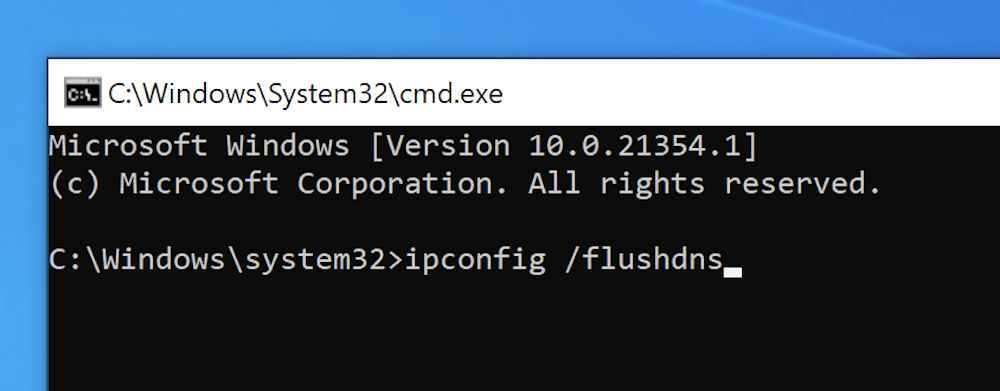
Per macOS, cerca di aprire una finestra Terminale (spesso usando Spotlight o navigando nella schermata Applicazioni > Utilità > Terminale :
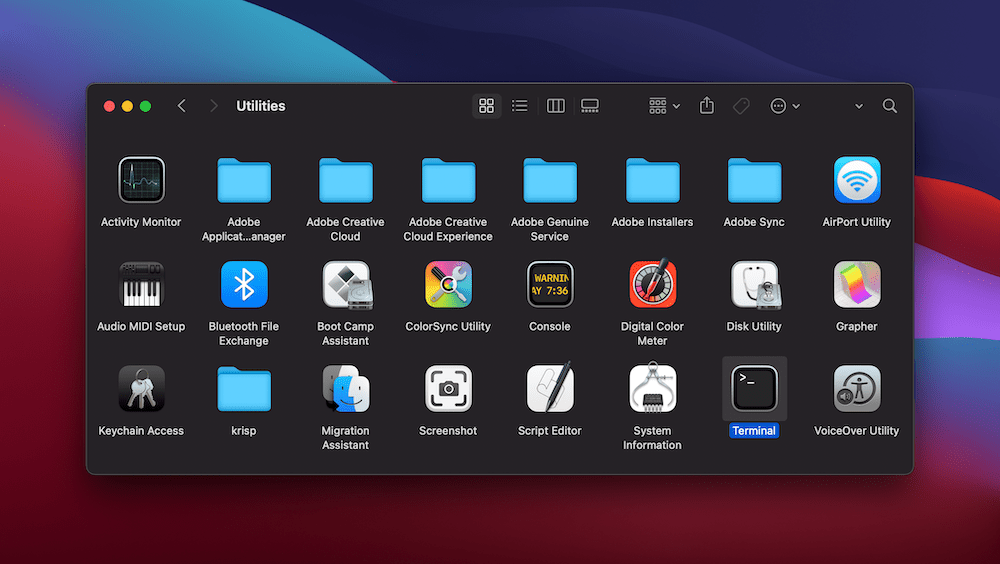
Da qui, digita sudo killall -HUP mDNSResponder , quindi esegui il comando. Potresti non visualizzare un messaggio di conferma in nessuno di questi casi, ma il processo verrà eseguito. Sentiti libero di verificare se l'errore DNS_PROBE_FINISHED_BAD_CONFIG scompare, ma non chiudere ancora queste finestre del Terminale e del prompt dei comandi: c'è qualcos'altro che puoi fare qui per risolvere il problema.
5. Rinnova l'indirizzo IP del tuo computer
Il tuo indirizzo IP è una parte centrale del DNS, quindi puoi anche modificarlo per provare a correggere l'errore DNS_PROBE_FINISHED_BAD_CONFIG. In Windows, torna al prompt dei comandi e digita i seguenti comandi, eseguendo ciascuno a turno:
ipconfig /release ipconfig /renewIl primo comando rinuncerà al contratto di locazione per il tuo indirizzo IP e il secondo ne recupererà uno nuovo. Ciò consentirà di rimuovere e ristabilire le informazioni memorizzate nella cache per il tuo indirizzo IP e richiede pochi secondi per farlo.
Per macOS, puoi andare su Preferenze di Sistema> Schermata Rete :
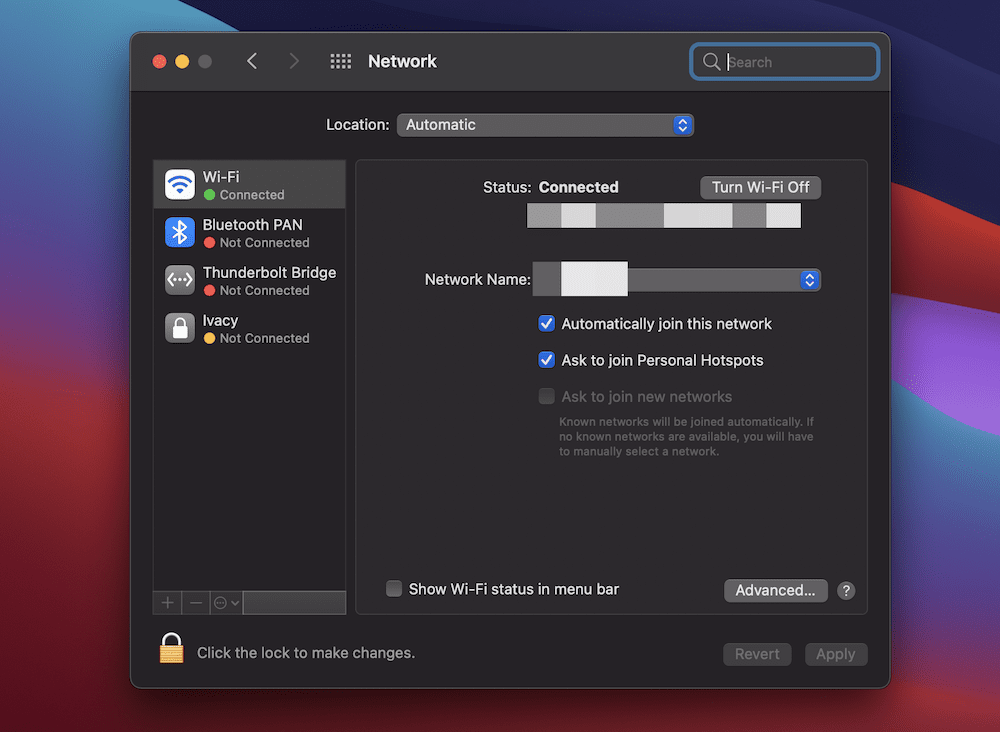
L'opzione di cui hai bisogno è nella sezione Avanzate , nella scheda TCP/IP . Qui, fai clic su Rinnova locazione DHCP :
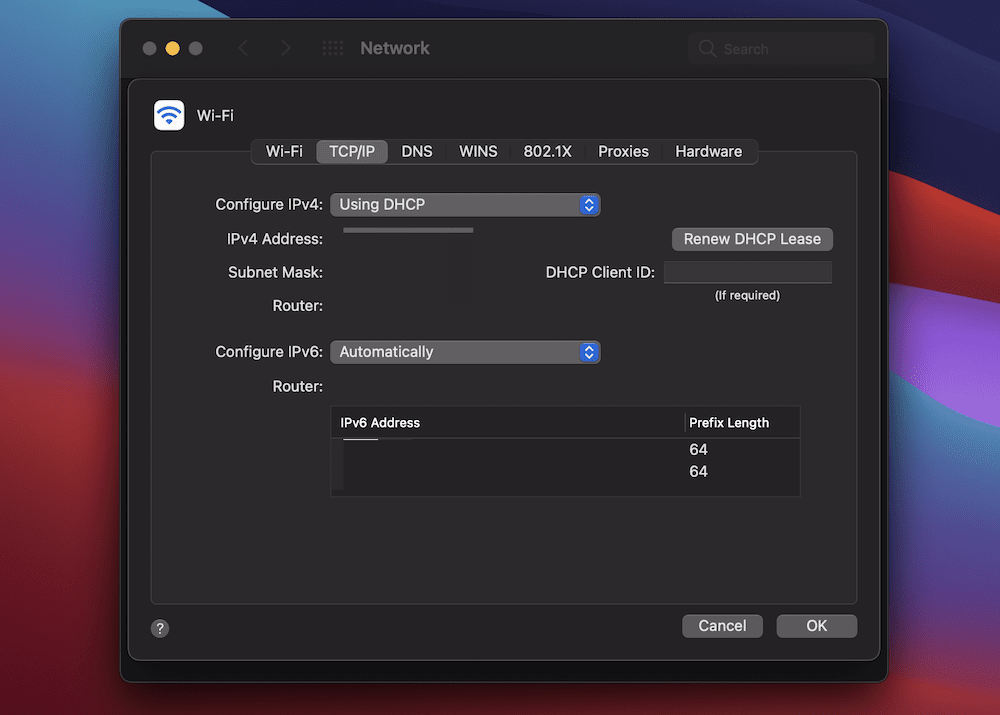
Ciò otterrà gli stessi risultati di Windows e, di nuovo, potresti non ottenere una conferma che il processo abbia esito positivo.
6. Modifica le tue impostazioni DNS
Il tuo provider di servizi Internet (ISP) ti assegnerà un server DNS e, 99 volte su 100, non dovrai pensarci due volte. Tuttavia, per l'unica volta in cui devi prenderlo in considerazione, puoi modificare le impostazioni DNS e risolvere l'errore DNS_PROBE_FINISHED_BAD_CONFIG.
Per macOS, questo è un gioco da ragazzi. Innanzitutto, vai alla schermata Preferenze di Sistema> Rete , nella sezione Avanzate e cerca la scheda DNS:
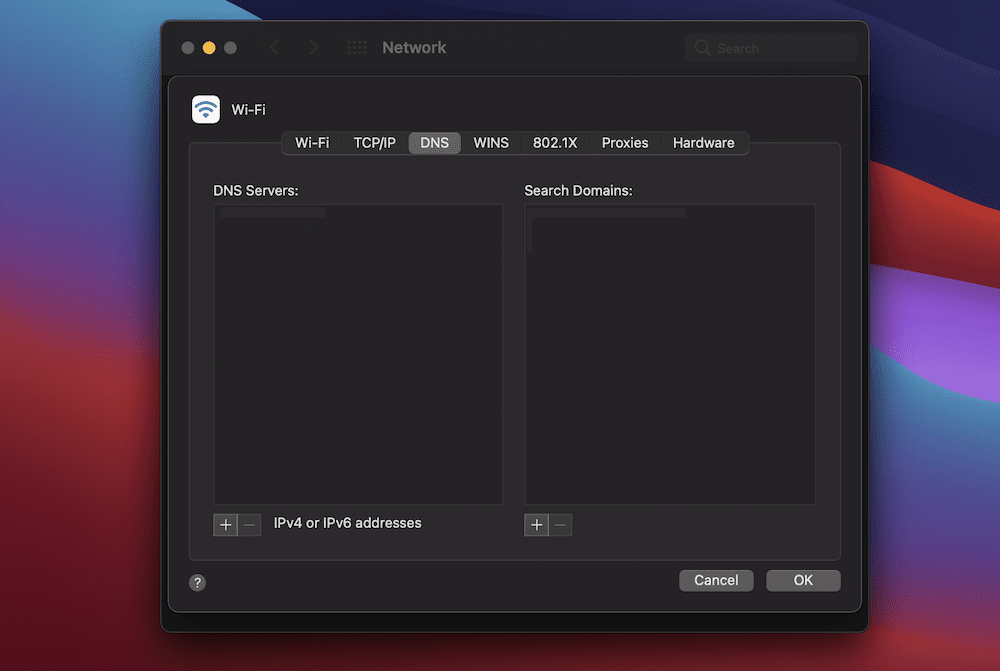
È possibile aggiungere un nuovo server DNS utilizzando l'icona Plus nell'elenco Server DNS . Ci sono molti server DNS pubblici e privati che puoi usare. Tuttavia, se vuoi provare se risolverà l'errore DNS_PROBE_FINISHED_BAD_CONFIG, puoi utilizzare il server DNS pubblico di CloudFlare – 1.1.1.1 .
Per Windows, puoi andare alla schermata Impostazioni e cercare Rete e Internet:
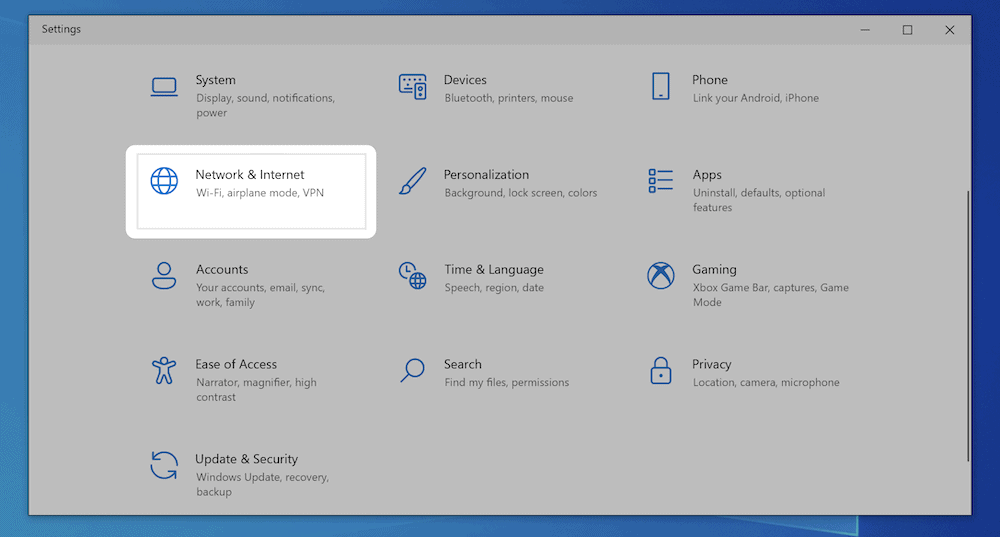
Quindi, trova il collegamento Modifica opzioni adattatore e vai in quella schermata:
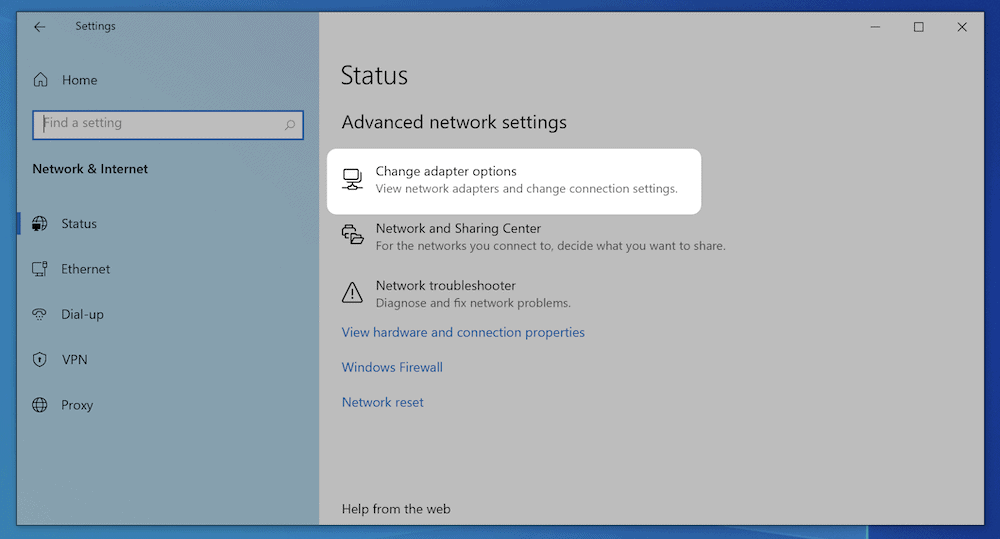
Questo ti porterà alla pagina Connessioni di rete , che elencherà tutte le connessioni sul tuo sistema. Il tuo lavoro qui è fare clic con il pulsante destro del mouse sulla connessione scelta e andare alla schermata Proprietà :
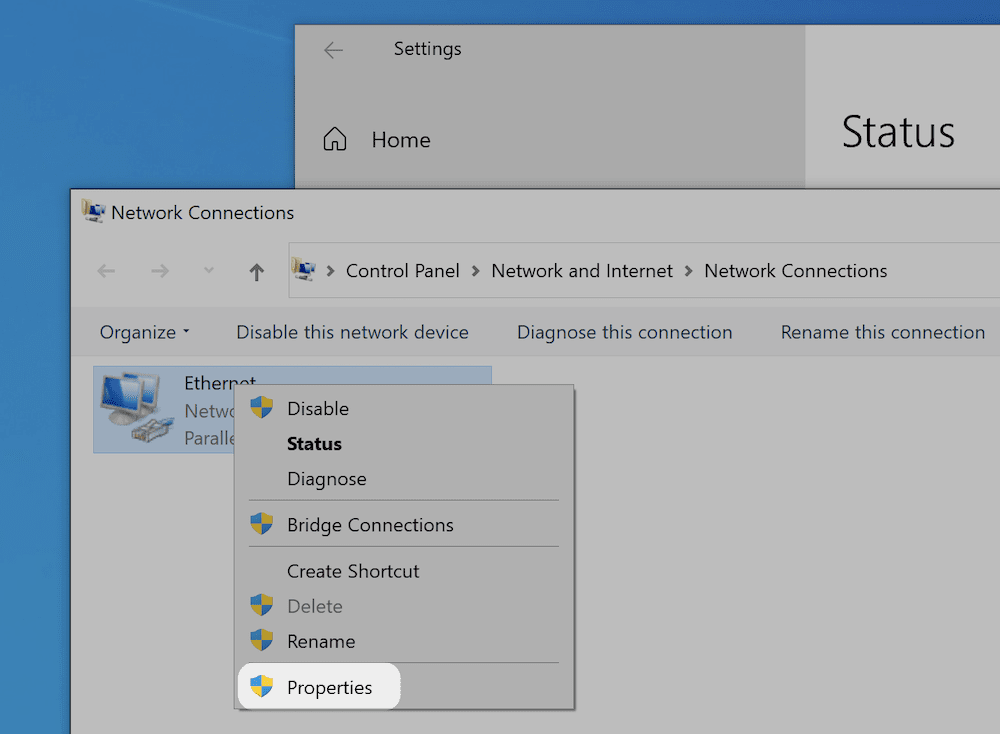
La schermata Proprietà mostrerà un elenco di diversi protocolli. Selezionare l'opzione Protocollo Internet versione 4 (TCP/IPv4) e fare clic sul pulsante Proprietà :
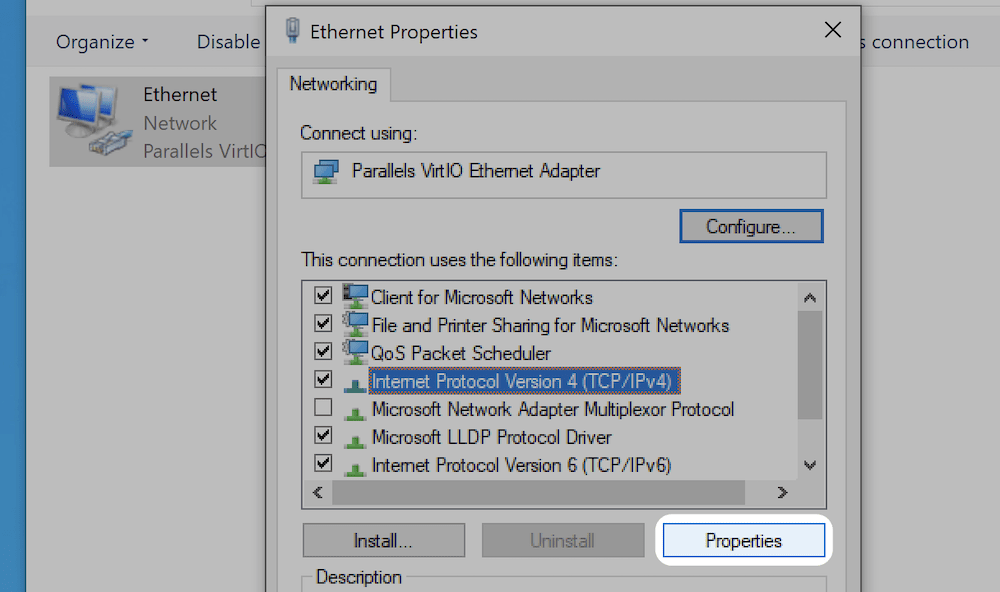
Il passaggio finale consiste nel selezionare il pulsante di opzione Usa il seguente indirizzo IP . Nel campo dell'indirizzo IP, inserisci il server DNS scelto:
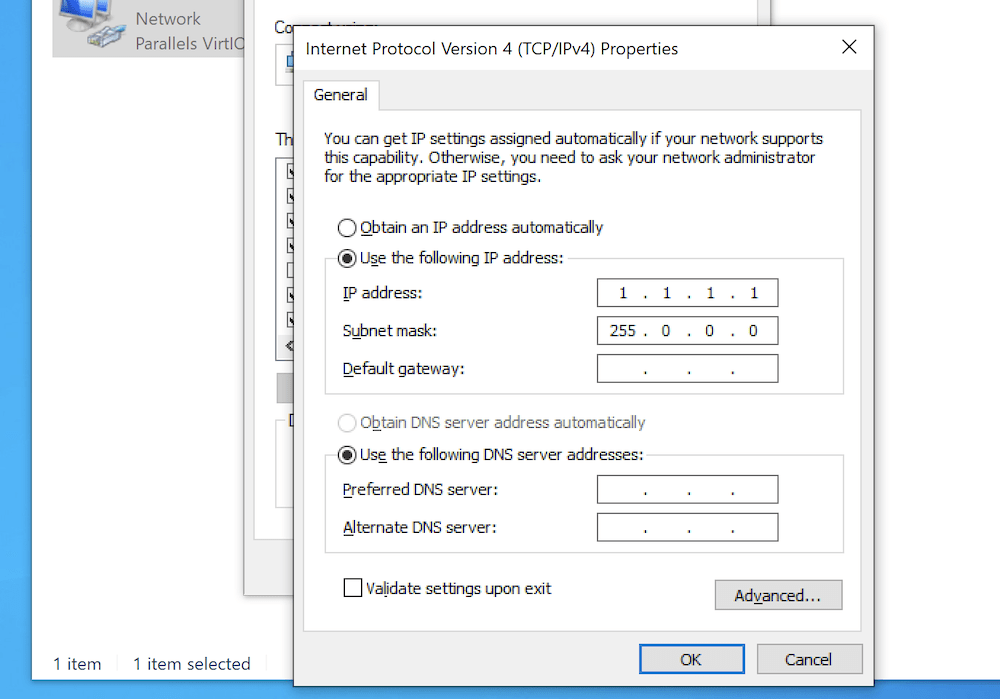
Dopo aver confermato le modifiche, puoi verificare la presenza dell'errore DNS_PROBE_FINISHED_BAD_CONFIG: se tutto va bene, scomparirà.
In sintesi
Potrebbe essere sorprendente, ma la maggior parte degli utenti incontrerà molti errori del browser su base giornaliera. L'umile errore 404 è uno, ma gli errori nel browser possono bloccarti nelle tue tracce. In molti casi, questo sarà letterale, poiché non sarai in grado di navigare su un sito Web specifico finché non risolvi il problema.
L'errore DNS_PROBE_FINISHED_BAD_CONFIG è uno di questi casi e questo post ha esaminato come risolverlo. Nel complesso, assicurati di disporre di solide connessioni fisiche, svuota il browser e la cache DNS, lavora con le impostazioni DNS e rinnova il tuo indirizzo IP. Uno (o una combinazione) di questi farà il lavoro e da lì potrai tornare a navigare sul web.
L'errore DNS_PROBE_FINISHED_BAD_CONFIG è qualcosa che incontri regolarmente e, in tal caso, quale di questi suggerimenti ti aiuta? Fatecelo sapere nella sezione commenti qui sotto!
