Come risolvere "Errore durante la creazione di una connessione al database" in WordPress
Pubblicato: 2022-02-07Hai appena provato ad accedere al tuo sito WordPress solo per essere accolto da un messaggio spaventoso che diceva Errore durante la creazione di una connessione al database invece del tuo sito WordPress?
L' errore di stabilire una connessione al database L'errore di WordPress è un errore piuttosto comune che compare di routine dopo aver cambiato host o migrato un sito WordPress, anche se potresti vederlo anche in altre situazioni.
Può essere spaventoso perché sembra che il tuo sito sia completamente scomparso e tutti i tuoi dati siano spariti.
Primo: non preoccuparti . Anche se le cose ora sembrano andare male, tutti i dati del tuo sito dovrebbero essere al sicuro nel database. Ne parleremo più in un secondo, ma il problema qui è che il tuo sito WordPress non è in grado di accedere ai tuoi dati, non che i dati non esistano.
In secondo luogo, ci sono alcuni passaggi per la risoluzione dei problemi che puoi eseguire per risolvere rapidamente il problema e ripristinare il funzionamento del tuo sito. Quindi dovresti essere in grado di risolvere il problema con il minimo sforzo.
In questo post faremo due cose:
Innanzitutto, spiegheremo un po' di più su cosa significa l' errore di creazione di una connessione al database Errore di WordPress e perché potresti vederlo.
In secondo luogo, ti mostreremo come correggere l' errore di WordPress stabilendo un messaggio di connessione al database per sempre. I passaggi esatti per la risoluzione dei problemi che dovrai eseguire spesso dipendono da quando ricevi il messaggio, quindi condivideremo diversi passaggi per la risoluzione dei problemi per due scenari:
- Visualizzazione di questo errore su un sito appena creato o subito dopo la migrazione di un sito.
- Visualizzazione di questo errore su un sito esistente in cui non hai modificato nulla.
Alla fine, dovresti avere di nuovo un sito WordPress completamente funzionante!
Cosa significa "Errore durante la creazione di una connessione al database"?
L' errore durante la creazione di un messaggio di errore di connessione al database dovrebbe essere simile a questo sul tuo sito WordPress:
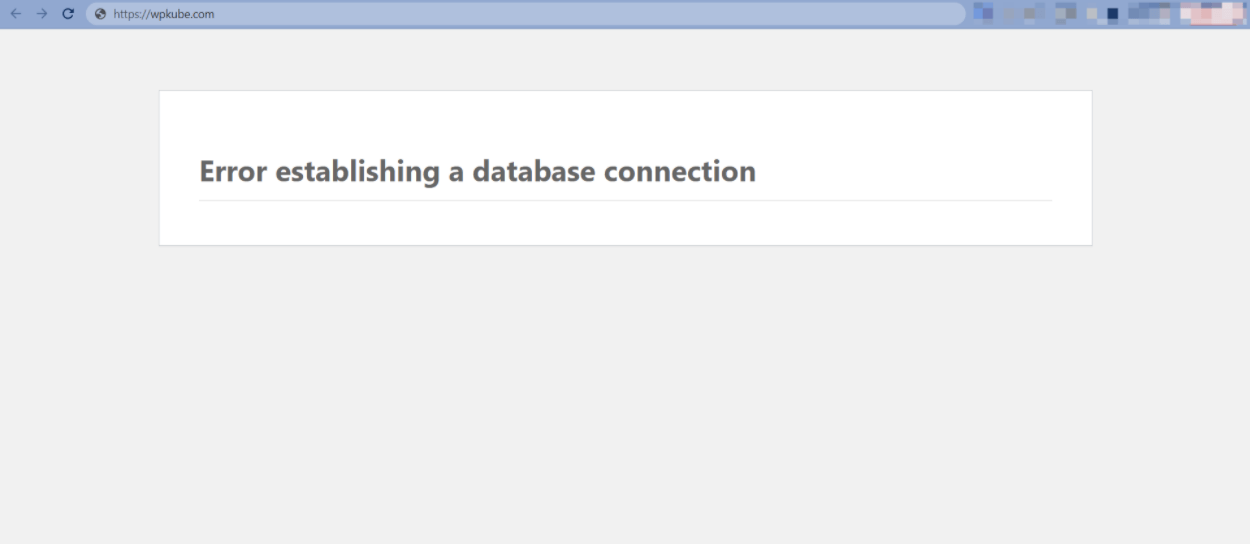
Per aiutarti a capire cosa significa questo messaggio di errore, dobbiamo prima scomporre WordPress nelle sue due componenti fondamentali.
Ci sono circa due parti del tuo sito WordPress:
- I tuoi file : sono i file PHP e HTML del tuo sito, i tuoi fogli di stile CSS, i tuoi script JavaScript e così via.
- I tuoi dati : questo il contenuto del tuo post sul blog, le impostazioni del tuo sito, i tuoi utenti, i tuoi commenti e così via.
Tutti i file del tuo sito si trovano sul tuo server, ma tutti i dati del tuo sito risiedono nel database (da cui il nome).
Se i file del tuo sito non possono "parlare" con il database, il tuo sito non ha modo di accedere a tutti i contenuti, le impostazioni e così via di cui ha bisogno per rendere il tuo sito ai visitatori.
Perché è impossibile visualizzare il tuo sito senza accedere al database, il tuo Il sito WordPress visualizzerà invece il messaggio Errore durante la creazione di una connessione al database .
Cosa può causare problemi di connessione al database del tuo sito? Bene, lo analizzeremo in dettaglio nei passaggi per la risoluzione dei problemi nella prossima sezione, ma alcuni dei problemi più comuni sono i seguenti:
- Credenziali del database errate : proprio come hai bisogno di un nome utente/password per accedere alla dashboard di WordPress, il tuo sito ha bisogno di un nome utente/password per connettersi al database. Se queste credenziali sono errate ( o se il nome del database è errato ), verrà generato l'errore. Questo problema può verificarsi spesso quando si migra un sito su un nuovo host.
- Server di database che non risponde : il server in cui risiede il tuo database potrebbe non funzionare, il che è un problema con il tuo hosting piuttosto che con il tuo sito WordPress.
- Un database danneggiato : plug-in, componenti aggiuntivi, temi e interruzioni del trasferimento dei dati non validi potrebbero lasciare il database a corto di tabelle o, nel peggiore dei casi, completamente danneggiato. Per fortuna, WordPress include il proprio strumento di riparazione del database.
- File WordPress danneggiati : anche i problemi con i file WordPress principali possono causare questo errore in situazioni marginali. La soluzione è ricaricare una copia pulita del software principale di WordPress.
Nella prossima sezione, illustreremo le soluzioni più comuni note per funzionare.
Come correggere l'errore durante la creazione di una connessione al database in WordPress
Esistono due situazioni di alto livello in cui potresti visualizzare il messaggio Errore durante la creazione di una connessione al database in WordPress:
- Dopo aver migrato un sito su un nuovo host/server o aver provato a creare una nuova installazione di WordPress.
- Su un sito esistente in cui non hai apportato modifiche recenti.
Queste situazioni in genere hanno soluzioni diverse, quindi le divideremo in sezioni diverse. Puoi fare clic sui collegamenti sopra per passare direttamente alla sezione specifica con il tuo scenario.
Detto questo, questo può essere un errore complicato. Quindi, se i suggerimenti in una sezione non funzionano, ti consigliamo di provare anche i suggerimenti nell'altra sezione. Fondamentalmente, stiamo solo cercando di indirizzarti ai passaggi per la risoluzione dei problemi che molto probabilmente risolveranno la tua situazione specifica in modo da non perdere tempo.
1. Messaggio di errore dopo la migrazione di un sito o la creazione di un nuovo sito
Se visualizzi il messaggio Errore durante la creazione di una connessione al database dopo aver migrato il tuo sito WordPress su un nuovo host o aver creato un sito WordPress nuovo di zecca, il problema sono quasi sempre le credenziali del database errate.
Affinché il tuo sito WordPress si connetta al database, deve conoscere le seguenti informazioni sul database:
- Nome del database
- Nome utente dell'utente del database
- Password utente del database
- Posizione del database
Quando si migra un sito, a volte le credenziali del database nel nuovo host possono essere diverse da quelle del vecchio host, il che attiverà l'errore.
Ecco come puoi risolverlo.
Controlla le tue credenziali di accesso al database
Per iniziare, ti consigliamo di scoprire quali credenziali WordPress è configurato per utilizzare il tuo sito WordPress.
Per fare ciò, dovrai accedere al file wp-config.php del tuo sito, cosa che puoi fare connettendoti al tuo server tramite FTP o usando qualcosa come cPanel File Manager o lo strumento di gestione dei file del tuo host.
Il file wp-config.php dovrebbe trovarsi nella cartella principale del tuo sito. Apri il file e cerca le seguenti righe di codice:
// ** MySQL settings - You can get this info from your web host ** // /** The name of the database for WordPress */ define('DB_NAME', 'database_name'); /** MySQL database username */ define('DB_USER', 'database_user'); /** MySQL database password */ define('DB_PASSWORD', 'database_password'); /** MySQL hostname */ define('DB_HOST', 'localhost');I dettagli nella seconda coppia di parentesi, dove abbiamo 'database_name', 'database_user' ecc., non appariranno come mostrato nel codice sopra. Questi dettagli sono specifici per il tuo sito web e host.
Le quattro righe significano semplicemente:
-
'database_name'– Il nome del tuo database va qui, ad esempio 'wordpress_vista' -
'database_user'– Il nome utente del tuo database va qui, ad esempio 'wordpress_new' -
'database_password'– Qui è dove inserisci la password per l'utente del database, ad esempio '[email protected]#[email protected]#' -
'localhost'– Qui è dove inserisci l'host del tuo database. L'impostazione predefinita è 'localhost' per la maggior parte degli host web.
Se una di queste quattro credenziali non è corretta, verrà visualizzato il messaggio Errore durante la creazione di una connessione al database .
A questo punto, ciò che devi fare è controllare queste credenziali rispetto a quelle archiviate nel tuo database.
Controlla il nome del database
Innanzitutto, controlliamo se hai il nome del database corretto nel tuo wp-config.php . Completa i seguenti passaggi:
Per iniziare, apri phpMyAdmin. Nella maggior parte degli account di hosting come HostGator, GoDaddy e Bluehost, phpMyAdmin si trova solitamente nella scheda Database o Strumenti database in cPanel o qualcosa di simile:
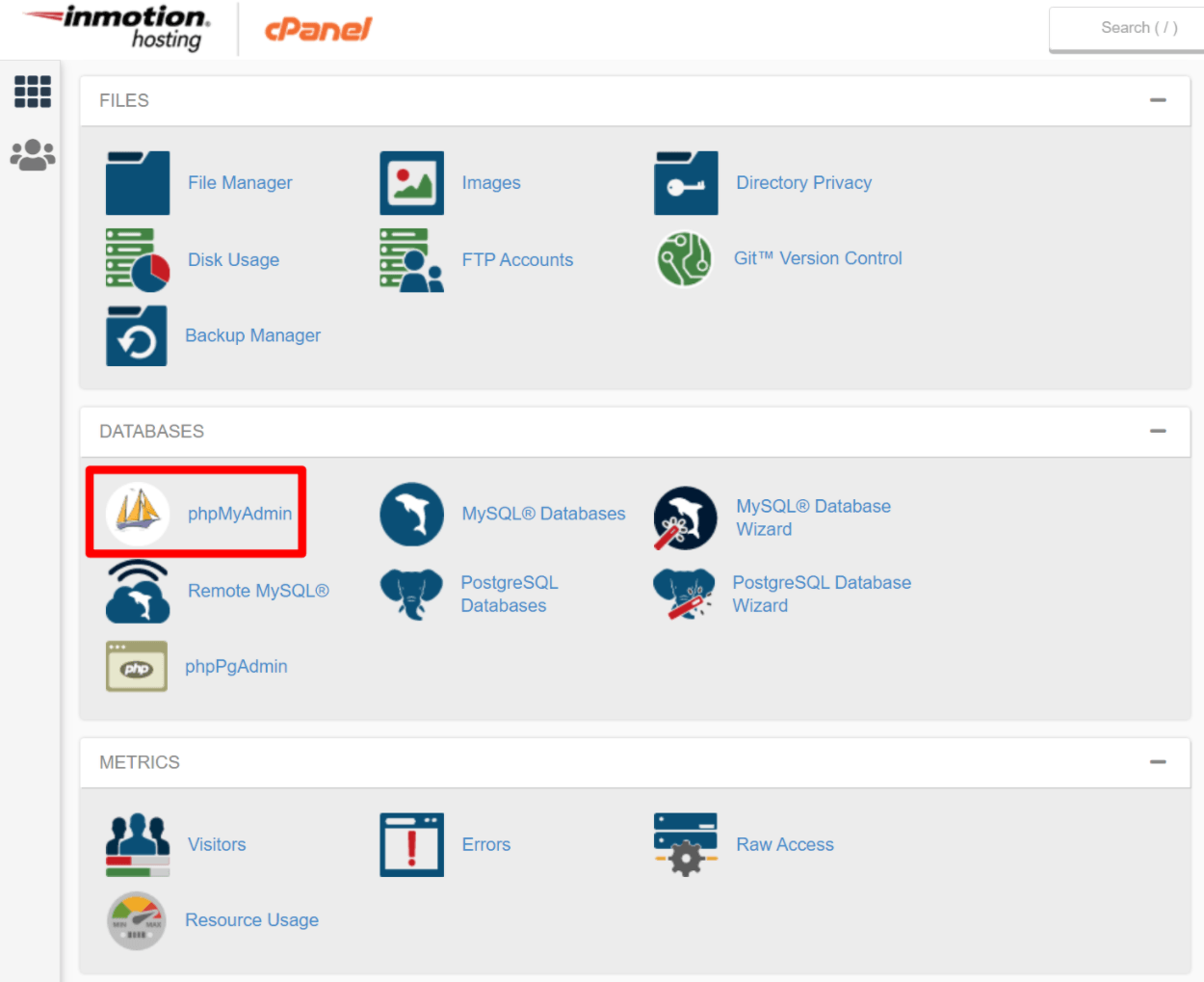
Il tuo host dovrebbe accedere automaticamente a phpMyAdmin. Oppure, in rari casi potrebbe essere richiesta una schermata di accesso.
Una volta effettuato l'accesso a phpMyAdmin, fai clic sulla scheda Database per interrogare un elenco dei tuoi database. Dall'elenco dei database, puoi vedere il database che appare dopo DB_NAME nel tuo file wp-config.php ?
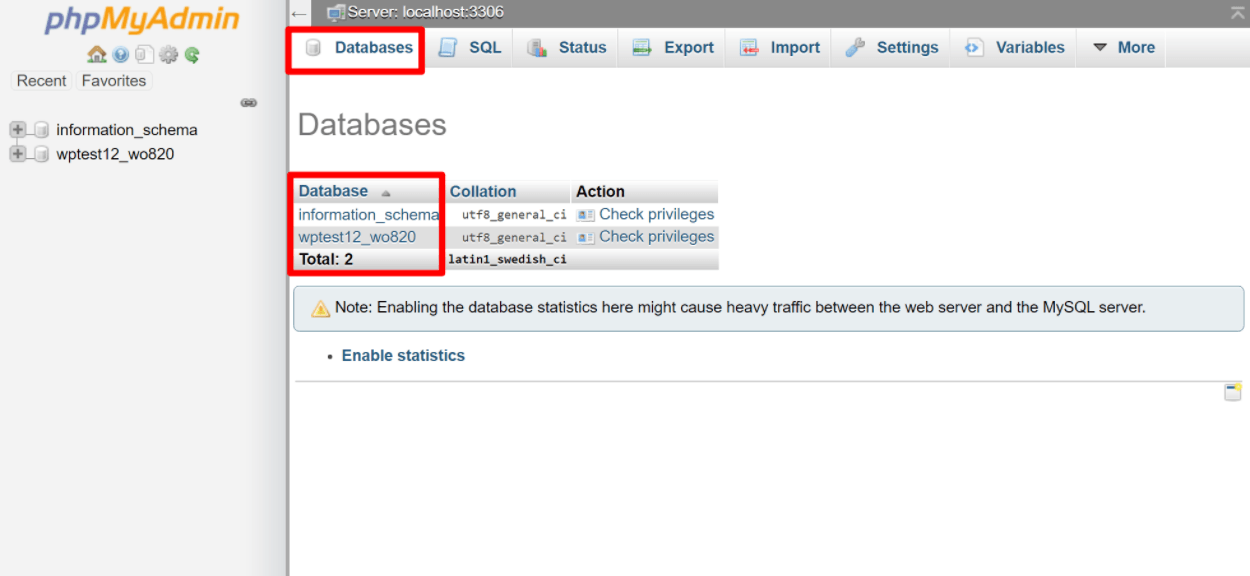
Se riesci a vederlo, sei d'oro: il problema non sta nel nome del database. Se non riesci a vedere il database in phpMyAdmin, devi contattare il tuo provider di hosting WordPress, poiché il problema potrebbe essere il loro server.
Se il database non esiste, sarà necessario ripristinarne uno dal backup (se si dispone di un backup in atto) o crearne uno nuovo. Scopri perché è estremamente importante eseguire il backup del tuo sito WordPress?
Supponiamo che tu abbia trovato il tuo database e che tu abbia il nome corretto in wp-config.php. Ora, controlliamo se il nome utente, la password e l'host del database sono corretti.
Controlla il nome utente e la password del database
Il controllo di nome utente e password richiede un po' di lavoro. Devi creare un file .php e salvarlo nella cartella principale di WordPress. Questa è la stessa cartella in cui hai trovato il file wp-config.php . Crea un nuovo file .php e check.php o come preferisci.
Puoi creare il file usando FTP o tramite qualcosa come cPanel File Manager:
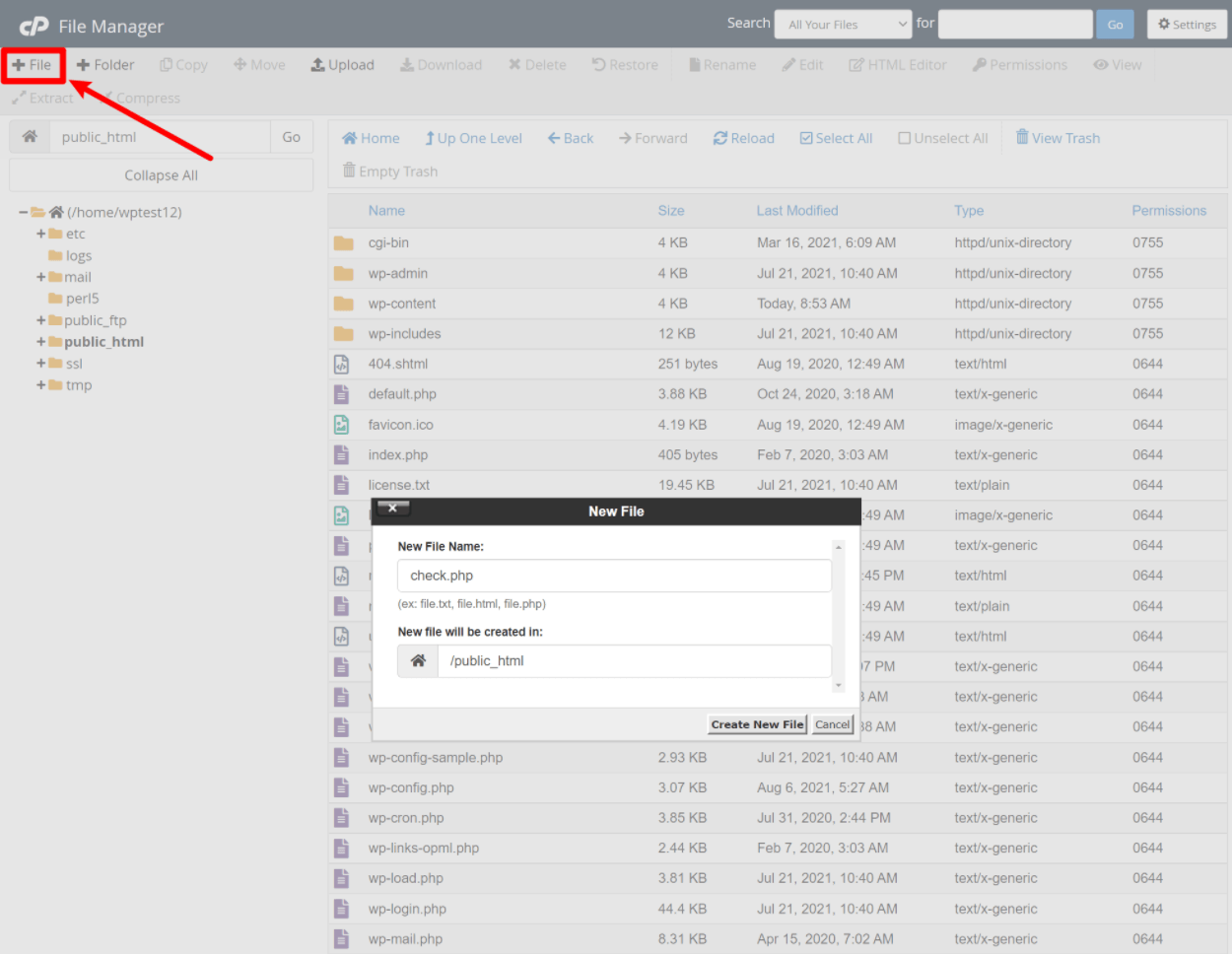
Una volta creato il file, dovrebbe apparire nella cartella principale tra un momento. Fare clic con il pulsante destro del mouse e scegliere Modifica codice oppure selezionarlo e fare clic su Editor codice nel menu. Questo dovrebbe portarti a una pagina vuota. Aggiungi il seguente codice:
<?php $link = mysql_connect('localhost', 'root', 'password'); if (!$link) die('Could not connect: ' . mysql_error()); echo 'Connected successfully'; mysql_close($link); ?> Assicurati di sostituire 'localhost' – 'root' – e 'password' con l'host del database ( questo sarà quasi sempre l'impostazione predefinita, localhost ), nome utente e password rispettivamente in wp-config.php . Salva le modifiche e vai al seguente URL nel tuo browser web: yoursite.com/check.php .
Assicurati di sostituire yoursite.com con il tuo nome di dominio effettivo.
Se vedi il messaggio "Connessione riuscita", i tuoi dati di accesso sono corretti.
Se vedi "Impossibile connettersi: accesso negato per l'utente 'nomeutente'@'localhost' (usando password: password)" o qualche altro errore, l'host del database, il nome utente o la password sono i colpevoli qui.
Se i tuoi dati di accesso non funzionano, devi crearne di nuovi e quindi aggiornare il tuo wp-config.php con i nuovi dettagli.
Spesso, l'opzione più semplice qui è semplicemente:

- Crea un nuovo utente del database.
- Assegna quell'utente al database del tuo sito WordPress.
- Aggiorna il tuo file
wp-config.phpper usare quel nuovo utente del database.
A parte: il tuo problema potrebbe essere il risultato dell'ultima credenziale, DB_HOST. Per impostazione predefinita, la maggior parte degli host web utilizza "localhost", ma puoi provare a cambiarlo in un indirizzo IP o URL secondo il tuo host web. Puoi ottenere un elenco di host e i loro valori DB_HOST sul codice di WordPress. Se il tuo host non è nell'elenco, contattalo per queste informazioni.
Andando avanti, creiamo un nuovo utente.
Crea nuovo utente e password del database
Torna al tuo cPanel e accedi ai database MySQL. Si trova anche sotto gli strumenti del database , la stessa scheda che hai trovato in phpMyAdmin:
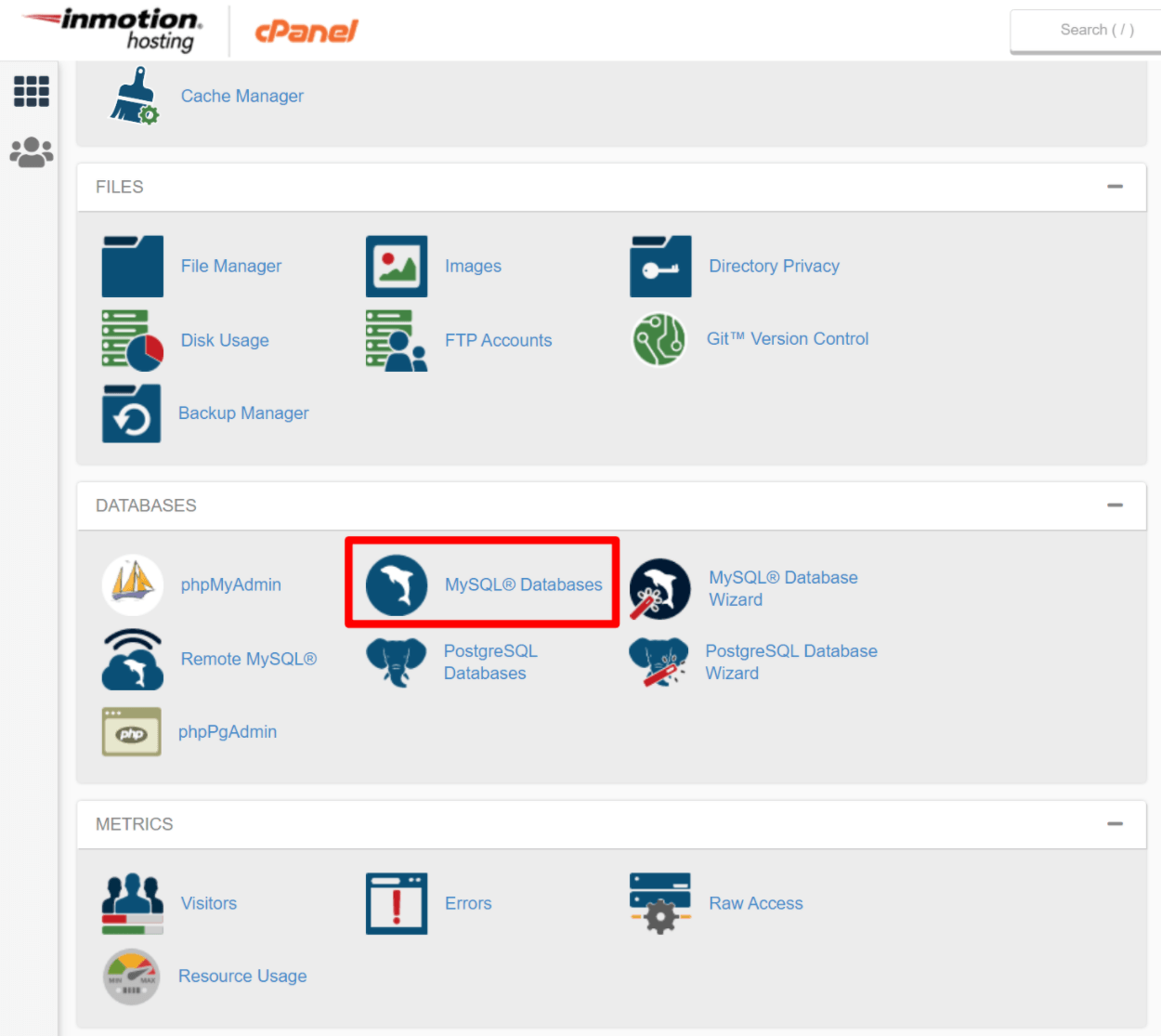
Facendo clic su Database MySQL dovrebbe aprire qualcosa del genere:
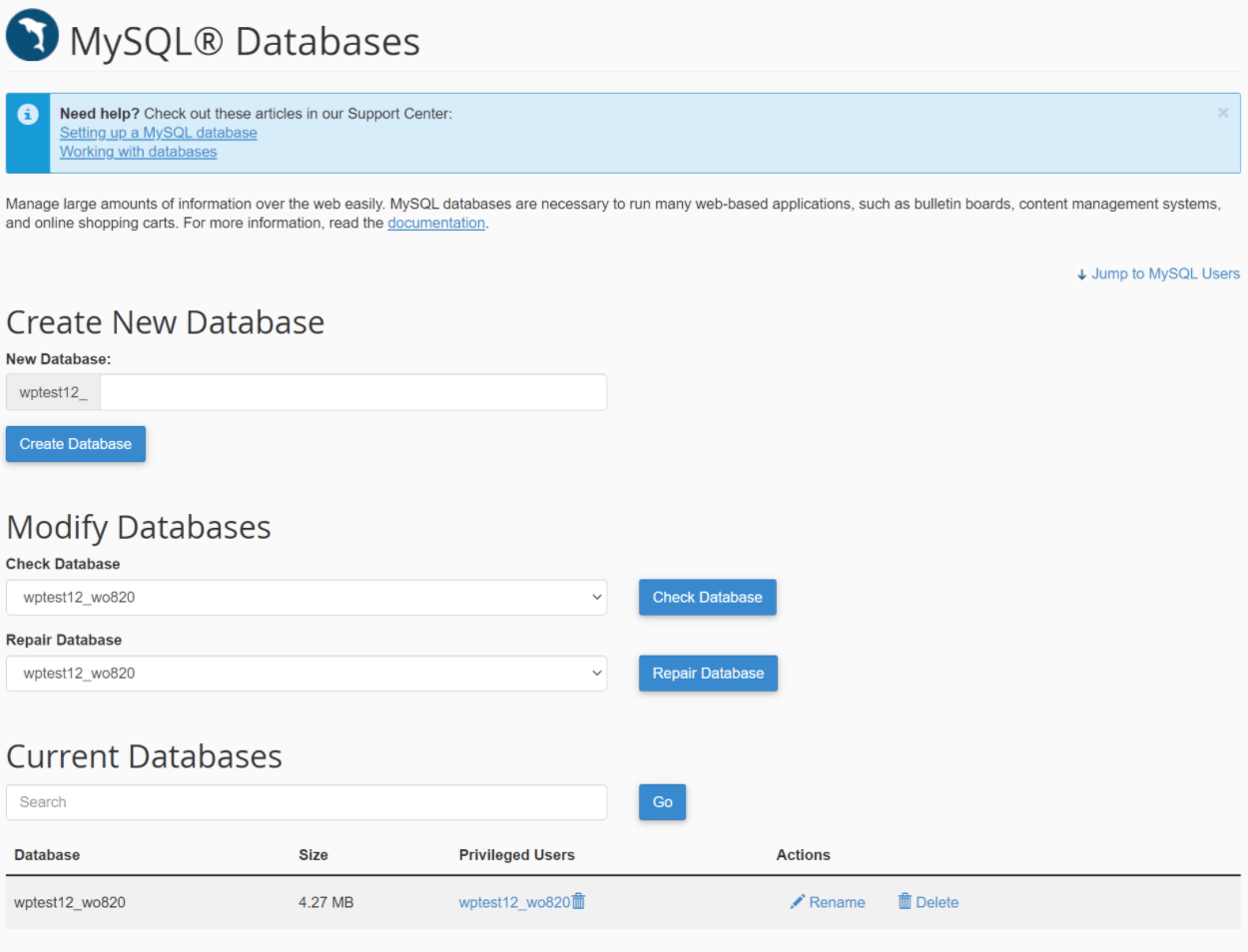
Una volta caricata la schermata Database MySQL , vai a dove hai Utenti MySQL . Sotto questo, noterai Aggiungi nuovo utente:
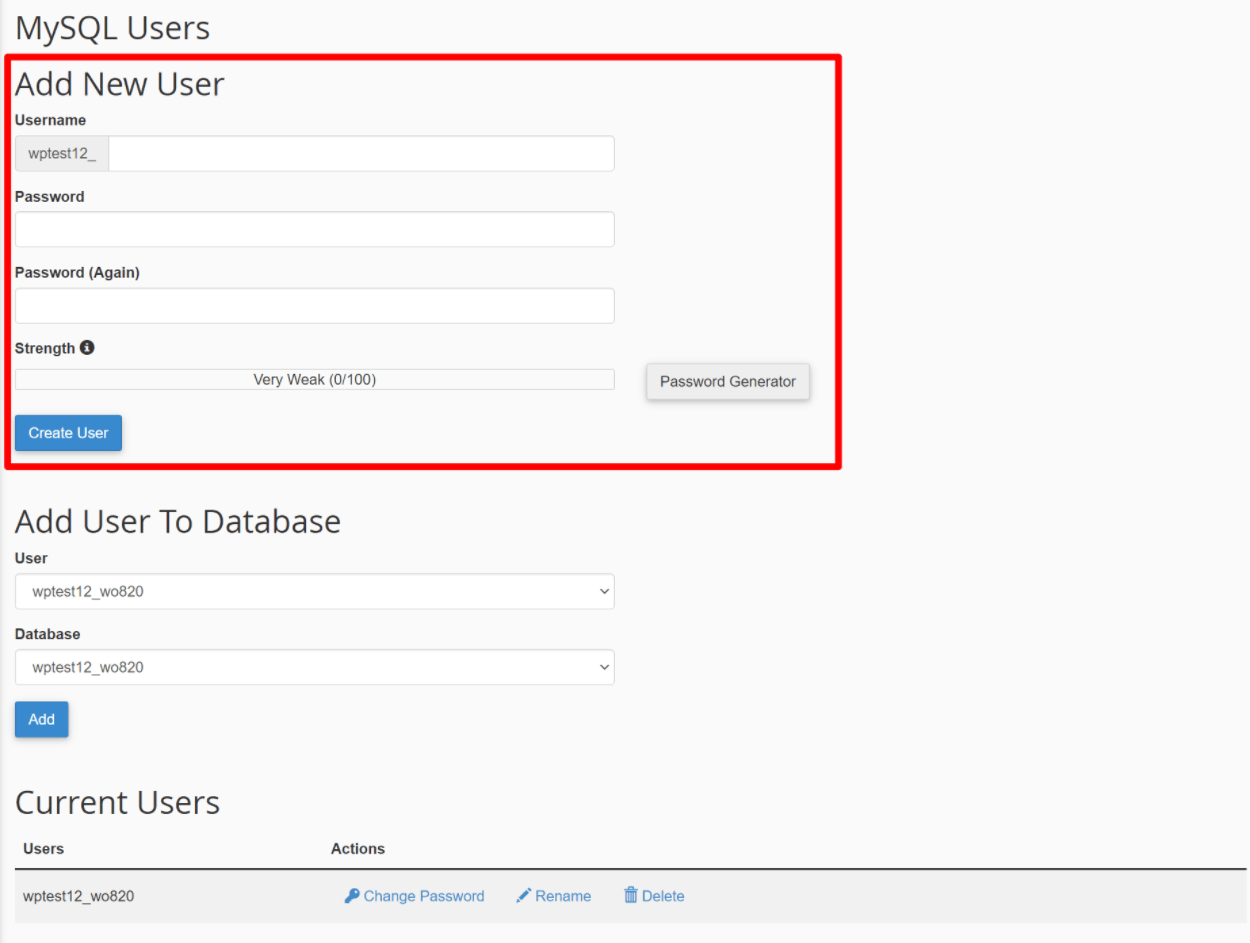
Immettere un nuovo nome utente e password e fare clic su Crea utente . Tieni presente questi dettagli per il tuo file wp-config.php .
Nota: la tua configurazione potrebbe essere diversa, ma la procedura è più o meno la stessa.
Una volta creato il nuovo utente, è necessario assegnare l'utente al database di WordPress. Questo è il database che viene mostrato dopo DB_NAME nel file wp-config.php .
Per assegnare l'utente al tuo database, vai di nuovo alla schermata Database MySQL e scorri verso il basso fino a dove vedrai Aggiungi utente al database:
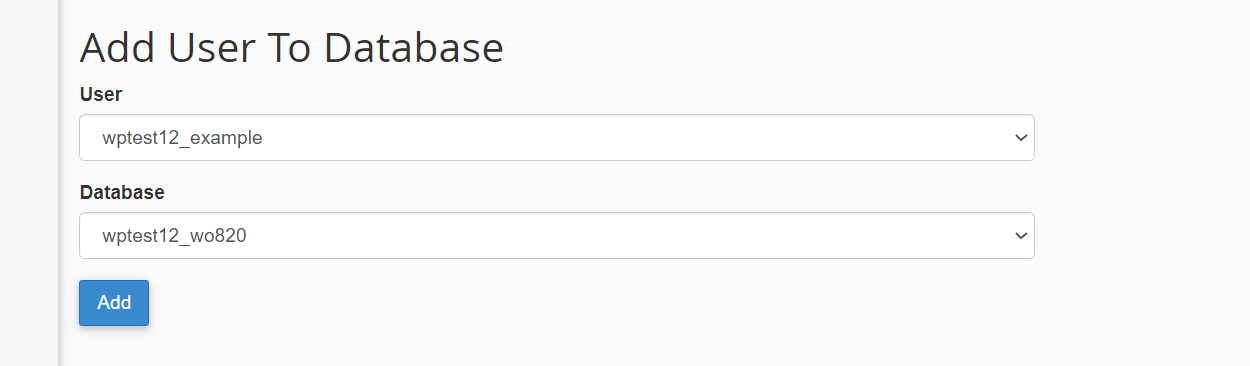
Seleziona l'utente che hai appena creato e il tuo database, quindi fai clic su Aggiungi . Nella schermata successiva, assicurati di concedere all'utente del database tutti i privilegi e salva le modifiche:
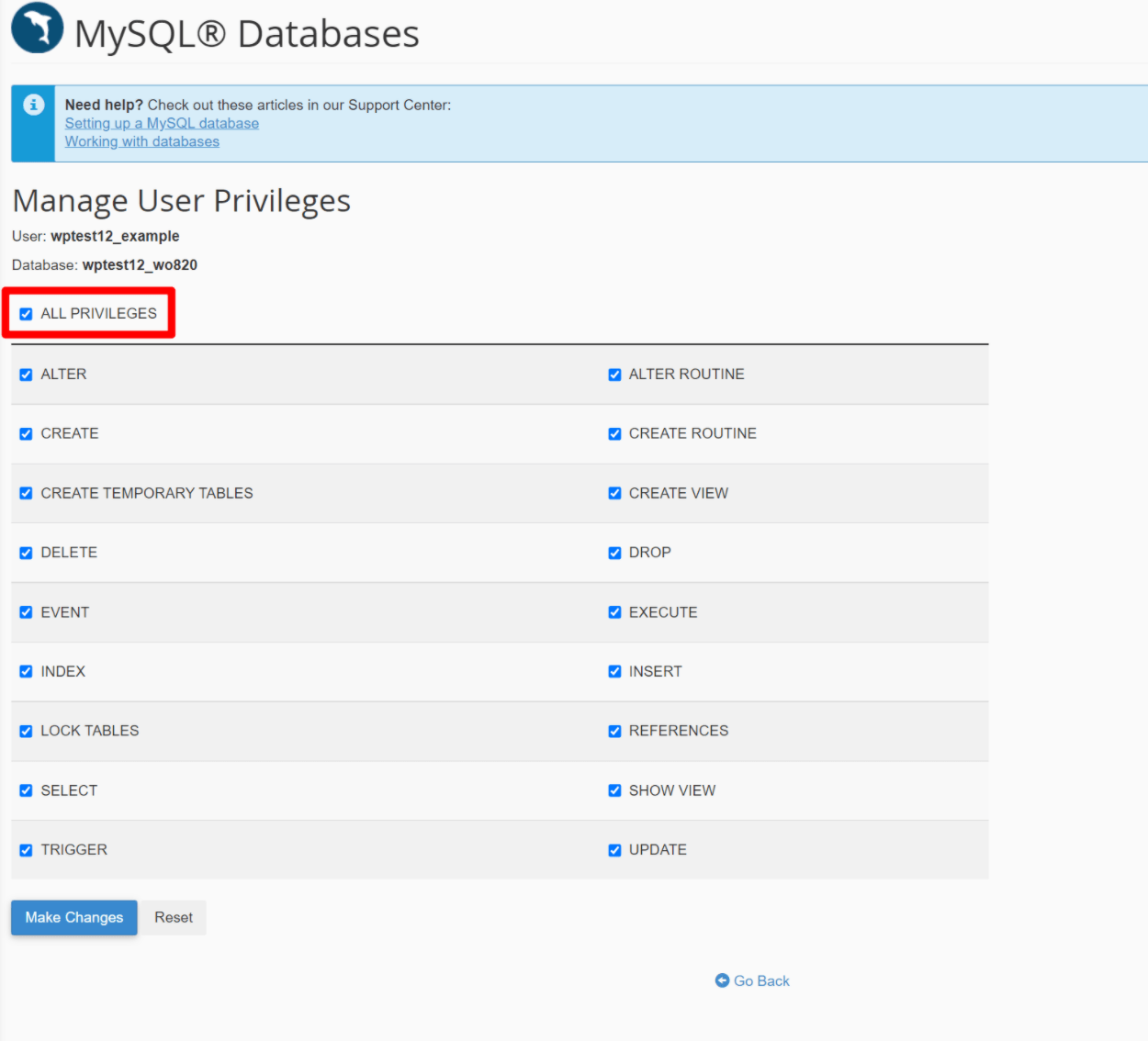
Ora torna su wp-config.php e aggiorna il file con le nuove informazioni su nome utente e password.
Assicurati che non ci siano spazi tra le virgolette. Ad esempio, ' your-username ' è valido, ma 'your-username' è ottimo. Inoltre, usa le virgolette singole invece delle virgolette doppie. Salva tutte le modifiche che hai apportato al tuo wp-config.php .
Ora prova ad accedere al tuo sito web. Se tutto è andato bene, dovrebbe funzionare di nuovo.
Ricevi ancora l'errore? Se è un sì, puoi provare anche le altre soluzioni.
2. Messaggio di errore su un sito esistente che non hai migrato
Se viene visualizzato il messaggio Errore durante la creazione di una connessione al database su un sito esistente in cui non sono state apportate modifiche sostanziali di recente (come la migrazione a un nuovo host), può essere un po' più complicato risolvere il problema. Tuttavia, ci sono ancora alcuni passaggi che puoi fare.
Assicurati che il tuo host non abbia problemi
Prima di approfondire la risoluzione dei problemi del tuo sito, devi prima assicurarti che il problema non sia causato dal tuo host web.
Alcuni host web configurano i loro ambienti in modo tale che il server di database del tuo sito sia separato dal file server. In queste configurazioni, è possibile che il server del database sia inattivo ma il file server sia ancora funzionante. Quando ciò accade, vedrai il messaggio Errore durante la creazione di una connessione al database .
Un buon host dovrebbe monitorare questo problema e risolvere rapidamente il problema. Tuttavia, vale la pena inviare un breve messaggio al supporto o controllare lo stato di attività del tuo host solo per escludere eventuali problemi.
Verifica la presenza di database danneggiato (e ripara se necessario)
Un altro problema che può interessare improvvisamente un sito WordPress è un database danneggiato. Per fortuna, è abbastanza facile verificare se questo è il caso.
Per testare, prova ad aprire la dashboard di amministrazione del back-end del tuo sito.
Se il tuo dashboard di back-end viene caricato correttamente ma il front-end del tuo sito mostra il messaggio Errore durante l'instaurazione di una connessione al database , potresti avere un database danneggiato.
Oppure potresti anche visualizzare un messaggio diverso come "Una o più tabelle di database non sono disponibili" nel back-end, che è un altro segno di un database danneggiato.
D'altra parte, se vedi lo stesso errore che stabilisce un messaggio di connessione al database sia nel back-end che nel front-end, questo non è il problema ed è inutile continuare con questo passaggio. Invece, salta semplicemente al passaggio successivo.
Quindi, come puoi riparare un database WordPress danneggiato?
Per fortuna, WordPress include il proprio strumento per farlo: tutto ciò che devi fare è abilitarlo. Ecco la versione rapida per abilitare lo strumento di riparazione del database di WordPress: di seguito ti mostreremo istruzioni più dettagliate:
- Accedi ai file del tuo server connettendoti tramite FTP o utilizzando cPanel File Manager (o lo strumento di gestione file personalizzato del tuo host, se applicabile).
- Modifica il file
wp-config.php. - Aggiungi il seguente frammento di codice:
define ( 'WP_ALLOW_REPAIR' , true); - Visita
yoursite.com/wp-admin/maint/repair.phpnel tuo browser, assicurandoti di sostituireyoursite.comcon il tuo nome di dominio effettivo. - Eseguire lo strumento di riparazione del database facendo clic su Ripara database .
- Al termine dello strumento di riparazione del database, rimuovere il frammento di codice che hai aggiunto al file
wp-config.php.
Ecco come appare aggiungere lo snippet di codice al tuo file wp-config.php – aggiungilo sopra la riga che dice “/* Questo è tutto, smetti di modificare! Buona pubblicazione. */”
define ( 'WP_ALLOW_REPAIR' , true); 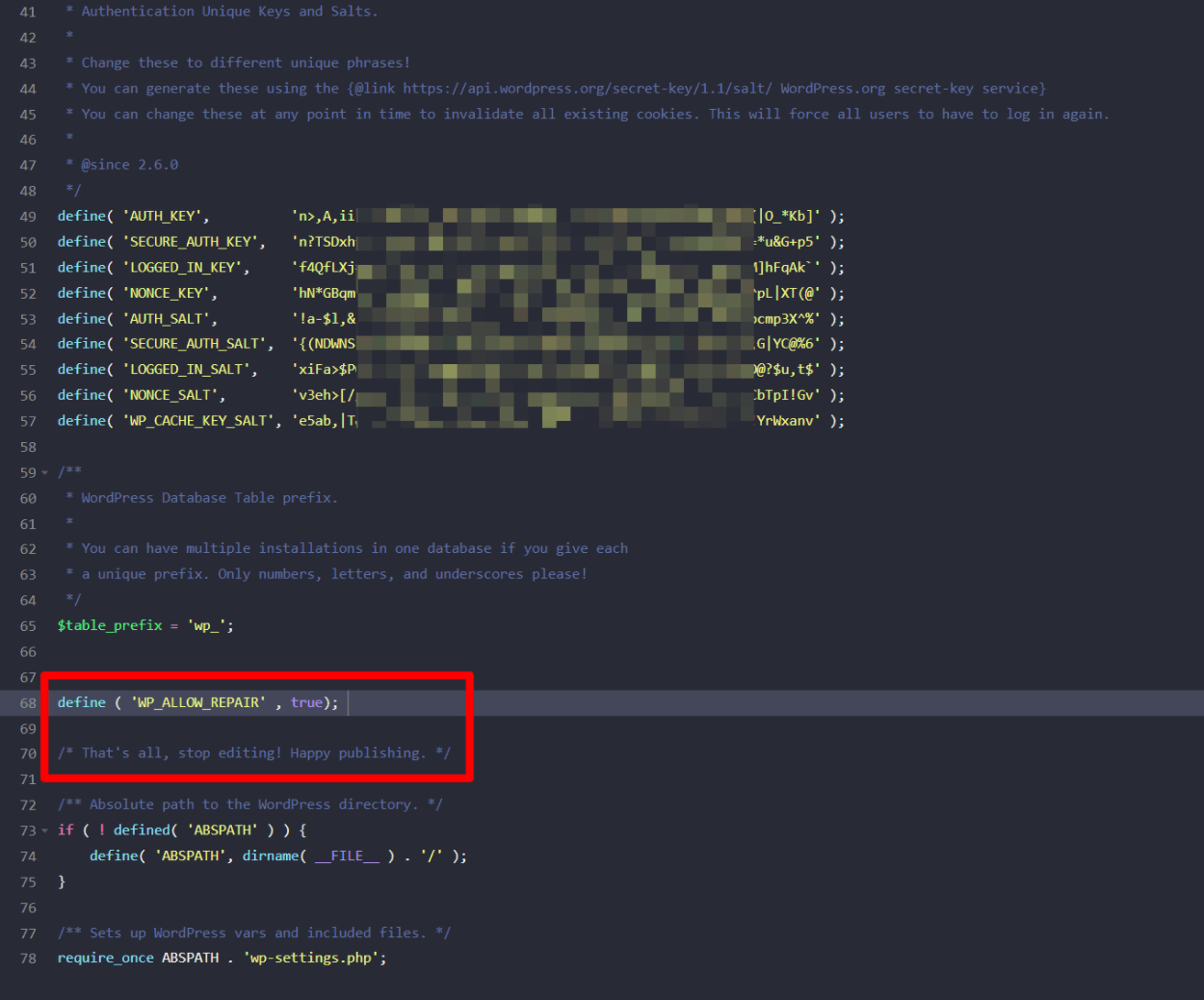
Una volta fatto, puoi andare su yoursite.com/wp-admin/maint/repair.php per avviare lo strumento di riparazione del database. Fare clic sul pulsante Ripara database per avviare il processo e WordPress si occuperà del resto:
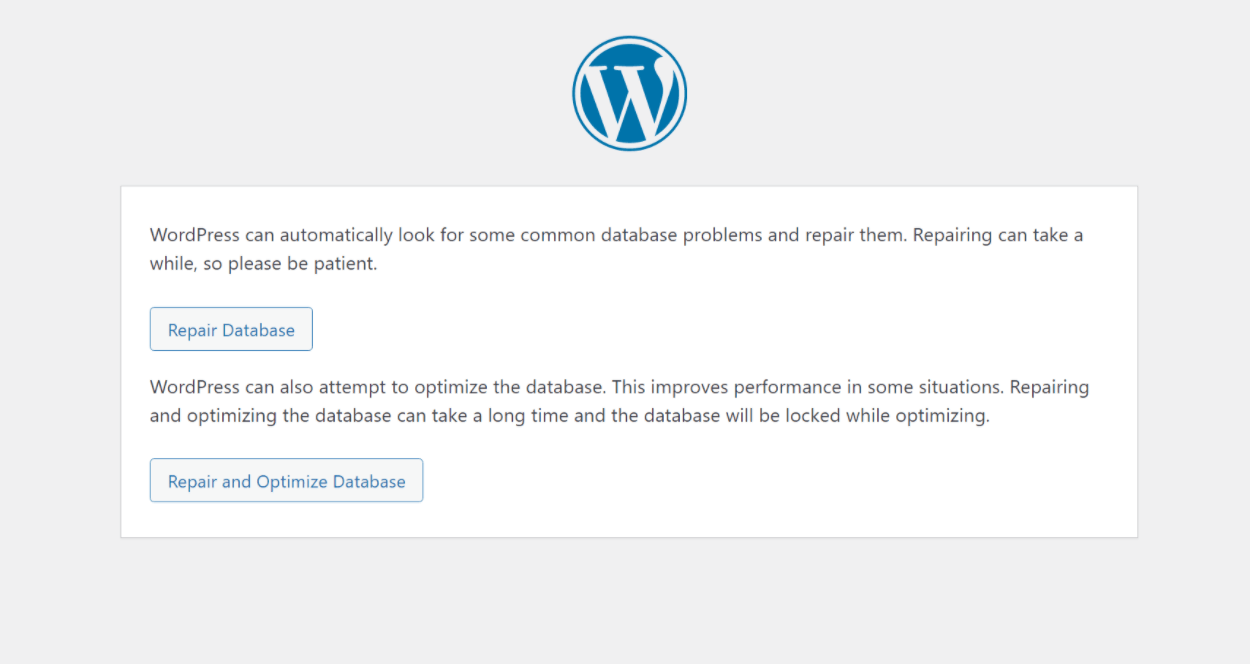
Una volta terminato il processo di riparazione del database, si spera che il tuo sito riprenda a funzionare.
In tal caso, assicurati di tornare al tuo file wp-config.php e rimuovere il frammento di codice che hai aggiunto in precedenza. Con questo frammento di codice aggiunto, chiunque può accedere allo strumento di riparazione del database, anche se non ha effettuato l'accesso a WordPress.
Non lo vuoi, motivo per cui è disabilitato per impostazione predefinita e perché devi assicurarti di disabilitarlo di nuovo quando hai finito.
Ricarica una copia pulita di WordPress per correggere i file danneggiati
Oltre a un database danneggiato, un'altra causa comune dell'errore durante la creazione di un messaggio di connessione al database può essere il danneggiamento dei file core di WordPress.
Diagnosticare il problema specifico è complicato, ma troverai molte situazioni in cui alcune strane modifiche in un determinato file stanno causando problemi.
Per fortuna, non è necessario trovare l'errore specifico. Invece, puoi semplicemente ricaricare una copia pulita del software principale di WordPress per assicurarti che tutti i tuoi file principali siano esattamente come dovrebbero essere.
Non preoccuparti: ricaricare il software principale di WordPress non sovrascriverà nessuno dei tuoi dati. Fondamentalmente si tratta solo di reinstallare il software WordPress, che è lo stesso processo a cui è sottoposto il tuo sito ogni volta che aggiorni WordPress.
Tuttavia, poiché probabilmente non puoi accedere alla dashboard di WordPress, dovrai farlo tramite FTP.
Per iniziare, procedi come segue:
- Vai alla pagina di download di WordPress su WordPress.org
- Scarica l'ultima versione di WordPress: dovrebbe essere un singolo file zip di circa 15 MB
- Una volta completato il download, estrai il file zip sul tuo computer
Ora dovresti avere una cartella che contiene tutto il software principale di WordPress.
Apri questa cartella ed elimina i seguenti file/cartelle:
- cartella
wp-content - file
wp-config-sample.php - File
wp-config.php: questo file non dovrebbe essere effettivamente lì, ma se lo vedi per qualche motivo assicurati di eliminarlo.
Dopo aver preparato la copia pulita di WordPress eliminando quei file/cartelle, sei pronto per caricarla sul tuo sito:
- Collegati al server del tuo sito WordPress tramite FTP
- Carica tutti i restanti file/cartelle di WordPress nella tua cartella principale. Vuoi che tutto corrisponda in modo che i nuovi file vengano caricati nella stessa posizione dei file esistenti.
- Quando il tuo programma FTP ti chiede cosa fare con i file duplicati, digli di sovrascrivere tutti i file con la nuova versione. Se non vedi un avviso sui file duplicati, assicurati di caricare i nuovi file nella posizione corretta. Vuoi sovrascrivere tutti i file core WordPress esistenti sul tuo server.
Una volta terminato il caricamento, dovresti avere una copia pulita di tutti i tuoi file principali di WordPress e si spera che questo risolva l' errore che stabilisce un messaggio di connessione al database .
Non funziona niente? Prova a ripristinare un backup recente
Se nulla ha funzionato finora, la soluzione migliore potrebbe essere provare a ripristinare il tuo sito dal backup più recente. Se tu o il tuo host fate backup regolari del vostro sito, dovreste essere in grado di ripristinare il vostro sito alle condizioni di lavoro con una perdita di dati minima o nulla.
Risolvi questo errore di WordPress oggi
L' errore di WordPress che stabilisce un errore di connessione al database può essere frustrante. Tuttavia, in quasi tutte le situazioni, i dati del tuo sito sono ancora lì, devi solo trovare un modo per riparare la connessione in modo che WordPress possa accedere nuovamente al database.
In questo post, abbiamo condiviso alcuni suggerimenti per la risoluzione dei problemi per aiutarti a risolvere il problema.
Se hai recentemente migrato il tuo sito o creato una nuova installazione di WordPress, è probabilmente un problema con le credenziali del database del tuo sito. In caso contrario, provare le altre soluzioni per risolvere il problema.
Ci auguriamo che questo articolo ti abbia aiutato a imparare come correggere l'errore "Errore durante la creazione di una connessione al database" in WordPress. Per altri suggerimenti sulla risoluzione dei problemi di WordPress, potresti anche voler vedere il nostro articolo su come i principianti di WordPress possono evitare questi 7 errori comuni.
Ora tu…
Hai già riscontrato e risolto questo errore? Cosa l'ha causato e come l'hai risolto? Condividi i tuoi suggerimenti e soluzioni con noi e rendi questo post più pieno di risorse. Grazie in anticipo!
