Come correggere questo errore in WordPress
Pubblicato: 2023-06-15L'errore "Server DNS non risponde" è un problema comune di WordPress, sebbene possa influire anche sull'accesso a siti non WordPress.
Fortunatamente, con pochi passaggi per la risoluzione dei problemi, è relativamente semplice eliminare l'errore e accedere al tuo sito. Ad esempio, potresti semplicemente dover controllare la tua connessione Internet. Oppure, la soluzione potrebbe essere leggermente più complessa e richiedere la modifica del server DNS o lo svuotamento della cache DNS.
Un'introduzione all'errore del server DNS che non risponde
L'errore del server DNS che non risponde è un errore comune di WordPress, anche se non è limitato a WordPress e può anche influire sul tuo accesso a siti non WordPress.
L'errore può essere molto frustrante da incontrare poiché ti impedisce di accedere al tuo sito. Invece, probabilmente riceverai un messaggio di avviso che dice qualcosa come "Impossibile raggiungere questo sito".
L'errore DNS Server Not Responding indica che il tuo browser Web non è in grado di connettersi al server DNS del sito Web a cui stai tentando di accedere, perché il server non risponde o perché il tuo browser Web non ha accesso a Internet.
Il DNS svolge un ruolo essenziale nel connettere il tuo browser web con il server di un sito web. Quindi, se il tuo browser web non è in grado di accedere al server DNS, non sarà in grado di caricare il sito web.
Ecco alcune delle cause più comuni dell'errore del server DNS che non risponde:
- Il provider DNS non è disponibile
- Hai perso la connessione a Internet
- Il firewall o il software antivirus sta bloccando la connessione
- Si è verificato un problema con il browser web
- La tua cache DNS è obsoleta
Può essere difficile determinare la causa dell'errore del server DNS che non risponde. Ecco perché è una buona idea farsi strada attraverso alcuni utili metodi di risoluzione dei problemi di WordPress fino a quando non si elimina l'errore. Ti guideremo attraverso i metodi per correggere questo errore nella sezione successiva.
Come correggere l'errore del server DNS che non risponde (cinque modi)
Ora che sai qualcosa in più sull'errore del server DNS che non risponde, diamo un'occhiata a cinque suggerimenti per la risoluzione dei problemi che puoi provare a risolvere il problema.
- Controlla la tua connessione Internet
- Visita il tuo sito Web in un altro browser
- Disabilita l'antivirus o il firewall
- Modificare l'indirizzo del server DNS predefinito
- Svuota la cache DNS
1. Controlla la tua connessione Internet
Come discusso, potresti vedere l'errore del server DNS che non risponde se non sei connesso a Internet. Pertanto, dovrai verificare che la connessione funzioni ancora correttamente.
Innanzitutto, assicurati di essere ancora connesso a Internet, poiché è possibile che la tua connessione sia caduta per qualche motivo.
Se questo non è il problema, puoi risolvere ulteriormente i problemi di rete configurando la diagnostica wireless. Innanzitutto, chiudi tutte le tue applicazioni.
Quindi, per gli utenti Mac, dovrai tenere premuto il tasto Opzioni e selezionare l'icona Wi-Fi nella barra dei menu.
Quindi, scegli Apri diagnostica wireless :
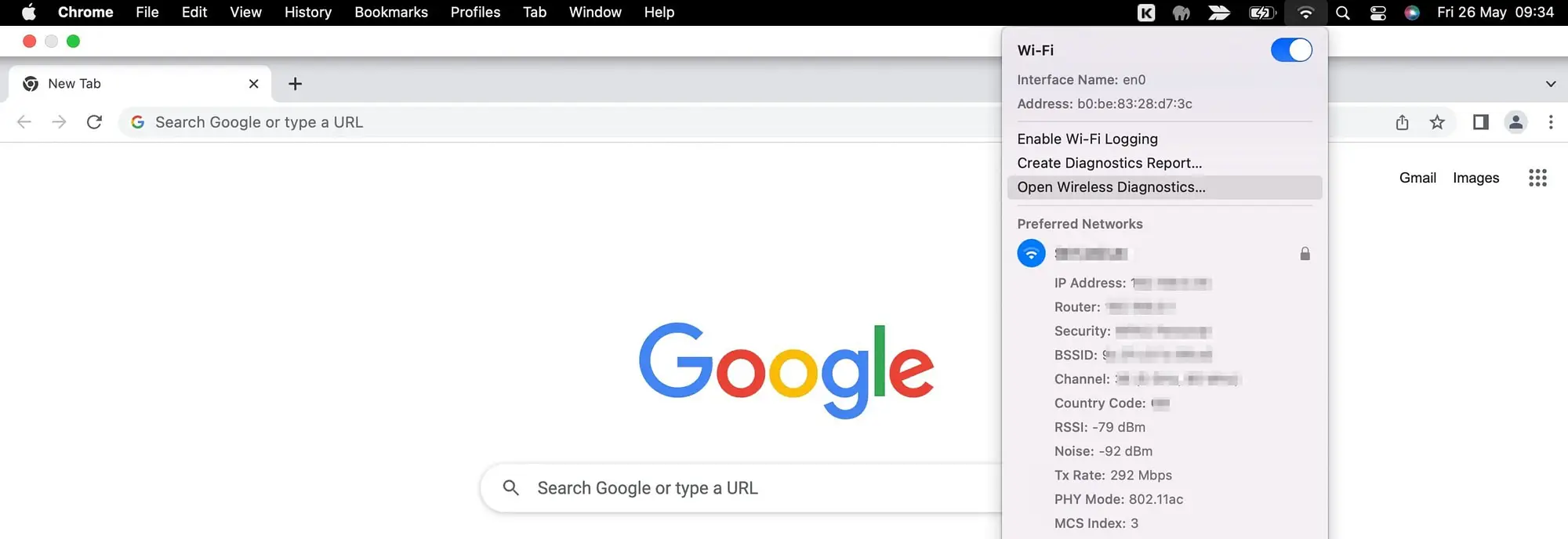
Ora, segui semplicemente le istruzioni nel pop-up che appare. Una volta completata la scansione, seleziona l'icona Informazioni per scoprire ulteriori informazioni su ciascuna voce.
Per gli utenti Windows, è possibile fare clic con il pulsante destro del mouse sull'icona di connettività nella barra delle applicazioni del desktop. Quindi, scegli Risoluzione dei problemi .
Se ciò non risolve l'errore del server DNS che non risponde, puoi riavviare la connessione a Internet accendendo e spegnendo il computer. Tuttavia, se ricevi ancora il messaggio di errore, potrebbe esserci un problema con il tuo router.
In questo caso, puoi provare a riavviare il router. Di solito, puoi farlo trovando il pulsante di accensione e premendolo una volta. Quindi, attendi qualche secondo prima di riaccenderlo.
Oppure potresti anche voler riavviare completamente il router. Per fare ciò, scollegalo completamente e attendi almeno 30 secondi prima di ricollegarlo all'alimentazione.
2. Visita il tuo sito Web in un altro browser
Una delle principali cause dell'errore del server DNS che non risponde è che c'è un problema con il tuo browser. Pertanto, potresti essere in grado di correggere l'errore utilizzando un browser diverso per raggiungere il tuo sito.
Ad esempio, se stai attualmente utilizzando Google Chrome per connetterti al tuo sito, prova a passare a Firefox o Microsoft Edge. Se funziona, allora sai che c'è un problema con il tuo browser originale.
Uno di questi problemi potrebbe essere la necessità di svuotare la cache del browser. Se utilizzi Google Chrome, puoi farlo facendo clic sui tre punti a destra dello schermo. Quindi, seleziona Altri strumenti > Cancella dati di navigazione :

Al pop-up, puoi cancellare la cronologia del browser, i cookie e le immagini e i file memorizzati nella cache. Assicurati di selezionare almeno quest'ultima opzione. Quindi, premi Cancella dati .
Se questo ancora non risolve l'errore del server DNS che non risponde, potrebbe essere necessario aggiornare il browser all'ultima versione. Oppure puoi reinstallare completamente il browser.
3. Disabilita l'antivirus o il firewall
Firewall e programmi antivirus sono un ottimo modo per proteggere il tuo computer da software dannoso. Tuttavia, a volte, possono interferire con le connessioni di rete.
In genere, ciò si verifica quando si verifica un problema con il software stesso (ad esempio, potrebbe non essere aggiornato). Oppure le impostazioni dell'antivirus/firewall potrebbero essere troppo rigide.
Fortunatamente, puoi verificare se il tuo antivirus/firewall sta causando il problema DNS disabilitandolo temporaneamente. Se l'errore si risolve, allora saprai che c'è un problema con il tuo programma.
Puoi farlo su Mac navigando sull'icona Apple nella barra degli strumenti Apple. Lo troverai nella parte in alto a sinistra dello schermo. Quindi, fai clic su Preferenze di Sistema :

Qui, seleziona Sicurezza e privacy e passa alla scheda Firewall , dove puoi disabilitare il tuo firewall:

Ora, visita il tuo sito Web per vedere se l'errore è stato eliminato.

In tal caso, potrebbe essere necessario aggiornare il software del firewall, passare a un provider diverso o riconfigurare le impostazioni. In ogni caso, è importante ricordarsi di abilitare il firewall una volta terminata la risoluzione dei problemi.
4. Modificare l'indirizzo del server DNS predefinito
Potresti visualizzare l'errore Il server DNS non risponde perché il tuo provider DNS non è disponibile. In questo caso, è una buona idea modificare l'indirizzo del server DNS predefinito che ti è stato assegnato dal tuo provider di servizi Internet (ISP).
Fortunatamente, ci sono molti server DNS pubblici gratuiti come Google Public DNS [1] e Cloudflare 1.1.1.1 [2] . Puoi modificare le impostazioni DNS su Mac visitando Preferenze di Sistema dalla barra degli strumenti Apple.
Nella finestra popup, seleziona Rete . Quindi, fai clic sul pulsante Avanzate :

Ora passa alla scheda DNS . Qui, fai clic sull'icona + nell'angolo in basso a sinistra per aggiungere un nuovo server DNS:

Tutto quello che devi fare è inserire i numeri per il server DNS pubblico che desideri utilizzare. Ad esempio, se scegli Cloudflare, inserirai 1.1.1.1.
Fare clic su OK per uscire dal popup, quindi selezionare Applica per salvare le nuove impostazioni DNS. Ora puoi visitare il tuo sito Web in un browser e vedere se l'errore del server DNS non risponde è stato eliminato.
Se utilizzi Windows o un altro sistema operativo, Cloudflare offre istruzioni di configurazione dettagliate per tutti i sistemi operativi. Ecco un link per portarti direttamente alle istruzioni di installazione di Windows.
5. Svuota la cache DNS
L'ultimo modo per correggere l'errore del server DNS che non risponde è svuotare la cache DNS. La tua cache DNS funziona in modo simile a una cache del browser. Tuttavia, memorizza indirizzi IP anziché copie di pagine Web.
Questo è così che il tuo computer non deve cercare questi indirizzi ogni volta che visiti nuovamente lo stesso sito web. Tuttavia, ciò significa che i dati della cache DNS possono diventare obsoleti, il che può causare l'errore del server DNS che non risponde.
In genere, ciò si verifica quando sposti il tuo sito WordPress su un nuovo dominio. Ma può anche succedere se hai cambiato host web.
Se utilizzi Windows, puoi svuotare la cache utilizzando il prompt dei comandi:
- Avvia il prompt dei comandi: puoi farlo digitando cmd nella barra di avvio.
- Nel prompt dei comandi, digita
ipconfig /flushdnse premi invio.
Su Mac, dovrai aprire il Terminale premendo il tasto F4 . Quindi, inserisci terminale nella casella di ricerca.
Una volta aperto il Terminale, dovrai eseguire il prompt dei comandi adatto alla tua versione di Mac OS. Ad esempio, Mac OS Big Sur richiede il seguente comando:
sudo dscacheutil -flushcache; sudo killall -HUP mDNSResponder
Questo aggiornerà la tua connessione DNS. Quindi, ora puoi provare ad accedere al tuo sito Web e vedere se l'errore è stato eliminato.
Correggi definitivamente l'errore del server DNS che non risponde
L'errore del server DNS che non risponde di solito si verifica quando il tuo browser non è in grado di stabilire una connessione con il server che ospita il tuo sito. Può essere un errore complicato da risolvere poiché non sei in grado di accedere al tuo sito. Tuttavia, puoi correggere l'errore con alcuni utili passaggi per la risoluzione dei problemi.
Per ricapitolare, ecco cinque modi per correggere l'errore del server DNS che non risponde in WordPress:
- Controlla la tua connessione Internet.
- Visita il tuo sito Web in un altro browser.
- Disabilita l'antivirus o il firewall.
- Modificare l'indirizzo del server DNS predefinito.
- Svuota la cache DNS.
Per alcuni suggerimenti generali su come mantenere in forma il tuo sito WordPress, puoi consultare la nostra guida completa per principianti alla risoluzione dei problemi di WordPress.
Hai domande su come risolvere l'errore del server DNS che non risponde in WordPress? Fateci sapere nei commenti qui sotto!
