Come risolvere l'impossibilità di accedere al dashboard di amministrazione di WordPress
Pubblicato: 2021-10-22La dashboard di amministrazione di WordPress è il centro di controllo per il tuo sito Web WordPress. Tutto ciò che fai in loco passa attraverso questo. La dashboard di amministrazione può essere utilizzata per accedere e apportare modifiche al design, aggiungere plug-in, abilitare funzionalità extra, creare contenuti scritti, aggiungere/rimuovere utenti e assegnare ruoli e modificare funzionalità.
Con tutte queste opzioni disponibili, ci sono alcuni elementi diversi di un sito WordPress che possono occasionalmente causare problemi di accesso dell'amministratore, incluso tutto il dashboard di amministrazione importante. Non essere in grado di accedervi può essere un'esperienza snervante, in particolare se non conosci WordPress e hai bisogno di aggiornare rapidamente il tuo sito.
Ci sono diversi passaggi che puoi eseguire prima di dover inoltrare la questione al supporto di WordPress. Quali sono questi passaggi dipenderà dal motivo per cui sei bloccato fuori dalla dashboard dell'amministratore. Puoi saperne di più nel blog qui sotto.
Perché sei bloccato?
Alcuni dei motivi più comuni per essere bloccati dalla dashboard di amministrazione di WordPress sono semplici da risolvere. Questi problemi potrebbero sorgere a causa di un errore umano o tramite un aggiornamento automatico di WordPress . Questi potrebbero includere:
- Una password persa (e il recupero della password non funziona).
- Troppi tentativi di accesso. Hai inserito troppe volte una password errata e le tue funzionalità di sicurezza hanno disabilitato ulteriori accessi.
- “Errore durante la connessione al database” . WordPress utilizza un server di database chiamato MySQL. Se vedi questo messaggio nelle pagine del dashboard, potrebbe esserci un errore con il database e la sua connessione.
- Accesso amministratore perso . Potresti non essere bloccato fuori dalla dashboard dell'amministratore, ma non sarai comunque in grado di utilizzare le funzioni che richiedono l'accesso come amministratore.
- Lo "schermo bianco della morte". Uno schermo vuoto. Questo di solito è causato da qualcosa che influisce sull'archiviazione e sulla memoria del tuo sito. Ad esempio, un plug-in potrebbe causare il problema.
- "Questo è stato disabilitato" . Ciò accade quando stai utilizzando l'indirizzo amministratore sbagliato per la tua dashboard. Di solito, avrai un URL di accesso personalizzato per aiutare a prevenire frodi o hack che dovrai utilizzare.
- Errori numerici. Esempi comuni includono "404 non trovato", "401 non autorizzato" e "403 vietato". Questo di solito ha a che fare con i permessi e l'autorizzazione di accesso.
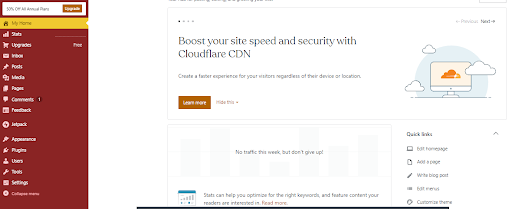
Tieniti aggiornato con il tuo team per assicurarti che tutti abbiano le autorizzazioni per i file di cui hanno bisogno. Esistono molti modi per tenersi in contatto, ad esempio tramite conferenze Web o e-mail gratuite.
Come risolvere il problema
La maggior parte dei problemi con la dashboard dell'amministratore di WordPress ha una soluzione semplice. Prendetevi il tempo per lavorare metodicamente attraverso il problema per raggiungere un risultato positivo.
1. Password persa
Il modo più semplice per aggirare questo problema è reimpostare la password utilizzando l'e-mail di accesso. Tutto quello che devi fare è fare clic su "reimposta password".
Tuttavia, questo potrebbe non funzionare se l'e-mail non arriva nella tua casella di posta o se non hai più accesso all'e-mail di accesso originale. Se ciò accade, devi andare su 'phpMyAdmin'. Per trovarlo, vai alla tua piattaforma di hosting e vai a dove si trova il gestore del sito.
Dopo averlo fatto, fai clic sul database di WordPress che devi gestire. Individua la tabella "wp_users" e fai clic su "sfoglia" fino a trovare il nome utente dell'amministratore. Sotto questo nome utente, individua la chiave 'user_pass'. Imposta il formato di 'user_pass' su 'md5' e 'digita la tua nuova password, ricordandoti di salvarla.
2. Troppi tentativi di accesso
Per accedere al tuo sito dopo troppi tentativi di accesso, dovrai disabilitare i plug-in di sicurezza. Per fare ciò, vai nel tuo server "File Transfer Protocol" (FTP) e individua i file del tuo sito. Quindi, trova la tua cartella dei contenuti e quindi il file contenente i tuoi plug-in.
La tua cartella dei contenuti è molto probabilmente chiamata "wp-content". Per disabilitare il plugin, devi rinominarlo. Salva queste modifiche ed esci. Ora dovresti essere in grado di accedere di nuovo alla dashboard dell'amministratore.
Non dimenticare di abilitare nuovamente il plug-in una volta effettuato l'accesso se desideri continuare a usarlo. I plugin di sicurezza sono utili per proteggere il tuo sito dalle interferenze e per proteggere i dati dei clienti .
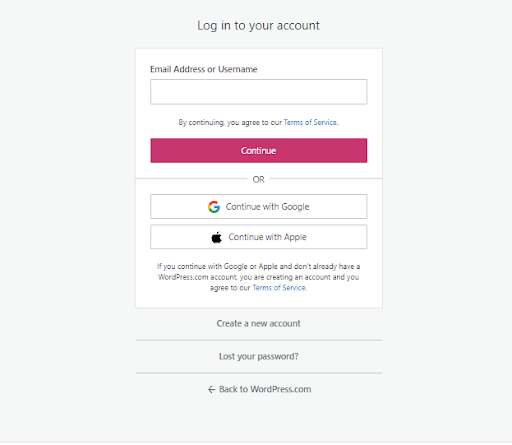
3. "Errore durante la connessione al database"
Questi tipi di errori sono in genere causati da un problema del server o da credenziali del sito errate. Affinché WordPress si connetta al database del tuo sito Web, è necessario che conosca il nome utente, la password, il nome e il server del database. Se hai aggiornato di recente qualcuno di questi, WordPress potrebbe tentare di accedere al database con credenziali errate.
Per risolvere questo problema, usa il tuo client FTP per individuare il tuo file di configurazione. Dovrebbe essere etichettato come 'wp-config.php'. È possibile modificare questo file facendo clic con il pulsante destro del mouse su di esso. Questo ti porterà alle impostazioni di MySQL, dove dovrai aggiornare le tue informazioni e salvarle.

Questo dovrebbe darti di nuovo accesso alla tua dashboard. Se non è di aiuto, contatta il tuo host per vedere se il database è inattivo. Potrebbe essere che l'errore sia alla loro fine, nel qual caso dovrai attendere che venga riparato.
4. Accesso amministratore perso
Per ripristinare i privilegi di amministratore, dovrai aggiungere un nuovo utente e assegnare l'accesso come amministratore. Utilizzerai di nuovo 'phpMyAdmin' per questo. Seleziona il nome del tuo sito dal database e vai alla tabella "wp_users" e fai clic su "inserisci". Ti verrà quindi chiesto di compilare il seguente modulo:
- ID: un numero univoco non già assegnato a un altro utente del sito. Puoi scegliere questo.
- user_login: il tuo nuovo nome utente.
- user_pass: nuova password utente. (ricorda di impostare il formato per questo su 'md5')
- user_nickname: un nome abbreviato che il sistema deve assegnarti.
- user_email: indirizzo email dell'account.
- user_url: URL del sito.
- user_registered: la data corrente.
- stato_utente: Immettere '0'.
- display_name: il nome visualizzato scelto per questo sito.
Quindi, vai alla tabella 'wp_usermeta' e premi 'insert'. Ti verrà chiesto di completare quanto segue:
- unmeta_id: lascia vuoto.
- user_id: il tuo nuovo ID utente dal modulo precedente.
- meta_key: inserisci "wp_capabilities".
- meta_value: Digita "a:1:{s:13:"amministratore";b:1;}".
Clicca su 'vai' e poi compila questo modulo.
- unmeta_id: lascia vuoto.
- user_id: il tuo nuovo numero ID dal modulo precedente.
- meta_key: digita "wp_user_level".
- meta_value: impostato su "10" Ora dovresti essere in grado di accedere al sito come amministratore.
5. Schermo vuoto
Diverse cose potrebbero causare questo problema, ma i plug-in sono spesso i colpevoli. Ad esempio, se stai cercando di apportare modifiche al sito del contact center ospitato per la tua azienda, potresti trovare plug-in progettati per rendere più facile per i clienti contattarti sono mal codificati.
La prima cosa che dovresti provare qui è disabilitare i plugin del tuo sito per trovare il colpevole. Per fare ciò, vai nel tuo FTP e individua il file del plug-in. La guida su dove trovarlo è descritta in "troppi tentativi di accesso".
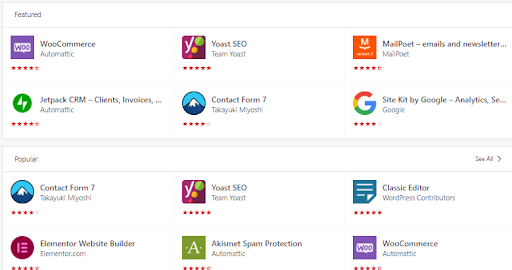
Invece di rinominare ciascun plug-in singolarmente, rinomina l'intera cartella in modo che WordPress non possa riconoscere i contenuti. Dovresti quindi essere in grado di accedere al tuo account senza problemi.
Ricorda di riattivare tutti i plug-in necessari in un secondo momento.
6. "Questo è stato disabilitato"
Questo messaggio di errore di solito si verifica a causa degli sforzi di sicurezza di WordPress. Ci sono due modi per risolvere questo problema.
Innanzitutto, prova a disabilitare il plug-in di sicurezza come descritto in precedenza. Ciò potrebbe impedire alle tue funzionalità di sicurezza di impedire accidentalmente il tuo login autentico.
In secondo luogo, controlla l'URL di accesso di WordPress. WordPress a volte cambia l'URL di accesso generico in un URL personalizzato per ciascun client per prevenire frodi o hacking. Verifica di non utilizzare l'URL generico quando ne è stato generato uno personalizzato per te.
7. Errori numerici
Il modo in cui lo risolvi dipenderà dal messaggio di errore che stai ricevendo. Gli errori che potresti visualizzare (e come risolverli) includono:
- 404 non trovato . Ciò significa che potresti aver commesso un errore accidentalmente durante la modifica dell'indirizzo del tuo sito. Per correggere questo problema, dovrai connettere il tuo account WordPress a un client FTP (File Transfer Protocol) e andare alla cartella "i tuoi temi". Troverai una cartella functions.php, in cui puoi modificare il codice secondo necessità.
- 403 vietato . Questo errore si verifica a causa di una configurazione di sicurezza errata, sul tuo server o con i permessi dei file. Per correggere questo problema, contatta l'host del tuo sito per verificare se disponi delle autorizzazioni file corrette per accedere al sito. Puoi anche provare a disabilitare i plug-in per vedere se il problema è causato da un errore del plug-in di sicurezza.
- 401 non autorizzato. Come con molti errori di WordPress, questo può essere risolto disabilitando il plug-in di sicurezza. Se hai una protezione con password sui tuoi file WordPress, anche questo potrebbe causare l'errore. Prova a utilizzare il tuo server host per rimuovere questa protezione.
Pensieri finali
Assicurati di eseguire regolarmente il backup dei dati di WordPress utilizzando il plug-in WordPress più popolare e apprezzato al mondo: UpdraftPlus .
Se non riesci ad accedere alla dashboard dell'amministratore anche dopo aver seguito questi processi, contatta il tuo reparto IT o l'assistenza di WordPress per ulteriori informazioni e supporto.
Il post Come risolvere l'impossibilità di accedere alla dashboard di amministrazione di WordPress è apparso per la prima volta su UpdraftPlus. UpdraftPlus – Plugin di backup, ripristino e migrazione per WordPress.
