Come risolvere la ricerca di prodotti WooCommerce che non funziona
Pubblicato: 2023-06-15La ricerca di prodotti WooCommerce non funziona nel tuo negozio online?
Se la tua ricerca WooCommerce non funziona correttamente, gli utenti non saranno in grado di trovare i prodotti che stanno cercando. Ciò può comportare una scarsa esperienza utente, carrelli abbandonati e minori vendite.
In questo articolo, ti mostreremo cosa fare quando la ricerca di prodotti WooCommerce non funziona. Spiegheremo anche come migliorare la funzione di ricerca.
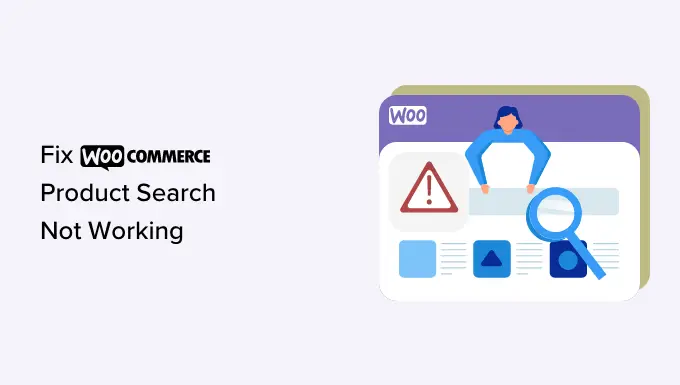
L'importanza della ricerca di prodotti WooCommerce
Senza uno strumento di ricerca funzionale, gli utenti non saranno in grado di sfogliare il tuo catalogo prodotti ed effettuare acquisti nel tuo negozio WooCommerce.
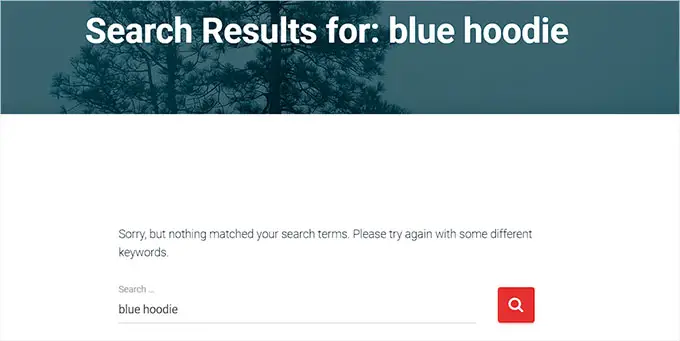
Ciò può comportare che i clienti frustrati abbandonino il tuo sito, il che aumenterà le frequenze di rimbalzo e ridurrà i profitti.
A sua volta, può anche danneggiare la reputazione del tuo negozio. Se molte persone hanno difficoltà a utilizzare il tuo negozio online, allora potrebbero rivolgersi ai tuoi concorrenti.
L'errore può anche far soffrire la SEO del tuo sito web perché i motori di ricerca utilizzano la funzionalità di ricerca per classificare i siti web.
Se il tuo sito ha classifiche inferiori nei risultati di ricerca, meno clienti saranno in grado di trovare e acquistare i tuoi prodotti online.
Correggendo la funzione di ricerca di WooCommerce, puoi migliorare l'esperienza del cliente, rendendo più facile per gli acquirenti trovare ciò che stanno cercando e aumentare le vendite.
Detto questo, puoi seguire i passaggi della nostra guida alla risoluzione dei problemi e scoprire cosa fare quando la ricerca dei prodotti WooCommerce non funziona.
Passaggio 1: verifica con il tuo provider di hosting
Il motivo più comune per cui la funzione di ricerca non funziona è a causa del tuo hosting WordPress.
Il server che ospita il tuo sito potrebbe non disporre di risorse sufficienti per gestire un gran numero di prodotti WooCommerce contemporaneamente.
Questo server potrebbe anche avere alcune restrizioni software che limitano la quantità di memoria disponibile e impediscono il corretto funzionamento della funzione di ricerca.
In tal caso, puoi provare a contattare l'assistenza clienti del tuo provider di hosting, poiché questo problema non può essere risolto dalla tua parte. Possono aiutarti a capire se la ricerca di WooCommerce non funziona a causa del server e aiutarti a risolvere il problema.
Tuttavia, se il problema non riguarda il tuo hosting, dovrai passare al passaggio successivo.
Passaggio 2: disattiva i plug-in
La ricerca del prodotto WooCommerce potrebbe non funzionare a causa di un plug-in obsoleto o nuovo sul tuo sito Web WordPress che sta causando alcuni errori.
Ciò può accadere se un plug-in presenta bug nel suo software o non è compatibile con altri plug-in sul tuo sito web.
Puoi risolvere facilmente questo problema disattivando tutti i plug-in tranne WooCoomerce sul tuo sito.
Innanzitutto, dovrai andare alla pagina Plugin »Plugin installati dalla barra laterale di amministrazione di WordPress. Una volta che sei lì, seleziona dall'elenco tutti i plugin attivati tranne WooCommerce.
Successivamente, scegli semplicemente l'opzione "Disattiva" dal menu a discesa "Azioni collettive" e fai clic sul pulsante "Applica" per disattivare tutti i plug-in sul tuo sito.
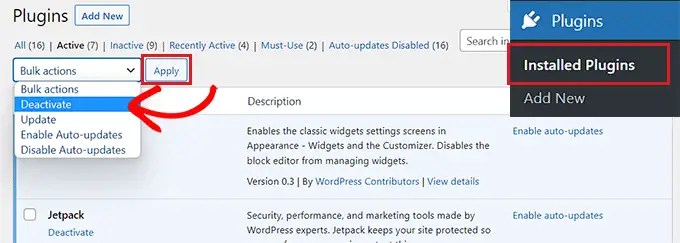
Ora puoi visitare il tuo sito Web per verificare se questo ha risolto il problema.
In tal caso, attiva semplicemente i plug-in uno per uno finché non riesci a trovare quello che causa l'errore. Dovrai quindi cercare un plug-in alternativo o contattare gli sviluppatori per il supporto.
Se la disattivazione dei plug-in non ha risolto il problema, continua a leggere per risolvere il problema.
Passaggio 3: aggiorna il database WooCommerce
Un database danneggiato può essere un altro motivo per cui la ricerca di WooCommerce non funziona.
Ad esempio, potresti aver importato un gran numero di prodotti come file CSV, il che sta causando un problema con il database.
Per risolvere questo problema, dovrai aggiornare il database di WooCommerce. Assicurati di creare un backup completo del tuo sito web prima di aggiornare il suo database.
Per prima cosa, vai alla pagina WooCommerce »Stato dalla barra laterale di WordPress.
Una volta che sei lì, passa semplicemente alla scheda "Strumenti" e fai clic sul pulsante "Rigenera" accanto all'opzione "Tabelle di ricerca prodotti".
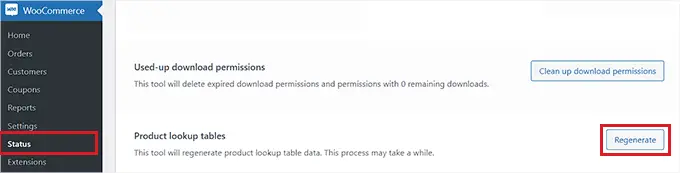
Successivamente, scorri verso il basso fino all'opzione "Aggiorna database" e fai semplicemente clic sul pulsante accanto ad essa.
Questo aggiornerà il database del plugin WooCommerce all'ultima versione.
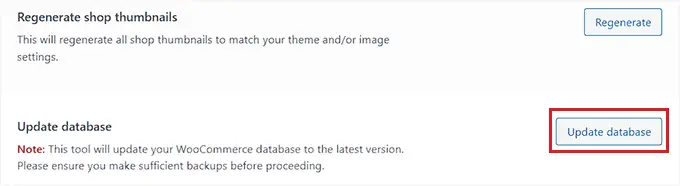
Successivamente, visita semplicemente il tuo negozio online per verificare se il problema è stato risolto.
Passaggio 4: controlla le impostazioni di visibilità del catalogo
Un altro motivo di questo problema può essere che hai impostato la visibilità del catalogo dei tuoi prodotti su "Solo negozio" o "Nascosto".
Con queste impostazioni, i prodotti non verranno visualizzati nei risultati di ricerca nel tuo negozio online.
Per verificarlo, è necessario visitare la pagina Prodotti »Tutti i prodotti dalla barra laterale di amministrazione di WordPress e fare clic sul collegamento "Modifica" sotto il nome di un prodotto.
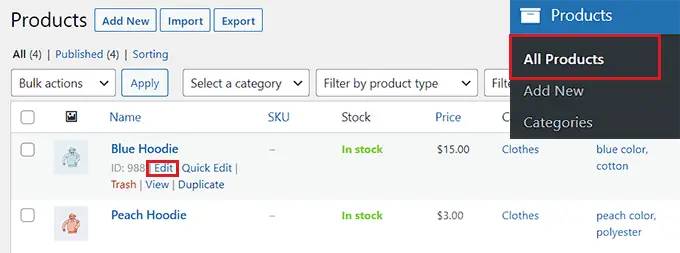
Una volta che sei sulla pagina del prodotto, fai semplicemente clic sul link "Modifica" sotto l'opzione "Visibilità catalogo" nella sezione "Pubblica" sulla destra.
Questo aprirà un elenco di scelte di visibilità.
Da qui, devi assicurarti che la visibilità del catalogo sia impostata su "Negozi e risultati di ricerca".
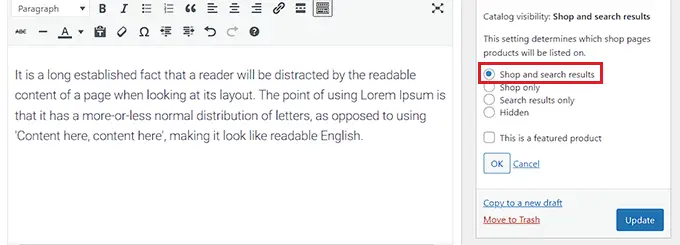
Successivamente, fai clic sul pulsante "OK" per salvare le modifiche. Quindi, fai semplicemente clic sul pulsante "Aggiorna".
Ora visita il tuo sito Web per verificare se la ricerca di WooCommerce funziona. In caso contrario, dovrai continuare a leggere il nostro tutorial.
Passaggio 5: reindicizzare i prodotti WooCommerce
Potresti non aver indicizzato correttamente i tuoi prodotti Woocomerce, rendendo inaccessibile la funzione di ricerca.
Per reindicizzare i prodotti, vai alla pagina Prodotti »Tutti i prodotti dalla barra laterale di amministrazione di WordPress. Da qui, seleziona la casella in cima all'elenco per selezionare tutti i prodotti.

Successivamente, seleziona l'opzione "Modifica" dal menu a discesa "Azioni collettive" e fai clic sul pulsante "Applica".
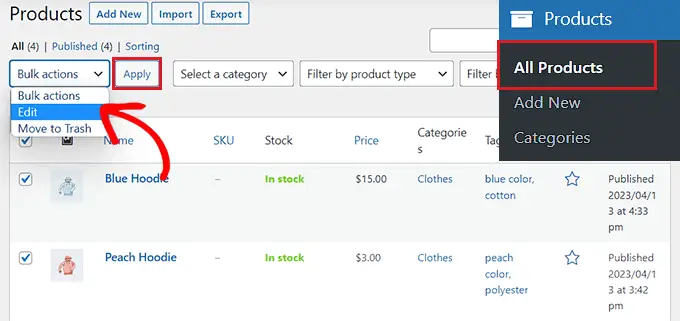
Questo aprirà la scheda "Modifica collettiva" sulla pagina.
Da qui, fai semplicemente clic sul pulsante "Aggiorna" per reindicizzare tutti i prodotti WooCommerce.
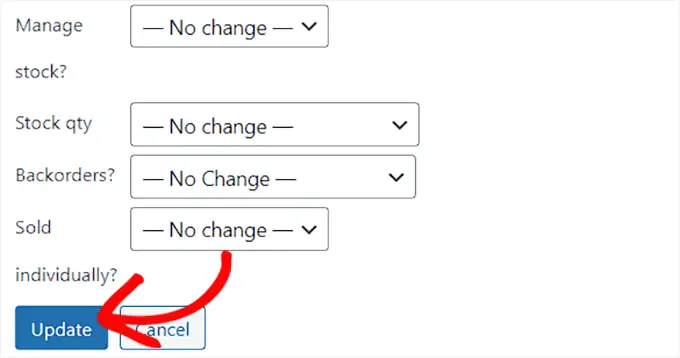
Dopo averlo fatto, devi visitare il tuo sito Web per testare i risultati della ricerca.
Migliora la ricerca di prodotti WooCommerce con SearchWP
Se hai provato tutti i passaggi precedenti e non hanno risolto il problema di ricerca del prodotto, è giunto il momento di passare a un plug-in di ricerca.
È qui che entra in gioco SearchWP.
È il miglior plug-in di ricerca WordPress sul mercato che può aiutarti a migliorare la ricerca dei prodotti WooCommerce sostituendo automaticamente la ricerca predefinita di WordPress con una funzione di ricerca più potente.
Ti dà il controllo completo dell'algoritmo di ricerca di WordPress e crea un indice che abbina le parole chiave di ricerca in contenuti, titoli, categorie, tag, shortcode, documenti, prodotti e altro.
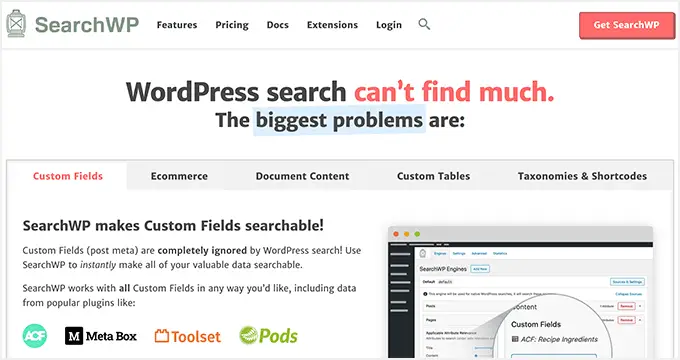
Innanzitutto, dovrai installare e attivare il plug-in SearchWP. Per istruzioni più dettagliate, consulta la nostra guida su come installare un plugin per WordPress.
Dopo l'attivazione, vai alla pagina SearchWP »Impostazioni dalla barra laterale dell'amministratore e passa all'opzione di menu "Generale".
Qui, devi copiare e incollare la chiave di licenza nel campo "Chiave di licenza". Puoi ottenere la tua chiave dalla pagina "SearchWP Accounts" sul sito web di SearchWP.
Successivamente, fai semplicemente clic sul pulsante "Attiva".
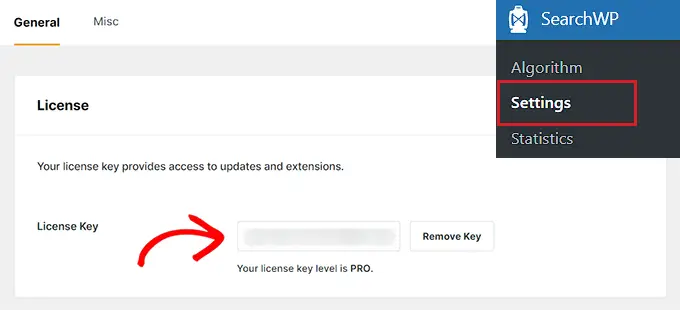
Successivamente, devi visitare la pagina SearchWP »Estensioni dalla barra laterale dell'amministratore.
Da qui, fai clic sul pulsante "Installa" sotto l'estensione "Integrazione WooCommerce". Al momento dell'installazione, l'estensione verrà attivata automaticamente.
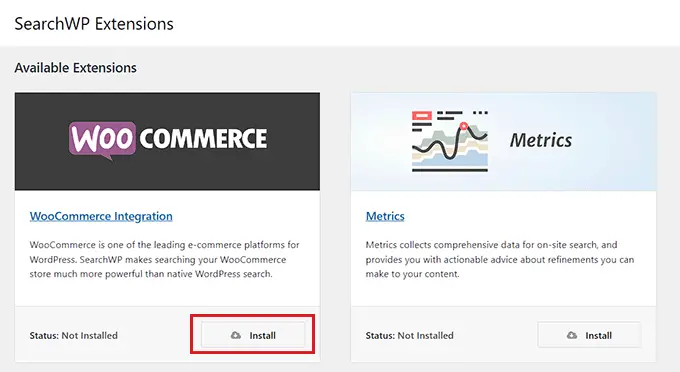
Successivamente, vai alla pagina SearchWP »Algoritmo dalla barra laterale di amministrazione di WordPress e fai clic sul pulsante "Sorgente e impostazioni".
Si aprirà un popup in cui è necessario selezionare l'opzione "Prodotti" per aggiungere i prodotti WooCommerce come fonte di ricerca.
Successivamente, fai clic sul pulsante "Fine" per continuare.
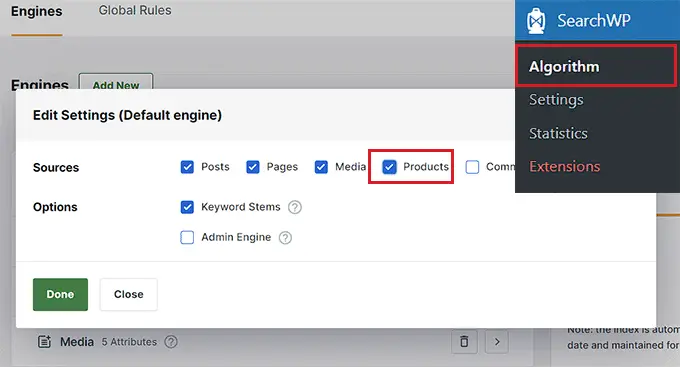
Ora, se scorri verso il basso, vedrai una nuova sezione "Prodotti" aggiunta all'elenco delle fonti di ricerca.
Per impostazione predefinita, SearchWP esaminerà il titolo del prodotto, il contenuto (descrizione), lo slug e l'estratto (breve descrizione) per le corrispondenze di ricerca. Puoi aggiungere rilevanza (importanza) a questi attributi di ricerca spostando i dispositivi di scorrimento accanto ad essi.
Per istruzioni più dettagliate, ti consigliamo di consultare il nostro tutorial su come effettuare una ricerca intelligente di prodotti WooCommerce.
A seconda di come è configurato il tuo sito, potresti anche essere in grado di cercare altri contenuti facendo clic sul pulsante "Aggiungi/Rimuovi attributi".
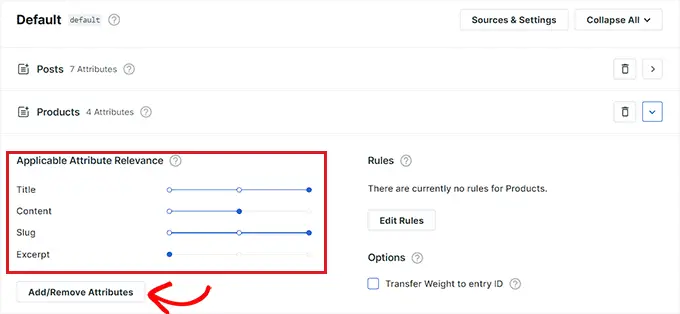
Si aprirà un popup da cui è possibile aggiungere anche campi personalizzati e tassonomie agli attributi.
Migliora la ricerca dei prodotti WooCommerce con categorie, tag, SKU e altri attributi
Per rendere più accurata la ricerca dei tuoi prodotti WooCommerce, ti consigliamo di aggiungere categorie, tag e SKU come fonti di ricerca utilizzando SearchWP.
Quando viene visualizzato il popup "Aggiungi/Rimuovi attributi", inizia semplicemente digitando "SKU" nella casella "Campi personalizzati". Per maggiori informazioni, ti consigliamo di leggere la nostra guida su come abilitare la ricerca per SKU prodotto in WooCommerce.
Successivamente, seleziona "Categorie di prodotto", "Tag di prodotto" e altri attributi di prodotto dal menu a discesa "Tassonomie".
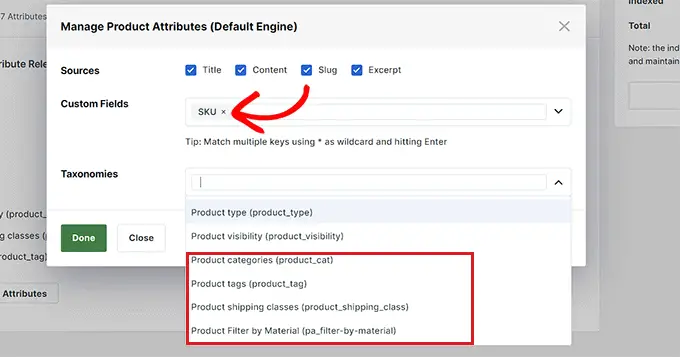
Dopo averlo fatto, fai clic sul pulsante "Fine" per salvare le modifiche.
Ora che i tag, gli SKU e le categorie sono stati aggiunti come fonti di ricerca, sposta il dispositivo di scorrimento accanto a queste opzioni per assegnare un peso a questi attributi.
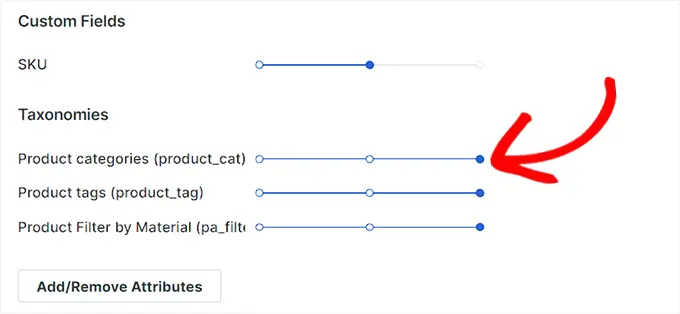
Nota: se non sai come creare tag, categorie e attributi per i tuoi prodotti, consulta il nostro tutorial su come aggiungere tag, attributi e categorie di prodotto a WooCommerce.
Dopo aver finito di configurare le impostazioni per SearchWP, fai semplicemente clic sul pulsante "Salva" in alto.
Ora la casella di ricerca predefinita sul tuo negozio WooCommerce verrà automaticamente sostituita da SearchWP.
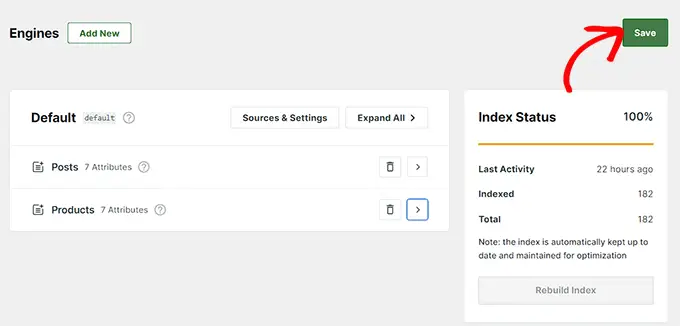
Infine, puoi visitare il tuo sito Web per controllare la nuova e migliorata casella di ricerca dei prodotti WooCommerce.
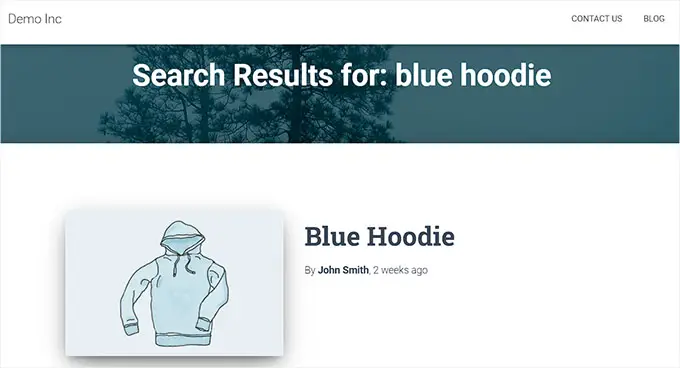
Speriamo che questo articolo ti abbia aiutato a imparare cosa fare quando la ricerca di prodotti WooCommerce non funziona. Potresti anche voler vedere il nostro articolo su come correggere la ricerca di WordPress che non funziona e dai un'occhiata alle nostre scelte di esperti per i migliori plugin WooCommerce per far crescere il tuo negozio online.
Se ti è piaciuto questo articolo, iscriviti al nostro canale YouTube per i video tutorial di WordPress. Puoi trovarci anche su Twitter e Facebook.
