Come risolvere la pagina del negozio WooCommerce che non mostra i prodotti
Pubblicato: 2022-08-22Stai cercando come risolvere la pagina del negozio WooCommerce che non mostra i prodotti?
Risolvere questo problema è fondamentale poiché la pagina WooCommerce Shop gioca un ruolo enorme in ogni negozio online.
In questo articolo parleremo dei 4 motivi più comuni che possono causare problemi con la visualizzazione dei prodotti WooCommerce nella pagina del tuo negozio e scopriremo come risolverli.
Poiché si tratta di un tutorial completo, ecco un sommario che puoi utilizzare per navigare attraverso di esso:
- 4 Esempi comuni di pagina del negozio WooCommerce che non mostra i prodotti
- Come risolvere la pagina del negozio WooCommerce che non mostra i prodotti
- Come risolvere WooCommerce che non mostra i prodotti nei risultati di ricerca
Immergiamoci!
4 Esempi comuni di pagina del negozio WooCommerce che non mostra i prodotti
Diamo un'occhiata ai motivi più popolari per cui la pagina del tuo negozio WooCommerce potrebbe non mostrare alcun prodotto.
Pagina negozio personalizzata
Hai recentemente installato un nuovo tema WooCommerce? Ci sono buone probabilità che questo sia il motivo per cui non vedi più i prodotti nella pagina Negozio.
Il fatto è che il tuo nuovo tema potrebbe utilizzare una pagina Shop personalizzata. In tal caso, devi impostarlo come predefinito nelle impostazioni di WooCommerce in modo che i tuoi prodotti inizino a essere visualizzati su di esso.
Ti mostreremo come puoi farlo in una delle seguenti parti di questo articolo.
Oppure puoi passare alla soluzione e imparare a verificare se hai scelto la pagina del negozio giusta nelle tue impostazioni.
Conflitto di plug-in
Un altro motivo popolare per cui la pagina del negozio WooCommerce non mostra i prodotti è un conflitto di plugin.
Non tutti i plugin di WordPress sono compatibili tra loro. A volte, quando installi un nuovo plug-in, potrebbe causare un conflitto con altri plug-in installati sul tuo sito.
Ciò è particolarmente vero per i plugin che i loro sviluppatori non aggiornano da molto tempo.
Quindi, se hai installato un plug-in che, per qualche motivo, non è compatibile con WooCommerce, potrebbe causare la mancata visualizzazione dei prodotti nella pagina del tuo negozio.
Ti mostreremo come verificare se è il caso più avanti in questo articolo.
Oppure puoi passare direttamente alla soluzione e imparare a verificare se c'è un'incompatibilità del plugin sul tuo sito.
I prodotti sono nascosti dalla visualizzazione nella pagina del negozio
WooCommerce ti permette di specificare quali prodotti vuoi visualizzare nei risultati di ricerca sul tuo sito e nella pagina del tuo Negozio.
Quindi, un motivo in più per cui non ci sono prodotti WooCommerce nella tua pagina del Negozio potrebbe essere che li hai nascosti dalla visualizzazione.
Ti mostreremo come verificarlo più avanti in questo articolo.
Oppure puoi passare direttamente alla soluzione e scoprire come controllare subito la visibilità del tuo catalogo.
Problema con i permalink
Se vedi un prodotto sulla sua pagina, ma non appare nella tua pagina Negozio, è probabile che il problema risieda nei permalink.
Permalink in WordPress sta per link permanenti. Questa impostazione definisce come vengono visualizzati i tuoi URL interni.
Se di recente hai installato estensioni WooCommerce sul tuo sito, ciò potrebbe aver annullato le impostazioni dei permalink.
Ti mostreremo come controllare le impostazioni dei permalink più avanti in questo articolo.
Oppure puoi andare alla soluzione e scoprire come aggiornare le impostazioni del permalink in questo momento.
Come risolvere la pagina del negozio WooCommerce che non mostra i prodotti
Dopo aver appreso cosa può causare problemi con la pagina del tuo negozio WooCommerce, vediamo come risolverli.
Controlla se scegli la pagina del negozio giusta
Uno dei motivi più comuni per cui i prodotti non vengono visualizzati nella pagina del Negozio è che hai scelto una pagina personalizzata nelle impostazioni di WooCommerce.
Per verificare se questo è il caso, vai su WooCommerce »Impostazioni nella dashboard di WordPress.

Quindi, fai clic sulla scheda Prodotti .
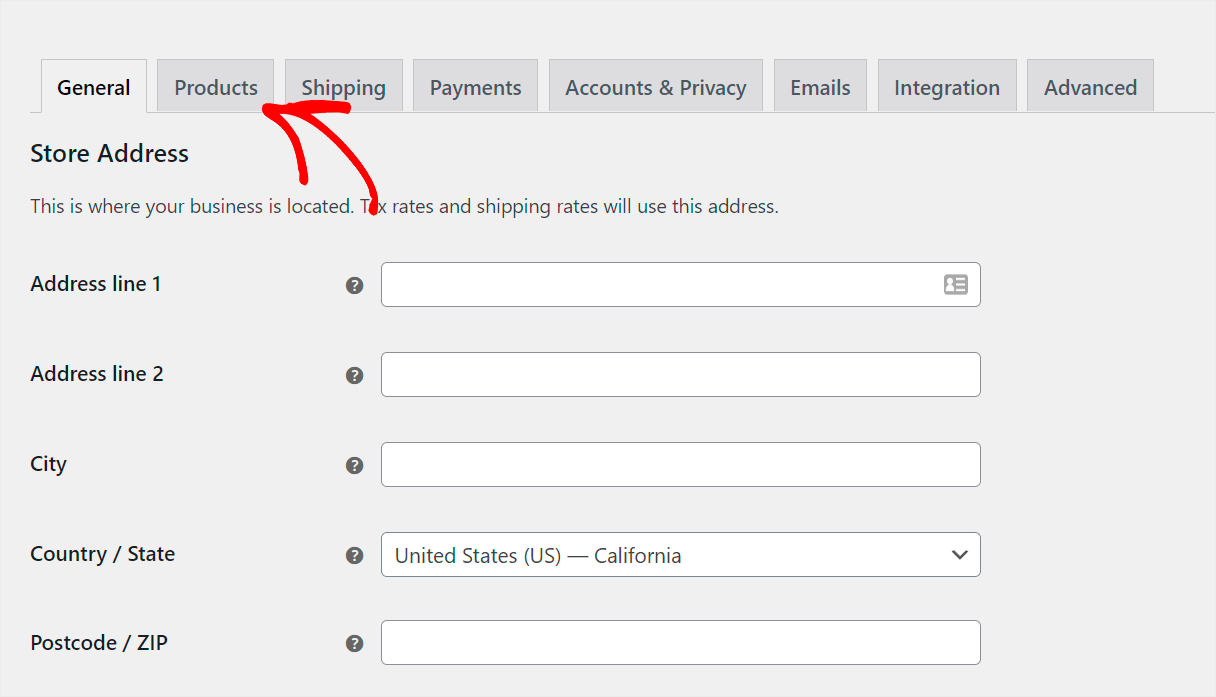
Una volta lì, trova l'opzione Pagina negozio e assicurati che sia selezionata la pagina corretta.
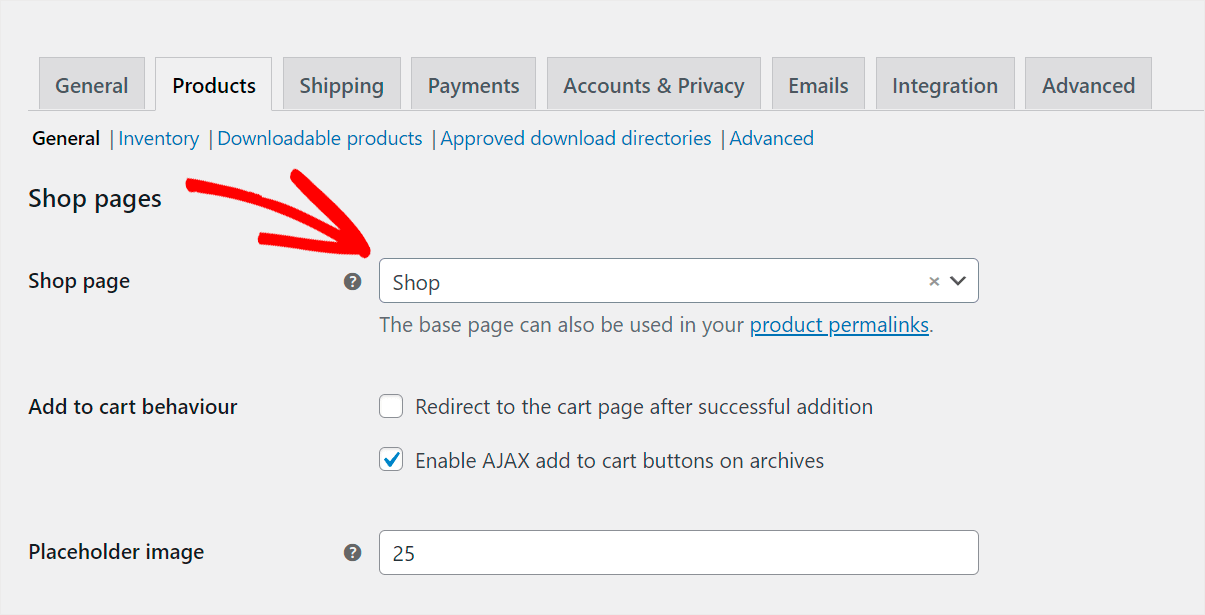
Se viene selezionata un'altra pagina come pagina del tuo negozio, fai clic sul menu a discesa della pagina del negozio e seleziona la pagina corretta.

Una volta terminato, non dimenticare di salvare le modifiche premendo il pulsante Salva modifiche in fondo alla pagina.
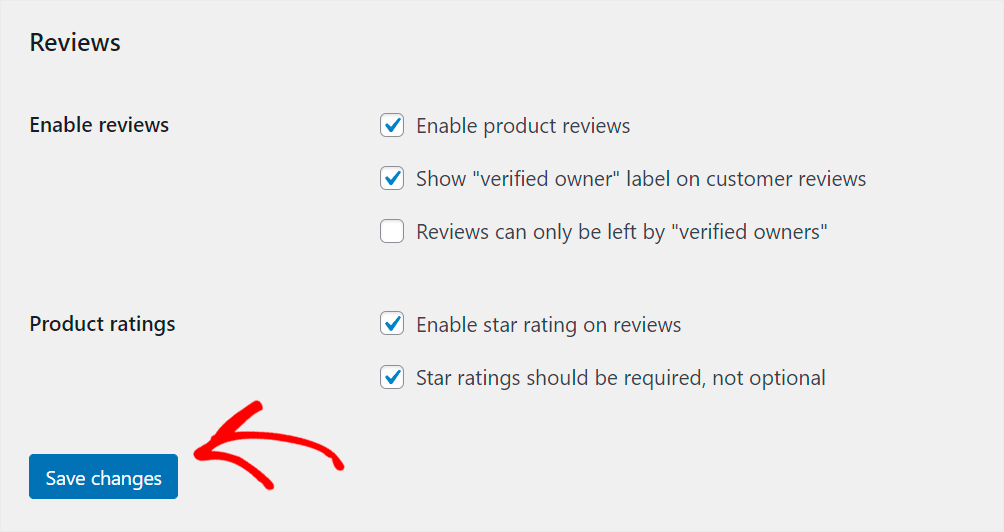
Se non ha aiutato a risolvere il tuo problema, controlla le seguenti soluzioni.
Verifica se c'è un'incompatibilità del plug-in sul tuo sito
Per verificare se c'è un conflitto di plug-in sul tuo sito, devi disattivare tutti i plug-in tranne WooCommerce e quindi ripristinarli uno per uno.
Per iniziare, vai alla scheda Plugin nella dashboard di WordPress.
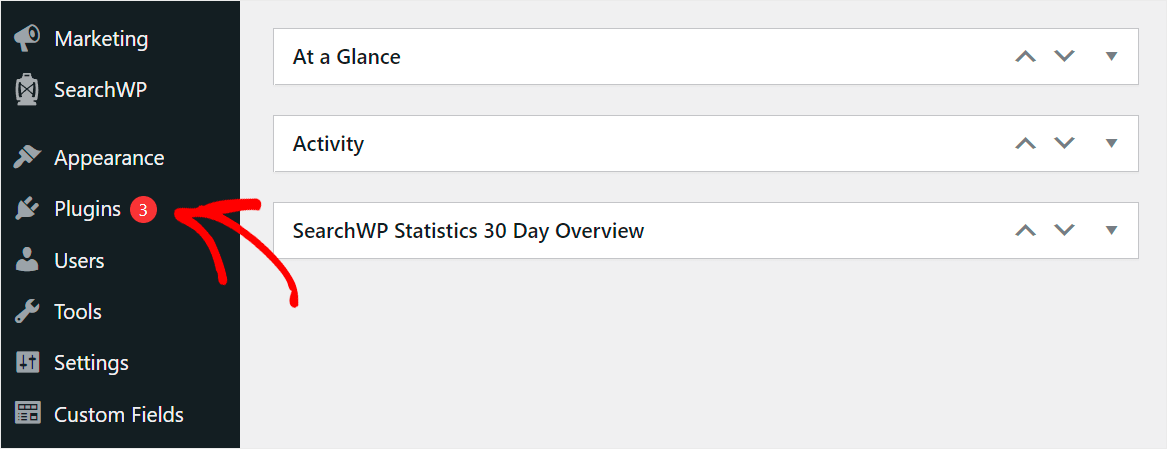
Quindi, seleziona la casella di controllo in alto a sinistra per selezionare tutti i plugin contemporaneamente.
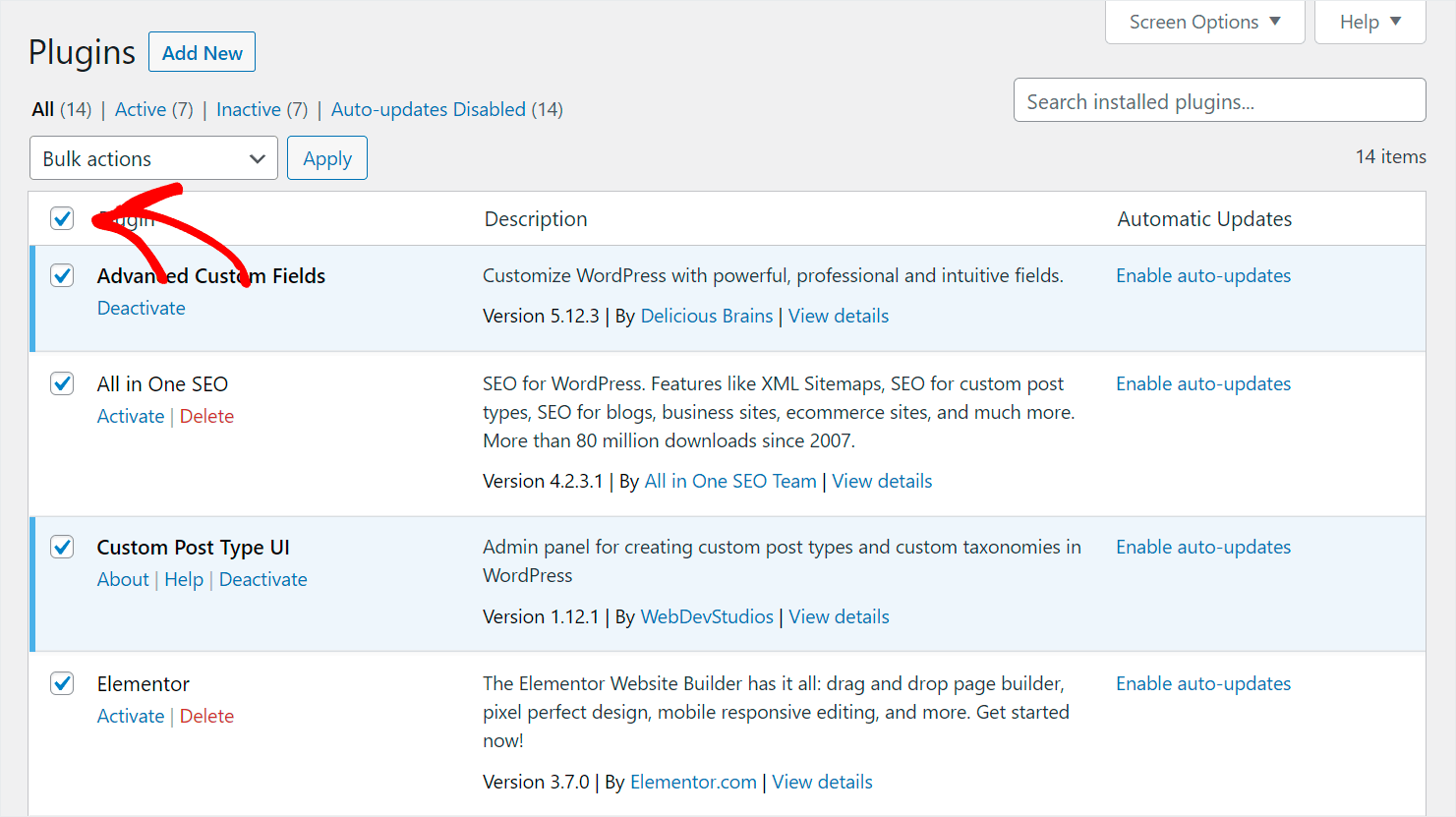
Successivamente, deseleziona la casella accanto al plug-in WooCommerce .
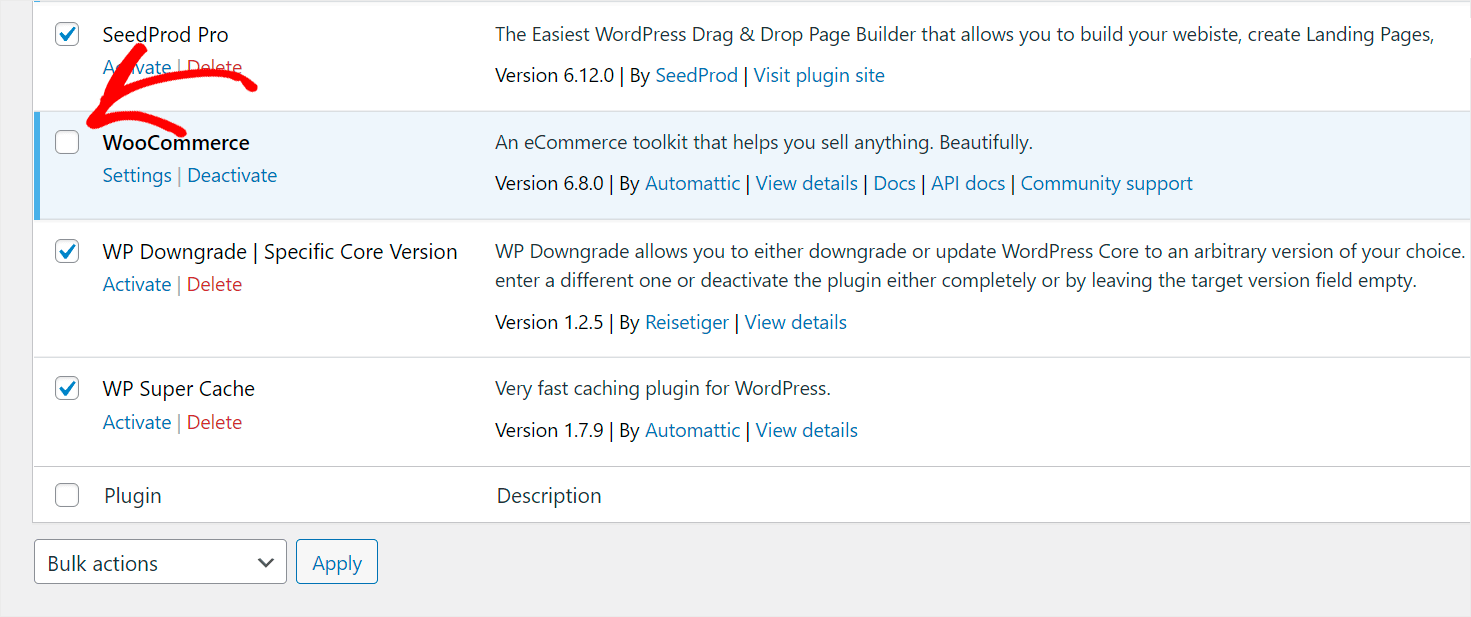
Infine, fai clic sul menu a discesa Azioni in blocco e seleziona l'opzione Disattiva per disattivare tutti i plugin installati sul tuo sito tranne WooCommerce.

Il passaggio successivo consiste nell'attivare gradualmente ogni plug-in fino a trovare quello che causa il problema con la pagina WooCommerce Shop.
Se trovi un plug-in di questo tipo, considera di non utilizzarlo più per evitare problemi con la visualizzazione dei prodotti.
In caso contrario, il problema con la pagina Negozio sul tuo sito è correlato a qualcos'altro. Dai un'occhiata alle seguenti soluzioni in questo articolo per ulteriori modi per gestirle.
Verifica la visibilità del tuo catalogo
Un altro motivo per cui i tuoi prodotti potrebbero non essere visualizzati nella pagina del Negozio è che hai cambiato la loro visibilità.
Per verificarlo, prima vai alla scheda Prodotti nella dashboard di WordPress.
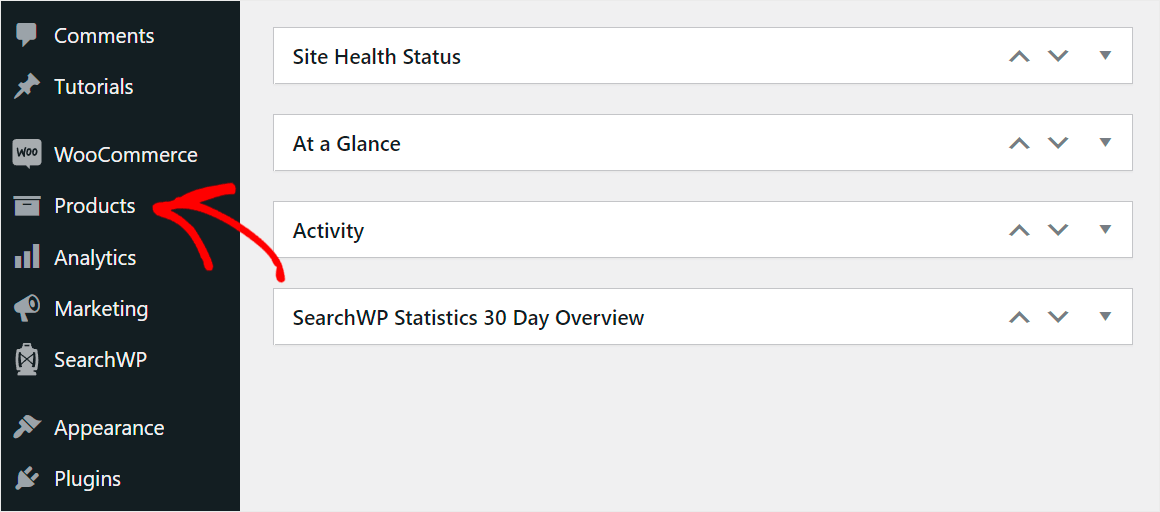
Quindi, fai clic sul prodotto di cui desideri verificare la visibilità.
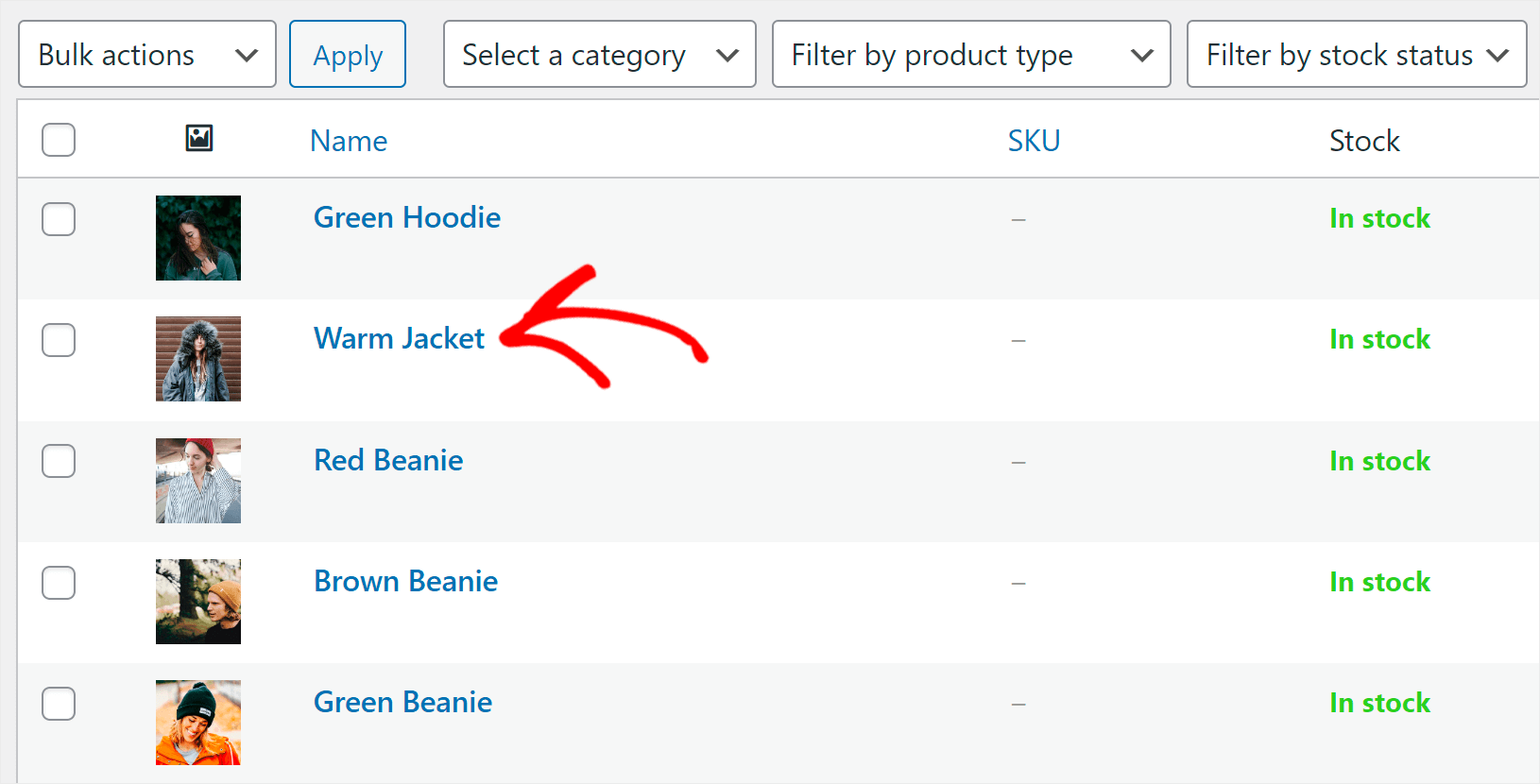
Una volta che sei nell'editor del prodotto, assicurati che l'opzione di visibilità del catalogo prodotti sia impostata su Acquista e risultati di ricerca o Solo negozio .
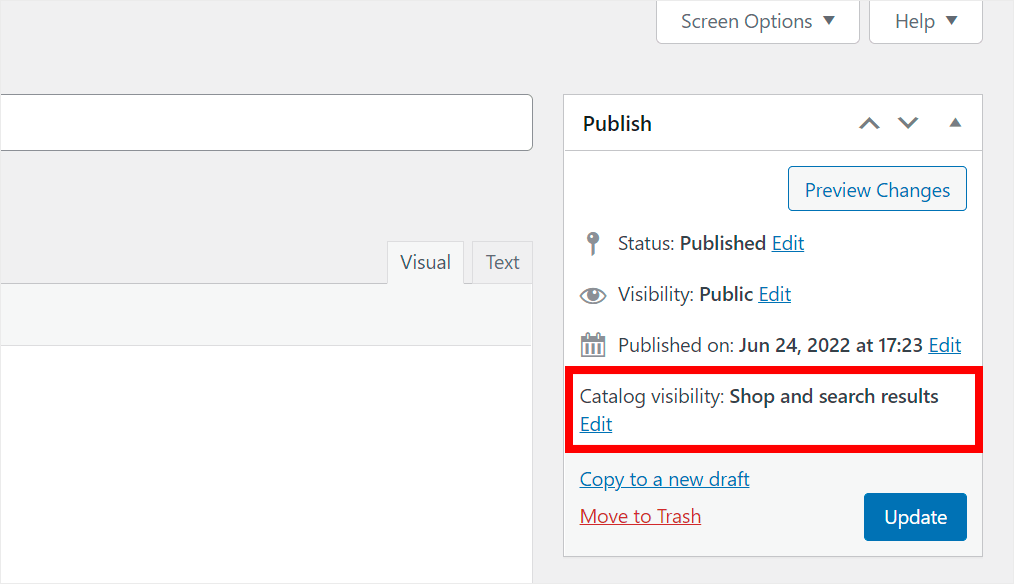
In caso contrario, fai clic sul pulsante Modifica in Visibilità catalogo .

Quindi, cambialo in una delle opzioni menzionate.

Al termine della gestione della visibilità del prodotto, fare clic su OK .
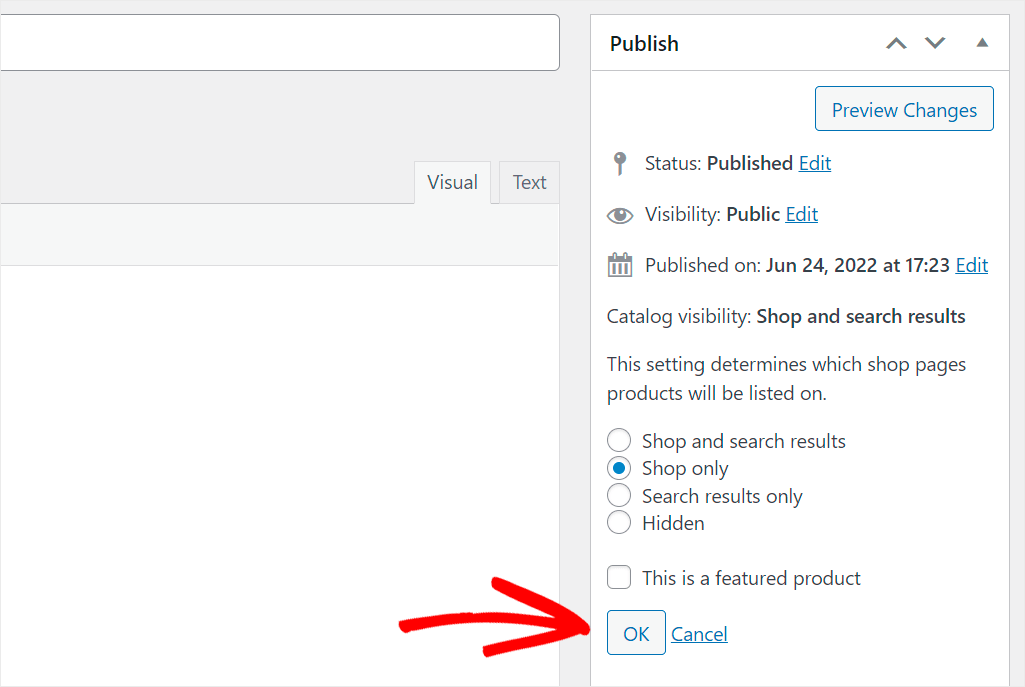
Non dimenticare di salvare le modifiche apportate alle impostazioni del prodotto facendo clic sul pulsante Aggiorna .
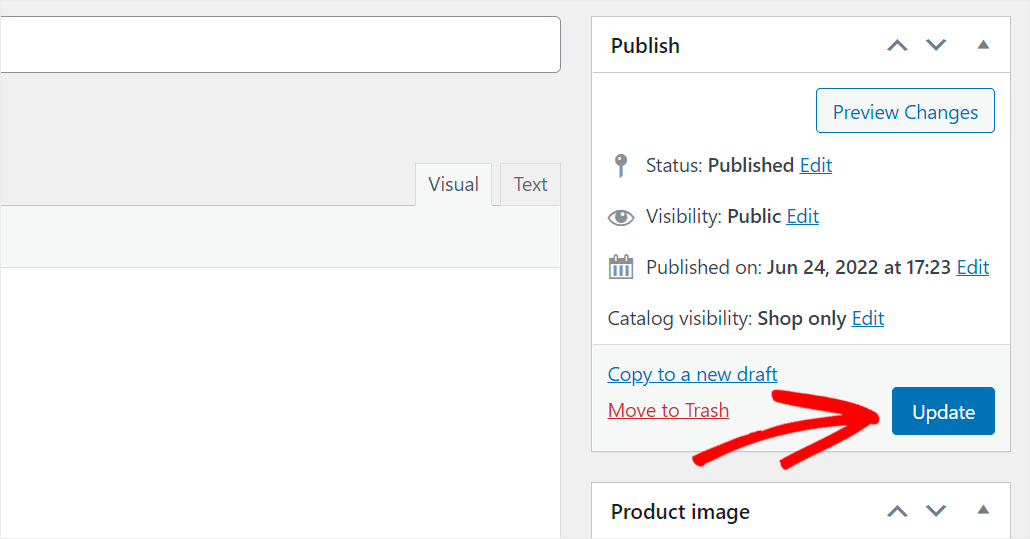
Se il tuo prodotto continua a non essere visualizzato nella pagina Shop, anche dopo esserti assicurato che disponga delle corrette impostazioni di visibilità, verifica la seguente soluzione.
Aggiorna i tuoi Permalink
A volte i prodotti potrebbero non essere visualizzati nella pagina del negozio WooCommerce a causa di un errore di aggiornamento dei permalink.
Di solito succede quando cambi il tuo tema WooCommerce o installi nuove estensioni.
Per risolvere questo problema, vai su Impostazioni »Permalink nella dashboard di WordPress.

Quindi, fai clic su Salva modifiche nella parte inferiore della pagina per fare in modo che WordPress aggiorni i tuoi permalink.

Se il problema persiste dopo l'aggiornamento dei permalink, controlla altre soluzioni.
Come risolvere WooCommerce che non mostra i prodotti nei risultati di ricerca
Gli utenti di WooCommerce spesso confondono la pagina del Negozio e i risultati di ricerca sul loro sito.
Se i tuoi prodotti non vengono visualizzati nei risultati di ricerca, è molto probabile che il problema sia correlato al motore di ricerca di WordPress stesso.
Il fatto è che, per impostazione predefinita, considera solo il titolo, la descrizione e gli estratti del prodotto quando esegue una ricerca.
Ma tutti gli altri dati preziosi come tag di prodotto, categorie, campi personalizzati e altro, rimangono completamente ignorati da WordPress.
Per fortuna, c'è un modo per migliorare la ricerca sul tuo sito WooCommerce in pochi clic utilizzando SearchWP.

SearchWP è il plug-in di ricerca più potente per WordPress, considerato affidabile da oltre 30.000 proprietari di siti Web.
Grazie alla sua perfetta integrazione con WooCommerce, ti consente di rendere i tuoi prodotti più visibili e aumentare le tue vendite.
In particolare, puoi abilitare la ricerca per prodotto SKU, tag, campi personalizzati, categorie e altri attributi che possono aiutare i tuoi clienti a trovare i prodotti giusti più velocemente.
Inoltre, con SearchWP, puoi personalizzare completamente il funzionamento della ricerca nel tuo negozio.
Ad esempio, puoi promuovere prodotti specifici nei risultati di ricerca, limitare la ricerca ai soli prodotti WooCommerce, escludere pagine e molto altro.
Ecco alcune altre funzionalità di SearchWP che possono aiutarti a far crescere la tua attività:
- Tracciamento della ricerca . Scopri quali termini di ricerca inseriscono i visitatori sul tuo sito e ottieni rapporti dettagliati sul loro comportamento di ricerca.
- Ricerca di completamento automatico in tempo reale . Consenti ai tuoi visitatori di ottenere risultati di ricerca immediati con una ricerca in tempo reale che indovina cosa stanno cercando.
- Ricerca sfocata . Abilita la ricerca fuzzy per aiutare i visitatori a trovare i prodotti giusti, anche se hanno sbagliato a scrivere i loro nomi.
- Evidenzia i termini di ricerca . Rendi le corrispondenze più visibili nei risultati di ricerca per aiutare i visitatori a capire più velocemente se hanno trovato il prodotto desiderato.
Detto ciò, diamo uno sguardo passo dopo passo a come puoi utilizzare SearchWP sul tuo sito per aiutare i visitatori a trovare ciò che stanno cercando.

Passaggio 1: installa il plug-in SearchWP sul tuo sito
Puoi iniziare con SearchWP qui.
Quindi, accedi al tuo account SearchWP e fai clic su Download .
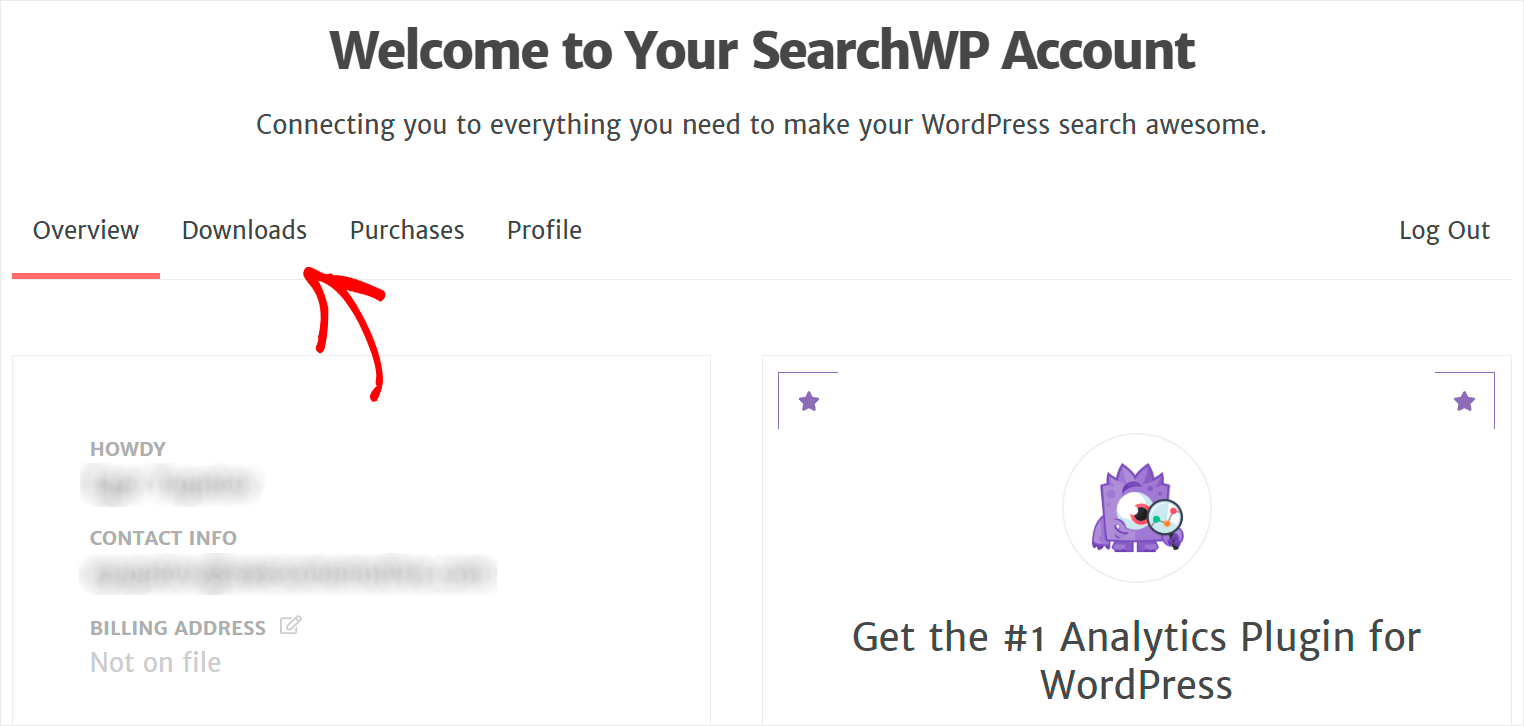
Una volta lì, premi Scarica SearchWP e salva il file ZIP del plug-in sul tuo computer.

Al termine del download, copia la chiave di licenza del plug-in nella stessa pagina.

Il passaggio successivo consiste nell'installare il plug-in SearchWP sul tuo sito WordPress per migliorare la tua ricerca.
Hai bisogno di un aggiornamento su come farlo? Puoi seguire queste istruzioni sull'installazione di un plugin per WordPress.
Dopo aver installato SearchWP sul tuo sito, devi attivarlo con la tua chiave di licenza.
Per farlo, vai alla dashboard di WordPress e fai clic su Attiva licenza sotto il pulsante SearchWP nella barra in alto.
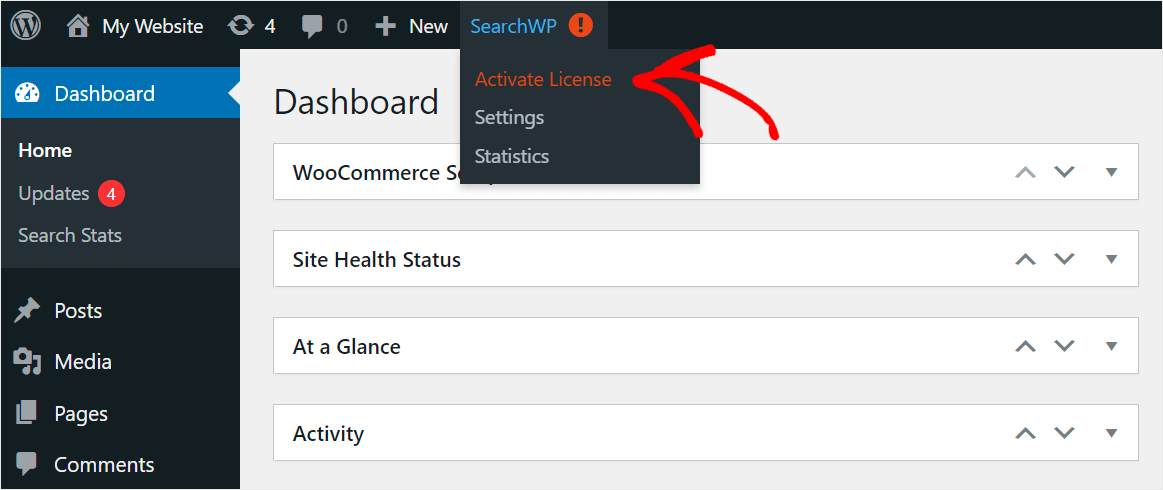
Una volta raggiunta la scheda Licenza , inserisci la chiave di licenza di SearchWP nel campo Licenza e fai clic su Attiva .
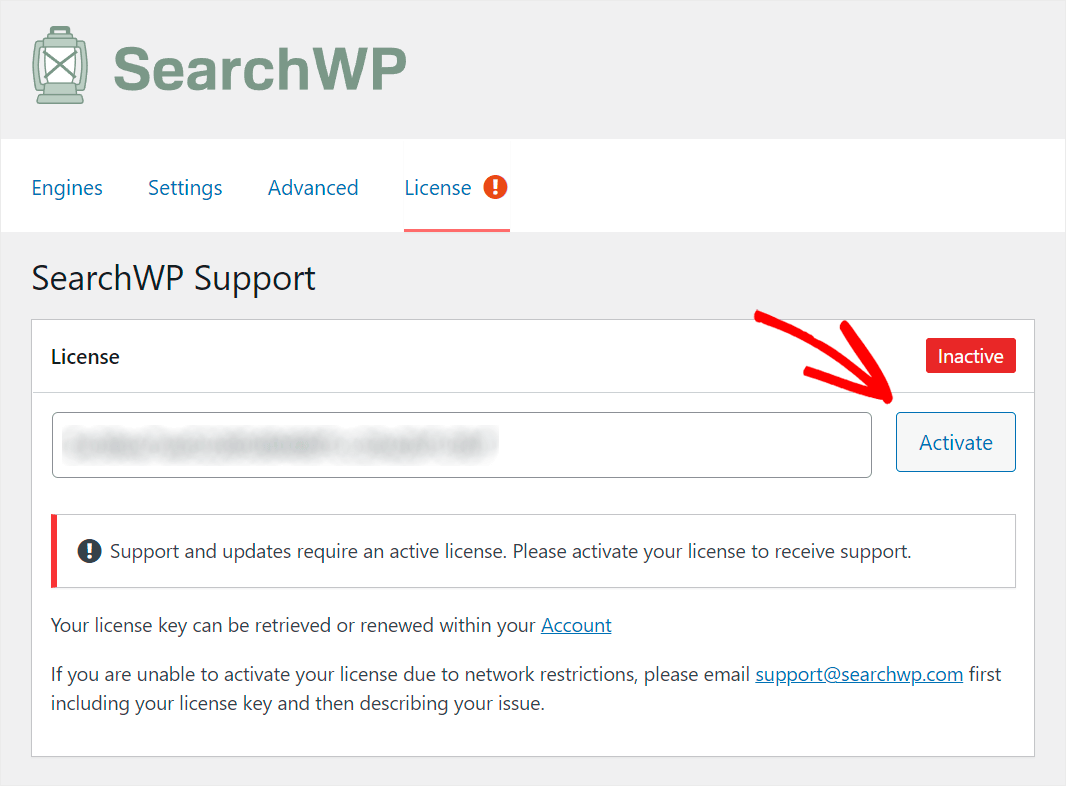
Una volta attivata la licenza, sei pronto per andare avanti e installare l'estensione di integrazione WooCommerce di SearchWP.
Passaggio 2: installa l'estensione di integrazione WooCommerce di SearchWP
Installando questa estensione, puoi integrare perfettamente SearchWP con WooCommerce e personalizzare la ricerca dei prodotti sul tuo sito.
Per iniziare, vai a SearchWP »Estensioni nella barra laterale sinistra della dashboard di WordPress.
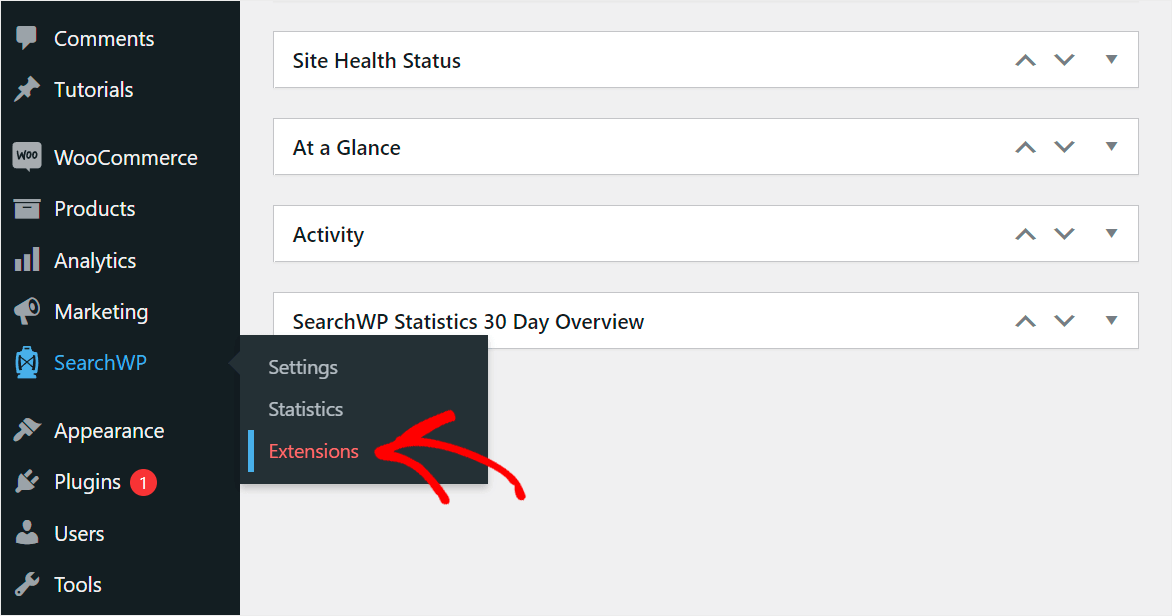
Quindi, trova l'estensione di integrazione WooCommerce e fai clic su Installa nella sua sezione.
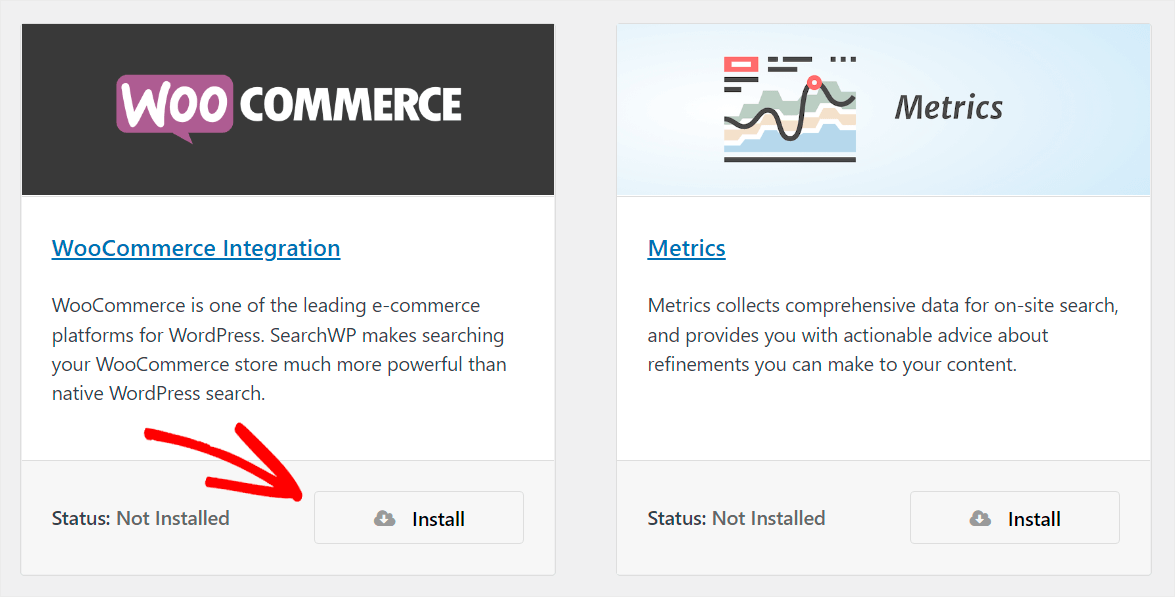
Dopo aver installato l'estensione, puoi andare avanti e iniziare a personalizzare la tua ricerca.
Passaggio 3: personalizza la tua ricerca
Per farlo, fai clic su SearchWP nella barra laterale sinistra della dashboard di WordPress.

Ti porterà alla scheda Motori nelle impostazioni di SearchWP.
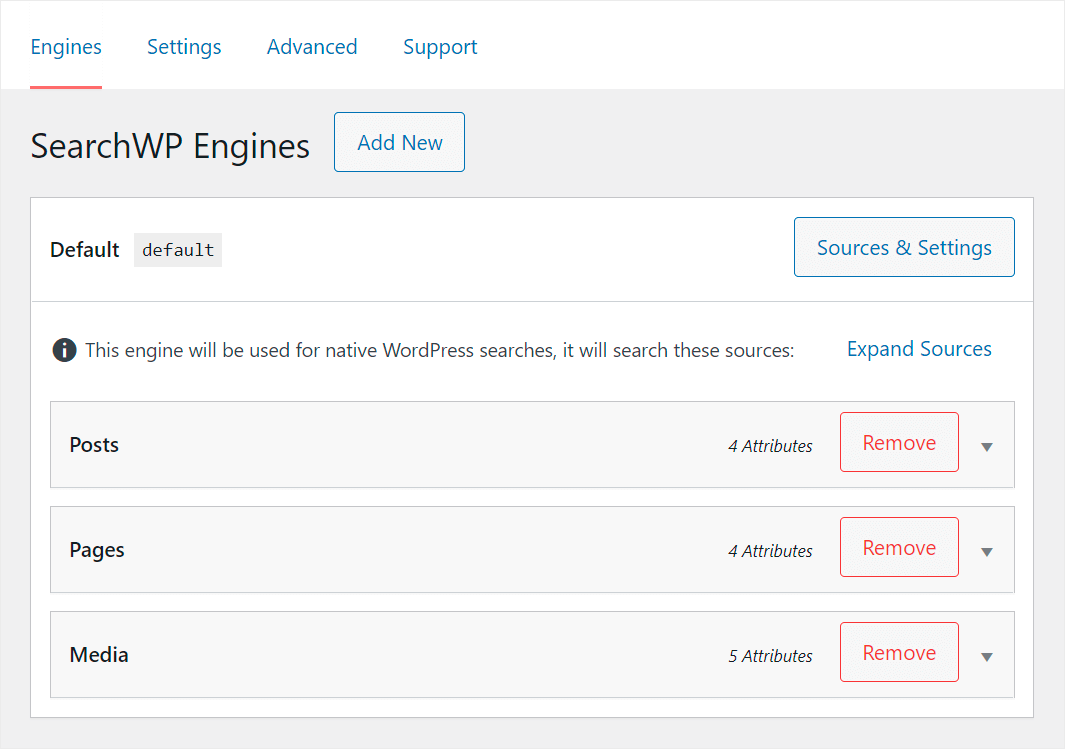
In questa scheda puoi controllare i motori di ricerca che crei con SearchWP, personalizzarne le impostazioni, aggiungere nuove regole e altro ancora.
WordPress utilizza i motori di ricerca per capire come e dove cercare le corrispondenze.
Quindi, impostando il tuo motore di ricerca, puoi controllare completamente come funziona la ricerca nel tuo sito.
Ad esempio, puoi limitare la ricerca a un tipo specifico di contenuto, escludere prodotti specifici dai risultati di ricerca, fare in modo che WordPress consideri gli attributi del prodotto e altro ancora.
Con ciò, impostiamo il tuo motore di ricerca per rendere i tuoi prodotti WooCommerce più visibili nei risultati di ricerca.
Passaggio 4: gestisci le tue fonti di ricerca
Per iniziare, fai clic su Sorgenti e impostazioni nell'angolo in alto a destra della sezione del tuo motore di ricerca.
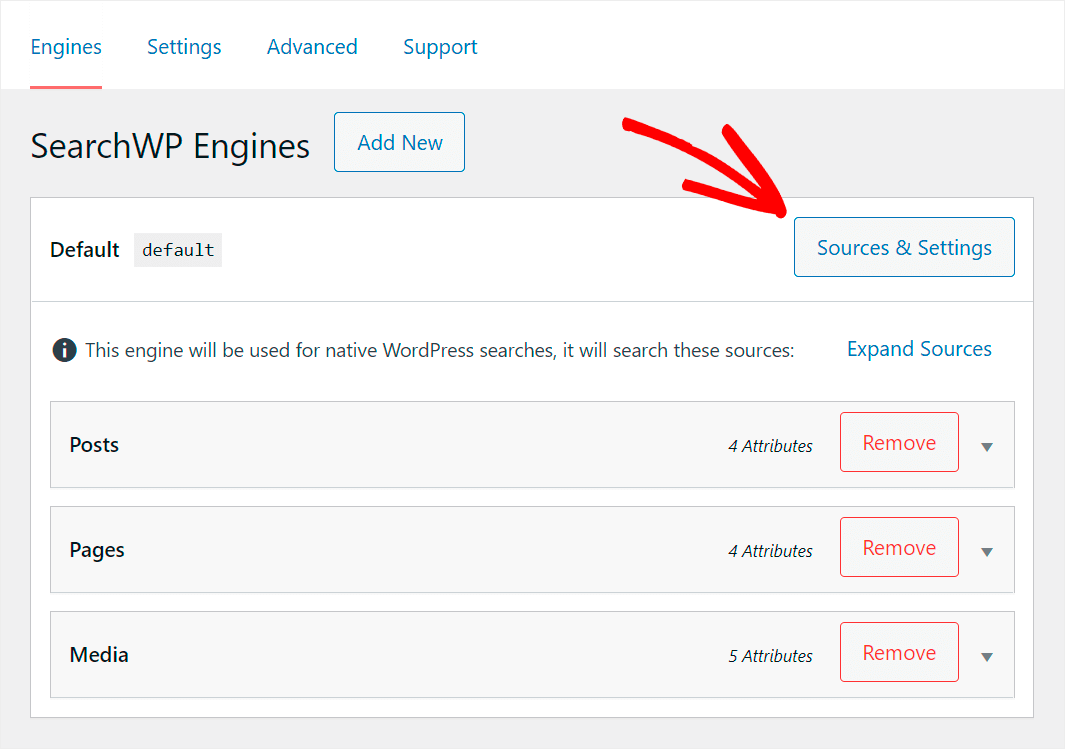
Qui puoi gestire le fonti, in cui WordPress cercherà le corrispondenze durante le ricerche.
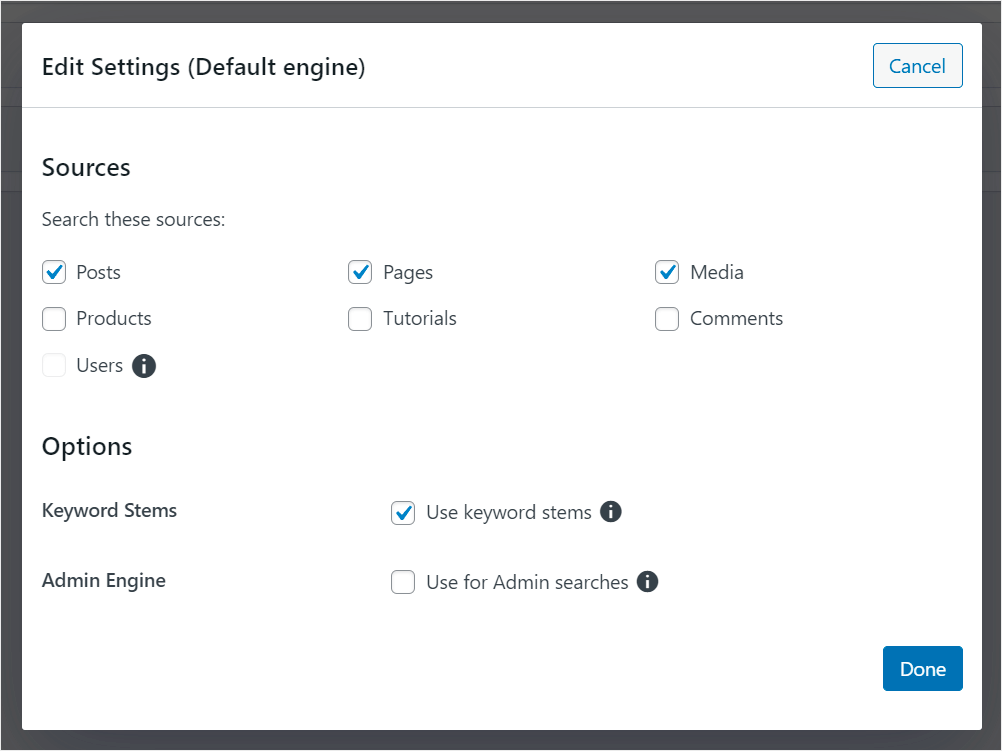
Il primo passo è rendere i prodotti WooCommerce una fonte di ricerca attiva. Per farlo, spunta la casella accanto ad essa.
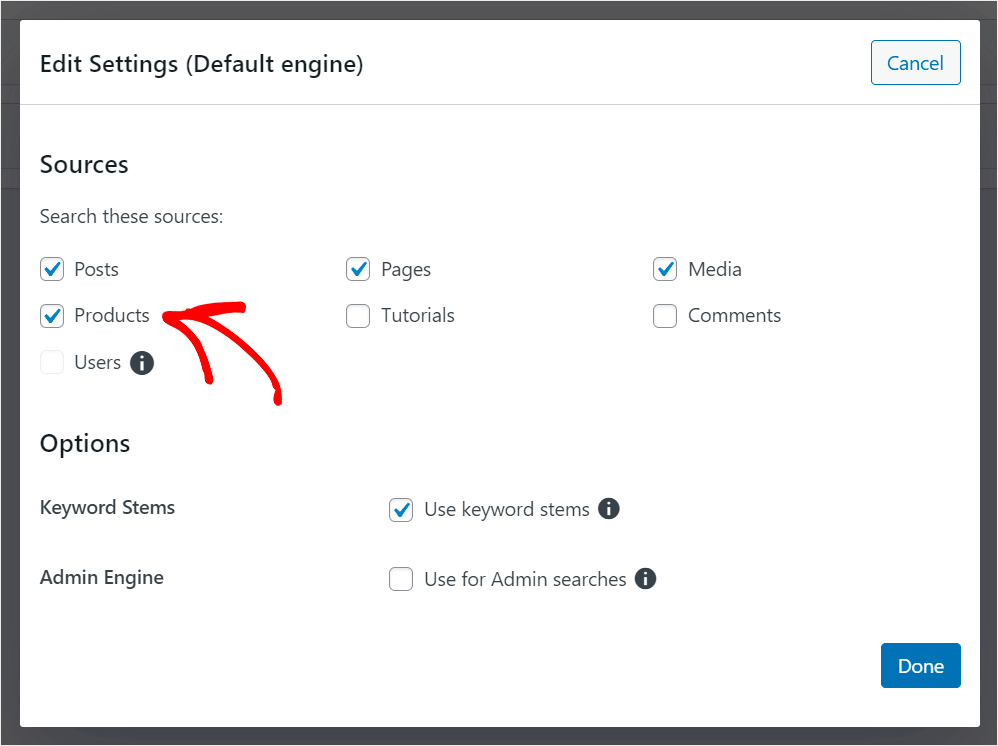
Ora puliamo i risultati della ricerca da qualsiasi altro tipo di contenuto diverso dai prodotti WooCommerce. In questo modo, nulla disturberà i tuoi clienti dallo shopping.
Per farlo, deseleziona tutte le altre fonti eccetto Prodotti .
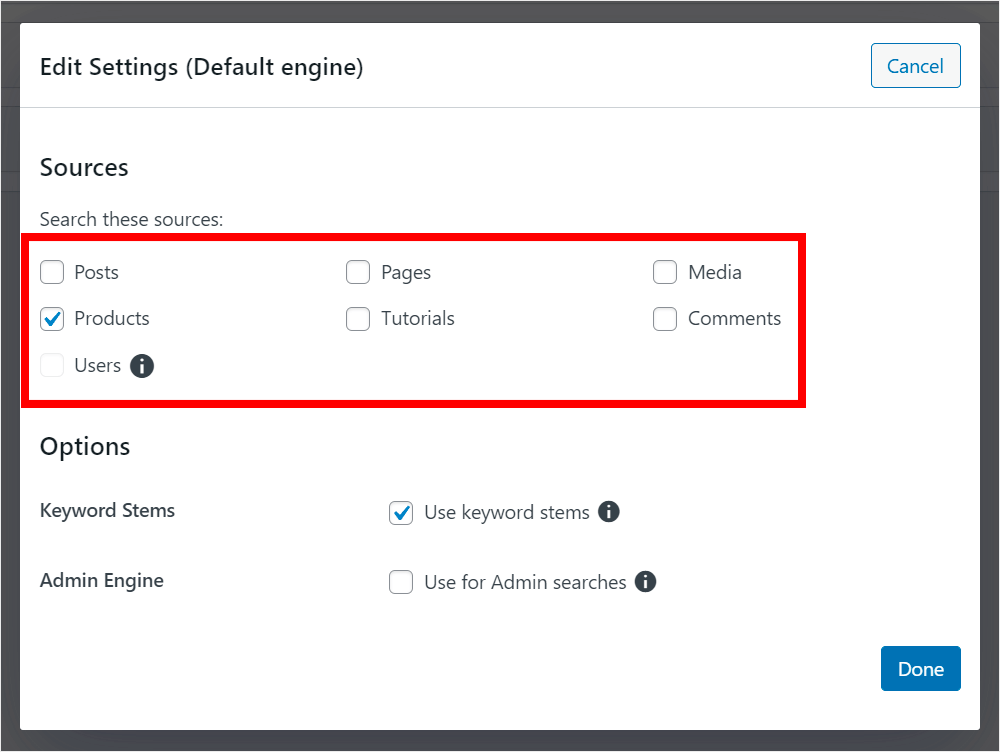
Al termine della gestione delle fonti di ricerca, premere Fine per salvare le modifiche apportate.
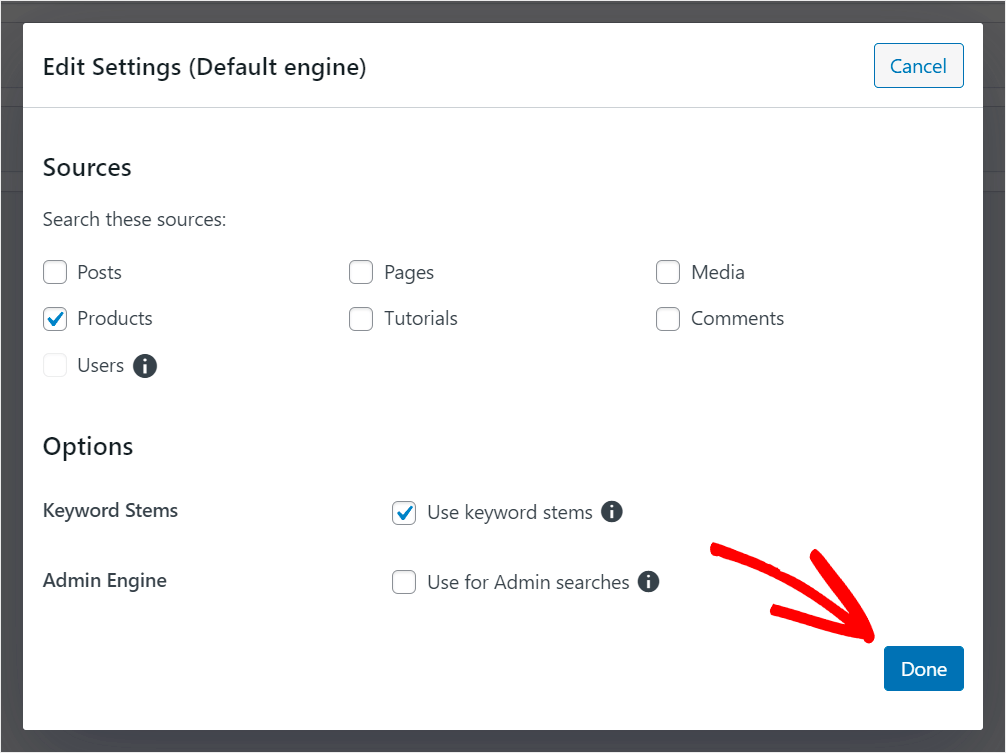
Quindi, facciamo anche in modo che WordPress consideri gli attributi dei prodotti WooCommerce per offrire ai tuoi clienti un modo aggiuntivo per cercare i prodotti.
Passaggio 5: abilita la ricerca per attributi del prodotto WooCommerce
Innanzitutto, fai clic su Aggiungi/Rimuovi attributi nella sezione Origine prodotti .
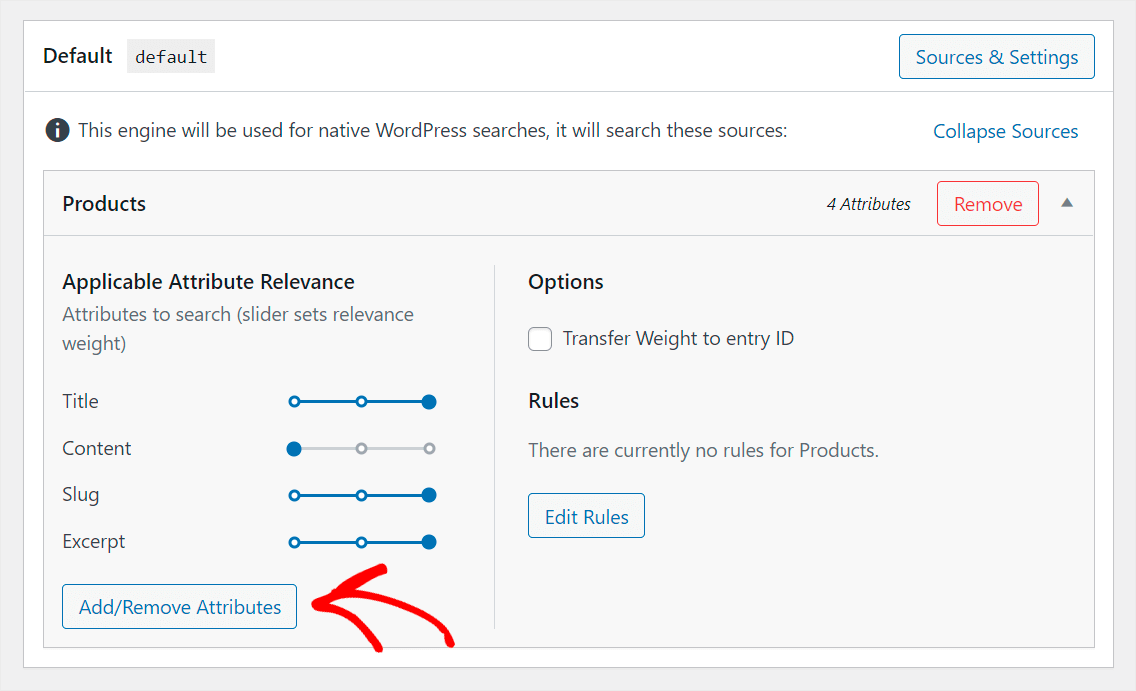
Qui puoi controllare a quali attributi del prodotto WordPress presta attenzione durante le ricerche.

Per impostazione predefinita, considera solo il titolo, la descrizione, lo slug e l'estratto del prodotto.
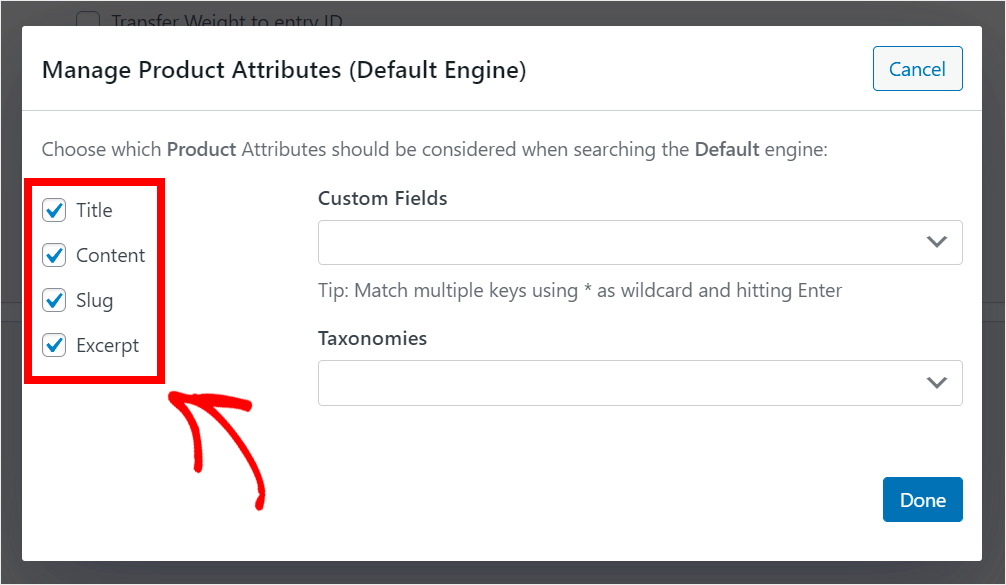
Ma cosa succede se si desidera rendere ricercabili anche informazioni aggiuntive su un prodotto, come prezzo, colore, taglia, SKU e altro? Con SearchWP, puoi farlo in pochi clic.
Per iniziare, fai clic sul campo Campi personalizzati .

Quindi, scegli l'opzione Any Meta Key dal menu a discesa.
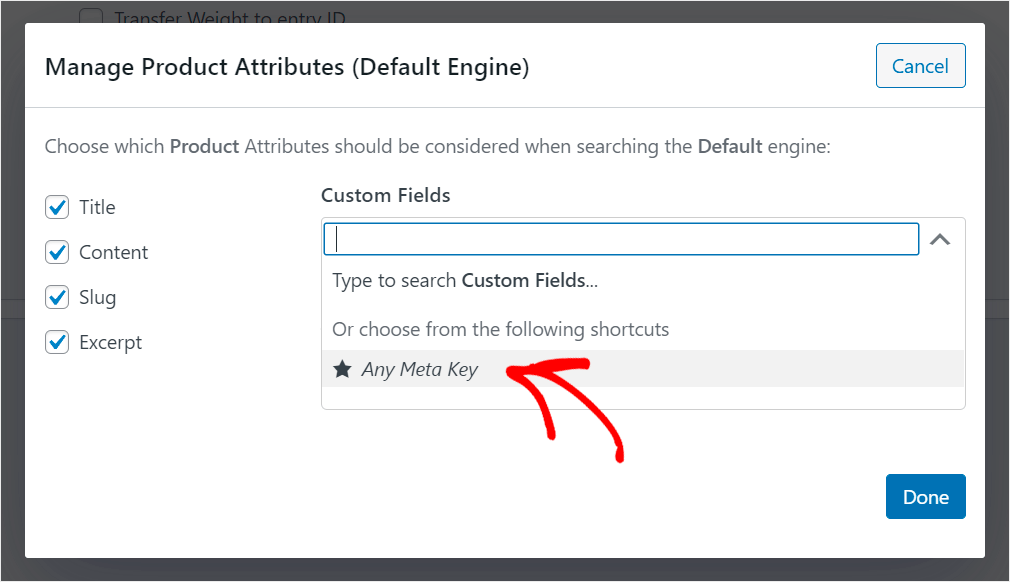
Any Meta Key è una scorciatoia di SearchWP che ti consente di rendere tutti i campi personalizzati del prodotto ricercabili contemporaneamente.
Poiché WooCommerce memorizza ulteriori informazioni sul prodotto in campi personalizzati, ora i tuoi visitatori possono eseguire ricerche su di esso.
Puoi anche rendere ricercabili campi personalizzati specifici inserendo i loro nomi uno per uno.
Ora, facciamo anche in modo che WordPress consideri i tag e le categorie dei prodotti. Per farlo, per prima cosa, fai clic sul campo Tassonomie .

Quindi, scegli le categorie di prodotto e le opzioni di tag prodotto .
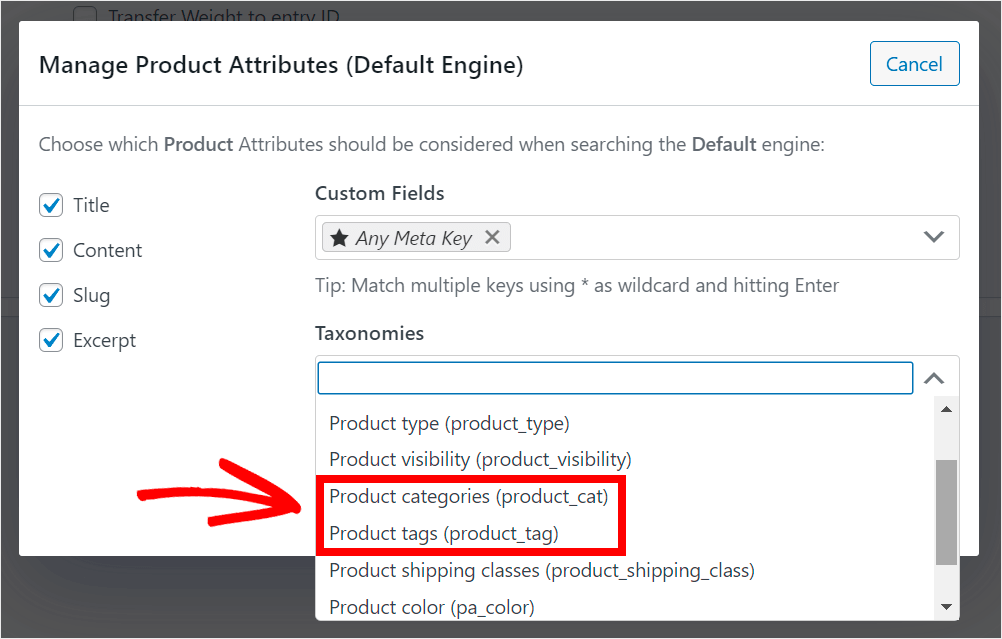
Ora i tuoi visitatori possono cercare i prodotti in base ai tag e ai nomi delle loro categorie.
Quando hai finito di gestire i tuoi attributi, premi Fine per salvare le modifiche.

Il passaggio finale consiste nel salvare tutte le modifiche apportate al motore di ricerca. Per farlo, premi il pulsante Salva motori nell'angolo in alto a destra.
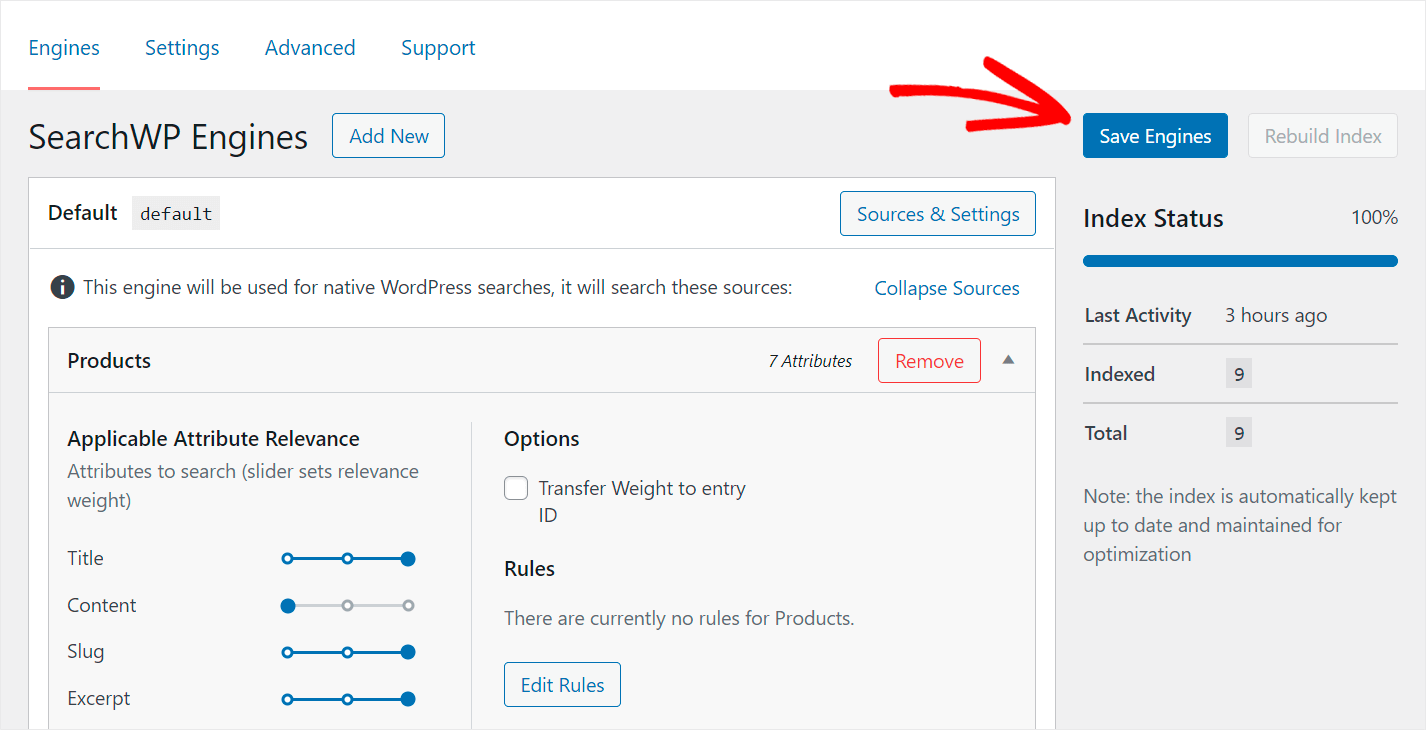
Quindi fai clic su Ricostruisci indice per fare in modo che WordPress reindicizzi il contenuto del tuo sito e applichi le nuove impostazioni del motore di ricerca.
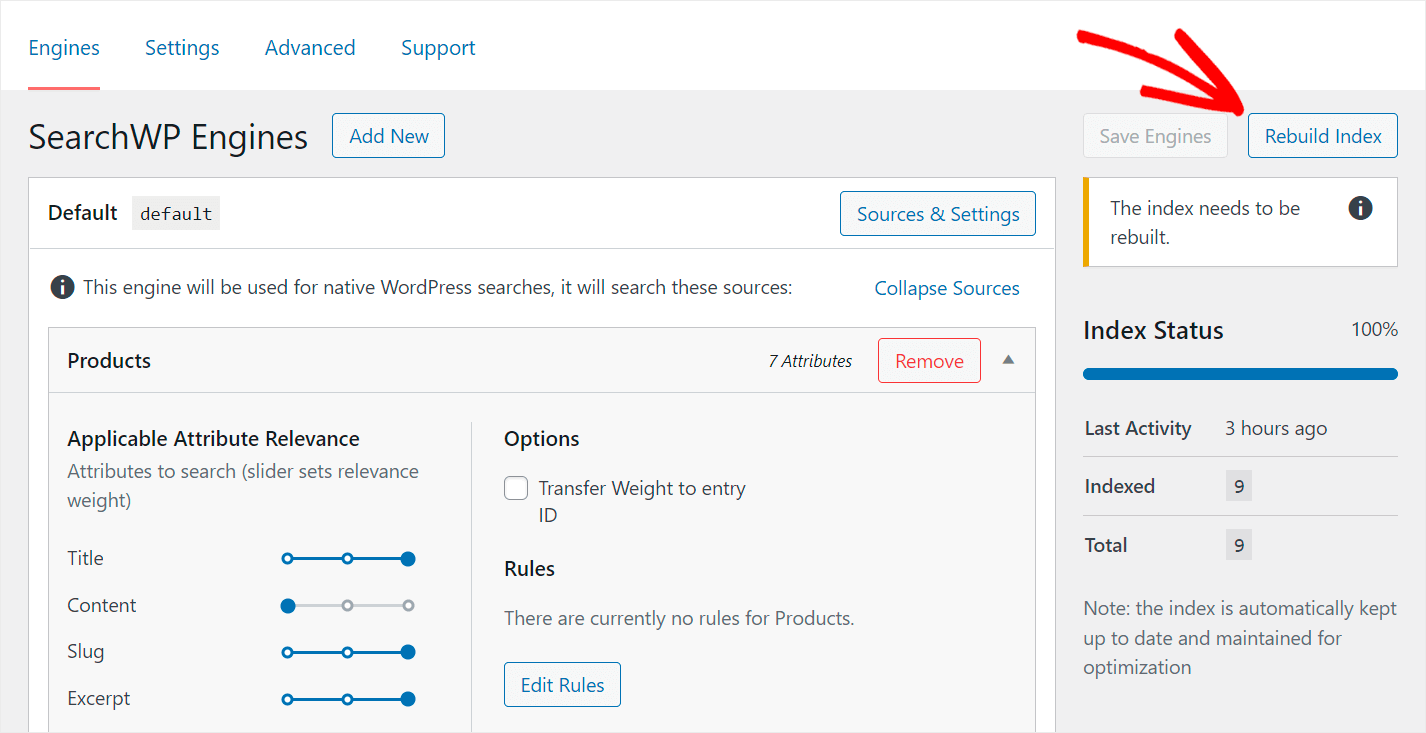
Ora, testiamo la tua nuova ricerca e assicuriamoci che trovare i prodotti giusti diventi più facile.
Passaggio 6: verifica la tua nuova ricerca
Per farlo, vai sul tuo sito web e cerca alcuni prodotti. Ad esempio, per iniziare, proviamo a cercare una specifica categoria di prodotto.
Sul nostro sito di test, abbiamo una categoria chiamata Cappelli . Vediamo se riusciamo a trovare prodotti specifici da esso.

Come puoi vedere, i nostri risultati di ricerca mostrano solo i prodotti della categoria Cappelli .
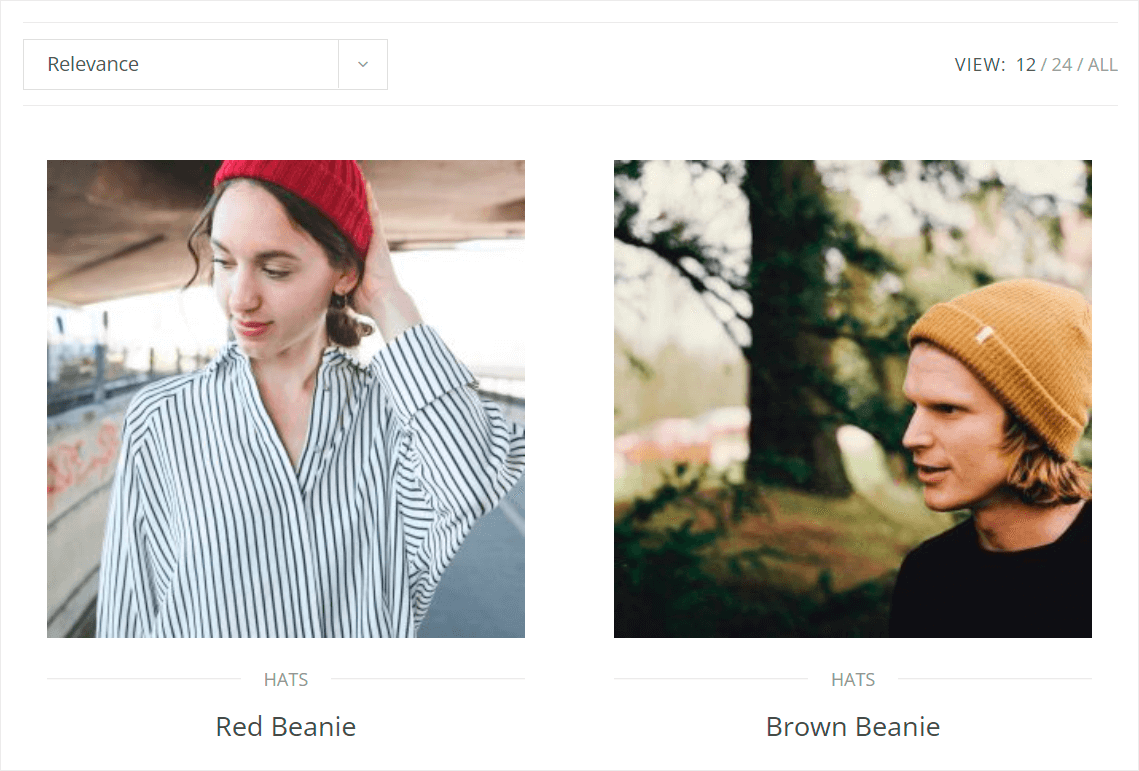
Significa che abbiamo fatto in modo che WordPress consideri con successo le categorie di prodotti durante l'esecuzione delle ricerche.
Proviamo anche se riusciamo a trovare un prodotto specifico con informazioni aggiuntive.
Ad esempio, sul nostro sito di test, abbiamo 2 prodotti: Warm Jacket e Fancy Coat . Entrambi hanno un campo personalizzato Stagione , contenente il testo Inverno .
Proviamo a trovare questi prodotti solo in base a questo attributo.

Abbiamo trovato prodotti anche se contengono solo la parola "inverno" nel loro campo personalizzato.

Significa che i nostri clienti possono ora cercare i prodotti in base ai dati inseriti in qualsiasi campo personalizzato che aggiungi.
Da questa guida, hai imparato come correggere la pagina del negozio WooCommerce che non mostra i prodotti.
Ti aiuterà a migliorare l'esperienza utente dei tuoi clienti, consentire loro di trovare rapidamente ciò che stanno cercando sul tuo sito e aumentare le vendite.
Pronto a rendere la tua ricerca su WooCommerce più intelligente? Puoi iniziare con SearchWP qui.
Vuoi sapere perché non riesci a trovare i tuoi prodotti per SKU? Dai un'occhiata alla nostra guida passo passo su come correggere la ricerca WooCommerce per SKU che non funziona.
La tua ricerca su WordPress è interrotta? Scopri come correggere la ricerca di WordPress che non funziona in pochi semplici modi.
