Come sventare un file SVG
Pubblicato: 2023-01-29Se sei un web designer, è probabile che tu abbia familiarità con Scalable Vector Graphics (SVG). Queste sono le immagini vettoriali che possono essere ridimensionate a qualsiasi dimensione senza perdere qualità. Inoltre, possono essere modificati con pochi clic in qualsiasi programma di modifica vettoriale come Adobe Illustrator. Ma cosa succede se si desidera utilizzare un file SVG su un sito Web che non li supporta? O se vuoi inviare a qualcuno un file SVG, ma non sei sicuro che abbia il software giusto per aprirlo? In questi casi, dovrai sventare un file SVG. Sventare un file SVG è facile. Tutto ciò di cui hai bisogno è un programma in grado di salvare le immagini come PDF. Useremo Adobe Photoshop per questo esempio, ma qualsiasi programma in grado di farlo funzionerà. 1. Apri il file SVG in Photoshop. 2. Vai su File > Salva con nome. 3. Nella finestra di dialogo Salva con nome, modificare il formato in PDF. 4. Fare clic su Salva. 5. Nella finestra di dialogo Esporta PDF, assicurarsi che la casella di controllo Usa tavole da disegno sia selezionata. 6. Fare clic su Esporta. Il tuo file SVG è ora salvato come PDF. Puoi inviarlo a chiunque e sarà in grado di aprirlo senza alcun software speciale.
Come si sventa un'immagine su Cricut?
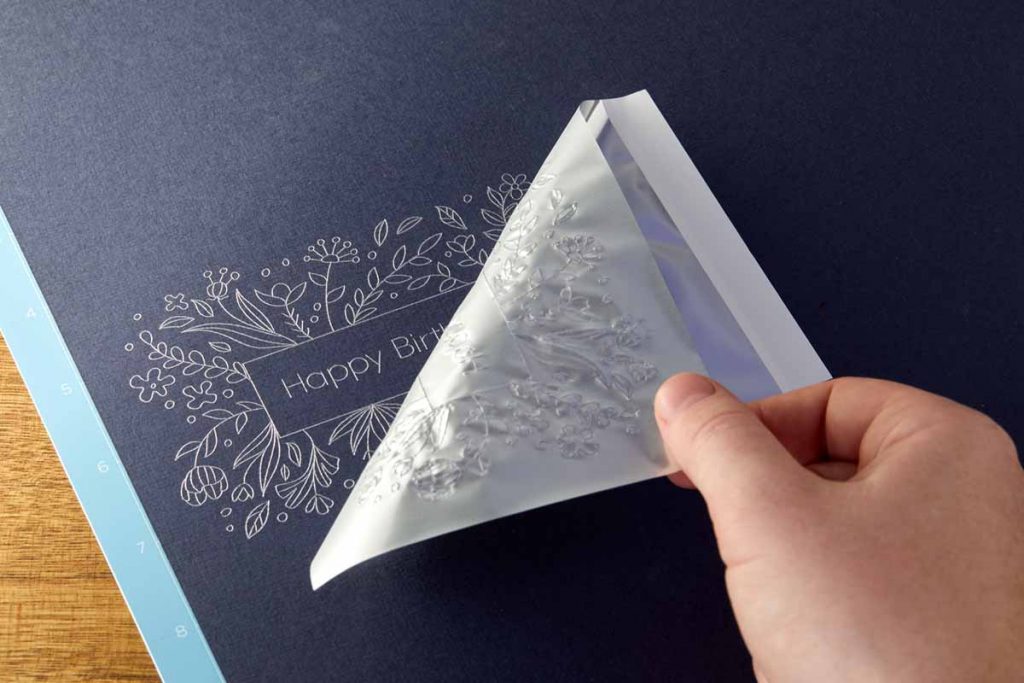
Per sventare un'immagine su Cricut, seleziona prima l'immagine che desideri utilizzare. Quindi fare clic sul pulsante "Foil" nell'angolo in alto a destra dello schermo. Si aprirà una nuova finestra con tutti i colori laminati disponibili. Selezionare il colore che si desidera utilizzare e fare clic sul pulsante "Applica". La tua immagine sarà ora laminata!
Scopri come tagliare e progettare stampe su lamina metallica con questa procedura passo-passo. È un'idea regalo carina ea basso costo includere questa arte vegetale sventata. Scopri come realizzare questo regalo e altre 8 idee regalo di altri blogger come parte della serie di regali che presento oggi. Quando vengono utilizzati gli strumenti di trasferimento del foglio, vengono aggiunte le linee del foglio. Non puoi coprire nessuna delle scatole nere con del nastro adesivo quando applichi loro un foglio. La macchina espellerà il tappetino abbastanza lontano da consentirti di rimuovere la pellicola una volta che è stata sventata. Dopo aver rimosso la pellicola e il nastro adesivo, posiziona la lama sulla parte superiore del morsetto per tagliare la grafica.
Il progetto artistico fai-da-te di seguito è un ottimo punto di partenza se vuoi imparare a sventare e stampare con un Cricut. Poiché l'area massima per la stampa prima del taglio è di 6,75 x 8,25 pollici, dovrai assicurarti che il tuo progetto rientri in quella finestra. Quando si tratta di un progetto specifico, hai una miriade di opzioni.
Come aggiungere un foglio al tuo prossimo progetto
Quando si applica la pellicola, posizionare un foglio di trasferimento sull'area desiderata. Gli adesivi possono essere esposti staccando il foglio superiore del foglio di trasferimento. Il primo foglio del progetto dovrebbe essere strappato via. Il progetto deve essere posizionato sopra l'adesivo sul foglio di trasferimento. È fondamentale premere con forza con le mani. Ora puoi portare il tuo progetto al livello successivo staccando il foglio superiore.
Puoi sventare sull'app Cricut?

Non esiste una risposta definitiva a questa domanda poiché dipende dall'app e dal design specifici. Tuttavia, in generale, è possibile utilizzare la funzione di stampa su pellicola sulla maggior parte delle app Cricut. Questo può essere un ottimo modo per aggiungere un tocco unico ai tuoi progetti.
Questa settimana è stata difficile per il Cricut Design Space di JoAnna Seiter. Il suo CricUT Scoring Stylus è stato messo alla prova con gli stessi fogli trasferibili Silhouette che ha usato la scorsa settimana. Ha notato la stessa cosa quando ha rimosso la pellicola dopo che era stata rimossa. Sebbene i cerchi pieni appaiano ancora buoni, devono essere ripuliti prima di poter essere visualizzati. Ottenere lo stilo di punteggio alla giusta altezza nella macchina con l'adattatore Chomas è la parte più difficile. Quando usi solo un bastoncino artigianale per misurare, è estremamente basso e il tuo progetto riscontrerà un errore della macchina. La scritta su questo metodo è leggermente fuori posto, ma funziona bene per piccole forme piene.
La punta Fine Deboss può essere utilizzata per trasferire cartoncino da 100 libbre con pellicola di marca Cricut e la punta fine Deboss. Anche se questo suggerimento è appropriato per il foiling, è necessario utilizzare un foglio sensibile alla pressione. Questo metodo non è compatibile con l'attuale strumento Foil Transfer; utilizzare invece un foglio sensibile alla pressione. I fogli trasferibili Silhouette Brand sono destinati all'uso con la macchina Curio. Le lamine Cricut sono un po' più costose e i colori che scelgono sono un po' meno diversificati. Dovresti tenere d'occhio le vendite in futuro perché possono verificarsi in qualsiasi momento. Il foglio di supporto posteriore deve essere rimosso prima di appoggiarlo su qualsiasi cosa.

Il riempimento dei cerchi è sorprendente. Sembra molto liscio e piatto. A volte i bordi di alcune lettere non sono nitidi come dovrebbero essere e alcune parti delle lettere non sono così leggibili. Per me, il cartoncino da 100 libbre ha prodotto i migliori risultati utilizzando la pressione predefinita. Poiché funziona bene con i cerchi pieni, può essere una buona scelta per riempire forme o strisce solide più spesse.
Lo strumento di trasferimento della lamina Cricut: una guida
Uno strumento specifico, Cricut Foil Transfer Tool, è disponibile solo nella versione desktop di Cricut Design Space. Lo strumento non può essere utilizzato tramite l'app mobile. Prima di poter utilizzare lo strumento, devi prima installarlo sul tuo computer. Lo strumento Cricut Foil Transfer Tool è disponibile nella sezione Strumenti di Design Space. Una volta trovato lo strumento, puoi scegliere il tipo di pellicola che desideri utilizzare. È disponibile in tre dimensioni di lamina: fine, media e grassetto. Per fare un elenco dei vari fogli che desideri utilizzare, fai clic sul pulsante "Tipo di linea: Foil". Quindi, dovrai tagliare il materiale che desideri sul tuo tappetino da taglio. Se stai usando un modello di carta, puoi tagliare il materiale che desideri sul tappetino. Se hai intenzione di tagliare il materiale, assicurati che il foglio di trasferimento sia chiuso con nastro adesivo in modo che non venga a contatto con esso. Per iniziare, devi prima caricare il tappetino nella tua macchina Cricut e premere il pulsante di avvio.
Che tipo di pellicola usi per Cricut?
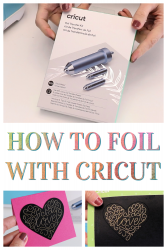
Uso una lamina di peso medio per i miei progetti Cricut. Taglia in modo pulito ed è facile da lavorare. Se stai usando una lamina più sottile, potrebbe essere necessario utilizzare più passaggi per ottenere un taglio netto.
File di taglio in formato Svg
I file di taglio SVG sono file digitali che possono essere utilizzati con una macchina da taglio per creare prodotti fisici. I file possono essere utilizzati per creare prodotti da una varietà di materiali, tra cui carta, vinile e tessuto.
Come creare file Svg a riga singola
Per creare un file SVG a riga singola , è necessario utilizzare un programma di modifica vettoriale come Adobe Illustrator o Inkscape. Per prima cosa, disegna il tuo disegno su una tela. Quindi, seleziona lo strumento "Tratto" e assicurati che l'opzione "Tratto" sia impostata su "1px". Infine, esporta il tuo design come file SVG.
Questo tipo di file SVG è un tipo unico che utilizza una singola linea, conferendo al disegno l'aspetto di un disegno al tratto o di uno schizzo. Un file di schizzo è anche noto come file di disegno. È possibile disegnare una singola linea o un disegno di carattere con l'aiuto delle macchine Cricut o Silhouette. Puoi utilizzare una stampante laser 3D, come Glowforge, per segnare il disegno con un minuscolo raggio di luce, simile a come disegneresti con una matita potente. Poiché i file a riga singola sono versatili e richiedono poche modifiche di altri file, mi piace usarli. Con l'introduzione del Foilquill, i file a riga singola sono diventati più popolari. I file a riga singola sono un modo semplice per trovare file SVG compatibili con penne e pennarelli. Ci sono migliaia di opzioni di file e design in Cricut Design Space. I risultati delle immagini filtrate da Design Space ti mostreranno tutti i fantastici design che hanno da offrire.
Che cos'è un Svg a riga singola?
Un file SVG a linea singola (grafica vettoriale scalabile) utilizza una singola riga di codice per conferire al progetto l'aspetto di un disegno al tratto. Viene comunemente indicato come un file di disegno o un file di schizzo.
Posso creare il mio file Svg?
Apri un editor di testo e crea file SVG, oltre a qualsiasi altro tipo di file che ti viene in mente. Nel caso dell'elemento svg, puoi anche aggiungere altre forme e percorsi svg , come un cerchio, un rettangolo, un'ellisse o un percorso. Puoi utilizzare una varietà di librerie JavaScript per disegnare e manipolare i file SVG sulle tue pagine web.
Puoi affettare un Svg nello spazio di progettazione?
Puoi fare clic sulla base della carta tela o sul rettangolo tenendo premuto il tasto Maiusc e facendo clic su di esso. Puoi fare la stessa cosa in Livelli o tramite il pannello Livelli. Ora che hai selezionato entrambi i livelli, fai clic sullo strumento Slice, che dovrebbe essere attivo e funzionante. È possibile visualizzare le sezioni utilizzando lo strumento Sezione.
Problemi ad affettare il tuo file Svg su un Cricut? Prova questi suggerimenti!
Ci sono alcune cose che puoi provare se hai problemi a tagliare il tuo file SVG su un Cricut. Prima di tentare di affettare, assicurarsi che il pulsante Slice sia disattivato. Di conseguenza, la tua selezione attuale non sarà in grado di sfruttare l'opzione Slice. Verifica di aver selezionato solo due livelli e che ognuno di essi sia Separato e visibile. Se non funziona, potrebbe essere necessario modificare le impostazioni del file SVG. Puoi farlo aprendo il file SVG in una finestra separata e selezionando Slice dal pannello Proprietà. Puoi anche modificare l'altezza della sezione e la larghezza della sezione andando in questa pagina.
