Come ottenere un feedback rapido sui tuoi post in WordPress
Pubblicato: 2023-08-05Stai cercando un modo per ottenere commenti rapidi sui tuoi contenuti in WordPress?
Il feedback aiuterà a migliorare la qualità dei contenuti identificando eventuali aree di miglioramento per i tuoi articoli WordPress o post di blog. Può anche aiutarti a creare fiducia, prima di tutto per aumentare il coinvolgimento sulla tua pagina web.
In questo articolo, ti mostreremo come ottenere facilmente risposte rapide sui tuoi articoli di contenuto in WordPress.
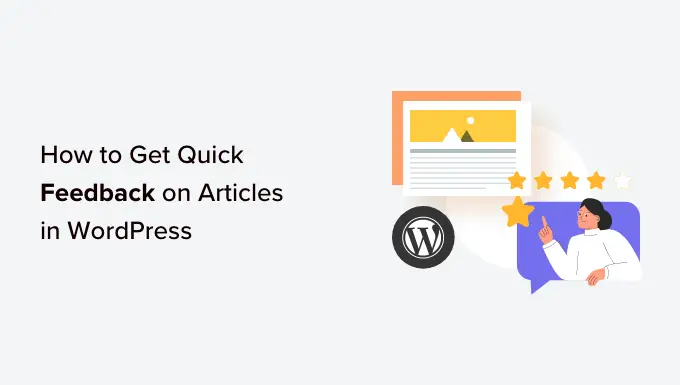
Perché chiedere suggerimenti rapidi sui tuoi post WordPress e sulle pagine Internet?
La maggior parte dei siti Web WordPress incoraggia gli utenti a lasciare risposte e fornire opinioni su post e articoli di siti Web o post di blog.
D’altro canto, la paura del giudizio, la mancanza di tempo o la preferenza nell’utilizzo dei social media impediscono a molti consumatori di farlo. Gli spettatori potrebbero anche non sapere cosa dire esattamente nelle loro opinioni.
Utilizzando i plugin WordPress "è stato utile", puoi aiutare i consumatori a dare facilmente i loro suggerimenti indipendentemente dal fatto che le tue informazioni siano state utili per loro.
Questi plugin in genere visualizzano un pulsante pollice su/pollice giù o un pulsante Infatti/No alla fine del tuo articolo WordPress o delle pagine Internet che i visitatori del sito possono utilizzare per valutare i tuoi contenuti.
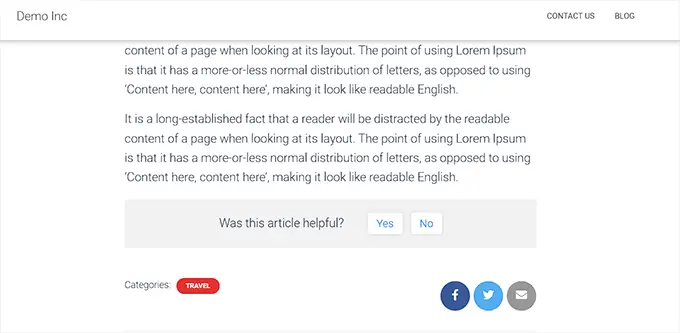
Puoi anche utilizzare i plugin di studio di WordPress per creare uno studio veloce in modo che i visitatori del sito web possano offrire commenti.
Ciò aiuta a massimizzare il coinvolgimento dei consumatori sul tuo blog WordPress e mostra all'utente che i suoi commenti sono apprezzati. Dimostra anche che tu, come proprietario del sito web, stai attivamente lavorando per aumentare l'incontro con le persone.
L'applicazione di plug-in suggerimenti può anche aumentare il posizionamento del sito Web del tuo sito Web diminuendo i premi di rimbalzo, poiché è molto più probabile che i consumatori rimangano su un sito con contenuti pratici.
Dopo averlo spiegato, vediamo come puoi facilmente ottenere un feedback rapido per i tuoi contenuti WordPress. Includeremo due strategie in questo articolo e potrai utilizzare i collegamenti a ritroso veloci di seguito per passare alla tecnica che desideri utilizzare:
Metodo 1: incorporare Swift Opinions applicando un plugin (facile)
Se stai cercando un modo semplice per includere opinioni rapide nei tuoi post e nelle tue pagine WordPress, allora questo metodo fa al caso tuo.
Per prima cosa devi installare e attivare il programma Ti è stato utile? Plug-in WordPress. Per una guida dettagliata, consulta il nostro tutorial su come configurare un plugin WordPress.
Dopo l'attivazione, il plugin inizierà automaticamente a funzionare immediatamente e inserirà un'opzione "Sì" e "No" dopo la domanda "È stato utile questo post?" query alla conclusione dei tuoi post e delle tue pagine web.
Gli acquirenti che visitano il tuo sito Internet ora possono caricare facilmente i tuoi articoli utilizzando questi pulsanti.
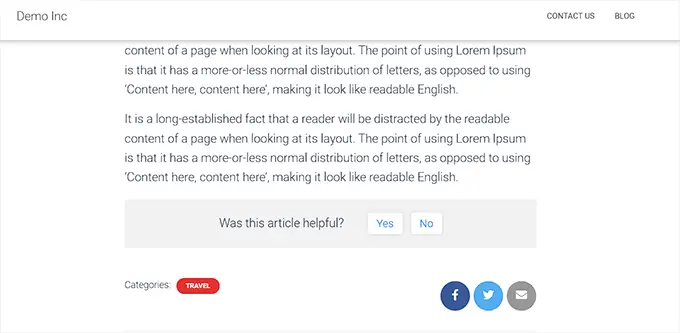
Per visualizzare le opinioni sui tuoi post WordPress, dovrai andare su Articoli » Pagina Tutti gli articoli dalla barra laterale di amministrazione di WordPress.
Una volta lì, vedrai la colonna "Utile" inclusa nella parte destra dello schermo.
Dal basso, sarai in grado di controllare i punteggi dei tuoi articoli e scoprire la gamma di persone che hanno fatto clic sui pulsanti Indeed e No nei tuoi post.
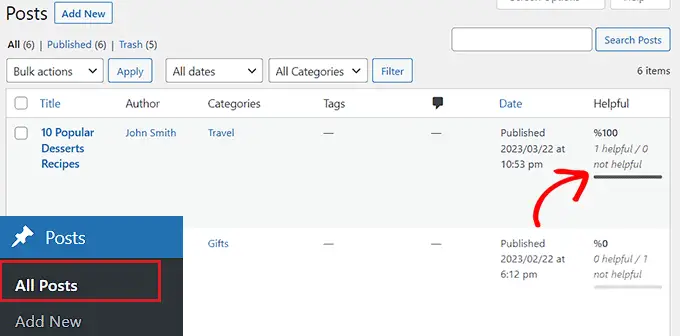
Processo 2: includere uno studio per un breve feedback Utilizzando il feedback degli utenti (incoraggiato)
Se desideri aggiungere uno studio rapido alle tue pagine web e ai tuoi post per acquisire feedback, allora questo metodo fa al caso tuo.
Per prima cosa, devi installare e attivare il plugin UserFeedback. Per ulteriori istruzioni, potresti voler vedere il nostro tutorial su come configurare un plugin WordPress.
Prendi nota: il plugin UserFeedback ha anche una variante totalmente gratuita che puoi impostare. D'altra parte, in questo tutorial applicheremo la variante Pro per sbloccare molti più attributi.
Dopo l'attivazione, è necessario andare al sito Web UserFeedback »Sondaggi dalla barra laterale di amministrazione di WordPress e fare clic sul pulsante "Crea nuovo".
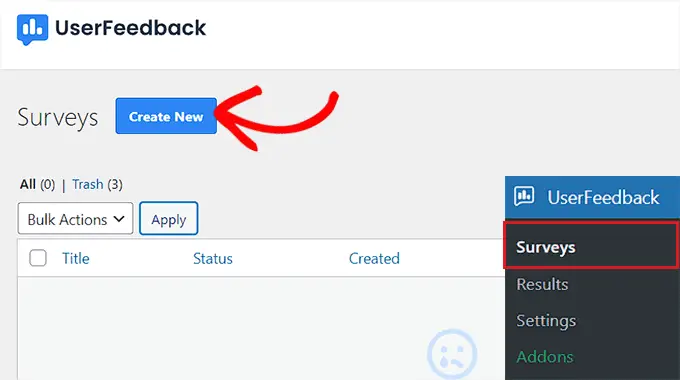
Questo ti porterà alla pagina web "Seleziona un modello".
Da qui, puoi utilizzare uno qualsiasi dei modelli predefiniti come sondaggi sul tuo sito web, che includono sondaggi sui menu dei ristoranti, sondaggi sui negozi di e-commerce, varietà dirette sui cellulari, opinioni di scrittura-acquisizione e molto altro. Puoi anche "Iniziare da zero" e definire lo stile del tuo sondaggio.
Per questo tutorial, utilizzeremo il modello Coinvolgimento degli articoli perché desideriamo aumentare uno studio di feedback rapido sul nostro sito chiedendo a persone e donne come possiamo aumentare i nostri contenuti.
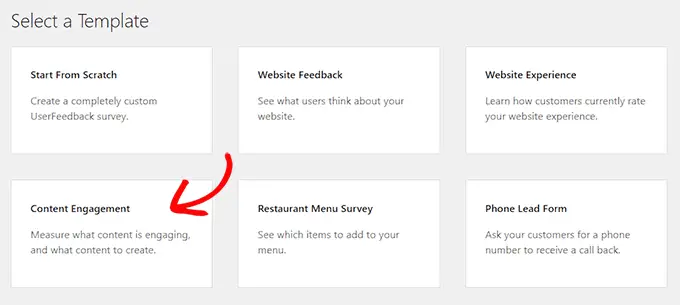
Basta semplicemente fare clic sul modello di studio. Questo ti porterà immediatamente in un nuovo sito dove potrai iniziare a sviluppare il tuo studio.
Per impostazione predefinita, il modello Material Engagement presenterà attualmente un dilemma che chiede agli utenti finali se hanno trovato il materiale di contenuto partecipante.
Tuttavia, puoi comodamente modificare questa impostazione digitando una query a tua scelta, ad esempio "Ti è piaciuto questo post?" nella disciplina "Titolo della domanda".
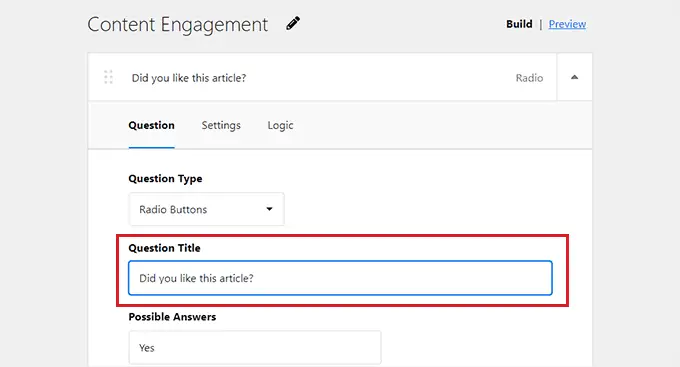
Dopo averlo completato, devi selezionare una modalità di risposta per le persone dal menu a discesa "Tipo di domanda".
Ad esempio, se desideri che gli utenti forniscano una classifica a stelle per il tuo articolo breve, puoi scegliere l'opzione "Votazione a stelle".

Puoi anche mostrare caselle di controllo, pulsanti di opzione, possibilità di acquisizione di e-mail, campi di testo solitari, risposte molto lunghe e punteggi del promotore Web come modalità di soluzione.
Se selezioni il pulsante di opzione o la casella di controllo, dovrai fornire le diverse soluzioni per la domanda del sondaggio sotto la possibilità "Risposte possibili".
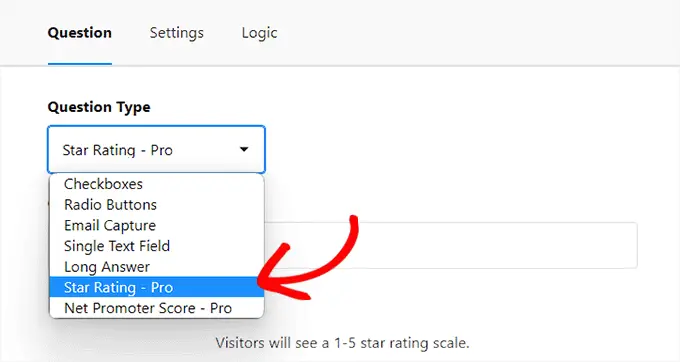
Subito dopo, scorri verso il basso fino al dilemma futuro che in precedenza si presentava nel modello Coinvolgimento degli articoli, chiedendo alle persone il tipo di contenuto che vorrebbero vedere progettato.
Puoi modificare questa preoccupazione per verificare con gli utenti per offrire le loro risposte sull'articolo che hanno appena studiato. In questo modo, gli utenti finali potranno inizialmente livellare il tuo contenuto scritto e quindi potranno fornire eventuali commenti che potrebbero avere per il post.
Per questa query, assicurati assolutamente di selezionare l'opzione "Risposta lunga" dal menu a discesa "Tipo di domanda" in modo che gli utenti finali possano esprimere comodamente opinioni descrittive sulla tua pagina web.
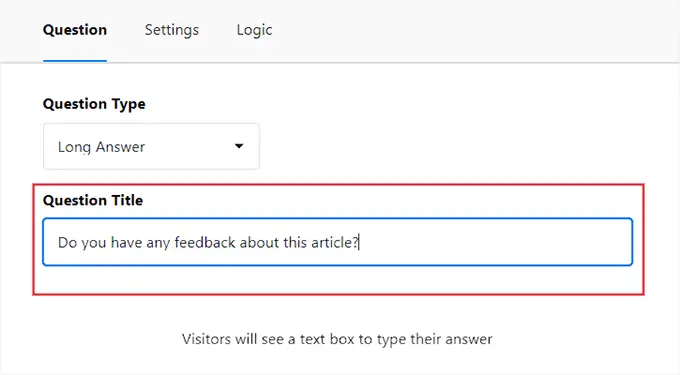
Dopo averlo eseguito, fai semplicemente clic sul pulsante "Anteprima" nella schermata principale per personalizzare il widget del sondaggio. Dall'elenco qui, puoi scegliere il colore del track record, il colore del contenuto testuale e il colore del pulsante.
Una volta completato, devi fare clic sul pulsante "Azione successiva: Impostazioni" per andare avanti.
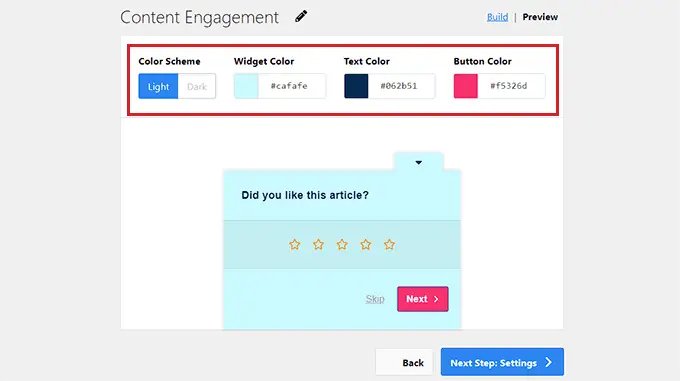
Questo ti porterà alla pagina web "Impostazioni", in cui puoi iniziare scorrendo verso il basso fino alla parte "Targeting". Dal basso puoi scegliere i tipi di dispositivi in cui verrà visualizzato il sondaggio, come desktop, cellulare e tablet.
Successivamente, dovresti decidere le pagine in cui verrà mostrato il sondaggio. Se selezioni l'opzione "Tutte le pagine", il sondaggio con suggerimenti rapidi verrà visualizzato in tutti i post e le pagine del tuo sito.
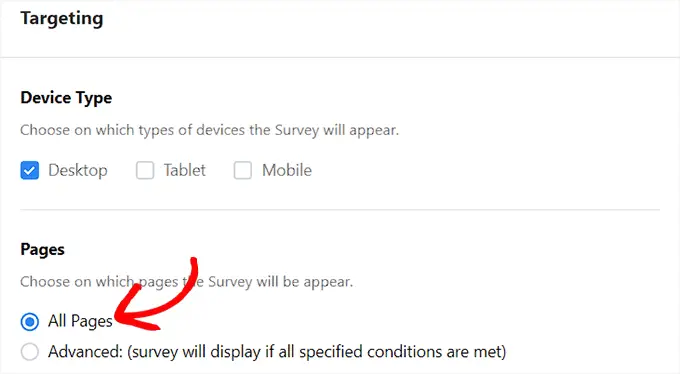
Detto questo, se desideri limitare lo studio a pagine web selezionate, puoi optare per la soluzione "Avanzata".
Nel momento in cui lo fai, devi specificare i problemi per la visualizzazione dello studio dal menu a discesa.
Ad esempio, se desideri visualizzare lo studio solo sui post, puoi scegliere l'alternativa "Lo stile del post è" dal menu a discesa a sinistra. Successivamente, scegli l'opzione "Pubblica" dal menu a discesa ideale.
Ora il tuo studio sulle risposte rapide verrà mostrato solo sui post di WordPress.
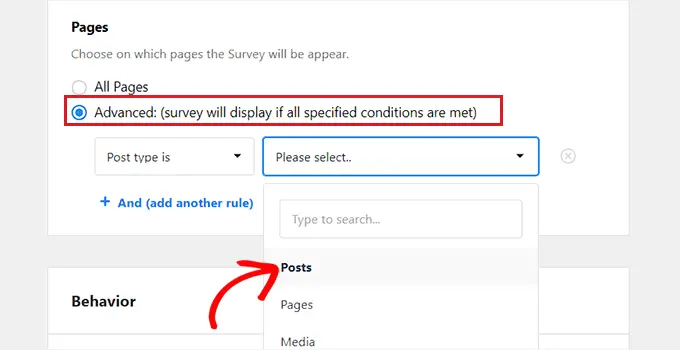
Successivamente, scorri verso il basso fino all'area "Comportamento". Proprio qui puoi configurare i tempi della mostra e la durata del tuo sondaggio.
Puoi anche programmare un orario di lavoro per il tuo sondaggio decidendo il mese e la data in cui desideri che lo studio finisca.
Subito dopo aver finito, fai semplicemente clic sul pulsante "Azione successiva: Notifiche" per andare avanti.
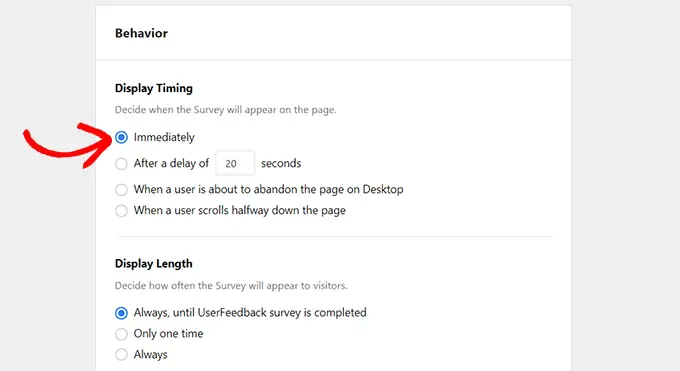
Nella schermata successiva, puoi iniziare attivando l'interruttore "Invia e-mail" se desideri ricevere una notifica via posta elettronica ogni volta che un utente presenta commenti sul tuo sito web.
Successivamente, dovrai fornire l'indirizzo e-mail dove desideri ricevere le notifiche e fare clic sul pulsante "Azione successiva: Pubblica".
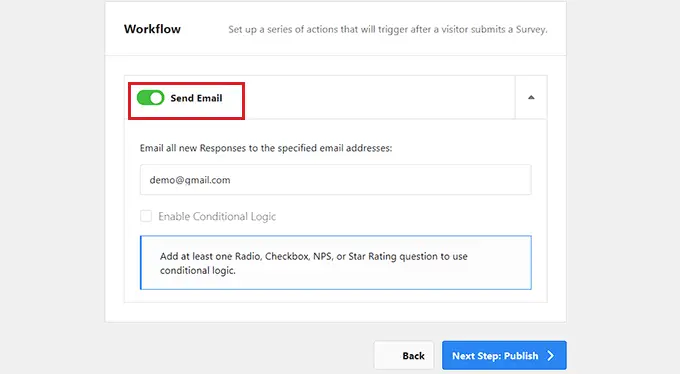
Nella nuova schermata, scorri verso il basso fino alla parte "Pubblica" e modifica lo "Stato del sondaggio" in "Pubblica".
Se lo desideri, puoi anche programmare la tua indagine per un secondo momento, attivando la modifica "Pianifica per dopo" e fornendo un giorno e un'ora di pubblicazione.
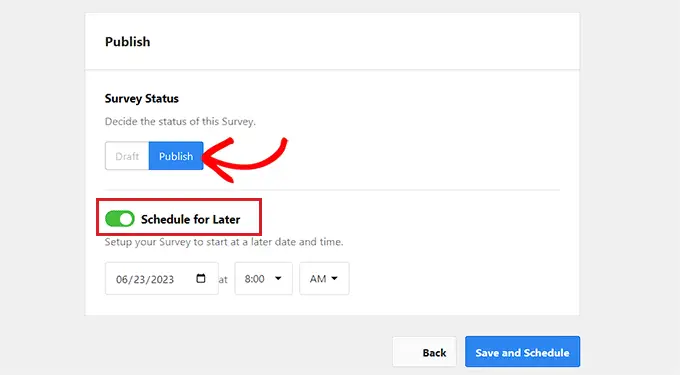
Ultimo ma non meno importante, fai clic sul pulsante "Salva e pianifica" o "Salva e pubblica" per pubblicare i tuoi miglioramenti.
Ora puoi andare alla tua pagina web per verificare lo studio sul feedback rapido in azione.
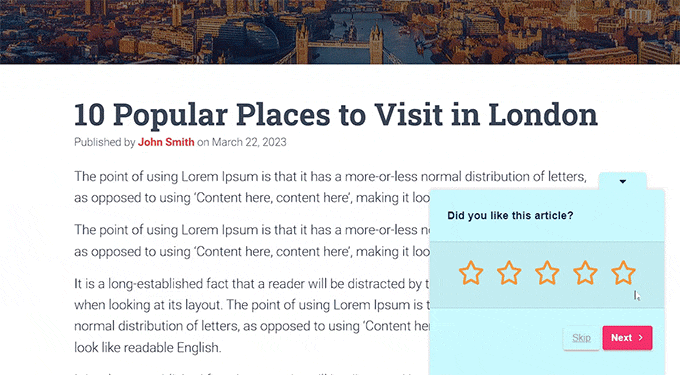
Una volta pubblicato il sondaggio, puoi visualizzarne i risultati finali navigando nella pagina del sito Web UserFeedback »Effetti dalla barra laterale di amministrazione.
Dal basso potrai controllare la selezione di risposte, impressioni e tutte le risposte fornite dai tuoi visitatori.
Ciò può consentirti di rafforzare il contenuto complessivo del tuo sito Internet WordPress.
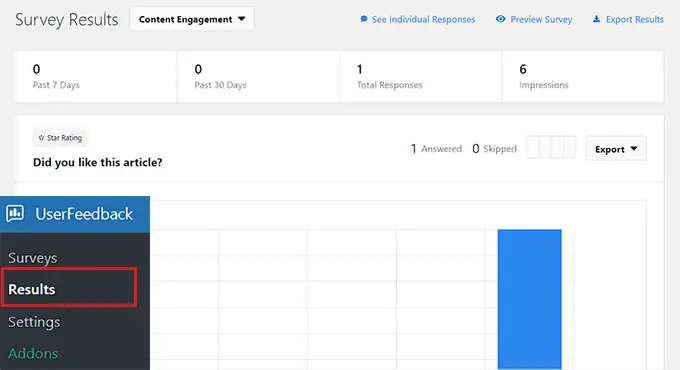
Ci auguriamo che questo articolo ti sia servito per studiare come ottenere un feedback rapido sui tuoi post in WordPress. Potresti anche voler vedere il nostro tutorial su come aggiungere facilmente un tipo di opinioni degli acquirenti in WordPress e le nostre migliori scelte per i plugin WordPress indispensabili per espandere il tuo sito web.
Se ti è piaciuto questo rapporto, assicurati di iscriverti al nostro canale YouTube per i tutorial sui film WordPress. Ci trovate anche su Twitter e Fb.
