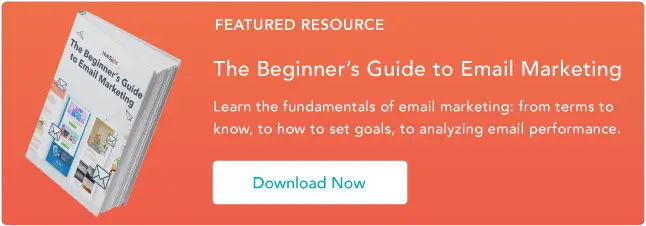Come arrivare a Inbox Zero in Gmail, una volta per tutte
Pubblicato: 2023-09-18Siamo inondati quotidianamente di e-mail, il che rende difficile tenere traccia delle attività e gestire il flusso di lavoro. Tuttavia, organizzare le tue e-mail non deve essere un problema. In effetti, è possibile azzerare la tua casella di posta Gmail in soli 15 minuti.

Anche se non possiamo impedire l'arrivo di nuove email, possiamo aiutarti a organizzarle meglio.
![→ Scarica ora: Guida per principianti all'email marketing [Ebook gratuito]](/uploads/article/18801/3I2b0y66fLRQ1hb1.png)
Mi sono imbattuto nel metodo Inbox Zero di Andreas Klinger per Gmail anni fa e il suo metodo funziona ancora oggi. In questo post ti mostrerò come organizzare la tua casella di posta Gmail secondo il metodo di Klinger in modo che sia pulita, sistematizzata e facile da navigare, rendendoti un essere umano più efficiente, produttivo e nel complesso più felice. Ti mostrerò anche come ho adattato il suo sistema di etichettatura per i marketer di contenuti.
Saltare a:
Come arrivare a Inbox Zero in Gmail
Prima di entrare nel nocciolo della questione, esaminiamo la metodologia di base:- Configura più caselle di posta in Gmail e dai a ciascuna un nome, come "Richiede azione/risposta" e "In attesa di risposta".
- La tua casella di posta generale apparirà quindi a sinistra e le tue caselle di posta etichettate (che Gmail chiama "riquadri") appariranno a destra, in questo modo:
.webp)
- Hai presente quell'icona a forma di stella gialla che puoi premere per contrassegnare un'e-mail come importante? Si scopre che in Gmail è possibile attivare anche altre stelle e icone colorate, come il botto (ovvero i punti esclamativi) e i punti interrogativi. Gmail chiama queste icone "stelle speciali". In questa metodologia, ogni riquadro è rappresentato da una stella speciale diversa.
- Ogni volta che ricevi una nuova email nella tua casella di posta, vorrai:
- Rispondi subito a quelli che puoi. Per quelli che vuoi tenere traccia come "In attesa di risposta" o "Delegato", contrassegnali con l'apposita stella speciale.
- Etichetta le email che dovrai gestire in seguito contrassegnandole con l'apposita stella speciale.
- Per quelli di cui non devi occuparti o che non sono aggiornati, archiviali senza stelle speciali o eliminali completamente.
- Alla fine archivia tutto. In questo modo, la tua casella di posta rimane a zero e tutto il resto è nel riquadro designato, archiviato o eliminato.
Il risultato? Una casella di posta pulita, facile da navigare e che ti consente di valutare le nuove email con il minimo sforzo.
Ecco come configurarlo in Gmail.
La guida passo passo per arrivare a Inbox Zero in GmailPassaggio 1: preparati per il nuovo layout della casella di posta.
Per far funzionare l'intero processo, dovrai eliminare le schede Social e Promozioni. ( Suggerimento avanzato: se temi di ricevere ogni giorno un'ondata di notifiche social ed e-mail promozionali nella tua casella di posta, cogli l'occasione per impostare filtri in modo che le tue notifiche social vengano automaticamente archiviate o eliminate e annullare l'iscrizione in massa alle e-mail promozionali non leggi utilizzando uno strumento come Unroll.Me.)
In "Impostazioni", vai alla scheda "Posta in arrivo" ed effettua le seguenti operazioni:
- Cambia il tipo di casella di posta in "Predefinito".
- Deseleziona tutte le schede (eccetto “Primario”).
- Scegli "Nessun indicatore".
- Scegli "Usa le mie azioni passate..." o "Non usare le mie azioni...": non influirà direttamente sul tuo nuovo sistema.
- Scegli "Non sovrascrivere i filtri".
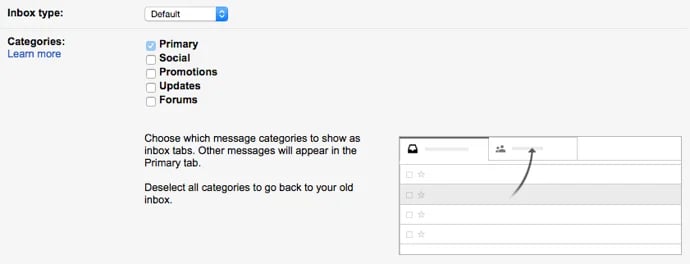
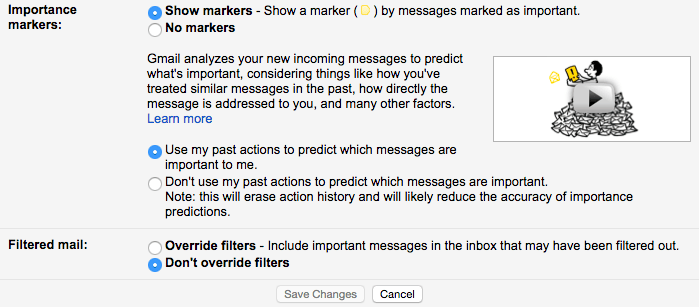
Fai clic su "Salva modifiche" e Gmail si ricaricherà automaticamente.
Passaggio 2: compatta la densità di visualizzazione della tua casella di posta.
Fai clic sull'icona a forma di ingranaggio e scegli "Compatto" dal menu a discesa.
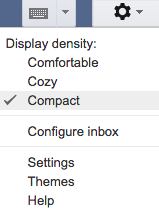
Passaggio 3: abilita più caselle di posta.
Fai clic sull'icona a forma di ingranaggio e scegli "Impostazioni" dal menu a discesa. Vai alla scheda "Labs" e abilita più caselle di posta. (Questi sono i diversi "riquadri".)

Scorri fino in fondo e fai clic su "Salva modifiche".
Passaggio 4: attiva le stelle speciali giuste.
In "Impostazioni", vai alla scheda "Generale" e scorri verso il basso fino a visualizzare la sezione denominata "Stelle". Aggiungi le stelle che desideri utilizzare per rappresentare ciascuno dei tuoi riquadri.

Come marketer di contenuti, ho scelto:
- Bang giallo: per “Richiede azione/risposta”
- Segnale rosso: per gli elementi urgenti "Richiede azione/risposta".
- Punto interrogativo viola: per "In attesa di risposta" (così posso rispondere se necessario)
- Greenstar: per “Scrivere”
- Bluestar: per “Modificare”
- Guillemet arancione (doppia freccia): per "Delegato", ovvero le email che ho delegato a qualcun altro (così posso rispondere se necessario)
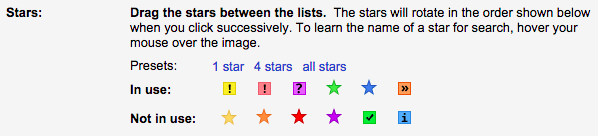
Non sei un marketer di contenuti? Klinger utilizza i nomi dei riquadri "Richiede azione/risposta", "In attesa di risposta", "Delegato" e "Programmato" (per riunioni organizzate, voli, biglietti per eventi, chiamate programmate e qualsiasi altra cosa a cui potrebbe aver bisogno di fare riferimento rapidamente).
Scorri fino in fondo e fai clic su “Salva modifiche”.
Passaggio 5: imposta i filtri per inserire le email con le tue stelle speciali nei riquadri di destra.
In "Impostazioni", vai alla scheda "Posta in arrivo multipla". Ogni pannello rappresenta una delle tue molteplici caselle di posta (fino a 5) e puoi nominarle e organizzarle come preferisci.
Ecco cosa ho fatto:
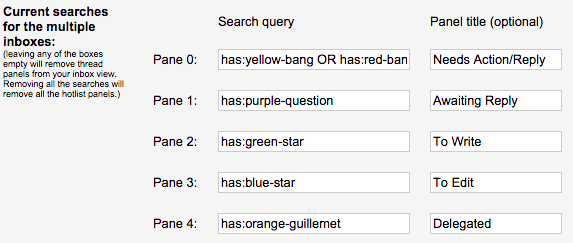
Nota come ho usato "OR" in modo che stelle diverse potessero entrare nello stesso riquadro: punto giallo per azioni importanti e punto rosso per azioni urgenti.
Ecco un elenco di tutte le possibili query di ricerca:
Suggerimento avanzato: se utilizzi frequentemente l'app mobile Gmail, Klinger suggerisce di utilizzare la stella gialla predefinita per le azioni importanti perché è l'unica stella speciale supportata dall'app mobile.
Mentre sei ancora nella scheda "Posta in arrivo multipla", imposta la dimensione massima della pagina come preferisci (faccio 20 conversazioni per pagina) e posiziona i pannelli sul lato destro della posta in arrivo.

Fai clic su "Salva modifiche" e verrai riportato alla tua casella di posta.
Adesso per la parte divertente.
La strada verso la posta in arrivo zero
Tutto ciò che hai fatto fino a questo punto è prepararti per arrivare a una casella di posta vuota. In questo momento probabilmente stai guardando centinaia, forse migliaia di email nella tua casella di posta.
Non lasciarti sopraffare .
Arriverai a zero, ma devi occupartene subito. In realtà non è così difficile. E credimi, è bello. Ecco le utili istruzioni di Klinger:
Sfoglia le prime due o tre pagine della tua casella di posta.
Fai una delle tre cose con ciascuna email:
- Contrassegnalo con una stella speciale, quindi archivialo. Questo lo invierà al riquadro appropriato rimuovendolo dalla tua casella di posta generale.
- Archivialo senza utilizzare una stella speciale. Ciò manterrà l'e-mail salvata, ma la cancellerà dalla home page.
- Cancellalo.
Uno degli aspetti migliori delle stelle speciali (al contrario delle etichette) è che non è necessario fare clic su un'e-mail o seguire più passaggi per contrassegnarla con una stella speciale.
Invece, fai semplicemente clic sulla stella vuota a destra del nome del mittente e continua a fare clic per scorrere tutte le stelle speciali finché non arrivi a quella che desideri.
Ci vorranno alcuni secondi, ma l'e-mail verrà quindi visualizzata nel riquadro appropriato. Ricordati di archiviare l'e-mail dopo averla contrassegnata con una stella speciale in modo che venga cancellata dalla tua casella di posta generale.
Una volta che hai sfogliato le prime pagine della tua casella di posta e ti senti come se non avessi più email importanti, è il momento di quella che Klinger chiama "la mossa audace".
Archivia tutto il resto.
Seleziona tutte le tue email facendo clic sulla casella di controllo in alto a sinistra. Conferma che intendevi davvero tutte quelle migliaia di email, non solo la pagina corrente.
Quindi, fai clic su "Archivia".
POOF.
Fin
Tadaa! Hai finito. Da allora sono riuscito a mantenere una casella di posta vuota abbastanza facilmente. Le e-mail non scivolano più nelle fessure come a volte accadeva. Sono anche in grado di tenere meglio traccia di tutte le email che ho inviato che necessitano di una risposta o a cui devo dare seguito in qualche modo. Utilizza questo metodo per riordinare la tua casella di posta e organizzare meglio il tuo flusso di lavoro.
Nota dell'editore: questo articolo è stato originariamente pubblicato nel giugno 2015 ed è stato aggiornato per completezza.