Come ospitare più siti Web su un server (Guida per principianti)
Pubblicato: 2023-09-08Vuoi ospitare più siti Web WordPress su un singolo server?
Puoi gestire facilmente più domini da un unico posto ospitandoli su un server. Inoltre, aiuta a risparmiare sui costi poiché non sarà necessario acquistare server separati per ciascun sito web.
In questo articolo, ti mostreremo come ospitare più siti Web su un server.
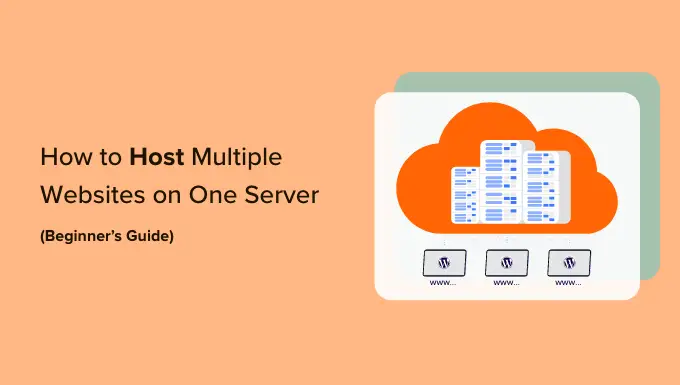
Perché ospitare più siti Web su un server?
Se hai intenzione di espandere la tua attività da un sito web a più, allora è un'opzione fattibile ospitarli su un singolo server.
Questo perché è più semplice gestirli da un unico posto. Può essere dispendioso in termini di tempo e scomodo accedere e uscire da più siti Web WordPress su server diversi. Se tutti i tuoi siti web si trovano su un server, puoi semplicemente passare dall'uno all'altro dalla stessa dashboard.
Ospitare più siti su un singolo server ti aiuterà anche a risparmiare e a essere più economico per la tua azienda.
Molti provider di hosting offrono hosting dedicato in cui hai il pieno controllo sul server e ti consentono di configurare più di 1 sito web.
Invece di acquistare piani di hosting individuali per ciascun sito, puoi scegliere un piano che consenta più siti WordPress su un server. Ciò ti consentirà anche di utilizzare appieno le risorse del tuo server.
Detto questo, vediamo come è possibile ospitare più siti Web su un server.
Seleziona un servizio di hosting e acquista domini
Prima di poter aggiungere qualsiasi sito web a un server, il primo passo è acquistare un servizio di hosting e nomi di dominio per i tuoi siti web.
Scegliere un provider di hosting WordPress
Ci sono molti servizi tra cui scegliere, ma noi consigliamo Hostinger. È un provider di web hosting in rapida crescita che offre diversi tipi di opzioni di hosting.
Ad esempio, puoi ottenere hosting condiviso premium, hosting WordPress, hosting VPS, hosting cloud, hosting gestito e altro ancora.
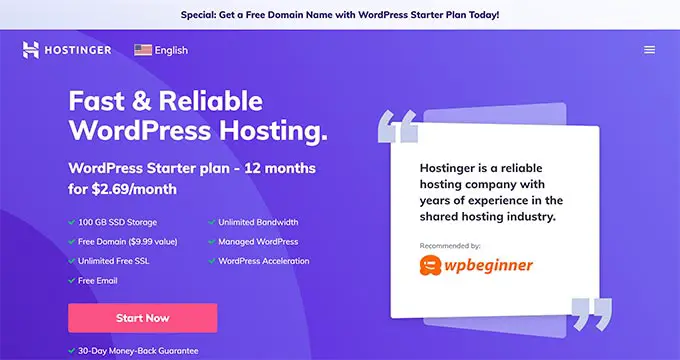
Nel piano Hostinger WordPress Starter, puoi aggiungere fino a 100 siti Web, ottenere e-mail gratuita, un certificato SSL, larghezza di banda illimitata, WordPress gestito e altro ancora. Ottieni anche 1 nome di dominio gratuito, ma dovrai acquistare altri domini.
La parte migliore è che gli utenti WPBeginner possono ottenere uno sconto fino all'81% sui piani di hosting WordPress. Basta fare clic sul collegamento in basso per richiedere l'offerta.
Un altro vantaggio dell'utilizzo dei piani WordPress di Hostinger è che WordPress è preinstallato. Non è necessario installare manualmente WordPress per i tuoi siti web.
Se stai cercando alternative, puoi anche utilizzare Bluehost o SiteGround per aggiungere più siti a un server.
Acquistare nomi di dominio per il tuo sito web
Dopo aver scelto una piattaforma di web hosting, il passo successivo è acquistare i nomi di dominio che dovrai ospitare su un server.
Hostinger ti consente di acquistare un nuovo dominio o trasferire un dominio esistente. Per acquistare un dominio, vai semplicemente alla scheda "Domini" dalla dashboard di Hostinger.
Da qui, seleziona semplicemente l'opzione "Ottieni un nuovo dominio".
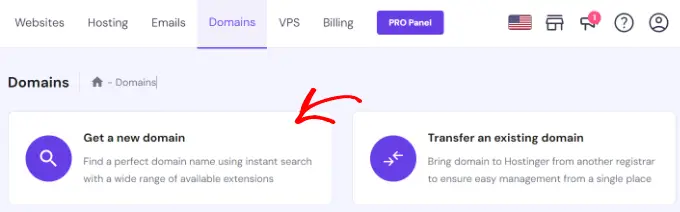
Successivamente, puoi cercare un nome di dominio.
Vai avanti e inserisci una parola chiave o un nome di marca nella barra di ricerca.
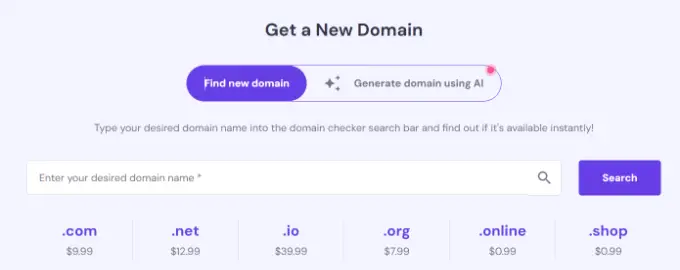
Da qui vedrai un elenco di opzioni URL insieme a diverse estensioni e prezzi di dominio.
Seleziona semplicemente l'opzione che desideri e fai clic sul pulsante "Acquista dominio".
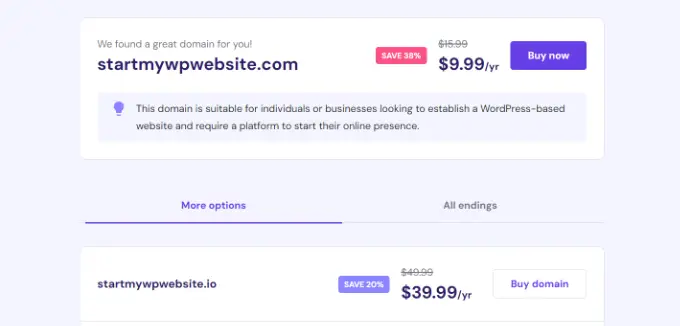
Successivamente, si aprirà un popup con diversi periodi di fatturazione per il tuo nome di dominio.
Vai avanti e scegli un periodo di fatturazione.
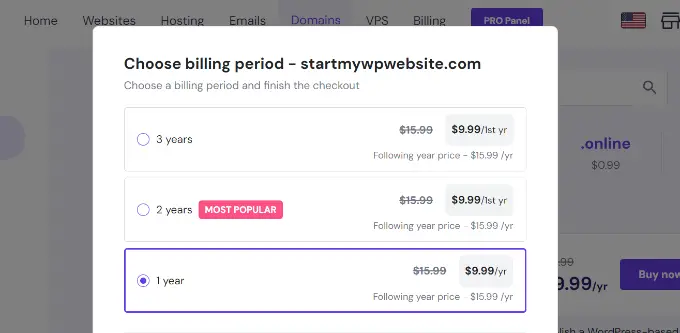
Successivamente, puoi completare la procedura di pagamento scegliendo un metodo di pagamento e acquistando il nome di dominio.
Puoi ripetere questa procedura per acquistare tutti i domini aggiuntivi che desideri.
Metodo alternativo: se non desideri acquistare un dominio da Hostinger, esistono molti registrar di domini che ti consentono di registrare facilmente un nome di dominio. Ad esempio, puoi utilizzare Domain.com poiché offre estensioni di primo livello, un semplice processo di registrazione del dominio e una serie di funzionalità.
Aggiunta di più siti WordPress su un server
Dopo aver selezionato un provider di hosting e acquistato nomi di dominio, puoi aggiungere più siti a un server.
Dalla dashboard di Hostinger, puoi andare alla scheda "Siti Web" e fare clic sull'opzione + Crea o migra un sito Web .
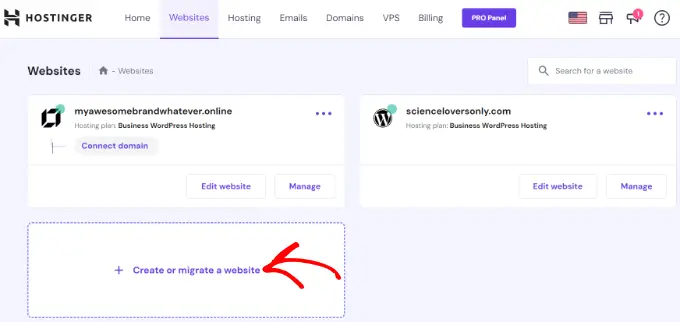
Successivamente, Hostinger ti guiderà attraverso il processo di creazione di un nuovo sito Web sullo stesso server.
Ad esempio, puoi selezionare un tipo di sito web. Ciò include un negozio online, un blog, un'azienda, un portfolio e altri tipi.
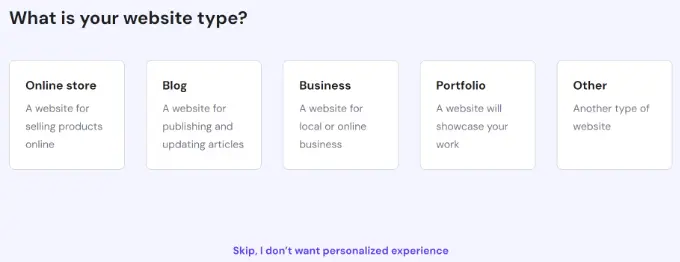
Successivamente, dovrai selezionare se desideri creare o migrare un sito web.
Se hai già un sito web su un'altra piattaforma di hosting, puoi trasferirlo su Hostinger. Seleziona semplicemente l'opzione "Migra il mio sito web" e segui i passaggi.
Per questo tutorial selezioneremo l'opzione "Crea un nuovo sito web".
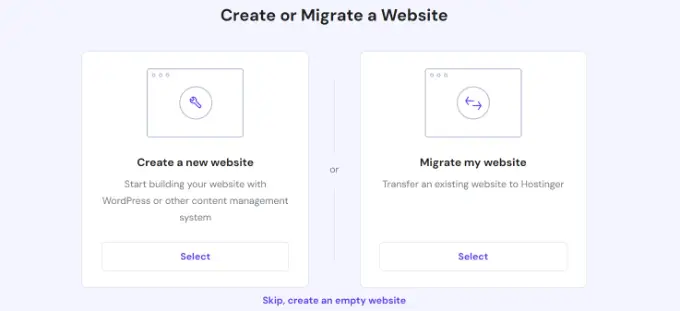
Successivamente, puoi selezionare una piattaforma per creare un nuovo sito web. Hostinger offrirà 2 metodi, in cui puoi utilizzare WordPress con intelligenza artificiale (AI) o utilizzare il costruttore di siti Web di Hostinger con AI per creare un sito.
Vai avanti e scegli l'opzione "WordPress con AI".
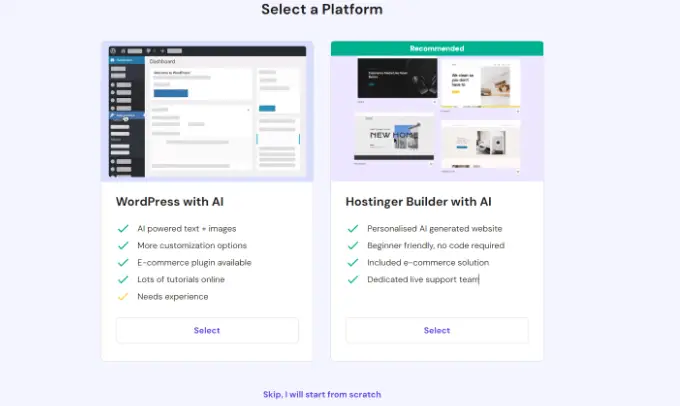
Da qui, dovrai inserire i dettagli di accesso per il tuo account.

Scegli semplicemente una lingua, seleziona un'e-mail di amministratore, inserisci una password e fai clic sul pulsante "Continua".
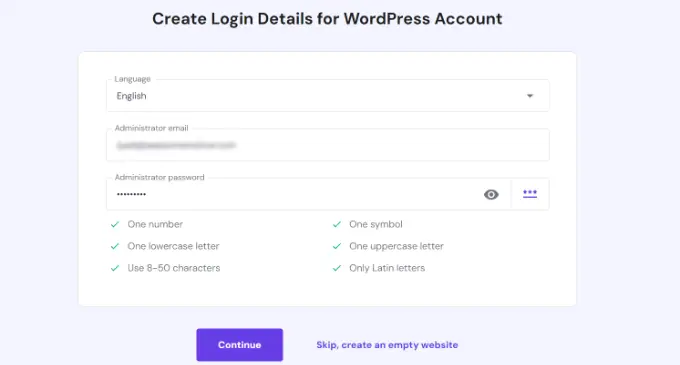
Nel passaggio successivo, Hositnger ti chiederà di aggiungere plugin WordPress al tuo sito.
Puoi semplicemente selezionare i plugin che desideri installare e fare clic sul pulsante "Continua".
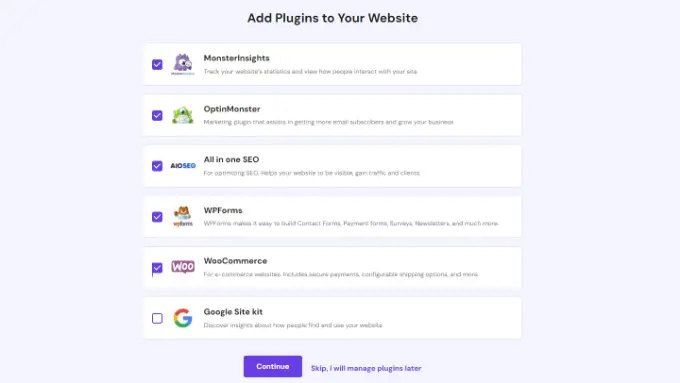
Successivamente, dovrai selezionare il design del sito web.
Hostinger caricherà il tema predefinito, ma puoi fare clic sull'opzione "Sfoglia altri modelli" per visualizzare più design.
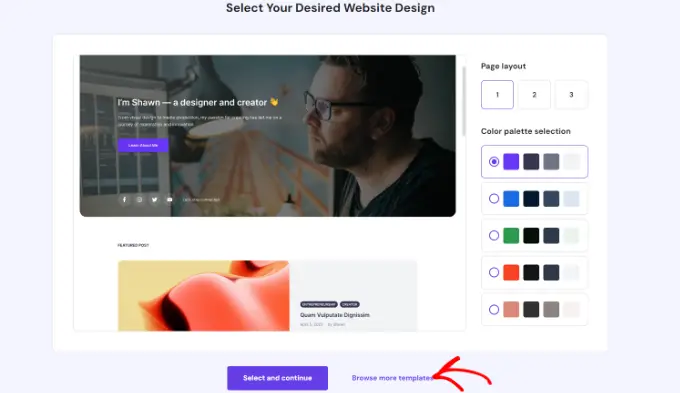
Da qui puoi scegliere un tema diverso per il tuo sito web.
Puoi anche fare clic sul pulsante "Mostra altro" in basso per caricare più modelli.
Una volta terminato, scegli semplicemente un design e fai clic sul pulsante "Seleziona".
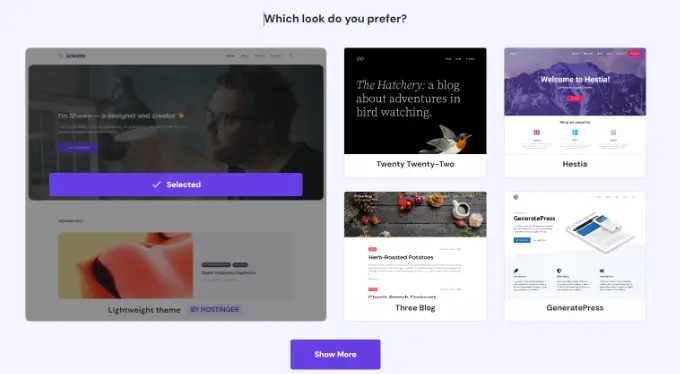
Successivamente, Hostinger ti chiederà di inserire un marchio e una descrizione della tua attività.
Utilizza ChatGPT per generare alcuni contenuti per il tuo sito web. Una volta terminato, fai semplicemente clic sul pulsante "Continua".
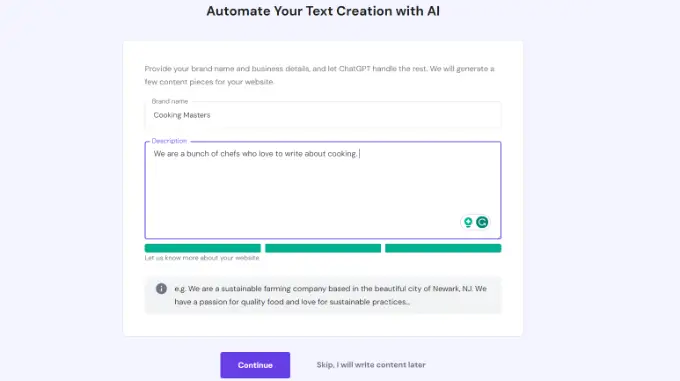
Puoi anche saltare questo passaggio inserendo un nome e una breve descrizione e quindi facendo clic sull'opzione "Salta, scriverò il contenuto in seguito" in basso.
Successivamente, dovrai inserire un nome per il tuo sito web. Hostinger mostrerà 2 opzioni, puoi selezionare l'opzione "acquista un dominio o" utilizza un dominio esistente ".
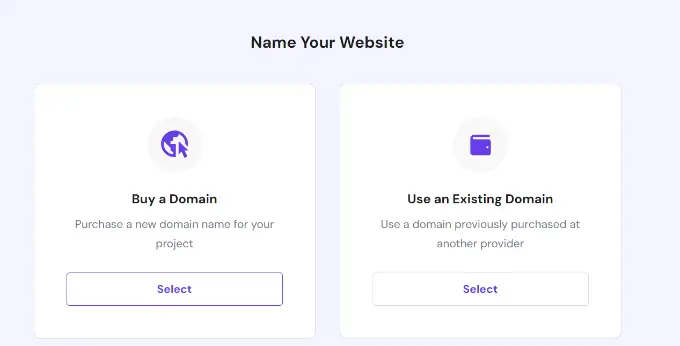
Se non hai ancora acquistato un nome di dominio, puoi selezionare l'opzione "Acquista un dominio" e ottenerne uno con Hostinger.
Tuttavia, se disponi già di più domini su un altro provider, puoi selezionare l'opzione "Utilizza un dominio esistente".
Per questo tutorial, scegliamo l'opzione "Utilizza un dominio esistente".
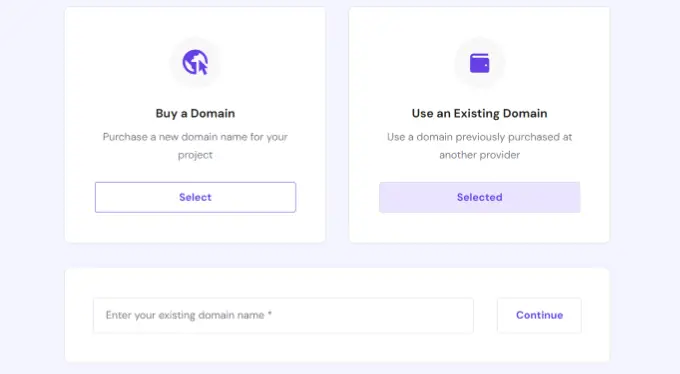
Successivamente, dovrai inserire il nome del dominio e fare clic sul pulsante "Continua".
Si aprirà ora una finestra popup con i dettagli per indirizzare il dominio ai server dei nomi Hostinger.
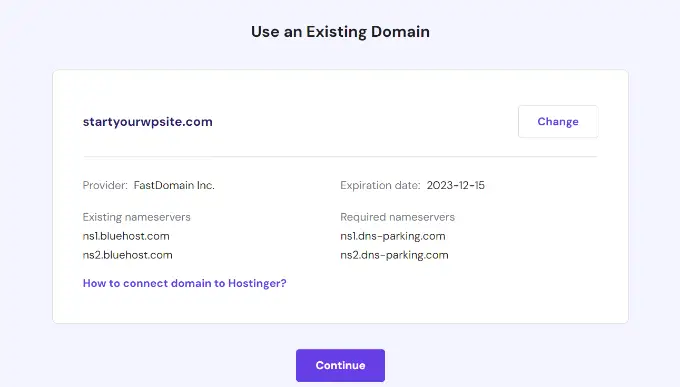
Puoi visualizzare i nameserver esistenti del tuo dominio e i nameserver richiesti che dovresti modificare nel servizio di registrazione del dominio. Le istruzioni varieranno a seconda del registrar di domini che stai utilizzando.
Se hai bisogno di aiuto con il trasferimento del dominio, Hostinger offre guide e documentazione dettagliate. Puoi anche contattare il loro supporto per ulteriore assistenza.
Nota: dovrai inoltre assicurarti che il dominio che stai trasferendo non sia bloccato dall'attuale registrar e che siano trascorsi 60 giorni dalla registrazione iniziale.
Dopo aver annotato i nameserver, puoi fare clic sul pulsante "Continua".
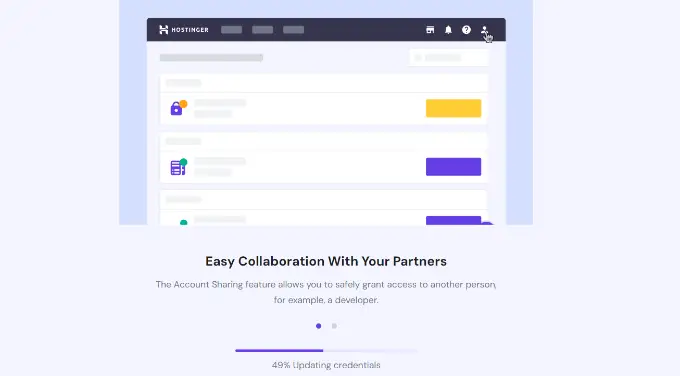
Hostinger inizierà quindi a configurare il tuo sito web. Saranno necessari alcuni minuti per completare la configurazione.
Il passaggio finale è fare clic sul pulsante "Connetti" sotto l'opzione Connetti il tuo dominio dopo aver impostato i server dei nomi nel registrar del tuo dominio.
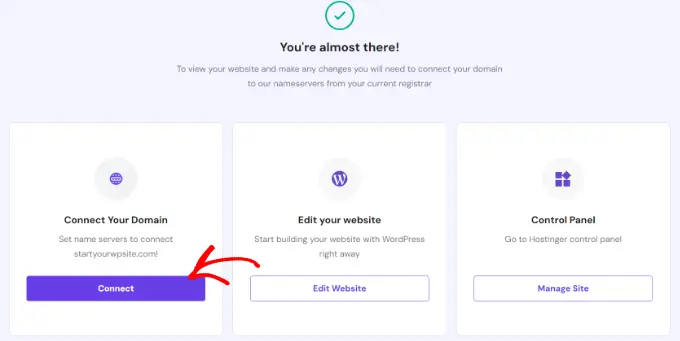
Una volta connesso, puoi visualizzare il tuo sito web dalla dashboard di Hostinger.
Basta visitare la scheda "Siti Web" per vedere il sito appena aggiunto.
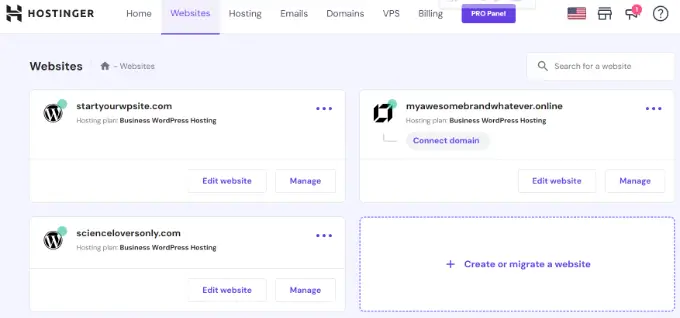
Ora puoi ripetere questi passaggi e fare clic sull'opzione "+ Crea o migra un sito Web" per aggiungere tutti i siti Web che desideri a un singolo server.
Bonus: come creare più siti utilizzando WordPress Multisito
Un multisito WordPress ti consente di eseguire e gestire più siti Web da un'unica installazione WordPress. Vedrai reti multisito utilizzate da grandi aziende che necessitano di domini separati per ciascun dipartimento, università e scuole, organi di informazione, attività online e altro ancora.
C’è una leggera differenza tra l’hosting di più siti su un singolo server e un multisito WordPress.
In un sito multiplo, hai lo stesso dominio principale (esempio.com) e i nuovi siti sono sottodomini (blog.esempio.com). Possono condividere plugin, utenti e altri elementi in base alle tue impostazioni.
D'altra parte, ospitare più siti su un singolo server significa avere nomi di dominio diversi per ciascun sito web. Sono tutti completamente separati l'uno dall'altro.
Puoi configurare facilmente un multisito WordPress utilizzando qualsiasi servizio di web hosting, incluso Hostinger. Una volta configurato, sarai in grado di aggiungere più siti alla rete e gestirli dalla stessa dashboard su un server.
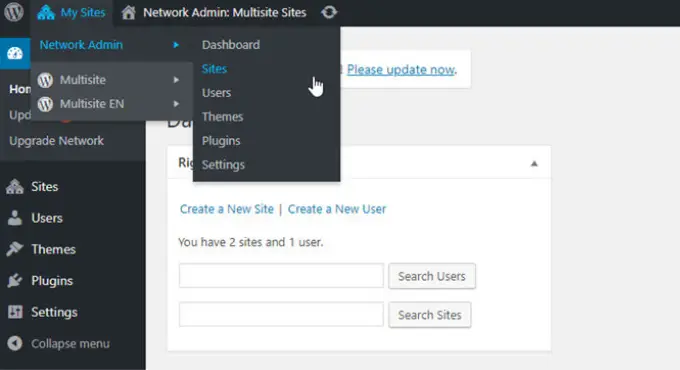
Per saperne di più, consulta la nostra guida su come installare e configurare una rete multisito WordPress.
Ci auguriamo che questo articolo ti abbia aiutato a imparare come ospitare più siti Web su un server. Potresti anche voler consultare la nostra guida su quanto costa creare un sito Web WordPress e le migliori alternative a GoDaddy.
Se ti è piaciuto questo articolo, iscriviti al nostro canale YouTube per i tutorial video di WordPress. Puoi trovarci anche su Twitter e Facebook.
