Come importare video di YouTube su WordPress
Pubblicato: 2021-12-03WordPress è una delle migliori piattaforme di siti Web/CMS per i creatori. Viene fornito con una curva di apprendimento relativamente facile, può essere poco costoso e ha migliaia di progetti guidati dalla comunità e strumenti di terze parti attorno ad esso. Se hai un canale YouTube o devi importare video di YouTube su WordPress, sei nel posto giusto.
In questo articolo, ti guideremo attraverso il processo per importare i video da YouTube a WordPress in blocco e importare automaticamente i nuovi video non appena vengono rilasciati.
Perché dovrei anche importare i miei video di YouTube su WordPress?
Potresti chiederti: perché preoccuparsi? I video sono già presenti su YouTube e puoi condividere il link con chiunque in modo che possa accedere ai tuoi video. Questa è una domanda legittima, ma ci sono molte ragioni per cui vorresti importare i video sul tuo sito Web WordPress, piuttosto che collegarti semplicemente alle pagine di YouTube.
Ecco i motivi principali:
- Quando indirizzi le persone a visitare il tuo sito e il tuo dominio personalizzato, rafforzi il tuo marchio e nome di dominio. Le persone vedrebbero il tuo URL e il tuo logo/marchio anziché quelli di YouTube.
- Controlla l'ambiente circostante: quando invii persone su YouTube, possono facilmente perdere la concentrazione e fare clic su altre sezioni, video o continuare dopo aver visto il tuo video senza controllare il tuo canale o la tua pagina delle informazioni. Su un sito Web, è più probabile che vadano su un paio di altre pagine.
- Controlla il contenuto: sebbene tu possa e dovresti assolutamente aggiungere descrizioni ai tuoi video di YouTube, non è possibile aggiungere più tipi di contenuto ad essi. Ad esempio, se desideri aggiungere immagini, altri video o strutturare il contenuto in modo leggermente diverso, sarà impossibile su YouTube. Sul tuo sito web, hai il controllo completo di come e dove vengono visualizzati i tuoi contenuti.
Come importare video di YouTube su WordPress
Importare l'intero canale YouTube su WordPress è un gioco da ragazzi con il plug-in YouTube Importer Pro. In questa sezione, ti guideremo attraverso il processo di impostazione delle opzioni di importazione, assicureremo che continui a importare video futuri e a collegarsi all'API di YouTube.
Passaggio 1: scarica il plug-in YouTube Importer
Se non l'hai già fatto, dovrai installare e attivare il plug-in di importazione automatica di YouTube. (e potenzialmente aggiorna alla versione Pro se ne hai bisogno di più, ma ci arriveremo più tardi).
Per installare il plug-in, scaricalo dal link sopra e installalo manualmente su WordPress, oppure cercalo semplicemente sul tuo sito Web WordPress:
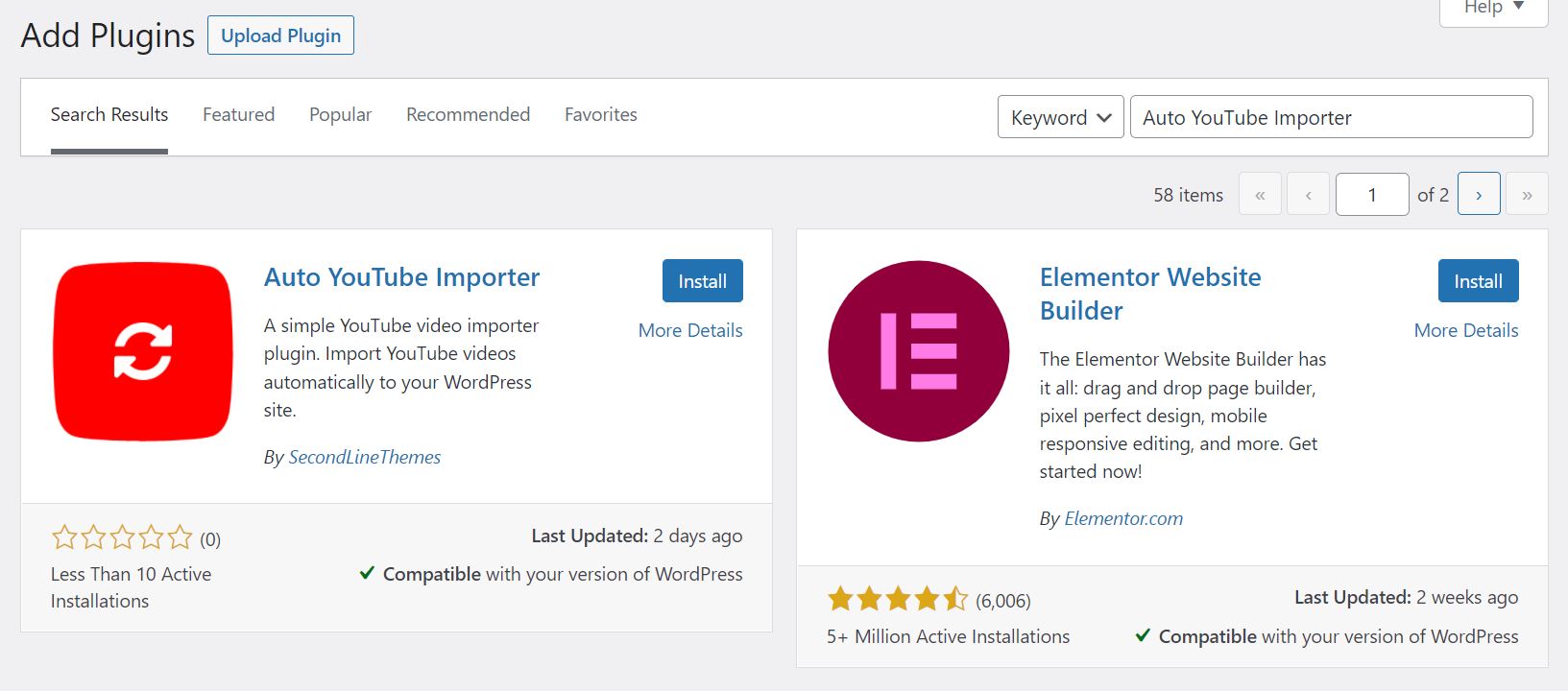
Passaggio 2: collega il plug-in con l'API per sviluppatori YouTube
Questo può sembrare un po' intimidatorio, ma non preoccuparti, è un passaggio facile e non devi essere uno sviluppatore o una persona IT per superarlo!
Per importare automaticamente i contenuti di YouTube in blocco, dovrai ottenere una chiave API univoca. YouTube lo richiede al fine di evitare abusi e garantire che solo le applicazioni e le integrazioni approvate possano estrarre dati da YouTube.
Abbiamo scritto un'ampia guida passo passo su come ottenere la tua chiave API di YouTube qui. Leggi quel post per sapere come registrare la tua app e collegare la tua API di YouTube.
Una volta ottenuta la chiave API, potrai aggiungerla nel plug-in (tramite "Strumenti -> YouTube Importer") e premere il pulsante "Salva":
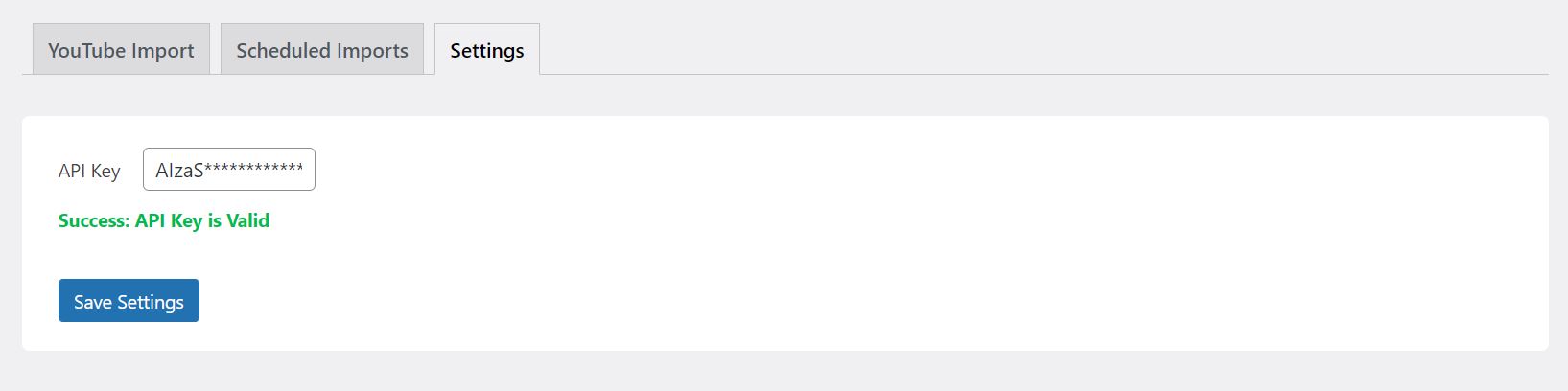
Se la tua chiave API è valida, vedrai il messaggio di successo e sarai in grado di esaminare tutte le impostazioni del plug-in. Sfortunatamente, il plugin non può funzionare senza una chiave API valida, quindi se non aggiungi la chiave corretta (o se la tua chiave è inattiva o non valida), vedrai un messaggio di errore e non potrai importare video al tuo sito.
Passaggio 3: crea una nuova importazione da YouTube
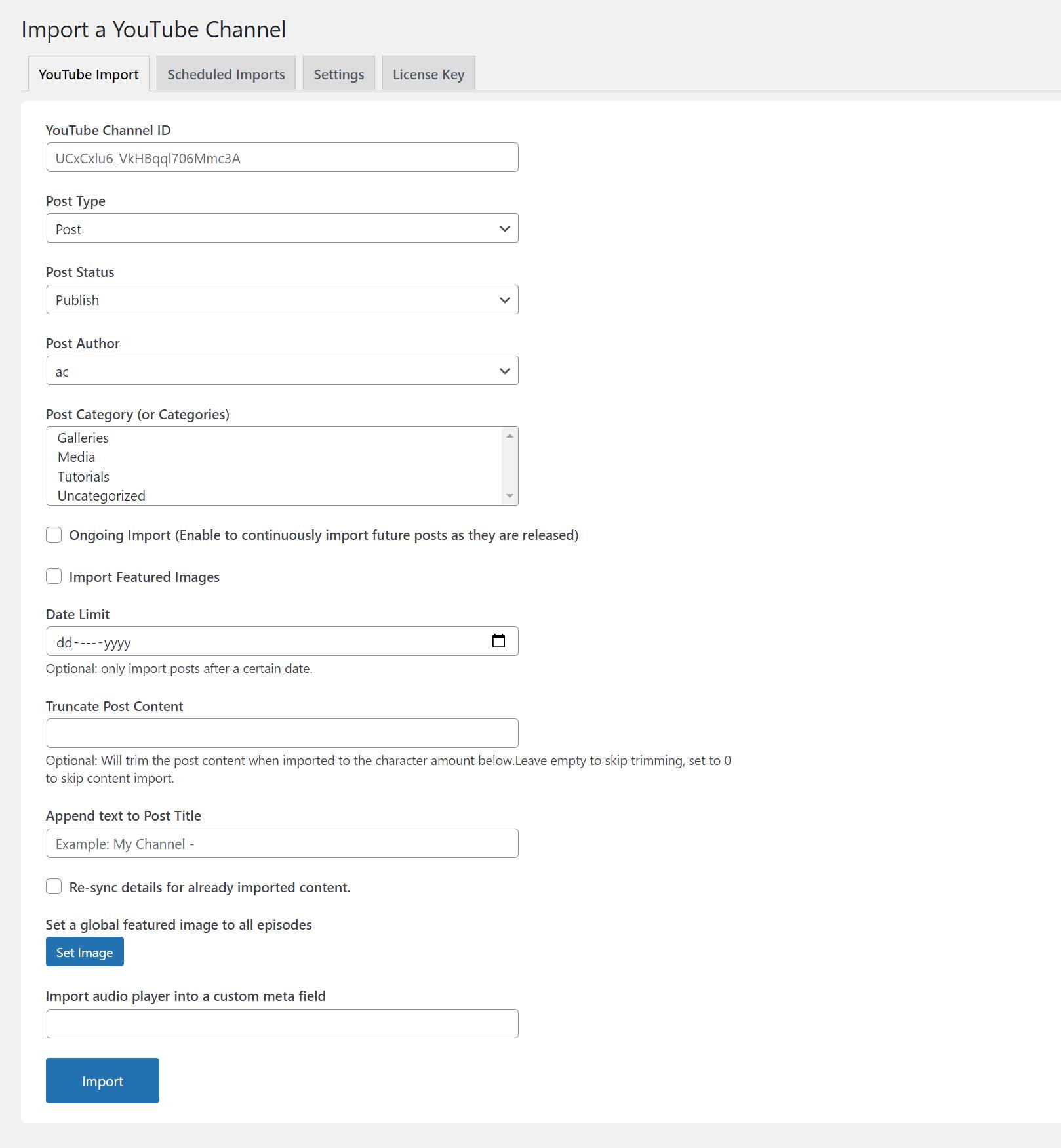
Dopo aver aggiunto la tua chiave API, sarai in grado di passare alla scheda del plug-in principale chiamata "Importazione di YouTube".
In questa scheda troverai tutte le impostazioni dell'importatore per assicurarti che i tuoi video entrino nella posizione perfetta sul tuo sito Web WordPress. Ora ti guideremo attraverso tutte le impostazioni prima di importare il plug-in: (Nota: la maggior parte delle impostazioni sono facoltative!)
- ID canale YouTube : questo è l'unico input richiesto nel modulo: ovviamente non puoi importare nulla da YouTube senza specificare cosa vuoi importare, quindi questa impostazione deve contenere il tuo ID canale YouTube. Per trovare il tuo ID canale, puoi sfogliare la pagina principale del tuo canale su YouTube e copiare l'ID dall'URL.
Un'altra opzione è trovarlo online, come in questa pagina. - [Impostazioni Pro] Tipo di post : se stai utilizzando la versione Pro del plug-in, potrai utilizzare qualsiasi tipo di post personalizzato per i tuoi video importati. In caso contrario, sarai limitato al tipo di post predefinito (chiamato "Post").
- Stato del post : per impostazione predefinita, tutti i video importati verranno pubblicati immediatamente. Se desideri importarli come bozze, esaminarli manualmente e pubblicarli solo quando sei pronto, scegli l'opzione "Bozza" qui.
- Autore del post : è possibile modificare l'autore del post pubblicato, altrimenti il plug-in assegnerà l'amministratore del sito.
- Categoria post : puoi assegnare una o più categorie ai tuoi video importati. Per impostazione predefinita, il plug-in utilizzerà la tassonomia "categoria", ma se utilizzi la versione Pro, potrai utilizzare anche qualsiasi tassonomia personalizzata qui.
- Importazione in corso – Questa è una delle opzioni più potenti di questo plugin. Se spuntato, il plug-in eseguirà continuamente la scansione del tuo canale YouTube e ogni volta che rilasci un nuovo video, verrà importato automaticamente. (potrebbe esserci un ritardo fino a due ore) Nella versione gratuita, sei limitato a importare un solo canale in modo continuo, mentre nella versione Pro puoi importare tutti i canali che vuoi con l'importazione continua.
- Importa immagini in primo piano : se desideri che le miniature di YouTube vengano importate come immagini in primo piano, seleziona questa casella. Nota: le immagini vengono importate con un certo ritardo, quindi potrebbe volerci un po' di tempo prima che tutte vengano importate.
- Limite di data : se desideri solo video di un determinato momento, imposta qui il limite di data e verranno importati solo i video di quella data e oltre.
- Tronca il contenuto del post : per saltare l'importazione del contenuto del testo/della descrizione da YouTube, usa 0 qui e importerà solo i video e i titoli. Puoi anche utilizzare qualsiasi numero per limitare la descrizione importata a un certo numero di caratteri.
- Aggiungi testo al titolo del post : nel caso in cui desideri anteporre ai tuoi titoli del testo, aggiungilo qui. Ad esempio, puoi aggiungere il testo "Il mio canale video -" e tutti i tuoi post importati riceveranno questo testo nel titolo, ad esempio "Il mio canale video - Video 1", "Il mio canale video - Video 2" ecc.
- [Impostazioni Pro] Risincronizza i dati – Fondamentalmente una volta importati i post da YouTube, non verranno più importati (per evitare duplicati). Se modifichi il tuo video, la descrizione o qualsiasi altra cosa, seleziona questa casella per forzare una nuova sincronizzazione e ignorare qualsiasi contenuto importato in precedenza. (questo annullerà tutte le modifiche manuali che hai apportato al contenuto importato)
- [Impostazione Pro] Imposta un'immagine in primo piano globale : puoi scegliere un'immagine principale da aggiungere a tutti gli episodi se hai la stessa miniatura per tutti i video.
- [Impostazione Pro] Importa lettore video in campo personalizzato – Se è necessario importare il video incorporato/iframe in un campo personalizzato (invece di importarlo nell'area contenuto), utilizzare questo campo e inserire qui il nome del campo personalizzato. Qualsiasi campo personalizzato è supportato, ma assicurati di implementarlo come parte del tuo tema.

Passaggio 4: gestione delle importazioni salvate
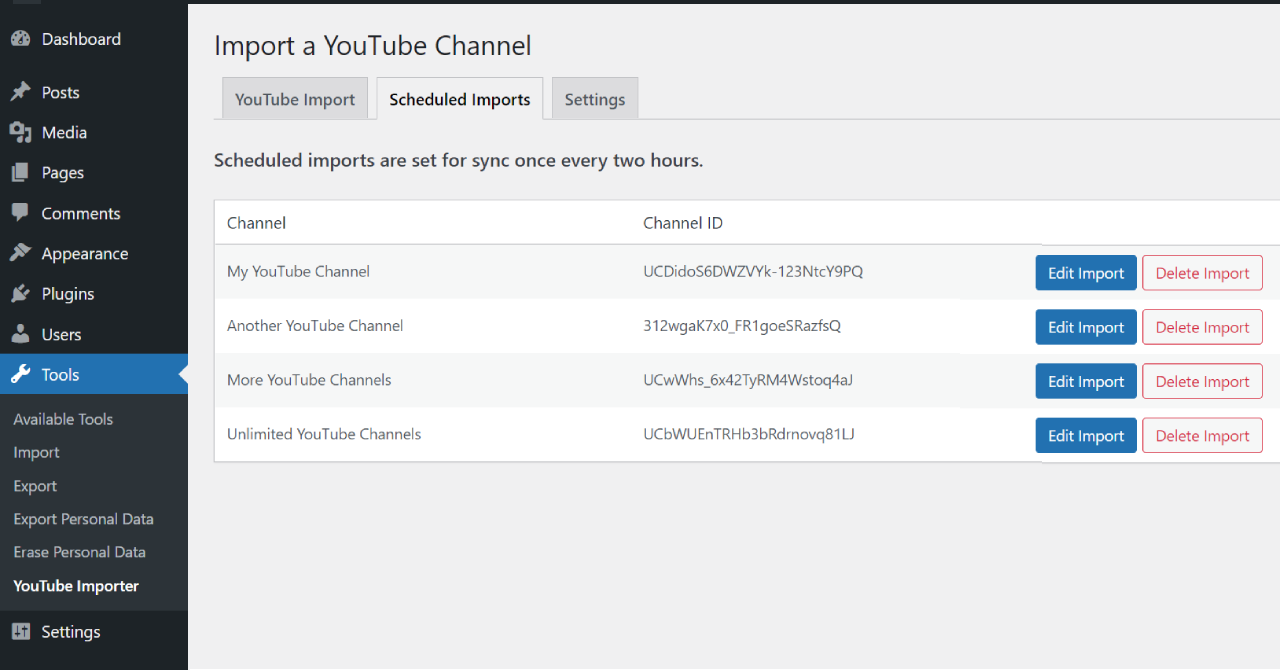
Dopo aver importato diversi canali e averli salvati con l'opzione "Importazione in corso", potrai accedere alla scheda "Importazioni pianificate" per gestirli.
Qui potrai:
- Risincronizza manualmente i canali: se manca un video, premi il pulsante "Sincronizza" e verrà automaticamente eseguita nuovamente una sincronizzazione del tuo canale.
- Modifica i parametri di importazione: se devi modificare un'impostazione dopo che l'importazione è stata pianificata, modificala qui. (ad esempio, aggiungi una categoria aggiuntiva o aggiungi immagini in primo piano alle importazioni)
- Elimina un'importazione programmata: quando desideri interrompere l'importazione di video da un determinato canale, elimina semplicemente l'importazione.
Conclusione: importare i tuoi video di YouTube su WordPress
In passato, importare i tuoi video di YouTube avrebbe potuto essere una vera seccatura. Dovevi utilizzare plug-in che non sono specificamente progettati per importare video di YouTube, creare manualmente voci una per una o eseguire manualmente un processo di importazione anziché lasciarlo funzionare continuamente come con il nostro plug-in.
Fortunatamente, il plug-in YouTube Importer Pro risolve tutti questi problemi e puoi rilassarti e rilassarti mentre i tuoi video vengono importati automaticamente. Il plug-in si prende cura di tutti i tuoi video futuri, quindi non c'è nulla di cui preoccuparsi ogni volta che pubblichi un nuovo video su YouTube.
