Come includere un semplice generatore di password utente in WordPress
Pubblicato: 2021-12-16Vuoi inserire un semplice generatore di password per persone in WordPress?
Molti acquirenti di WordPress finiscono per applicare password più deboli per motivi di comodità. Queste password possono essere facilmente violate dagli hacker, il che renderebbe vulnerabile il tuo sito Web WordPress.
In questo articolo, ti presenteremo come aggiungere facilmente un semplice generatore di password per persone in WordPress. Ciò consentirebbe a te o ad altri utenti registrati sulla tua pagina web di estrarre una password robusta.
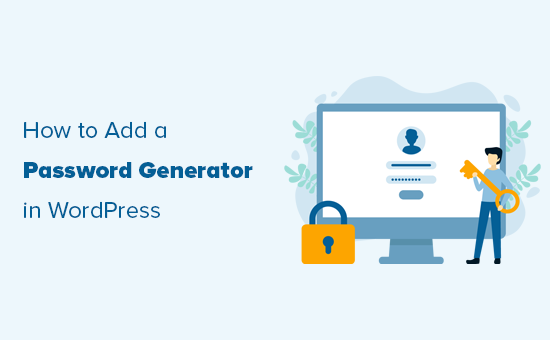
Perché utilizzare un generatore di password più robusto in WordPress?
Per impostazione predefinita, WordPress ti consente di optare per una password per il tuo account utente, ma non richiede che la password sia protetta.
Il generatore di password integrato sembra essere configurato attraverso WordPress, nella pagina del sito Web di registrazione del consumatore e nella pagina Web del profilo utente.
Facendo clic sul pulsante Scava password, gli utenti possono fornire una nuova password solida.
Allo stesso modo, quando si cambia una password modificando il proprio profilo personale, gli acquirenti possono fare clic sul pulsante ‘Imposta nuova password’ per fornire combinazioni illimitate di potenti password uniche nel loro genere.
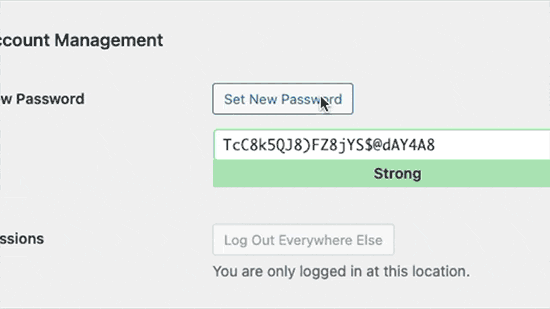
D'altra parte, noterai che ti consente di saltare il controllo della robustezza della password esaminando l'alternativa ‘Verifica l'uso di password deboli’.
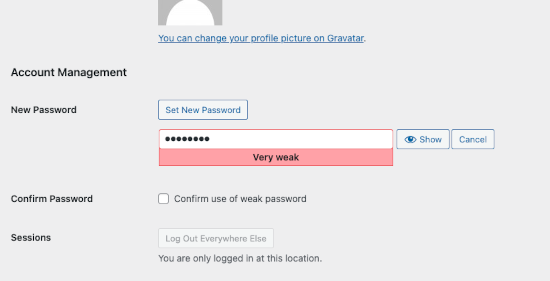
Allo stesso modo, tutti i clienti che si registrano sul tuo sito Internet possono anche sfuggire alla potente necessità della password esaminando questa soluzione sul sito Web di registrazione del consumatore.
Se gestisci un sito Web in abbonamento o un rivenditore online in cui molti consumatori hanno account, questo può avere un impatto significativo sulla protezione del tuo sito Web WordPress.
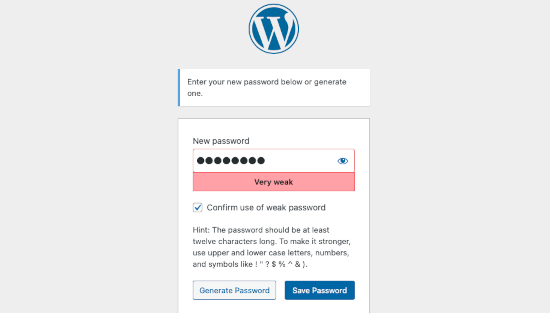
Quando viene segnalato, gli abilitati scelgono uno sguardo su come applicare comodamente password sicure e invitano i consumatori a utilizzare il potente generatore di password come sostituto.
Metodo 1. Applica un potente generatore di password in WordPress
In primo luogo, è necessario configurare e attivare il plugin Password Policy Supervisor per WordPress. Per molti altri fatti, consulta la nostra guida passo passo su come inserire un plugin per WordPress.
Al momento dell'attivazione, dovrai accedere alla pagina Web delle politiche di assicurazione password nell'area di amministrazione di WordPress e fare clic sulla casella di controllo Consenti procedure password.
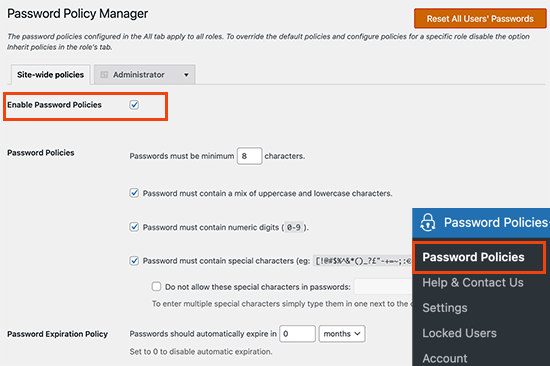
Successivamente, puoi stabilire una politica di password vasta per il sito Web per tutti gli acquirenti. Puoi decidere la sicurezza minima della password, implementare l'utilizzo di persone distintive e varietà, far scadere le password dopo un periodo di tempo e molto altro ancora.
Al di sotto di ciò puoi stabilire opzioni extra sofisticate per la sicurezza della password.
Ad esempio, puoi reimpostare immediatamente le password per i clienti inattivi, proteggere dai clienti dal riutilizzare le vecchie password o impedire agli acquirenti di reimpostare le password in loro possesso.
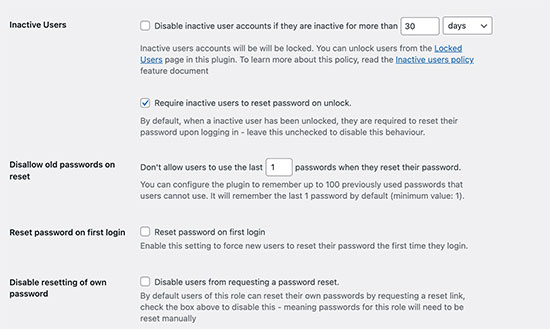
Il plug-in ti consentirà anche di limitare l'accesso, tentando di ridurre gli attacchi di potenza bruta. Puoi optare per l'intervallo di accesso che fa un tentativo che una persona può fare, subito dopo il suo account verrà bloccato e l'accesso verrà disabilitato per 24 ore.
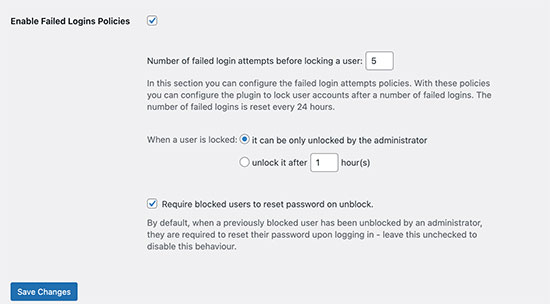
Puoi anche impostare una durata di blocco subito dopo la quale gli account verranno sbloccati meccanicamente. In alternativa, puoi scegliere di sbloccare manualmente gli account solo da un amministratore.
Procedure di password stabilite basate sui ruoli utente
Il plug-in ti consentirà inoltre di stabilire criteri di password distinti in base ai ruoli del consumatore.
Per l'occasione, puoi stabilire varie esigenze di password e impostazioni di protezione per autori, abbonati, clienti o membri sul tuo sito Web di iscrizione.
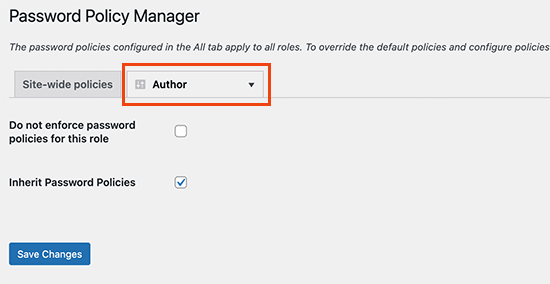
Visualizzazione del generatore di password in movimento
Il plug-in ora mostrerà immediatamente un potente generatore di password nelle schermate di registrazione, profilo e modifica della password in WordPress.

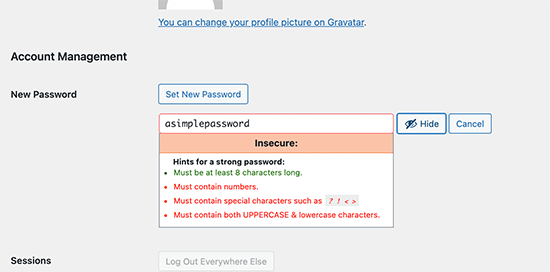
Inoltre, impedirà ai clienti di impostare password più deboli o di ignorare la policy delle password.
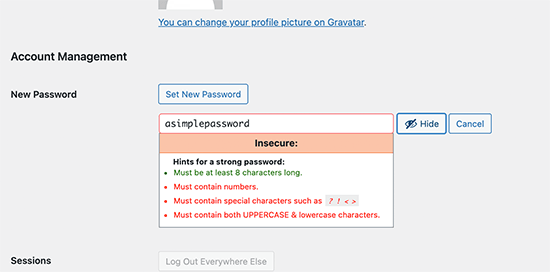
Approccio 2. Password robuste nella registrazione della persona su misura e nelle varietà di accesso
La tecnica della politica della password sopra è efficace correttamente per la registrazione della persona predefinita di WordPress e gli ordinamenti di reimpostazione della password.
D'altra parte, se stai utilizzando una registrazione utente personalizzata e un ordinamento per la reimpostazione della password, le persone potrebbero tuttavia individuare modi per soddisfare le tue esigenze di password più potenti.
Solo un modo semplice per imporre password robuste è utilizzare WPForms. È il plug-in per la creazione di moduli WordPress ideale e ti consente di generare comodamente qualsiasi varietà di moduli che includono la registrazione utente personalizzata e l'ordinamento del sito di accesso.
Inizialmente, è necessario installare e attivare il plug-in WPForms. Per molti altri aspetti, consulta la nostra guida azione per fase su come inserire un plugin per WordPress.
Prendi nota: avrai almeno bisogno del piano Pro per l'accessibilità del componente aggiuntivo per la registrazione dei consumatori.
Dopo l'attivazione, è necessario visitare il sito Web WPForms »Impostazioni per inserire la chiave di licenza. Puoi trovare queste informazioni sotto il tuo account sul sito Web WPForms.
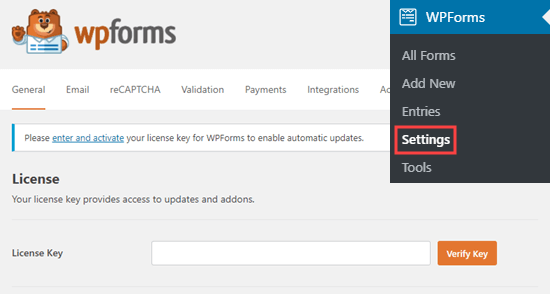
Subito dopo, devi controllare la pagina WPForms »Componenti aggiuntivi e fare clic sul pulsante Inserisci componente aggiuntivo sotto il ‘Componente aggiuntivo per la registrazione della persona’.
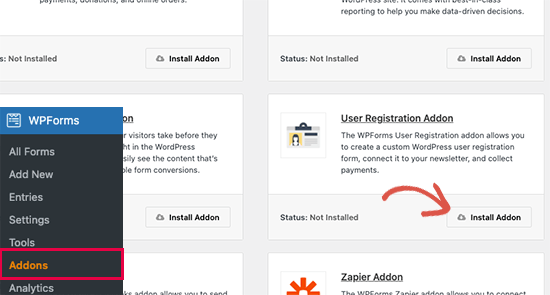
Ora sei pronto per produrre la tua registrazione personale personalizzata e i moduli di accesso.
Basta andare sopra a WPForms »Includi nuova pagina web. Innanzitutto, dovrai presentare un titolo per la tua varietà e quindi selezionare il modello del tipo di registrazione del consumatore.
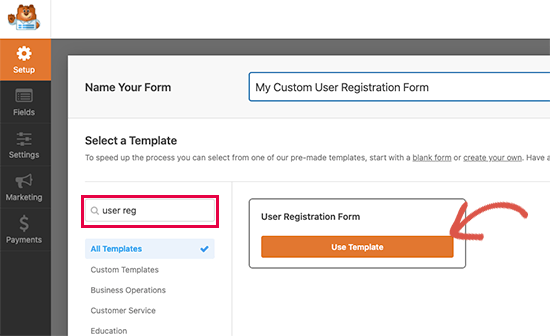
Questo caricherà il generatore di ordinamento esattamente dove puoi modificare i campi di ordinamento.
Basta fare clic sull'area della password per modificare e attivare lo scambio ‘Abilita energia password’. Sotto puoi scegliere la durezza minima della password e impostarla su ‘Potente’.
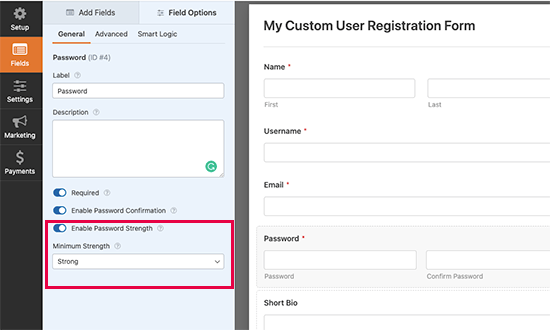
Ora puoi preservare il tuo tipo ed uscire dal generatore di tipi.
WPForms aiuta a rendere estremamente facile aggiungere le tue varietà ovunque sul tuo sito. Basta semplicemente modificare l'articolo o la pagina in cui si desidera visualizzare l'ordinamento personalizzato della registrazione della persona e incorporare il blocco WPForms nella posizione dei contenuti.
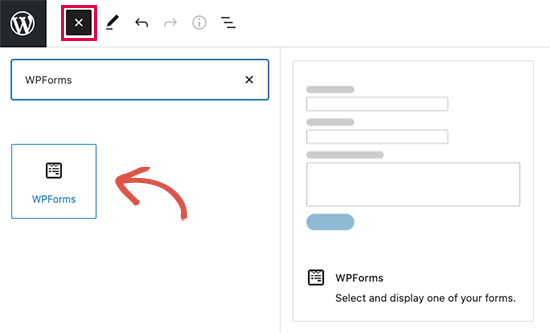
Subito dopo, dovrai scegliere l'ordinamento della registrazione della persona su misura sotto le opzioni di blocco.
WPForms caricherà quindi un'anteprima dal vivo della tua varietà all'interno dell'editor.
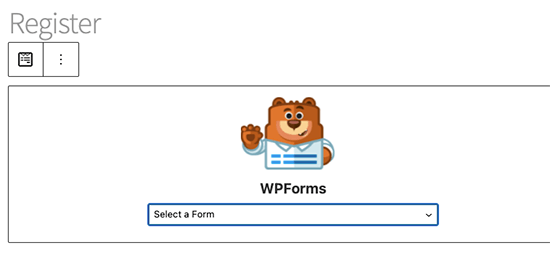
Ora puoi aiutarti a salvare e pubblicare la tua pagina di pubblicazione / sito Web e visualizzare in anteprima il modulo di registrazione del consumatore su misura.
Vedrai che quando i consumatori compilano il campo della password verranno interrogati per utilizzare una password molto migliore. Il tipo non verrà inviato con una password più debole.
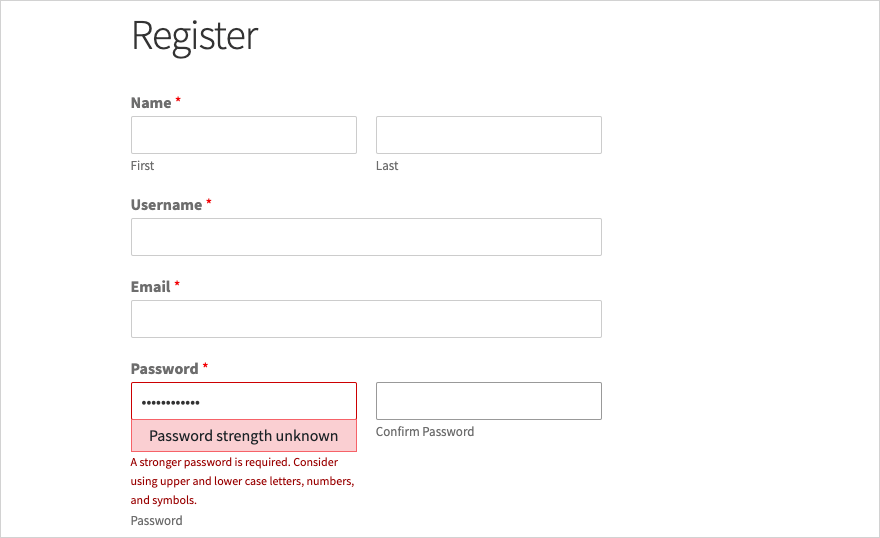
Ci auguriamo che questo rapporto ti sia servito per imparare come utilizzare il semplice generatore di password utente in WordPress e applicare password più robuste sul tuo sito Web WordPress. Potresti anche voler vedere le nostre linee guida passo passo su come passare da HTTP a HTTPS o la nostra selezione esperta dei plugin WordPress più efficaci per piccole organizzazioni.
Se hai preferito questo articolo, assicurati di iscriverti al nostro canale YouTube per i tutorial sui film WordPress. Puoi scoprirci anche su Twitter e Facebook.
Il post Come includere un generatore di password utente semplice in WordPress è apparso iniziale su WPBeginner.
