Come includere una persona amministratore nel database di WordPress tramite MySQL
Pubblicato: 2022-09-08Sei stato bloccato fuori dal tuo sito Web WordPress?
A volte gli hacker ti impediscono di accedere al tuo sito Web di proprietà eliminando il tuo account amministratore dai database.
In questo post, ti mostreremo chiaramente come aggiungere un consumatore amministratore ai database di WordPress tramite MySQL, in modo da poter recuperare la tua voce.
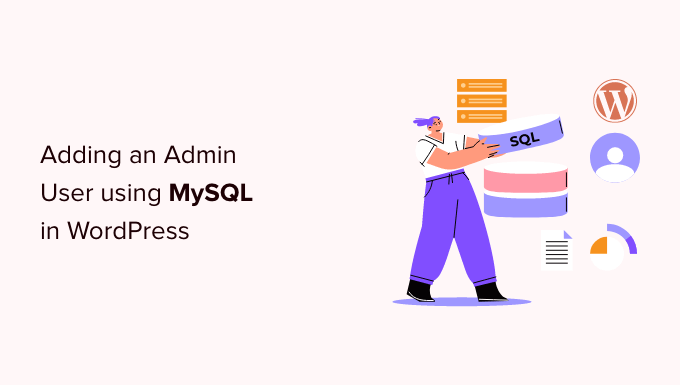
Perché aumentare un consumatore amministratore nei database di WordPress tramite MySQL?
All'epoca ci siamo imbattuti in un problema in cui il sito Web di un utente è stato violato e il suo account amministratore è stato eliminato dai database. Questo li ha bloccati fuori dal loro sito Web WordPress senza avere altre voci.
Siamo stati in grado di consentire loro di accedere al loro sito creando immediatamente un nuovo utente amministratore sulla pagina Web di WordPress. Lo abbiamo fatto applicando phpMyAdmin, un software basato principalmente sulla rete che ti consente di prenderti cura dei database MySQL utilizzando il browser del tuo sito web.
Se ti trovi bloccato fuori dalla tua regione di amministrazione di WordPress grazie agli hacker, o semplicemente perché hai dimenticato la password, puoi fare lo stesso.
Anche così, dovresti davvero fare costantemente un backup del tuo database prima di eseguire qualsiasi modifica MySQL. Quindi, quando puoi accedere di nuovo al tuo sito, potresti voler seguire il nostro tutorial per principianti per correggere il tuo sito Web WordPress violato.
Con ciò che viene affermato, diamo un'occhiata a come inserire un amministratore nel database di WordPress tramite MySQL.
Aggiunta di un consumatore amministratore ai database di WordPress con phpMyAdmin
PhpMyAdmin arriva preinstallato con la maggior parte dei migliori provider di hosting Internet WordPress. Puoi scoprirlo sotto la parte Database della dashboard cPanel del tuo account di hosting Internet.
Qui è elencato uno screenshot dal pannello di controllo di Bluehost:
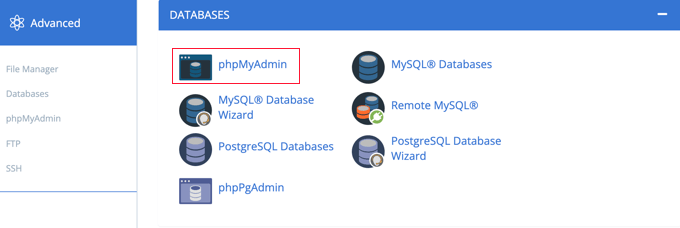
Cliccando sull'icona si aprirà l'interfaccia di phpMyAdmin. Devi selezionare il tuo database WordPress dalla colonna rimanente.
Subito dopo, phpMyAdmin esaminerà tutte le tabelle nei database di WordPress. Guadagnerai variazioni alle tabelle wp_consumers e wp_usermeta .
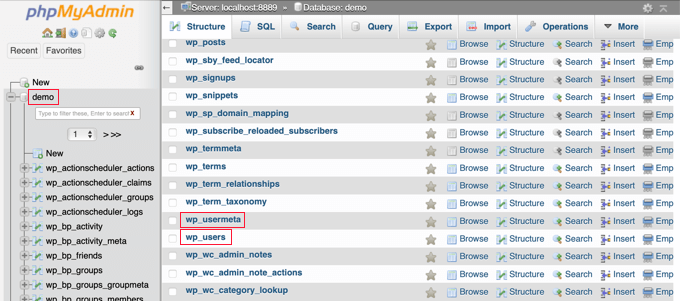
Incorporazione di un utente nella tabella wp_people
In primo luogo, devi trovare il desk wp_users e fare semplicemente clic su di esso. Questo mostrerà le persone ora mostrate nella tabella.
Riconosci nello screenshot sottostante che ci sono due ID utente nella scrivania del nostro sito web dimostrativo, 1 e 2. Quando creiamo una nuova persona per il nostro sito web dimostrativo, gli daremo l'ID 3.
Vuoi fare clic sulla scheda ‘Inserisci’ nella parte più votata del monitor in modo da poter inserire i dettagli per un nuovo consumatore amministratore.
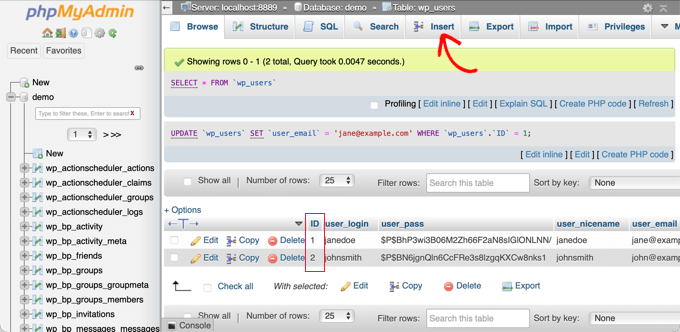
Aumenta le seguenti informazioni e fatti nei campi dell'ordinamento Inserisci:
-
ID: decidi una selezione distintiva (nella nostra illustrazione useremo 3) -
consumer_login: il nome utente che verrà utilizzato durante l'accesso -
consumer_move: aumenta una password e assicurati di scegliere MD5 nel menu dello scopo (vedi lo screenshot sotto) -
consumer_nicename: l'intero titolo o nickname del consumatore -
consumer_e mail: l'handle di posta elettronica dell'utente -
consumer_url: handle del tuo sito -
person_registered: scegli la data e l'ora in cui il consumatore è stato registrato utilizzando il calendario -
consumer_activation_vital: lascia vuoto -
user_position: impostalo su -
display_title: l'identificazione completa della persona o l'identificazione dell'esposizione
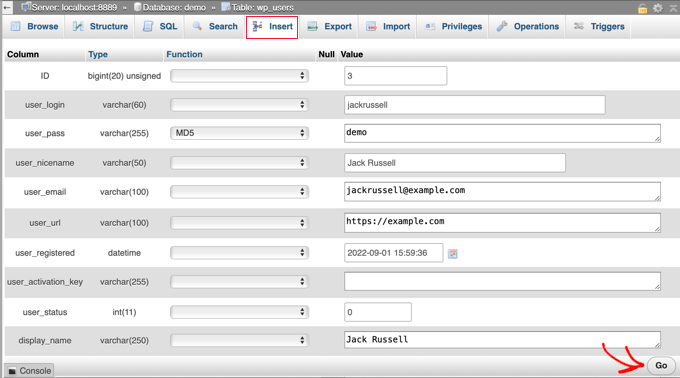
Nel momento in cui hai concluso, assicurati di fare semplicemente clic sul pulsante 'Vai' per memorizzare il nuovo consumatore.

Incorporando un consumatore nella tabella wp_usermeta
Ora vuoi trovare il desk wp_usermeta e fare clic su di esso. Subito dopo, devi fare clic sulla scheda "Inserisci" come hai fatto nell'azione precedente.
Successivamente, devi aumentare l'adesione ai fatti alla varietà Insert:
-
unmeta_id: lascia vuoto (verrà generato automaticamente) -
user_id: l'ID persona che hai utilizzato nel passaggio precedente -
meta_key: dovrebbe esserewp_abilities -
meta_worth: inserisci questo:a:1:s:13:"administrator"s:1:"1"
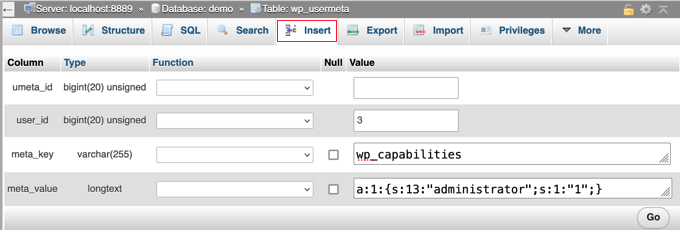
Subito dopo, quando scorri verso il basso dovresti davvero scoprire i campi per una seconda riga. È necessario incorporare le seguenti informazioni e fatti:
-
unmeta_id: lascia questo vuoto (verrà generato automaticamente) -
user_id: l'ID utente che hai utilizzato nei passaggi precedenti -
meta_vital: devi inserirewp_person_degree -
meta_worth: 10
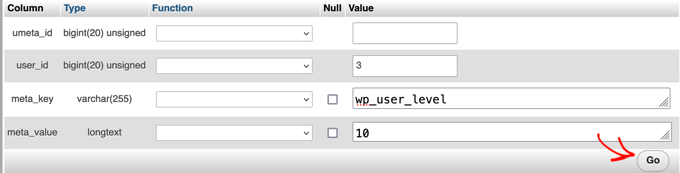
Quando hai finito di inserire i dati nei campi, devi semplicemente fare clic sul pulsante 'Vai'. Congratulazioni, hai creato un nuovo nome utente amministratore.
Ora dovresti essere davvero in grado di accedere al tuo spazio di amministrazione di WordPress applicando il nome utente e la password che hai specificato per questo utente.
Non appena accedi, devi accedere a Utenti finali » Tutti i consumatori , quindi fai semplicemente clic sul nome utente che hai appena sviluppato.
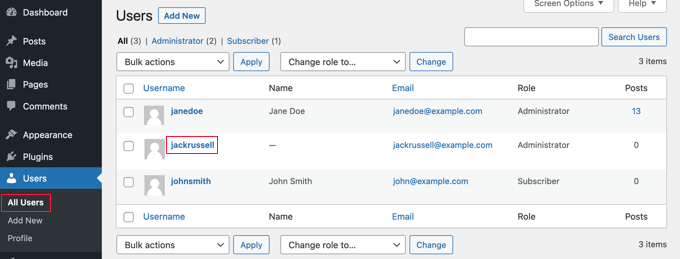
Ora, senza modificare quasi nulla, scorri fino alla base del sito Web e fai semplicemente clic sul pulsante "Salva".
Ciò consentirà a WordPress di ripulire la persona che hai appena creato e aumentare alcune informazioni necessarie.
Aggiunta di un utente amministratore al database di WordPress utilizzando una query SQL
Se sei uno sviluppatore, puoi accelerare il metodo utilizzando il codice.
Inserisci semplicemente questa domanda SQL nei tuoi database:
INSERT INTO `databasename`.`wp_users` (`ID`, `user_login`, `user_pass`, `user_nicename`, `user_email`, `user_url`, `user_registered`, `user_activation_key`, `user_status`, `display_name`) VALUES ('3', 'demo', MD5('demo'), 'Your Name', '[email protected]', 'http://www.example.com/', '2022-09-01 00:00:00', '', '0', 'Your Name')
INSERT INTO `databasename`.`wp_usermeta` (`umeta_id`, `user_id`, `meta_key`, `meta_value`) VALUES (NULL, '3', 'wp_capabilities', 'a:1:s:13:"administrator"s:1:"1"')
INSERT INTO `databasename`.`wp_usermeta` (`umeta_id`, `user_id`, `meta_key`, `meta_value`) VALUES (NULL, '3', 'wp_person_level', '10')
Assicurati assolutamente di trasformare 'databasename' nel database con cui stai facendo il lavoro. Inoltre, non dimenticare di trasformare gli altri valori in persone che desideri per il nuovo consumatore, come abbiamo discusso nel primo approccio.
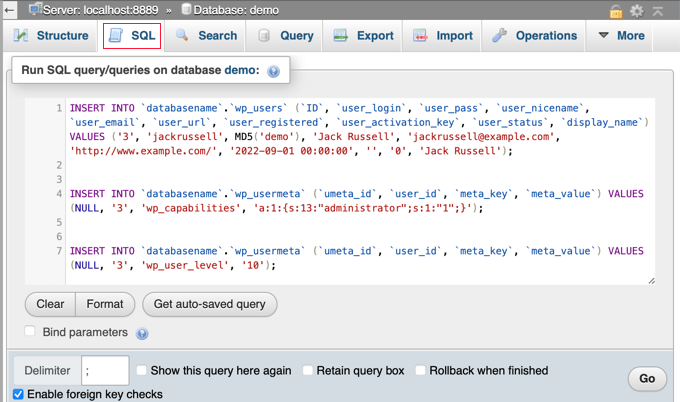
Ci auguriamo che questo tutorial ti abbia aiutato a scoprire come incorporare un amministratore nei database di WordPress tramite MySQL. Potresti anche voler vedere la nostra migliore guida alla sicurezza di WordPress o controllare il nostro elenco di errori comuni di WordPress e come gestirli.
Se hai apprezzato questo articolo, iscriviti al nostro canale YouTube per i tutorial sui videoclip di WordPress. Puoi trovarci anche su Twitter e Facebook.
L'articolo Come inserire un consumatore amministratore nei database di WordPress utilizzando MySQL per cominciare è apparso su WPBeginner.
