Come aumentare la ricerca multilingue in WordPress (2 metodi)
Pubblicato: 2023-02-14Vuoi includere una ricerca multilingue in WordPress?
Se disponi di un sito Web WordPress multilingue, l'introduzione di un attributo di ricerca multilingue può aiutare gli utenti a trovare le informazioni molto più rapidamente cercando nella propria lingua.
In questo post, ti mostreremo come aumentare facilmente la ricerca multilingue in WordPress e deliziare i tuoi consumatori con un'esperienza lavorativa migliorata.
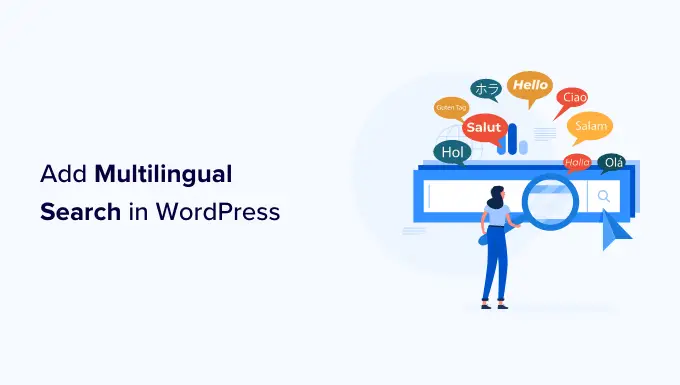
Perché dovresti davvero includere la ricerca multilingue in WordPress?
In genere i consumatori hanno difficoltà a trovare informazioni su siti Web multilingue perché probabilmente non esiste un attributo di ricerca che possono utilizzare o la caratteristica di ricerca rivela loro articoli nella lingua sbagliata.
Incorporare un aspetto di ricerca multilingue aiuta gli utenti finali a individuare rapidamente il contenuto scritto che stanno cercando. Ciò aumenta l'esperienza dell'utente, il che significa che i clienti rimarranno più a lungo sulla tua pagina web.
La ricerca mostra che i clienti coinvolti sono più propensi a cambiare, iscriversi o fare una conclusione positiva.
Detto questo, diamo un'occhiata a come includere rapidamente una ricerca multilingue in WordPress senza dover rompere la tua pagina web o scrivere alcun codice.
Approccio 1: inclusione della ricerca multilingue utilizzando TranslatePress
Se non hai ancora creato il tuo sito web multilingue o stai già utilizzando TranslatePress, allora questo approccio è per te.
TranslatePress è il miglior plugin di traduzione per WordPress sul mercato attuale. Ti permette di creare semplicemente un sito multilingue applicando un dwell editor per una traduzione rapida e più semplice.
Funziona fuori dagli schemi e consente la ricerca predefinita di WordPress per mostrare i vantaggi multilingue.
Lo svantaggio di questa tecnica è che utilizza la funzione predefinita di WordPress, che non è incredibilmente fantastica nel recuperare i risultati finali ideali.
Se non hai utilizzato TranslatePress poco prima o hai bisogno di aiuto, guarda il nostro tutorial su come creare comodamente un sito Web WordPress multilingue.
Nota: tieni presente che la versione totalmente gratuita di TranslatePress ti consente solo di tradurre il tuo sito Web in un'altra lingua particolare. Quindi, se desideri aggiungere la ricerca multilingue in WordPress per più di due lingue, dovresti acquisire la variazione di alta qualità di TranslatePress.
Dopo aver tradotto alcuni articoli sulla tua pagina web WordPress. È ora di aggiungere il look per il tipo.
Includi un blocco di ricerca nella tua pagina Web WordPress
WordPress verrà fornito con un blocco di ricerca integrato che puoi inserire in qualsiasi punto della tua pagina web.
Se stai utilizzando un argomento incentrato sui blocchi come Ultra, utilizzerai l'editor del sito totale per aumentare il blocco di ricerca.
Visita solo la pagina Aspetto fisico »Editor dalla dashboard di WordPress.
Questo avvierà l'editor completo del sito Internet che assomiglia molto all'editor di blocchi che usi per creare post e pagine Internet.
Ora, fai clic sul pulsante di blocco incorporato (+) per includere il blocco di ricerca.
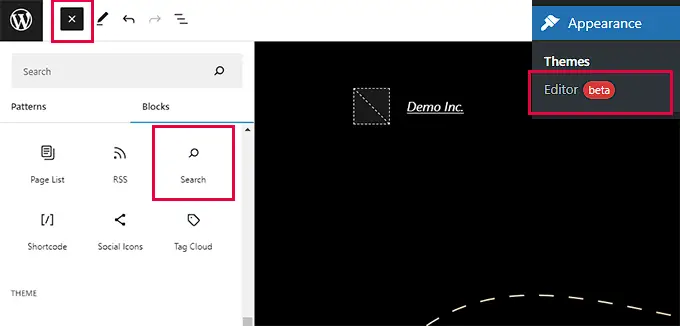
Puoi spostare il blocco di ricerca su e giù per mostrarlo ovunque sulla pagina web.
Il blocco di ricerca include anche un paio di opzioni di design e stile che puoi scegliere dalla barra degli strumenti o dalle opzioni del blocco.
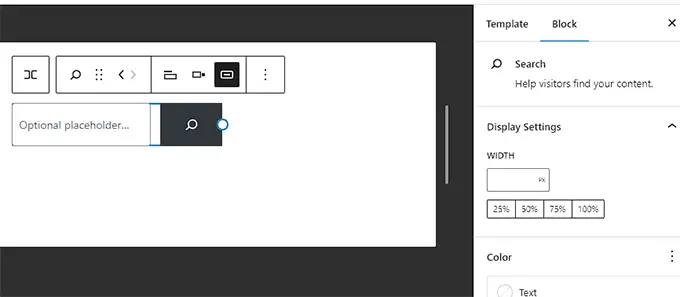
Al termine, non dimenticare mai di fare clic sul pulsante Conserva per conservare le modifiche.
Ora puoi andare sul tuo sito web per vedere il tipo di ricerca in movimento.
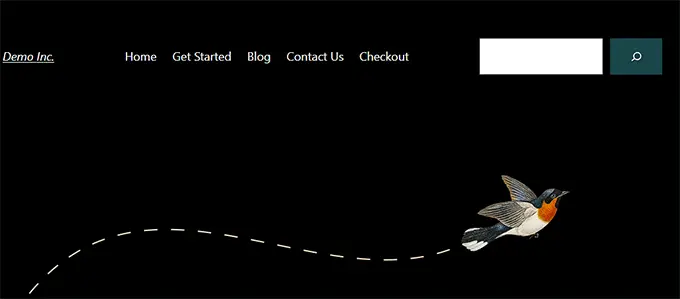
D'altra parte, se stai utilizzando un tema che non supporta l'editor completo del sito, puoi aumentare la ricerca del modulo come widget.
Basta andare alla pagina web Appello visivo »Widget dalla dashboard di amministrazione di WordPress.
In basso, fai clic sul pulsante Aumenta blocco widget (+) e aumenta il blocco Ricerca nello spazio del tuo widget.
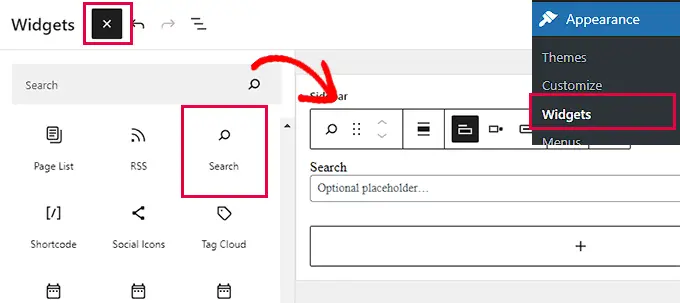
Non appena si apre il "Widget Block Menu", individua il blocco "Cerca" e aggiungilo alla barra laterale di WordPress.
Non dimenticare davvero di fare semplicemente clic sul pulsante "Aggiorna" in alto per conservare le modifiche.
Non appena hai salvato le modifiche, controlla la tua pagina web e guarda la casella di ricerca in azione.
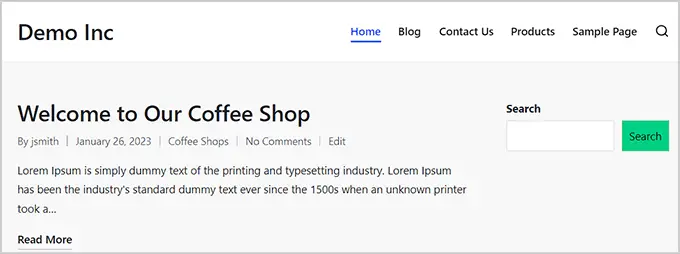
Metodo 2: inclusione della ricerca multilingue utilizzando SearchWP (consigliato)
La funzionalità di ricerca predefinita di WordPress utilizzata da TranslatePress non è incredibilmente eccellente. È molto fondamentale e sembra essere solo per le condizioni di ricerca in determinati siti.
È qui che entrerà in gioco SearchWP.
È il plug-in di ricerca WordPress più efficace sul mercato e ti consente di scambiare comodamente l'aspetto predefinito di WordPress con una funzione di ricerca più impressionante.

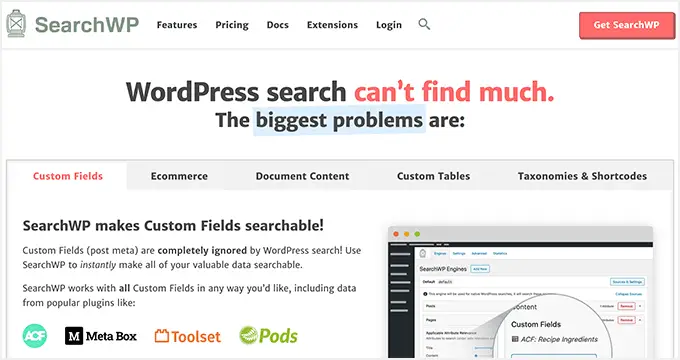
SearchWP crea automaticamente un indice di ricerca e abbina frasi di parole chiave di ricerca in materiale, titolo, classi, tag, codici brevi, file, prodotti e soluzioni e molto altro.
Inoltre, sostituisce istantaneamente il tipo di ricerca predefinito all'attivazione, quindi non dovrai cambiarlo se lo stavi utilizzando ora sul tuo sito web.
Quello attualmente in fase di richiesta, diamo solo un'occhiata a come aggiungere semplicemente una maggiore ricerca multilingue al tuo sito Web WordPress.
Per cominciare, devi installare e attivare il plug-in SearchWP. Per molte più informazioni e fatti, consulta il nostro manuale su come installare un plugin per WordPress.
Successivamente, vai alla pagina SearchWP »Configurazioni e quindi fai clic sull'alternativa del menu "Licenza" per inserire la tua licenza essenziale.
Puoi ottenere la licenza essenziale dal tuo sito "SearchWP Accounts". Basta duplicare la licenza importante da lì.
Subito dopo, incollalo nella disciplina "Chiave di licenza" e fai clic sul pulsante Attiva.
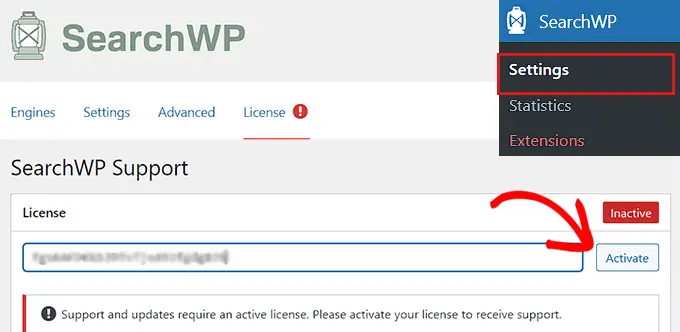
Ora sei completamente pronto per sviluppare il tuo motore di ricerca personalizzato per iniziare.
Vai semplicemente alla pagina del sito Web SearchWP »Impostazioni dalla dashboard.
Da qui, vedrai il motore di ricerca predefinito iniziale di SearchWP per te. È preconfigurato per funzionare per la maggior parte dei siti Web come i siti Web multilingue.
Vedrai tutti i tuoi tipi di pubblicazione con vari attributi. Arrivando a quasi ogni attributo ci sarà una diapositiva che puoi trasferire per assegnare sterline per quell'attributo.
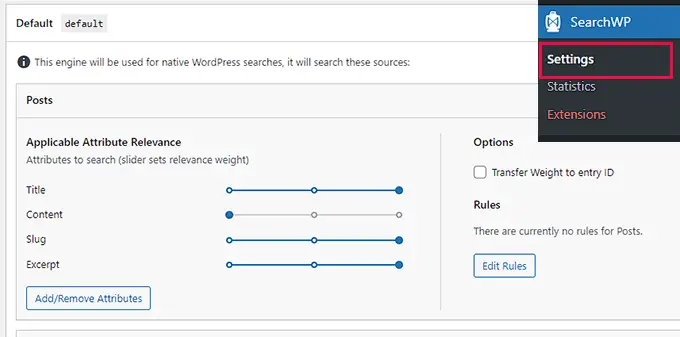
Puoi anche fare clic sul pulsante Aggiungi/Rimuovi attributi per includere molte più parti nella ricerca.
Ad esempio, puoi incorporare campi e tassonomie personalizzati alle funzionalità in modo altrettanto efficace.
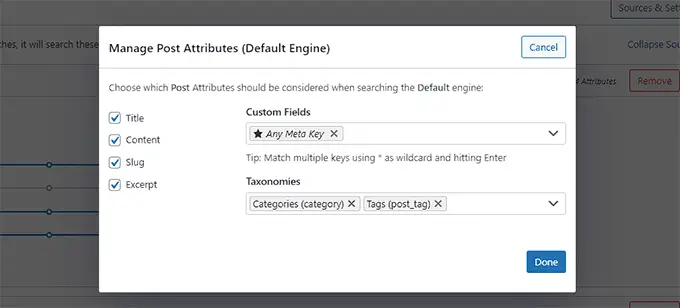
Se sei dubbioso su un ambiente, puoi lasciarlo così com'è. Le possibilità predefinite porterebbero a termine il lavoro per circostanze di utilizzo extra.
Ultimo ma non meno importante, fai clic sul pulsante Aiuta a salvare i motori per archiviare al dettaglio le tue configurazioni.
SearchWP ora inizierà a creare il tuo indice di ricerca nella cronologia.
Ora, tutto ciò che devi fare è inserire il look per varietà sul tuo sito web.
Inserisci un blocco di ricerca nel tuo sito Web WordPress
SearchWP sostituisce la funzione di ricerca integrata, il che implica che puoi utilizzare il modulo di ricerca predefinito di WordPress e continuerà a utilizzare SearchWP per visualizzare i vantaggi.
Se al momento non hai un aspetto extra per la tua pagina web, di seguito è riportato come inserirlo.
Se stai utilizzando un argomento basato su blocchi, aggiungerai un blocco di ricerca utilizzando un editor di siti Web completo.
Fondamentalmente vai alla pagina Aspetto visivo »Editor dalla dashboard di amministrazione.
Nella schermata di modifica, fare clic sul pulsante Inserisci blocco (+) all'inizio e incorporare il blocco di ricerca.
È possibile spostare il blocco di ricerca nell'area in cui si desidera eseguire lo screening dell'ordinamento di ricerca spostandolo verso l'alto o verso il basso.
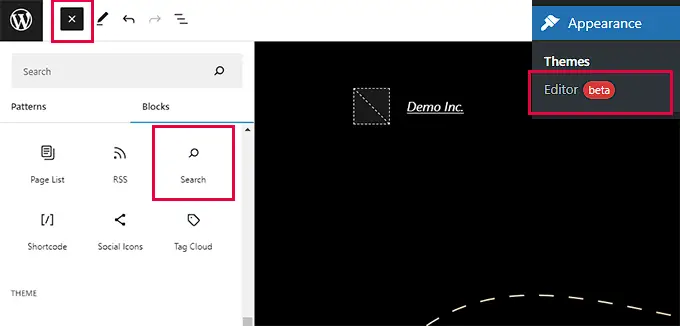
Infine, non dimenticare di fare semplicemente clic sul pulsante Salva per salvare le modifiche.
Se stai lavorando con un argomento che non guida l'editor completo del sito, dovrai incorporare un widget di ricerca nella barra laterale del tuo sito web o nell'area predisposta per i widget.
Per questo, vai alla pagina Aspetto visivo »Widget dalla dashboard.
Ora fai clic sul pulsante Inserisci blocco (+) in alto per aprire il "Menu blocco widget".
Da qui elencati, individuare e aumentare il widget Ricerca nella posizione del widget più popolare.
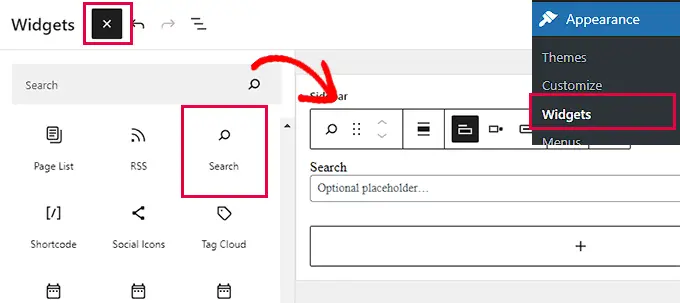
Davvero non ignorare di fare clic sul pulsante "Aggiorna" nella parte principale per salvare le modifiche.
Successivamente, controlla semplicemente il tuo sito e utilizza la casella di ricerca avanzata.
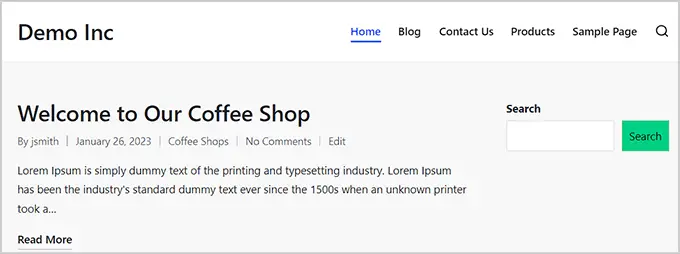
Per ulteriori fatti e indicazioni dettagliate, dai un'occhiata alla nostra guida su come apportare miglioramenti alla ricerca di WordPress utilizzando SearchWP.
Speriamo che questo rapporto ti abbia aiutato a scoprire come inserire la ricerca multilingue in WordPress. Potresti anche voler dare un'occhiata al nostro tutorial su come correggere i problemi di ricerca di WordPress e al nostro breve articolo su come creare una mappa del sito multilingue in WordPress.
Se ti è piaciuto questo post, assicurati di iscriverti al nostro canale YouTube per i tutorial video di WordPress. Puoi trovarci anche su Twitter e Facebook.
