Come aumentare il limite di memoria di WordPress e caricare la dimensione massima
Pubblicato: 2021-01-01Questa guida ti insegna passo dopo passo come aumentare il limite di memoria di WordPress, la dimensione massima del caricamento, la dimensione massima del post, il tempo massimo di esecuzione e le var max di input PHP.
Nota: i metodi menzionati di seguito potrebbero funzionare o meno sul tuo server a seconda delle tue configurazioni, limitazioni del provider di hosting e impostazioni. In caso di dubbio, consulta un esperto tecnico di WordPress.
Come aumentare il limite di memoria di WordPress
- Modifica il file (php.ini) aggiungendo: memory_limit = 256M
- Modifica il file (wp-config.php) aggiungendo: define ('WP_MEMORY_LIMIT', '256M');
- Modifica il file (.htaccess) aggiungendo: php_value memory_limit 256M
Scopri i dettagli passo dopo passo di seguito.
Che cos'è il limite di memoria di WordPress?
Il limite di memoria di WordPress è la quantità massima di memoria (RAM) che il tuo sito Web può utilizzare contemporaneamente. Quando il tuo sito raggiunge il limite di memoria allocato, incontrerai un errore irreversibile.
Ci sono diversi fattori che contribuiscono al consumo della tua memoria. I più importanti sono il tuo stesso WordPress, il tema che stai utilizzando e l'elenco dei plugin attivi.
In generale, più grande e complesso è il tuo sito web, maggiore è la memoria necessaria.
Perché devo aumentare il mio limite di memoria WP?
Il limite di memoria predefinito per WordPress è 32 MB . Questo limite potrebbe essere sufficiente per piccoli siti web con un numero limitato di plugin e visitatori.
Tuttavia, se devi installare una demo completamente funzionale di un tema premium o hai un ampio elenco di plug-in personalizzati che richiedono l'installazione, aumentare il limite di memoria sarebbe un'azione saggia da intraprendere.
Fondamentalmente, quando inizi a riscontrare " Errore fatale: dimensione della memoria esaurita ", sarebbe il momento giusto per apportare tali modifiche.
Come aumentare il limite di memoria WP?
Metodo 1 : modifica del limite di memoria WP utilizzando il file (php.ini).
- Trova o individua il tuo file php.ini . Se non riesci a trovarlo, crea semplicemente il tuo file php.ini e posizionalo nella directory principale della tua installazione di WordPress.
- Apri il tuo file php.ini quindi modificalo usando il tuo editor preferito.
- Trova la riga: memory_limit = 32M
- Cambia i 32M o qualsiasi numero che trovi lì al limite desiderato (es. 256M ).
- Salva le modifiche e riavvia il tuo localhost o server.
Nota 1: molti provider di hosting condiviso ti impediscono di accedere al file php.ini. Questo metodo è applicabile solo nel caso in cui tu abbia accesso diretto al tuo file php.ini o se stai eseguendo il tuo WordPress su localhost. È bene notare anche che questo metodo influisce solo sul limite di memoria PHP.
Nota 2: se hai creato il tuo file php.ini, devi aggiungere al file la riga di codice seguente:
limite_memoria = 256 milioni
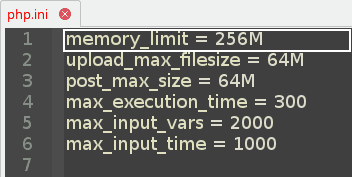
Metodo 2 : modificare il limite di memoria WP utilizzando il file (wp-config.php).
- Trova il tuo file wp-config.php nella directory principale della tua installazione di WordPress.
- Apri il file wp-config.php con un editor di testo, quindi individua la riga che include: define('WP_DEBUG', false);
- Quindi aggiungi dopo di essa, la riga di codice seguente: define ('WP_MEMORY_LIMIT', '256M');
- Salva il file wp-config.php quindi aggiorna il tuo sito web.
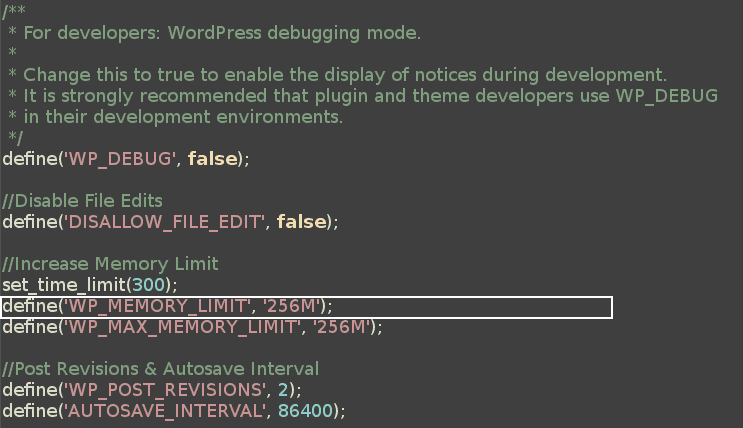
Metodo 3 : modificare il limite di memoria WP utilizzando il file (.htaccess).
- Cerca il tuo file .htaccess che dovrebbe trovarsi nella directory principale della tua installazione di WordPress. Se non riesci a trovarlo, potrebbe essere nascosto. Quindi, assicurati di controllare i tuoi file nascosti quando li localizzi.
- Apri il file .htaccess con un editor di testo e aggiungi la seguente riga di codice:
valore_php memory_limit 256M - Salva il file .htaccess quindi aggiorna il tuo sito web.
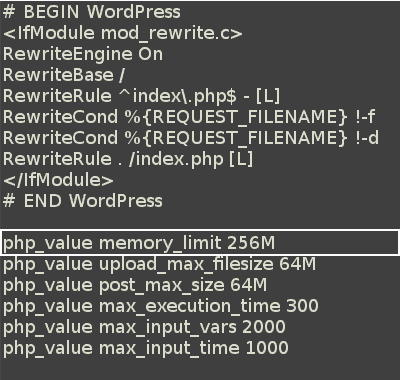
Come aumentare la dimensione massima di caricamento
- Modifica il file del tema WordPress (functions.php) aggiungendo: @ini_set('upload_max_size' , '64M');
- Modifica il file (php.ini) come segue:
upload_max_filesize = 64 M - Modifica il file (.htaccess) aggiungendo:
php_value upload_max_filesize 64M
Scopri i dettagli passo dopo passo di seguito.
Che cos'è la dimensione massima di caricamento?
È la dimensione massima consentita per un file da caricare sul tuo sito Web WordPress. Un file può essere un plug-in, un tema, un'immagine, un audio, un video o qualsiasi altro tipo di file. La dimensione predefinita è 2 MB, considerata da molti webmaster un limite superiore molto basso per la dimensione del file di caricamento consentita.
Perché devo aumentare la dimensione massima del caricamento WP?
Se carichi immagini di grandi dimensioni, audio/video o file di plug-in che superano il limite predefinito, potrebbe essere più semplice aumentare la dimensione massima di caricamento del file insieme alla dimensione massima del post invece di utilizzare costantemente il gestore FTP.
Come aumentare la dimensione massima del caricamento WP?
Metodo 1 : modificare la dimensione massima di caricamento del file utilizzando il file Theme (functions.php).
- Apri i file del tuo tema e individua il file functions.php . Puoi anche contattare lo sviluppatore del tuo tema per assistenza, se necessario.
- Aggiungi le seguenti righe di codice al file:
@ini_set('upload_max_size' , '64M'); - Salva il file functions.php quindi aggiorna il tuo sito web.
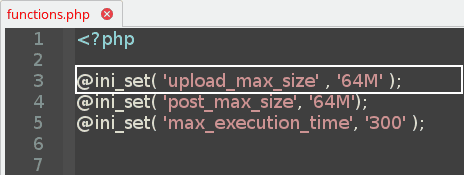
Metodo 2 : modificare la dimensione massima di caricamento del file utilizzando il file (php.ini).
- Trova o individua il tuo file php.ini. Se non riesci a trovarlo, crea semplicemente il tuo file php.ini e posizionalo nella directory principale della tua installazione di WordPress.
- Apri il tuo file php.ini quindi modificalo usando il tuo editor preferito come segue:
– Trova la riga di:
upload_max_filesize = 2M
– Modifica i 2M o qualsiasi numero che trovi lì sul limite desiderato (ad es. 64M ).Nota: se hai creato il tuo file php.ini, devi aggiungere al file la riga di codice seguente:
upload_max_filesize = 64 M - Salva le modifiche e riavvia il tuo localhost o server.
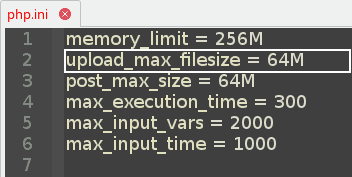
Metodo 3 : modificare la dimensione massima di caricamento del file utilizzando il file (.htaccess).
- Cerca il tuo file .htaccess che dovrebbe trovarsi nella directory principale della tua installazione di WordPress. Se non riesci a trovarlo, potrebbe essere nascosto. Quindi, assicurati di controllare i tuoi file nascosti quando li localizzi.
- Apri il file .htaccess con un editor di testo e aggiungi la seguente riga di codice.
php_value upload_max_filesize 64M - Salva il file .htaccess quindi aggiorna il tuo sito web.
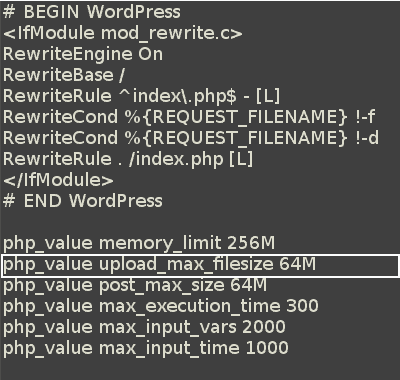
Come aumentare la dimensione massima del post
- Modifica il file del tema WordPress (functions.php) aggiungendo: @ini_set('post_max_size' , '64M');
- Modifica il file (php.ini) come segue: post_max_filesize = 64M
- Modifica il file (.htaccess) aggiungendo: php_value post_max_size 64M
Scopri i dettagli passo dopo passo di seguito.
Qual è la dimensione massima del post?
È la dimensione massima dei dati post consentiti. Questa impostazione influisce anche sul caricamento dei file.
Per caricare file di grandi dimensioni, questo valore deve essere maggiore di upload_max_filesize . In generale, memory_limit dovrebbe essere maggiore di post_max_size .
Perché devo aumentare la dimensione massima del post?
Se carichi immagini, audio/video o file di plug-in di grandi dimensioni che superano il limite predefinito, potrebbe essere più semplice aumentare la dimensione massima del post insieme alla dimensione massima di caricamento del file invece di utilizzare costantemente il gestore FTP.
Come aumentare la dimensione massima del post?
Metodo 1 : modificare la dimensione massima del post utilizzando il file Theme (functions.php).
- Apri i file del tuo tema e individua il file functions.php . Puoi anche contattare lo sviluppatore del tuo tema per assistenza, se necessario.
- Aggiungi le seguenti righe di codice al file:
@ini_set( 'post_max_size', '64M'); - Salva il file functions.php quindi aggiorna il tuo sito web.
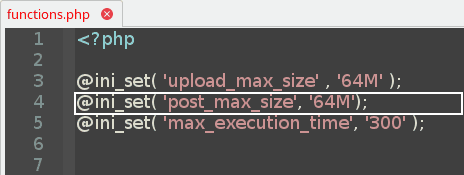
Metodo 2 : modificare la dimensione massima di caricamento del file utilizzando il file (php.ini).
- Trova o individua il tuo file php.ini. Se non riesci a trovarlo, crea semplicemente il tuo file php.ini e posizionalo nella directory principale della tua installazione di WordPress.
- Apri il tuo file php.ini quindi modificalo usando il tuo editor preferito come segue:
– Trova la riga di:
post_max_dimensione = 32M
– Modifica i 32M o qualsiasi numero che trovi lì sul limite desiderato (ad es. 64M ).Nota: se hai creato il tuo file php.ini, devi aggiungere al file la riga di codice seguente:
post_max_dimensione = 64M - Salva le modifiche e riavvia il tuo localhost o server.
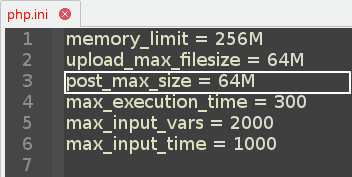
Metodo 3 : modifica la dimensione massima del post utilizzando il file (.htaccess).
- Cerca il tuo file .htaccess che dovrebbe trovarsi nella directory principale della tua installazione di WordPress. Se non riesci a trovarlo, potrebbe essere nascosto. Quindi, assicurati di controllare i tuoi file nascosti quando li localizzi.
- Apri il file .htaccess con un editor di testo e aggiungi la seguente riga di codice.
php_value post_max_size 64M - Salva il file .htaccess quindi aggiorna il tuo sito web.
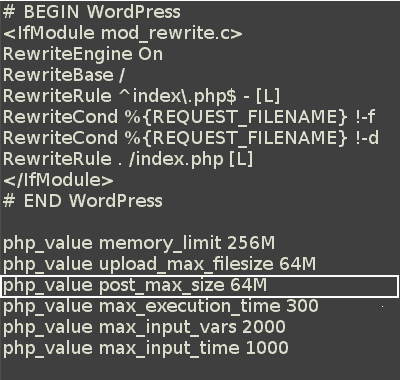
Come aumentare il tempo massimo di esecuzione (limite di tempo PHP)
- Modifica il file del tema WordPress (functions.php) aggiungendo: @ini_set('max_execution_time', '300');
- Modifica il file (php.ini) come segue: max_execution_time = 300
- Modifica il file (wp-config.php) aggiungendo: set_time_limit(300);
Scopri i dettagli passo dopo passo di seguito.
Qual è il tempo massimo di esecuzione?
Il PHP Maximum Execution Time o PHP Time Limit è la quantità di tempo in secondi che il tuo sito web trascorrerà per una singola operazione prima del timeout. Questo è utile per evitare qualsiasi potenziale blocco del server. Il valore predefinito del limite di tempo PHP è 40 secondi . Quando una determinata operazione raggiunge questo limite di tempo di esecuzione, il sistema restituirà il seguente errore fatale:
È stato superato il tempo massimo di esecuzione di X secondi. (Dove “X” è il valore).
Perché devo aumentare il mio tempo massimo di esecuzione?
Se installi un grande plugin o una demo completa per un tema, il valore predefinito di 40 secondi potrebbe non essere sufficiente per completare l'operazione. Puoi anche aumentare temporaneamente il tuo limite di tempo PHP, quindi diminuirlo nuovamente dopo il completamento delle tue lunghe operazioni.
Come aumentare il tempo massimo di esecuzione?
Metodo 1 : modificare il tempo massimo di esecuzione utilizzando il file Theme (functions.php).
- Apri i file del tuo tema e individua il file functions.php . Puoi anche contattare lo sviluppatore del tuo tema per assistenza, se necessario.
- Aggiungi le seguenti righe di codice al file:
@ini_set('max_execution_time', '300'); - Salva il file functions.php quindi aggiorna il tuo sito web.
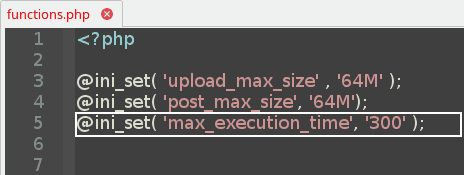
Metodo 2 : modificare il tempo massimo di esecuzione utilizzando il file (php.ini).
- Trova o individua il tuo file php.ini. Se non riesci a trovarlo, crea semplicemente il tuo file php.ini e posizionalo nella directory principale della tua installazione di WordPress.
- Apri il tuo file php.ini quindi modificalo usando il tuo editor preferito come segue:
– Trova la riga di:
tempo_esecuzione_max = 40
– Cambia il 40 o qualsiasi numero che trovi lì al limite desiderato (es . 300 ).
Nota 1: se hai creato il tuo file php.ini, devi aggiungere al file la riga di codice seguente:
tempo_esecuzione_max = 300
Nota 2: molti provider di hosting condiviso ti impediscono di accedere al file php.ini. Questo metodo è applicabile solo nel caso in cui tu abbia accesso diretto al tuo file php.ini o se stai eseguendo il tuo WordPress su localhost.
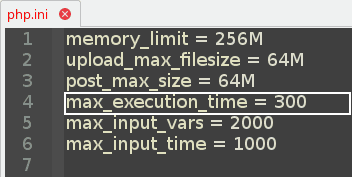
Metodo 3 : modificare il tempo massimo di esecuzione modificando il file (wp-config.php).
- Trova il tuo file wp-config.php nella directory principale della tua installazione di WordPress.
- Apri il file wp-config.php con un editor di testo, quindi individua la riga che include:
define('WP_DEBUG', false);
Quindi aggiungi dopo di essa, la riga di codice seguente:
set_time_limit(300); - Salva il file wp-config.php quindi aggiorna il tuo sito web.
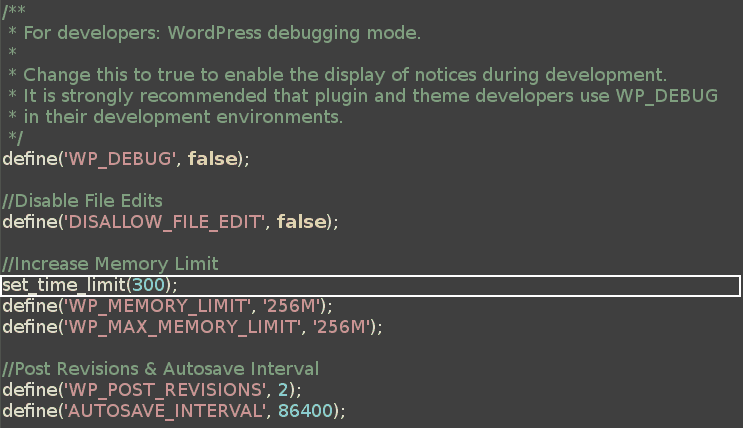
Come aumentare le variabili di input max di PHP
- Modifica il file (php.ini) come segue: max_input_vars = 2000
- Modifica il file (.htaccess) aggiungendo: php_value max_input_vars 2000
Scopri i dettagli passo dopo passo di seguito.
Che cos'è il PHP Max Input Vars?
Il PHP Max Input Vars è il numero massimo di variabili che il tuo server può utilizzare per una singola funzione per evitare sovraccarichi. Il valore predefinito di PHP Max Input Vars è 1000.
Perché devo aumentare le mie variabili di input PHP Max?
Aumentare il PHP Max Input Vars aiuta a risolvere alcuni problemi relativi ai menu. Se le voci di menu non vengono salvate correttamente o le ultime voci vengono troncate o interrotte, aumentare questo valore sarà un'azione consigliata. Ciò è particolarmente utile quando si installa una grande demo per un tema con molte voci di menu.
Come aumentare le variabili di input max di PHP?
Metodo 1 : modificare le variabili di input max di PHP utilizzando il file (php.ini).
- Trova o individua il tuo file php.ini. Se non riesci a trovarlo, crea semplicemente il tuo file php.ini e posizionalo nella directory principale della tua installazione di WordPress.
- Apri il tuo file php.ini quindi modificalo usando il tuo editor preferito come segue:
– Trova la riga di: max_input_vars = 1000
– Cambia il 40 o qualsiasi numero che trovi lì al limite desiderato (es. 2000 ).
Nota 1: se hai creato il tuo file php.ini, devi aggiungere al file la riga di codice seguente:
max_input_vars = 2000

Nota 2: molti provider di hosting condiviso ti impediscono di accedere al file php.ini. Questo metodo è applicabile solo nel caso in cui tu abbia accesso diretto al tuo file php.ini o se stai eseguendo il tuo WordPress su localhost.
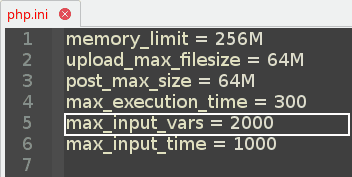
Metodo 2 : modificare le variabili di input max di PHP utilizzando il file (.htaccess).
- Cerca il tuo file .htaccess che dovrebbe trovarsi nella directory principale della tua installazione di WordPress. Se non riesci a trovarlo, potrebbe essere nascosto. Quindi, assicurati di controllare i tuoi file nascosti quando li localizzi.
- Apri il file (.htaccess) con un editor di testo e aggiungi la seguente riga di codice:
php_value max_input_vars 2000 - Salva il file (.htaccess), quindi aggiorna il tuo sito web.
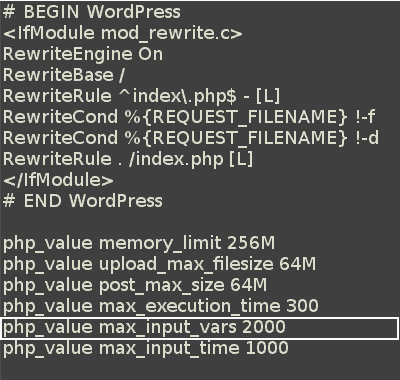
Come aumentare il tempo di input massimo di PHP
- Modifica il file (php.ini) come segue: max_input_time = 1000
- Modifica il file (.htaccess) aggiungendo: php_value max_input_time 1000
Scopri i dettagli passo dopo passo di seguito.
Qual è il tempo di input massimo di PHP?
Il PHP Max Input Time imposta il tempo massimo in secondi in cui uno script può analizzare i dati di input, come POST e GET. Il tempo inizia nel momento in cui PHP viene invocato sul server e termina quando inizia l'esecuzione.
Perché devo aumentare il tempo di input massimo di PHP?
Aumentare il PHP Max Input Time aiuta a risolvere i problemi durante il caricamento di file di grandi dimensioni o l'installazione di una grande demo di un tema premium.
Come aumentare il tempo di input massimo di PHP?
Metodo 1 : modifica del tempo di input massimo di PHP utilizzando il file (php.ini).
- Trova o individua il tuo file php.ini. Se non riesci a trovarlo, crea semplicemente il tuo file php.ini e posizionalo nella directory principale della tua installazione di WordPress.
- Apri il tuo file php.ini quindi modificalo usando il tuo editor preferito come segue:
– Trova la riga di:
max_input_time = 120
– Cambia il 120 o qualsiasi numero che trovi lì al limite desiderato (es. 1000 ).
Nota 1: se hai creato il tuo file php.ini, devi aggiungere al file la riga di codice seguente:
max_input_time = 1000
Nota 2: molti provider di hosting condiviso ti impediscono di accedere al file php.ini. Questo metodo è applicabile solo nel caso in cui tu abbia accesso diretto al tuo file php.ini o se stai eseguendo il tuo WordPress su localhost.
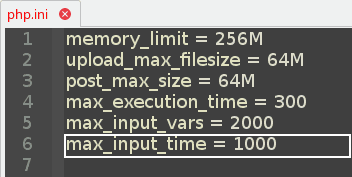
Metodo 2 : modificare il tempo massimo di input di PHP Il file (.htaccess).
- Cerca il tuo file (.htaccess) che dovrebbe trovarsi nella directory principale della tua installazione di WordPress. Se non riesci a trovarlo, potrebbe essere nascosto. Quindi, assicurati di controllare i tuoi file nascosti quando li localizzi.
- Apri il file (.htaccess) con un editor di testo e aggiungi la seguente riga di codice:
php_value max_input_time 1000 - Salva il file (.htaccess), quindi aggiorna il tuo sito web.
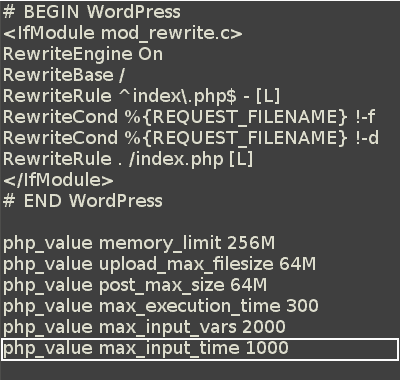
Riassunti
Parte 1 - Elenco dei valori consigliati
| Nome leggibile | Nome tecnico | Valore consigliato |
|---|---|---|
| Limite di memoria di WordPress | limite_memoria | 256 MB |
| Dimensione massima del file di caricamento di WordPress | upload_max_filesize | 64 MB |
| Dimensione massima del post di WordPress | post_max_dimensione | 64 MB |
| Tempo massimo di esecuzione di WordPress | tempo_di_esecuzione_max | 300 |
| Var. massime di input PHP | max_input_vars | 2.000 |
| Tempo massimo di input PHP | max_input_time | 1.000 |
Parte 2 - Riepilogo delle modifiche a (wp-config.php)
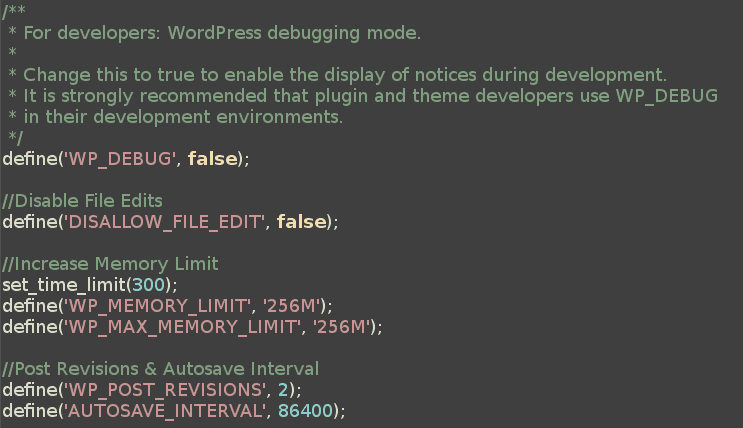
set_time_limit(300);
define ('WP_MEMORY_LIMIT', '256M');
Parte 3 - Riepilogo delle modifiche a (php.ini)
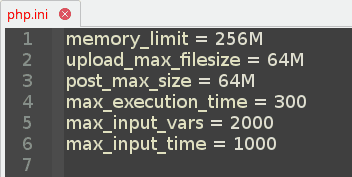
limite_memoria = 256 milioni
upload_max_filesize = 64 M
post_max_dimensione = 64M
tempo_esecuzione_max = 300
max_input_vars = 2000
max_input_time = 1000
Parte 4 - Riepilogo delle modifiche a (.htaccess)
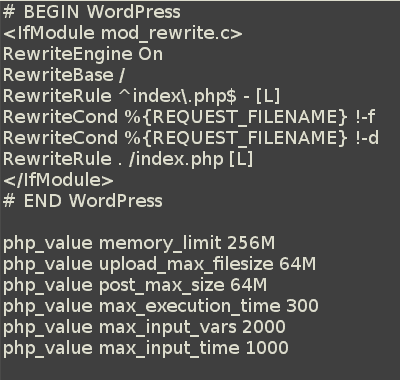
valore_php memory_limit 256M
php_value upload_max_filesize 64M
php_value post_max_size 64M
php_value max_execution_time 300
php_value max_input_vars 2000
php_value max_input_time 1000
Parte 5 - Riepilogo delle modifiche alle funzioni del tema
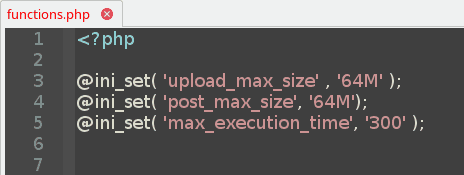
@ini_set('upload_max_size' , '64M');
@ini_set('post_max_size', '64M');
@ini_set('max_execution_time', '300');
Parte 6 - Riferimenti
- Configurazione runtime PHP: https://www.php.net/manual/en/info.configuration.php
- Modifica di (wp-config.php): https://codex.wordpress.org/Editing_wp-config.php
Tutte le tue esigenze WordPress in un unico pacchetto
Immaginiamo per un secondo di aver bisogno di quanto segue:
I migliori temi WordPress premium con tutte le funzionalità moderne che sogneresti di avere. Ciò include accessibilità web, reattività, layout incentrati sulla conversione, piena compatibilità con i page builder, supporto RTL, supporto AMP, codici di sicurezza convalidati, velocità estrema e centinaia di modelli già pronti.
Hai anche bisogno di opzioni white label e piena libertà senza limitazioni. Ti piace anche ottenere tutto con aggiornamenti a vita senza abbonamenti, restrizioni o chiavi di licenza.
Inoltre, ti piace anche avere i migliori plugin WordPress premium in grado di coprire tutte le tue esigenze: velocità, sicurezza, pulizia, manutenzione, page builder e altro ancora.
Suona troppo bello per essere vero? Bene, è stato fino a quando non l'abbiamo realizzato!
Guide WordPress
La migliore raccolta di guide e liste di controllo per WordPress
La nostra raccolta completa e più recente di guide e risorse WordPress che copre tutto ciò di cui hai bisogno per ottenere il massimo dal tuo sito Web WordPress.
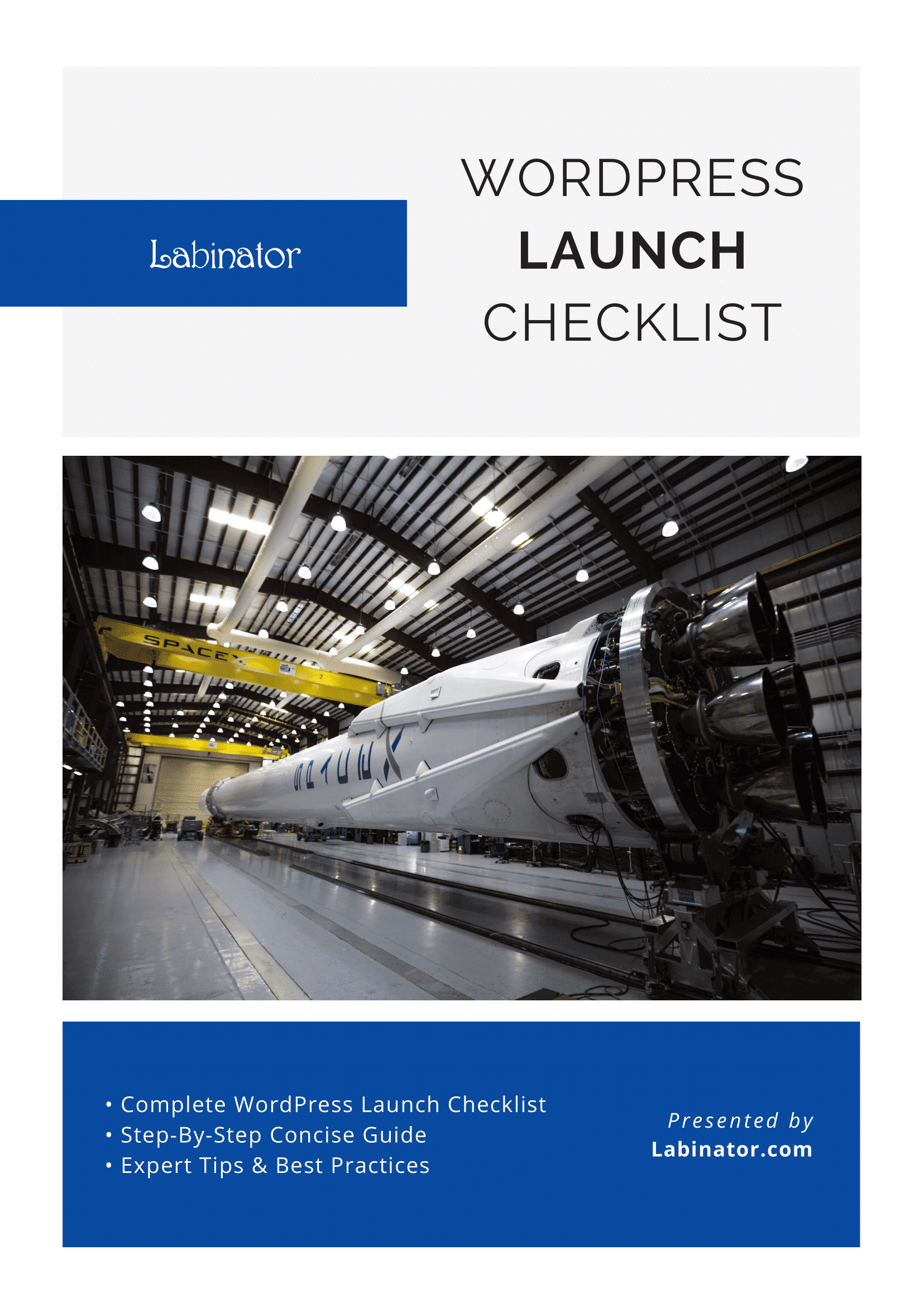
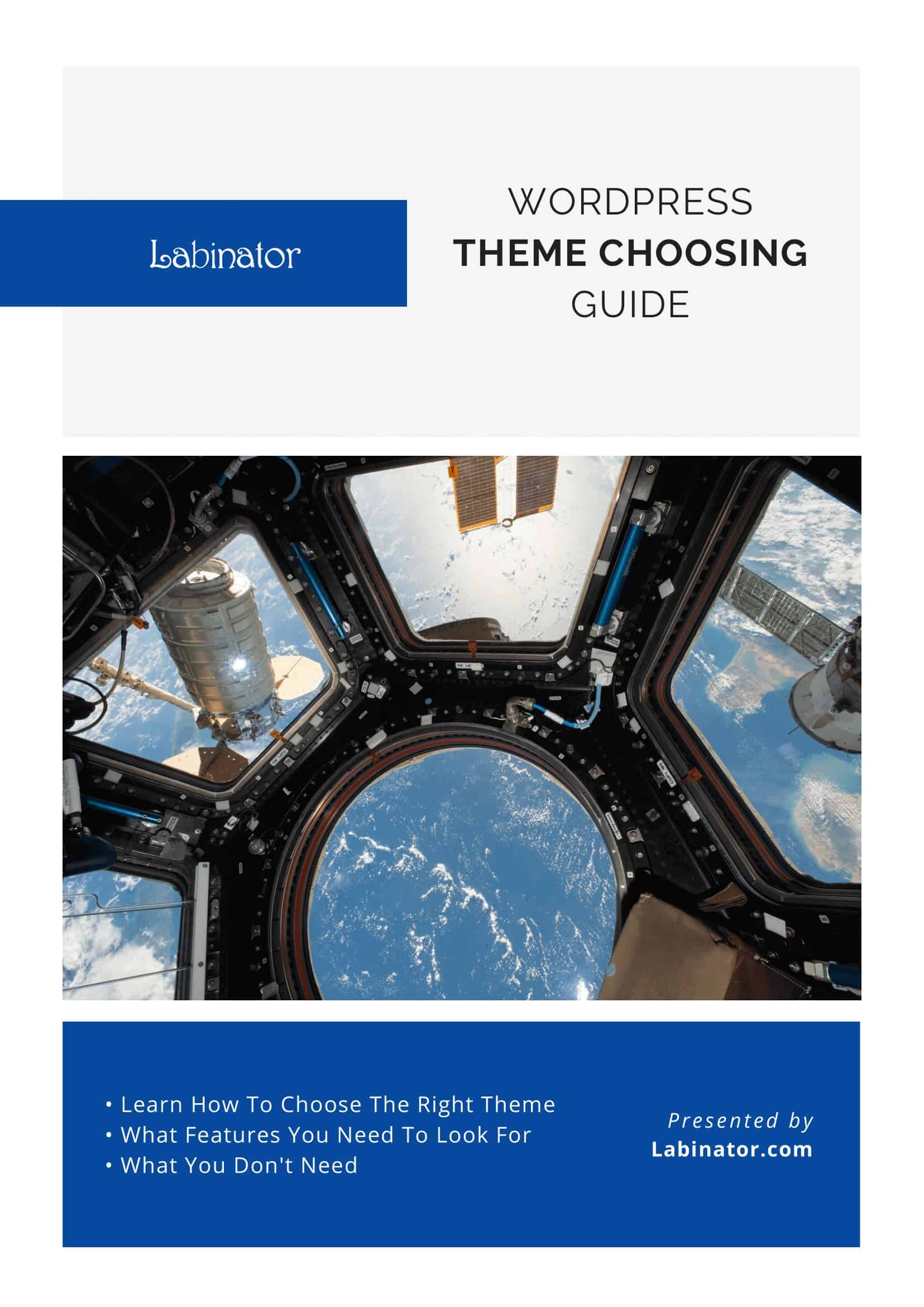
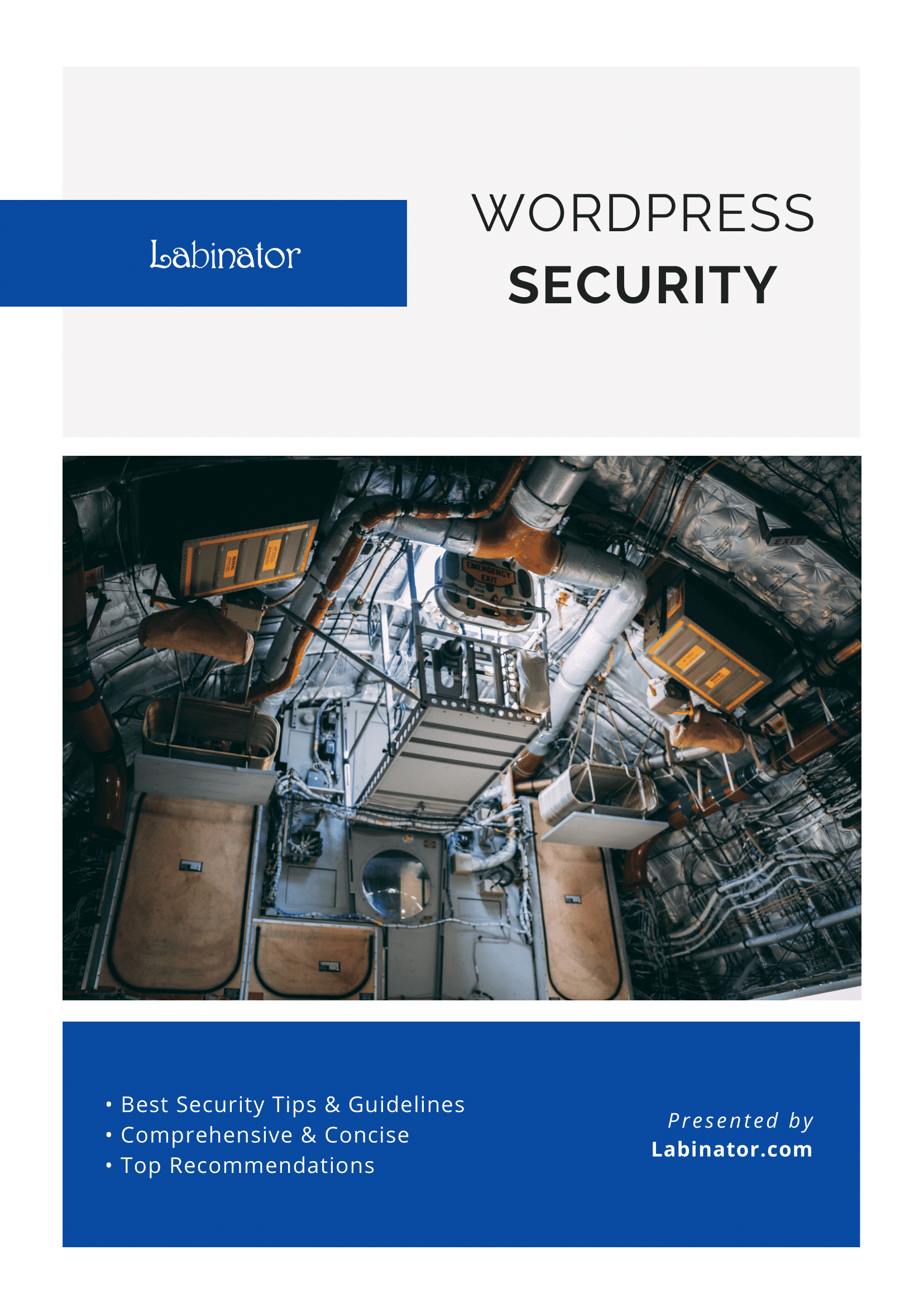
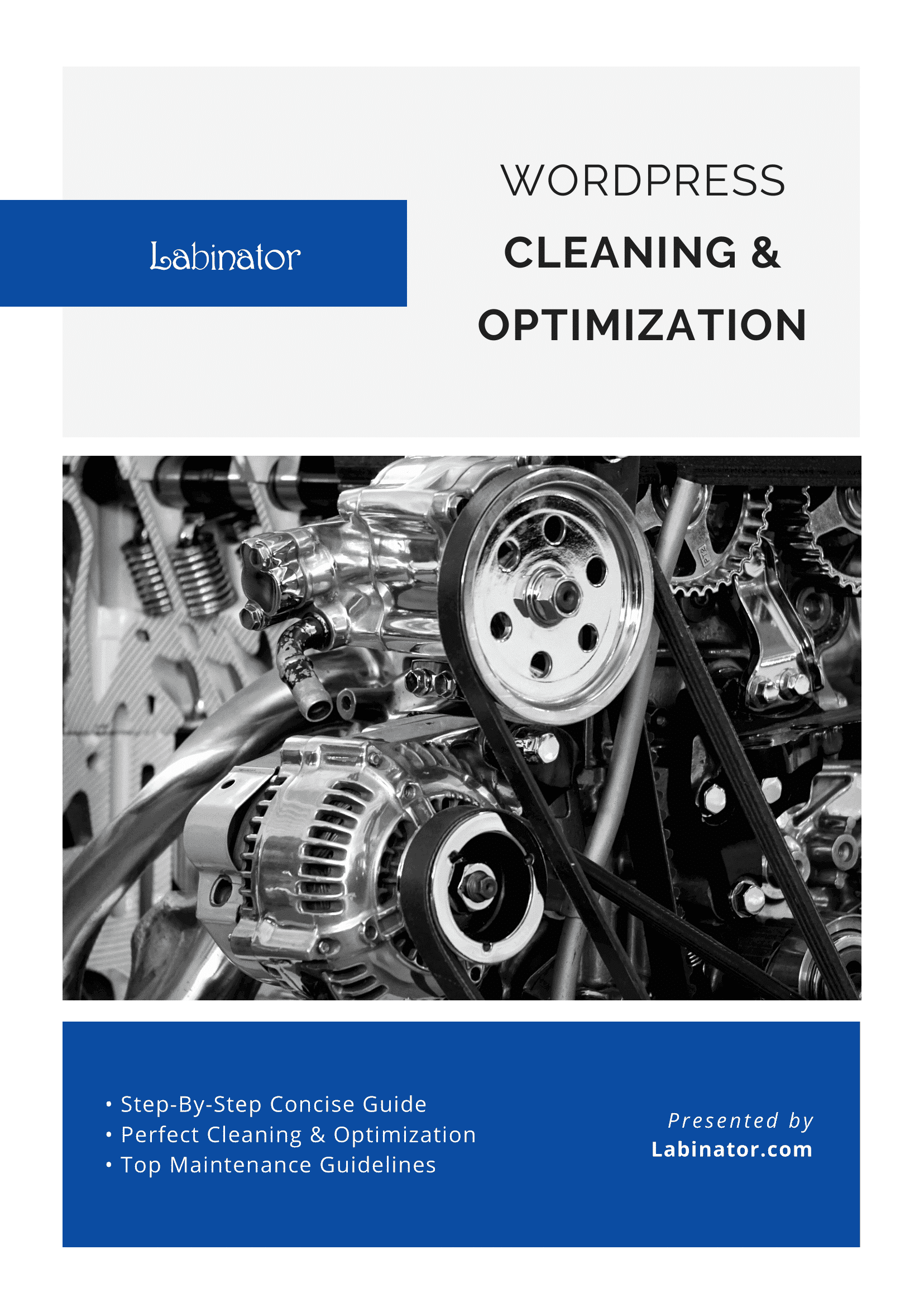
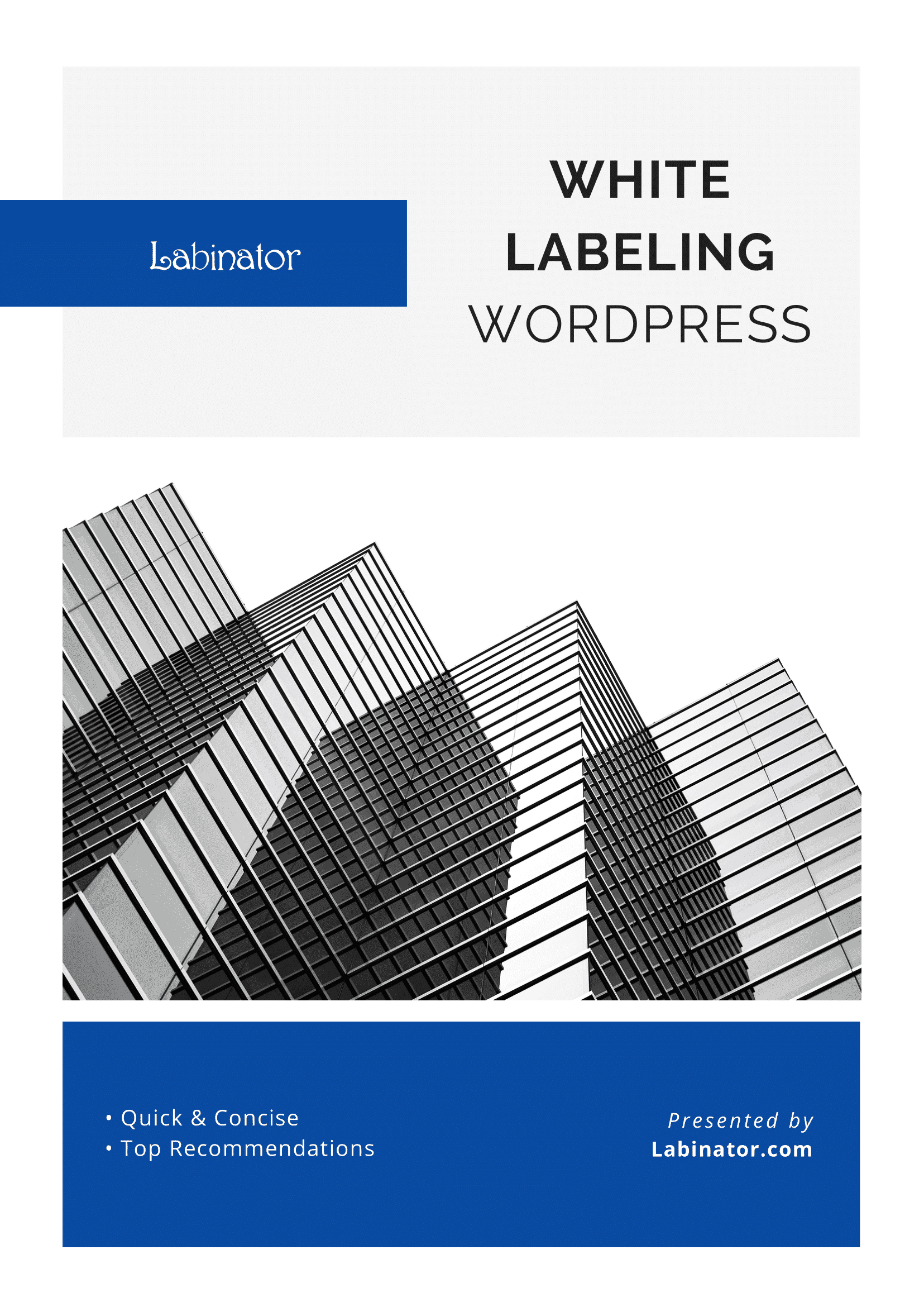
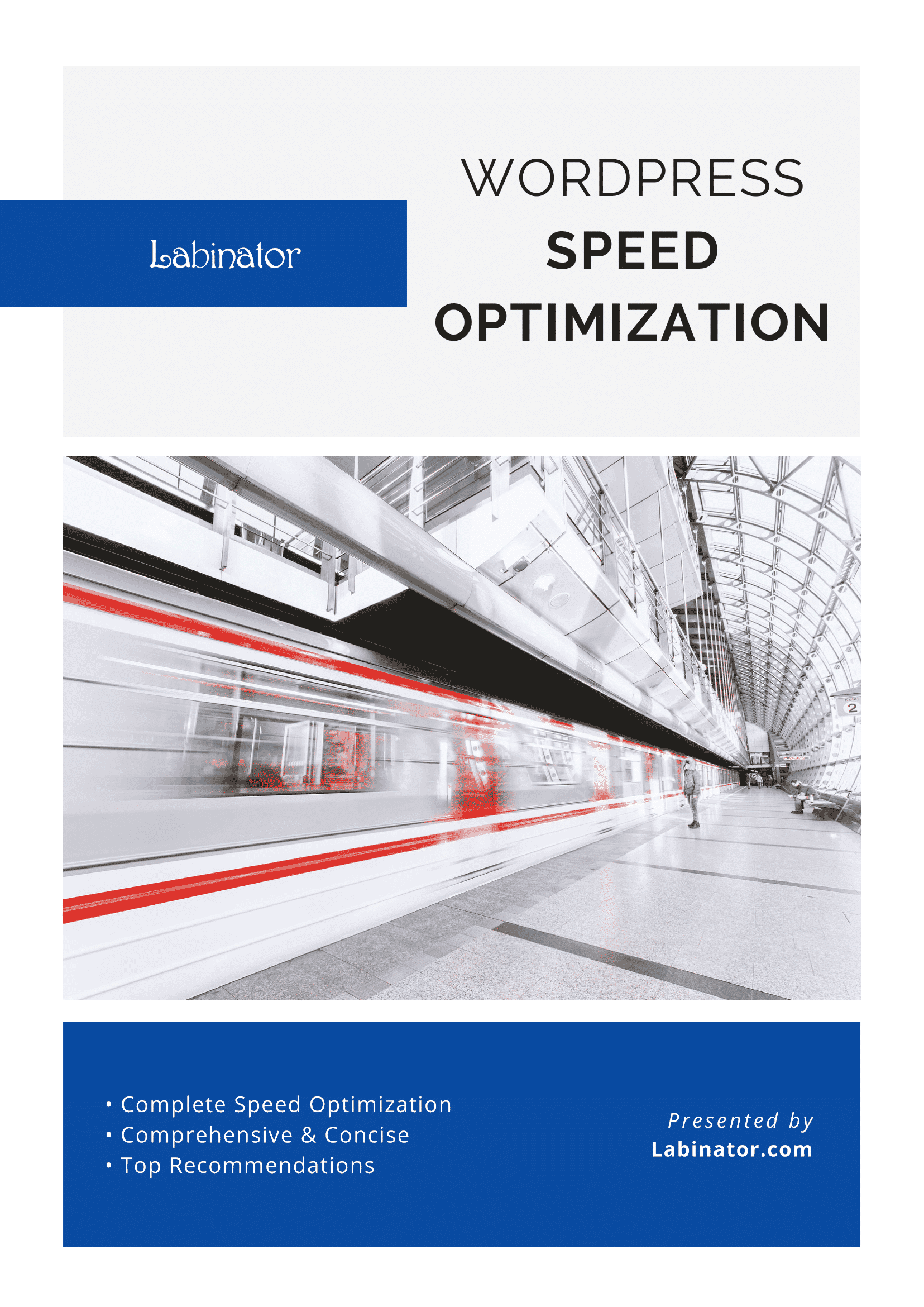
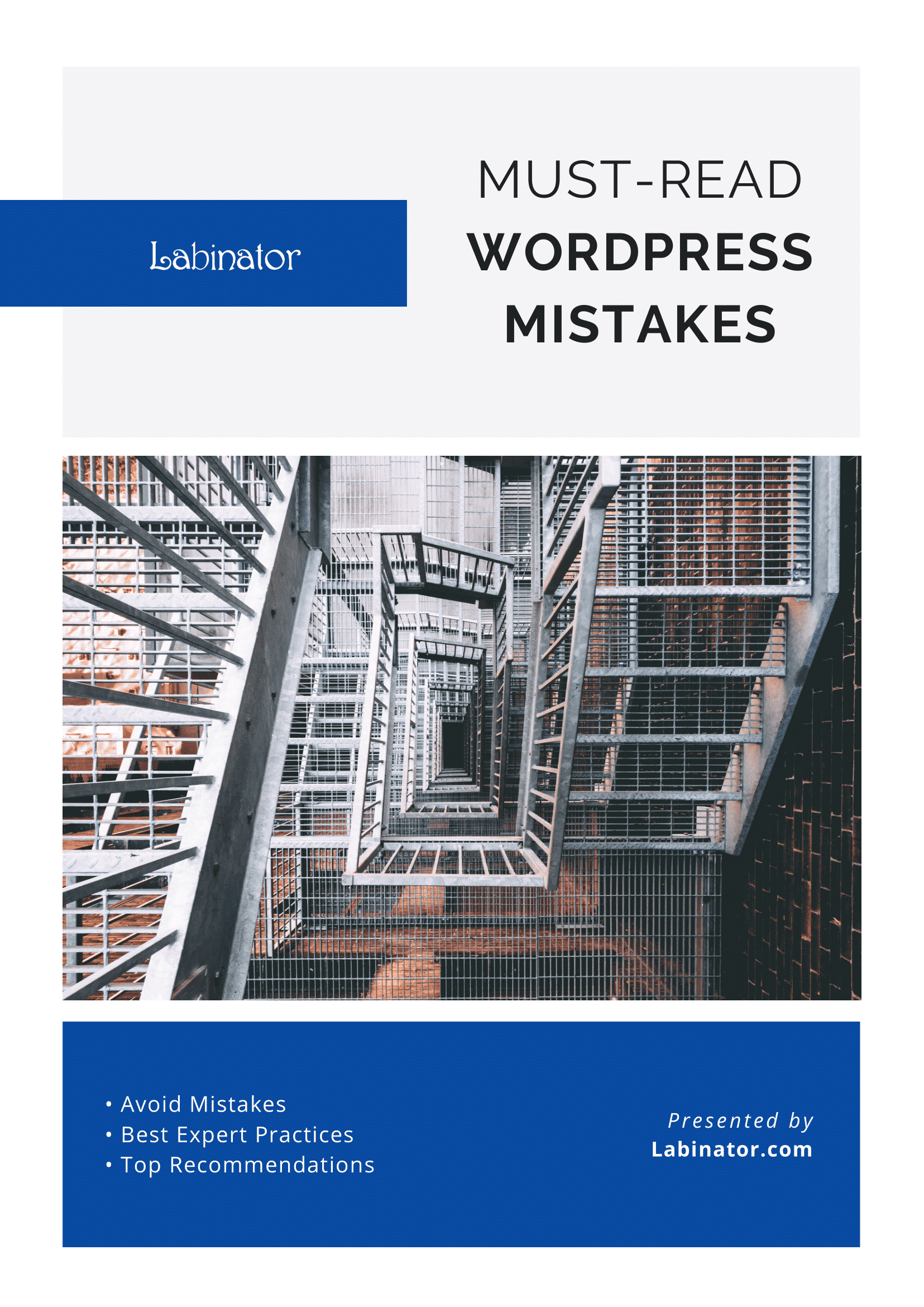
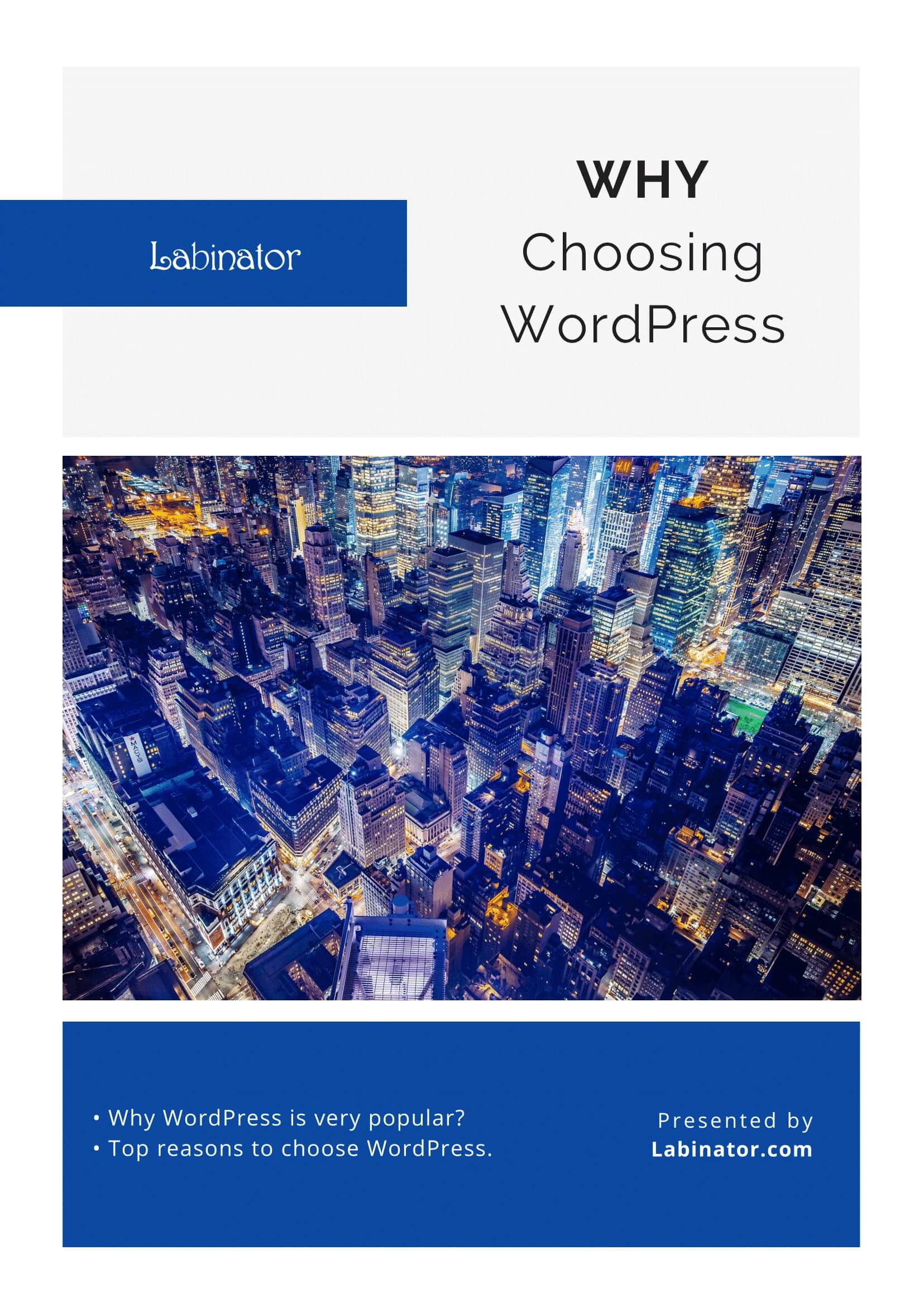
Scaricali tutti!
Tutte le nostre guide verranno inviate alla tua casella di posta
