Come inserire un generatore di prodotti personalizzati in WooCommerce (semplice)
Pubblicato: 2023-05-10Vuoi aggiungere un prodotto personalizzato o un costruttore di servizi in WooCommerce?
Un costruttore di articoli personalizzati consente ai consumatori di modellare e progettare prodotti e soluzioni e personalizzarli in base alle proprie esigenze individuali. Questo modo interattivo di personalizzare gli ordini dei prodotti può aumentare le conversioni di vendita nel tuo rivenditore WooCommerce.
In questo post, ti mostreremo chiaramente come inserire facilmente un generatore di prodotti personalizzati in WooCommerce senza dover scegliere alcun costruttore o produrre alcun codice.
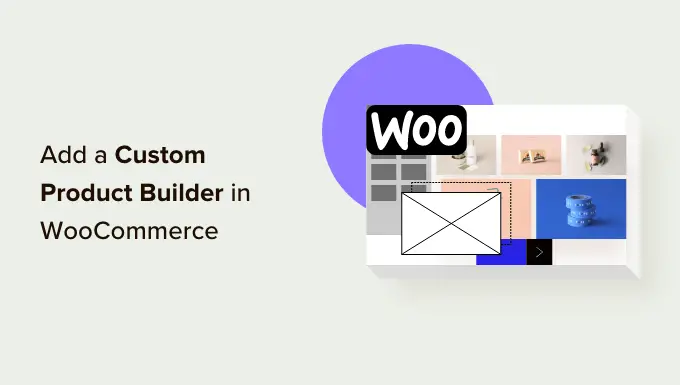
Perché aggiungere un generatore di prodotti su misura in WooCommerce?
Includere un prodotto personalizzato o un costruttore di servizi in WooCommerce consentirà ai tuoi acquirenti di personalizzare le soluzioni prima di posizionare un acquisto.
Ad esempio, puoi incorporare la stampa su richiesta dei prodotti e delle soluzioni dei clienti e consentire ai clienti di incorporare i propri loghi, immagini e contenuto testuale nei prodotti.
Un designer di prodotti o servizi personalizzati per WooCommerce può essere utilizzato per fornire i tuoi singoli prodotti che i potenziali clienti possono personalizzare prima della spedizione.
In alternativa, avvii anche una piccola impresa di dropshipping e lasci che un fornitore di terze parti si occupi della personalizzazione e della spedizione.
Detto questo, basta dare un'occhiata a come aggiungere un costruttore di prodotti su misura al tuo rivenditore WooCommerce.
Presentazione di Custom Made Products Builder in un punto vendita WooCommmerce
Per questo tutorial, utilizzeremo Zakeke. È una risorsa per la personalizzazione del prodotto per WooCommerce e offre un'esperienza di creazione di prodotti senza soluzione di continuità per i tuoi utenti. Il designer di articoli è sicuramente facile da usare per gli acquirenti e per i proprietari di negozi.
Per cominciare, devi visitare la pagina web di Zakeke e creare un account. Puoi fare clic sul pulsante ‘Avvia la demo gratuita’ per iniziare.
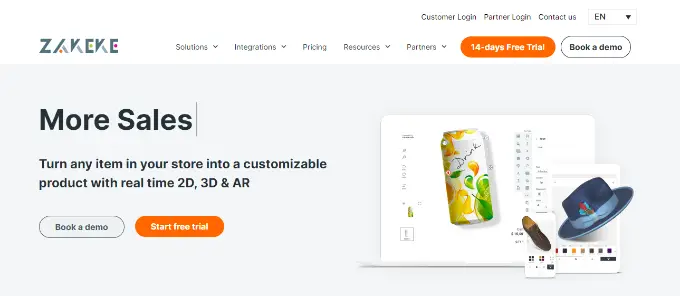
Zakeke opera con le piattaforme di eCommerce più popolari, insieme a WooCommerce.
Per unire il tuo rivenditore a Zakeke, passa di nuovo allo spazio di amministrazione del tuo sito WordPress.
In futuro, dovrai configurare e attivare il plug-in Zakeke gratuito. Per ulteriori dettagli, consulta la nostra guida passo passo su come inserire un plug-in di WordPress.
Il plug-in gratuito funge da connettore tra la tua pagina Web e il costruttore di prodotti Zakeke.
All'attivazione, ti verrà chiesto di unire il tuo WooCommerce keep al tuo account Zakeke. Fondamentalmente fai clic sul pulsante ‘Link’ per continuare.
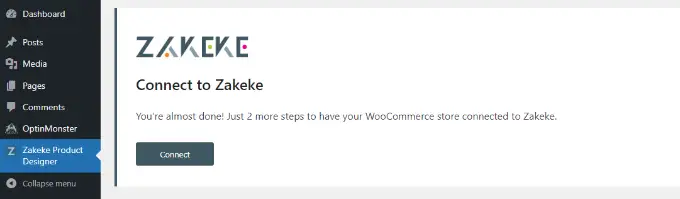
Ti verrà quindi chiesto di consentire a Zakeke di eseguire passaggi sul tuo negozio WooCommerce.
Vai avanti e fai semplicemente clic sul pulsante ‘Approva’ per andare avanti.
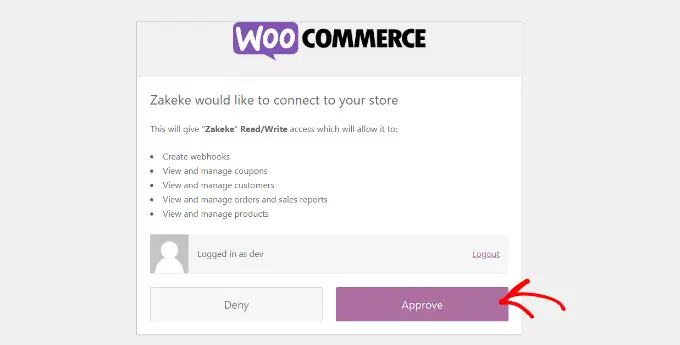
Questo ti porterà alla dashboard di Zakeke.
Ora puoi andare all'opzione ‘Articoli personalizzabili’ dal menu alla tua sinistra.
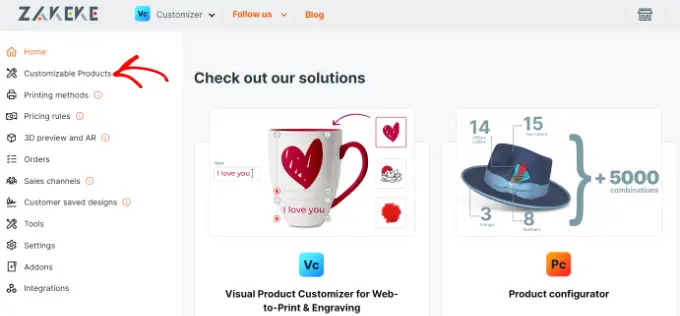
Ora sei pronto per incorporare prodotti che i clienti possono personalizzare.
Aggiunta del tuo prodotto personalizzabile iniziale
Una volta che sei in Prodotti e soluzioni personalizzabili, vai avanti e fai clic sul pulsante ‘Includi’.
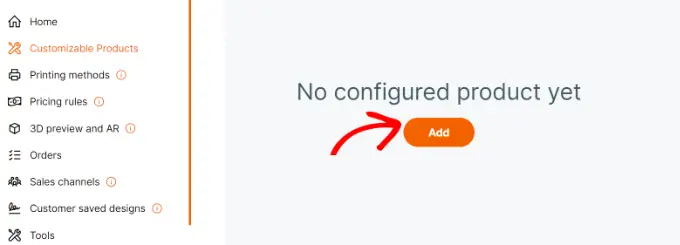
Puoi quindi optare per un articolo dal tuo negozio di proprietà, creare un articolo da zero o selezionare un servizio di stampa su richiesta.
Per il bene di questo tutorial, sceglieremo di aggiungere beni dal nostro demo keep.
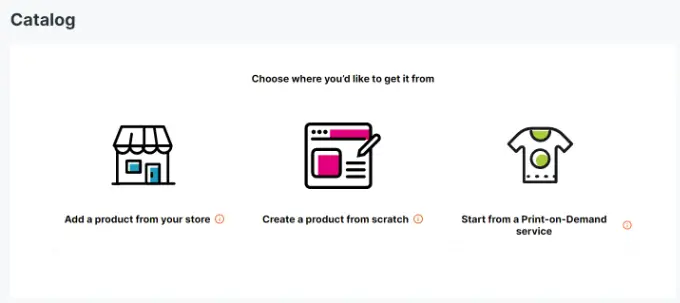
Successivamente, Zakeke caricherà la merce dal tuo negozio.
Devi scegliere il prodotto che desideri configurare.
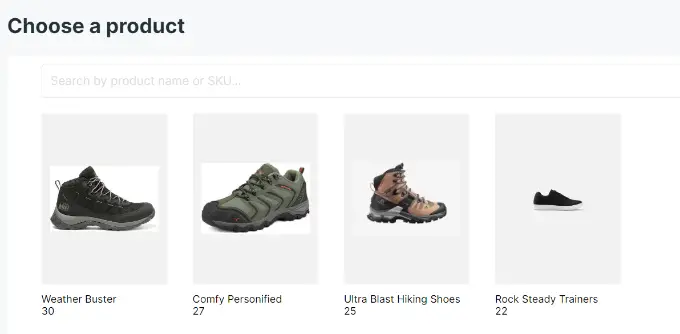
Successivamente, Zakeke opterà per l'impressione del tuo articolo dal tuo punto vendita.
Se desideri utilizzare un'immagine distinta, puoi aggiungerla. Puoi anche aggiungere un retro della grafica del prodotto o includere versioni.
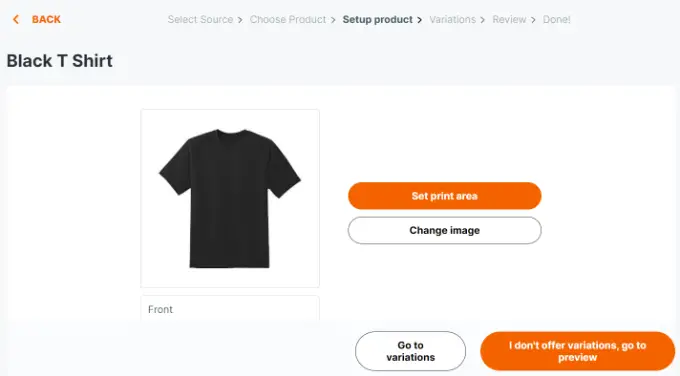
Non appena sei soddisfatto della grafica del prodotto, fai clic sul pulsante ‘Imposta area di stampa’.
Questo farà apparire un popup ovunque tu debba impostare un righello semplicemente disegnando una linea con il mouse e fornendo una misurazione.
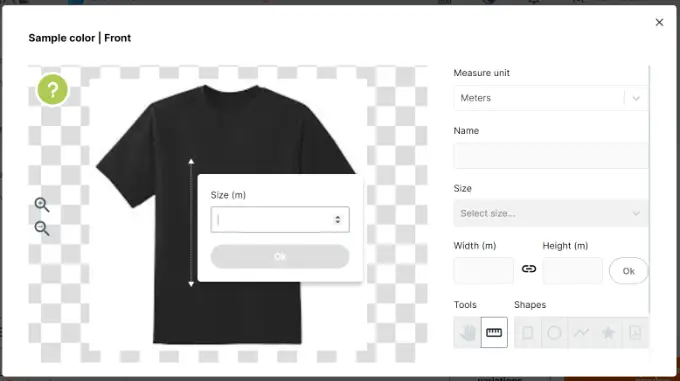
Successivamente, si desidera scegliere una condizione per l'area di stampa e disegnarla semplicemente sull'immagine della merce.
Per questo tutorial, useremo la forma rettangolare.
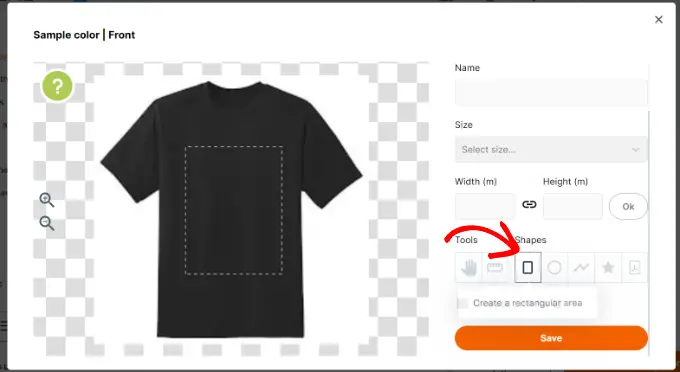
Nel momento in cui vieni eseguito, fai clic sul pulsante ‘Salva’ per continuare.
In futuro, dovrai fare clic sul pulsante ‘Non fornisco variazioni, vai all'anteprima’.

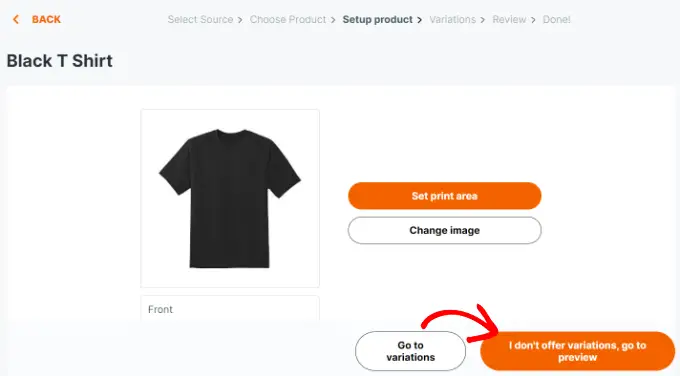
Ora vedrai i dettagli dei tuoi prodotti.
Non dimenticare di fare clic sul pulsante ‘Aiuta a salvare’ per memorizzare le tue modifiche.
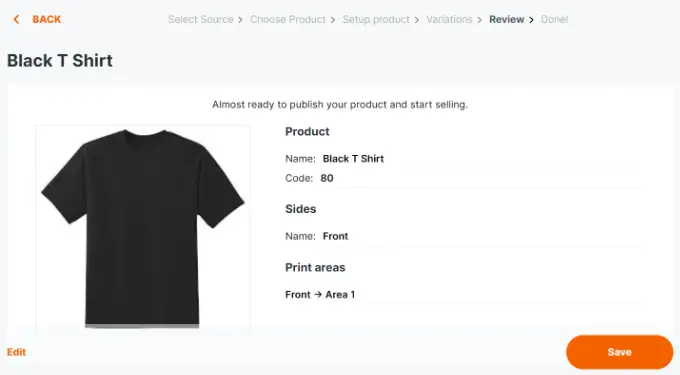
Zakeke ora mostrerà un'anteprima del generatore di prodotti personalizzati.
Puoi verificare se ogni piccola cosa funziona correttamente e apportare modifiche se necessario. C'è anche una soluzione per posizionare uno sguardo all'acquisto.
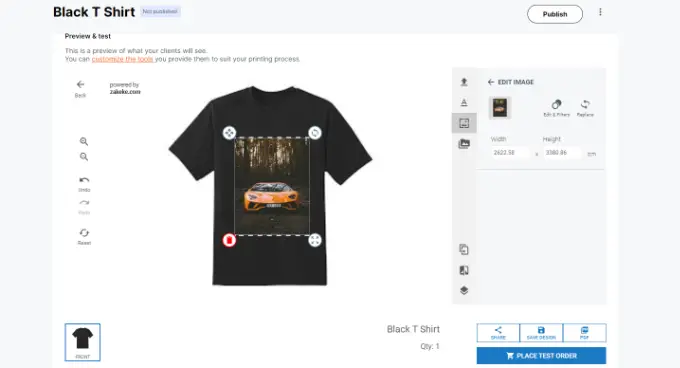
Quando sei soddisfatto delle variazioni, fai semplicemente clic sul pulsante ‘Pubblica’ nella parte più votata.
Impostazione dei metodi di stampa
La fase successiva consiste nell'impostare le procedure di stampa. Qui puoi scegliere come formattare i file di stile e design per la stampa.
Dalla dashboard del tuo account Zakeke, vai a ‘Si avvicina alla stampa’ nella colonna di sinistra e fai clic sul pulsante ‘Includi’.
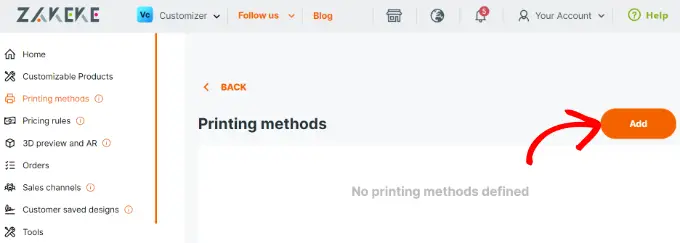
Da qui, puoi decidere quali funzionalità di stampa consentire ai tuoi potenziali clienti di utilizzare.
Puoi anche scegliere i tipi di file, la risoluzione e il formato. Se consenti agli acquirenti di aggiungere una casella di contenuto testuale al prodotto o servizio, hai la possibilità di gestire il design e lo stile del testo, il carattere, il formato, il colore, la dimensione e molto altro.
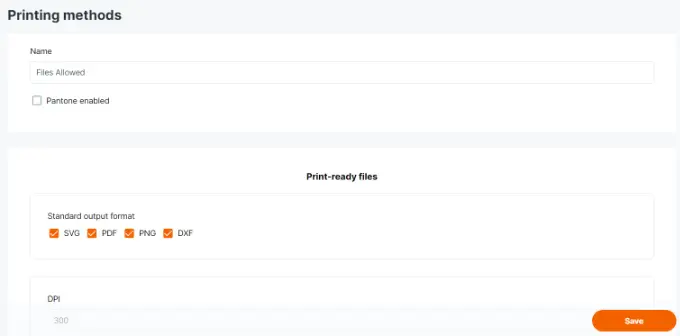
Alla base, puoi decidere sulla merce esistente a cui applicare questo approccio.
Non trascurare di fare semplicemente clic sul pulsante ‘Aiuta a salvare’ per memorizzare le tue varianti.
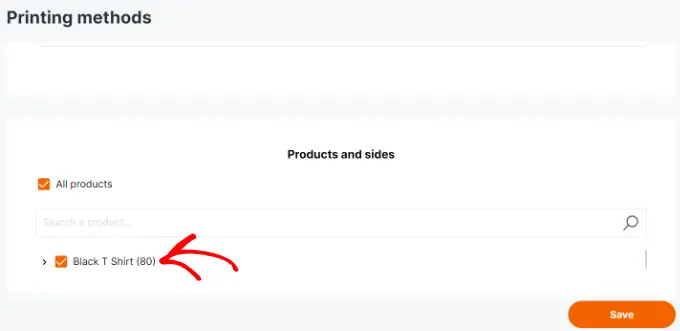
Utilizzo del Custom Item Builder in WooCommerce
Zakeke si occuperà solo di introdurre l'alternativa di personalizzazione del prodotto a tutti gli articoli che hai in più utilizzando il configuratore merce.
Puoi semplicemente dare un'occhiata al prodotto o servizio nel tuo negozio al dettaglio e vedrai l'alternativa per personalizzare il prodotto o il servizio.
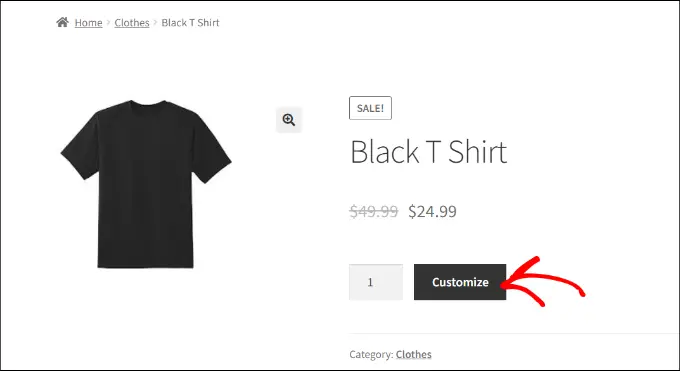
Questo aprirà l'interfaccia di progettazione dei prodotti con un'anteprima degli strumenti di stile dell'immagine del prodotto sulla destra.
I clienti possono includere contenuti testuali o aggiungere fotografie dai propri dispositivi o account di social media.
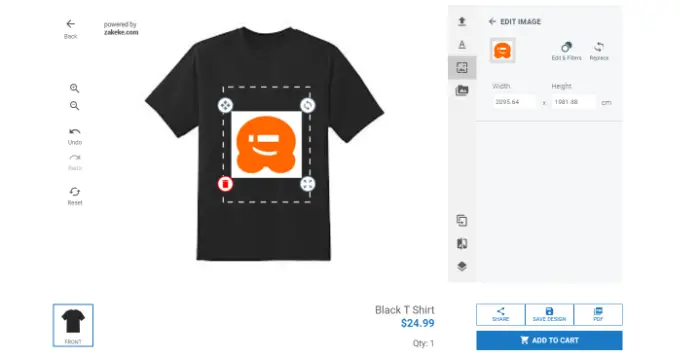
Possono anche regolare l'immagine o il contenuto testuale all'interno dello spot di stampa semplicemente trascinando gli angoli. Ci sono anche alternative per scegliere caratteri, sfumature e tipi distinti.
Non appena completato, gli acquirenti possono scaricare una copia del loro stile in formato PDF, conservarlo o semplicemente includerlo nel carrello.
Successivamente, i consumatori possono testare come farebbero normalmente con un'anteprima del loro prodotto personalizzato nel carrello.
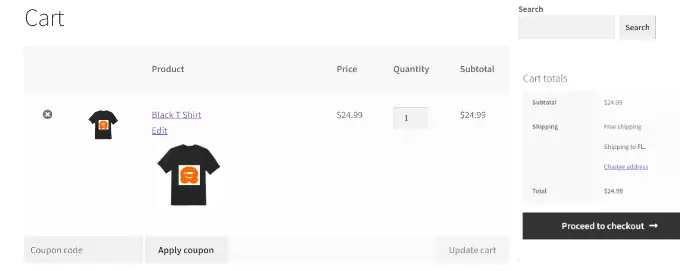
Suggerimento bonus: pubblicizzare merce molto più personalizzabile in WooCommerce
I prodotti personalizzabili e un elegante designer di prodotti possono aiutarti a effettuare ulteriori vendite di prodotti. Detto questo, i consumatori forse non sanno che possono personalizzare, modellare e progettare i loro prodotti.
Questo è il posto in cui arriva OptinMonster.
È il miglior programma di ottimizzazione delle conversioni sul mercato che ti consente di trasformare molto facilmente i lettori di WooCommerce in clienti paganti.
OptinMonster viene fornito con popup lightbox, popup slide-in, barre di notifica, timer per il conto alla rovescia e molto altro. Tutte queste risorse possono aiutarti a mostrare il messaggio giusto ai tuoi acquirenti al momento giusto.
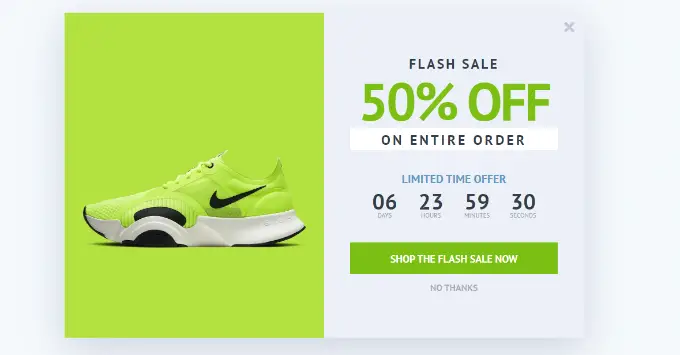
Con le sue impressionanti regole di esposizione, puoi concentrarti sugli acquirenti e mostrare loro campagne personalizzate.
Ad esempio, puoi presentare la consegna gratuita ai clienti in un determinato punto, mostrare chiaramente un popup a scorrimento per prodotti personalizzabili o offrire un coupon a tempo limitato per ottenere entrate del carrello ben abbandonate.
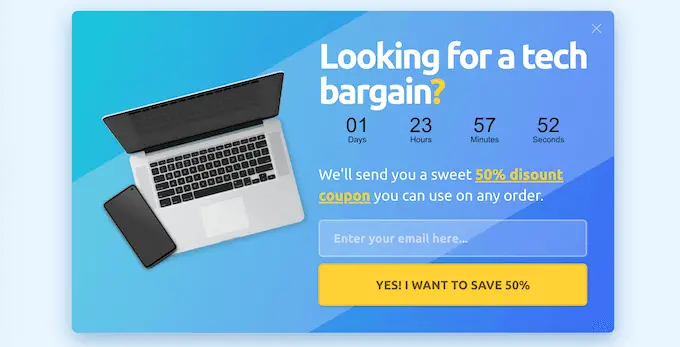
Speriamo che questo post ti abbia aiutato a scoprire come aggiungere semplicemente un generatore di soluzioni personalizzato in WooCommerce. Potresti anche voler vedere la nostra guida su come osservare le conversioni in WooCommerce per migliorare la tua attività e il nostro confronto tra i migliori provider di hosting Internet WooCommerce.
Se hai preferito questo post, assicurati di iscriverti al nostro canale YouTube per i tutorial sui film di WordPress. Puoi anche scoprirci su Twitter e Facebook.
Il post How to Include a Custom Merchandise Builder in WooCommerce (Easy) è apparso per la prima volta su WPBeginner.
