Come inserire un segno di spunta o una croce in Microsoft Term ed Excel
Pubblicato: 2022-02-11Microsoft Phrase ed Excel sono due applicazioni significative nella suite per ufficio Microsoft Business. E con funzionalità aggiuntive in rete che in qualsiasi momento, le variazioni più recenti del programma software sono considerate alcune delle risorse di collaborazione in Internet più efficaci che una piccola impresa può utilizzare oggi.
Una difficoltà che generalmente incontrano gli acquirenti di Microsoft Office è come inserire un segno di spunta o una croce in un documento Term o Excel.
Questi simboli non possono essere identificati da nessuna parte su una tastiera, quindi è necessario imparare un modo aggiuntivo per crearli. Per fortuna, è un metodo semplice e ci sono una manciata di metodi per farlo. Di seguito esaminiamo i cinque modi migliori per inserire un segno di spunta o una croce in una frase o in un documento Excel.
Come inserire un segno di spunta o un'immagine a croce in Microsoft Phrase ed Excel: Preparazione
Chiaramente dovrai avere un duplicato di Microsoft Office per svolgere questi compiti e approviamo Microsoft 365 in eccesso rispetto a tutte le altre scelte per l'ambiente Microsoft Office . Più che in passato, opzioni come il salvataggio automatico, il miglioramento dell'utilizzo di un computer cellulare e i commenti in thread in Excel hanno reso la collaborazione del team molto più semplice nel software di produttività dell'ufficio di Microsoft.
Se si dispone di una versione autonoma dell'ambiente Microsoft Office, le illustrazioni sotto funzioneranno anche nell'ambiente Office 2004 e versioni successive. Detto questo, la disposizione dei menu dell'interfaccia differisce drasticamente tra le varianti.
Possibilità 1: duplicare e incollare dai simboli sottostanti
Per duplicare e incollare un segno di spunta o una croce, enfatizza uno dei segni di spunta o delle croci in basso, quindi copialo e incollalo nella tua destinazione. Evidenzia (o fai semplicemente doppio clic su) il tuo simbolo preferito di seguito:
✓
✕
✗
✘
Copiare – non appena l'immagine viene evidenziata premi Ctrl + C (o ideal-click e decidi Duplica dal menu)
Quindi posiziona il cursore nel documento ricercato (o scegli un cellulare)
Per incollare : trova dove vuoi il simbolo e premi Ctrl + V (o fai clic con il pulsante appropriato e scegli Incolla dal menu)
Il primo modo per includere un segno di spunta o una crocetta in un documento Term o Excel è tramite il menu Immagine. Lo scoprirai meno del menu Inserisci, che si trova sulla barra multifunzione all'inizio dello schermo.
Fare clic su Simbolo e selezionare Molti più simboli. Migliora il carattere in Wingdings nella casella di selezione del carattere. Scorri fino in fondo e otterrai due varianti uniche di segni di spunta e croci. Scegli il simbolo che desideri e fai clic su Inserisci.
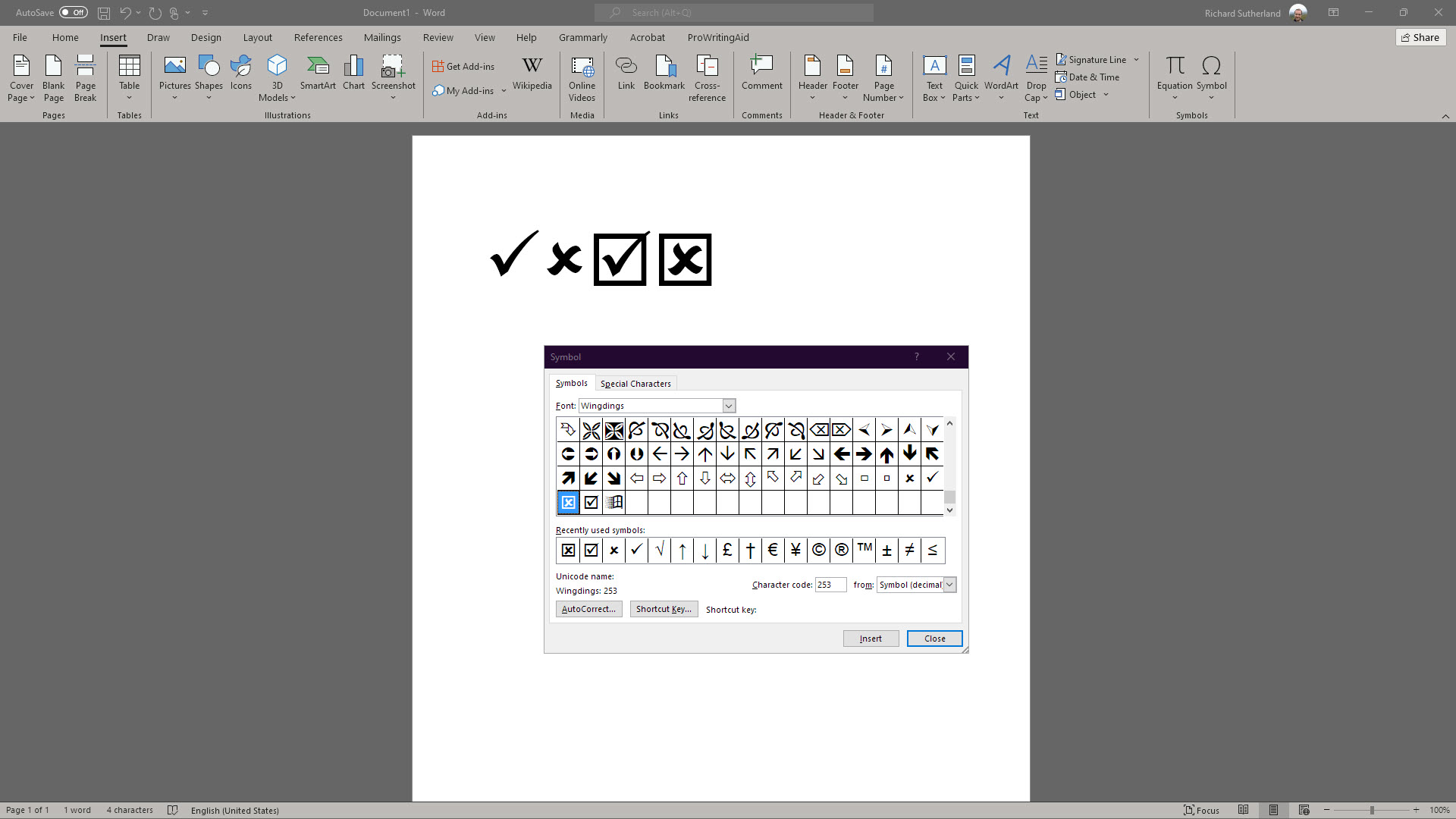
Alternativa 3: inserire un segno di spunta o una crocetta lavorando con il codice del carattere
Come leggera scorciatoia, puoi inserire un segno di spunta o una crocetta per iniziare cambiando il carattere in Wingdings, quindi entrando immediatamente nei codici dei caratteri. Questo è efficace solo se la tastiera del tuo computer ha un tastierino numerico diverso.
Subito dopo aver posizionato il carattere su Wingdings, tieni premuto il pulsante Alt, digita il relativo codice carattere a quattro cifre sul tastierino numerico del computer, quindi avvia il pulsante Alt. Il carattere verrà inserito nel tuo documento.
I codici per un segno di spunta e una croce sono rispettivamente 0252 e 0251. Ci sono due soluzioni, rispettivamente 0254 e 0253, che hanno contenitori di imballaggio tutt'intorno.
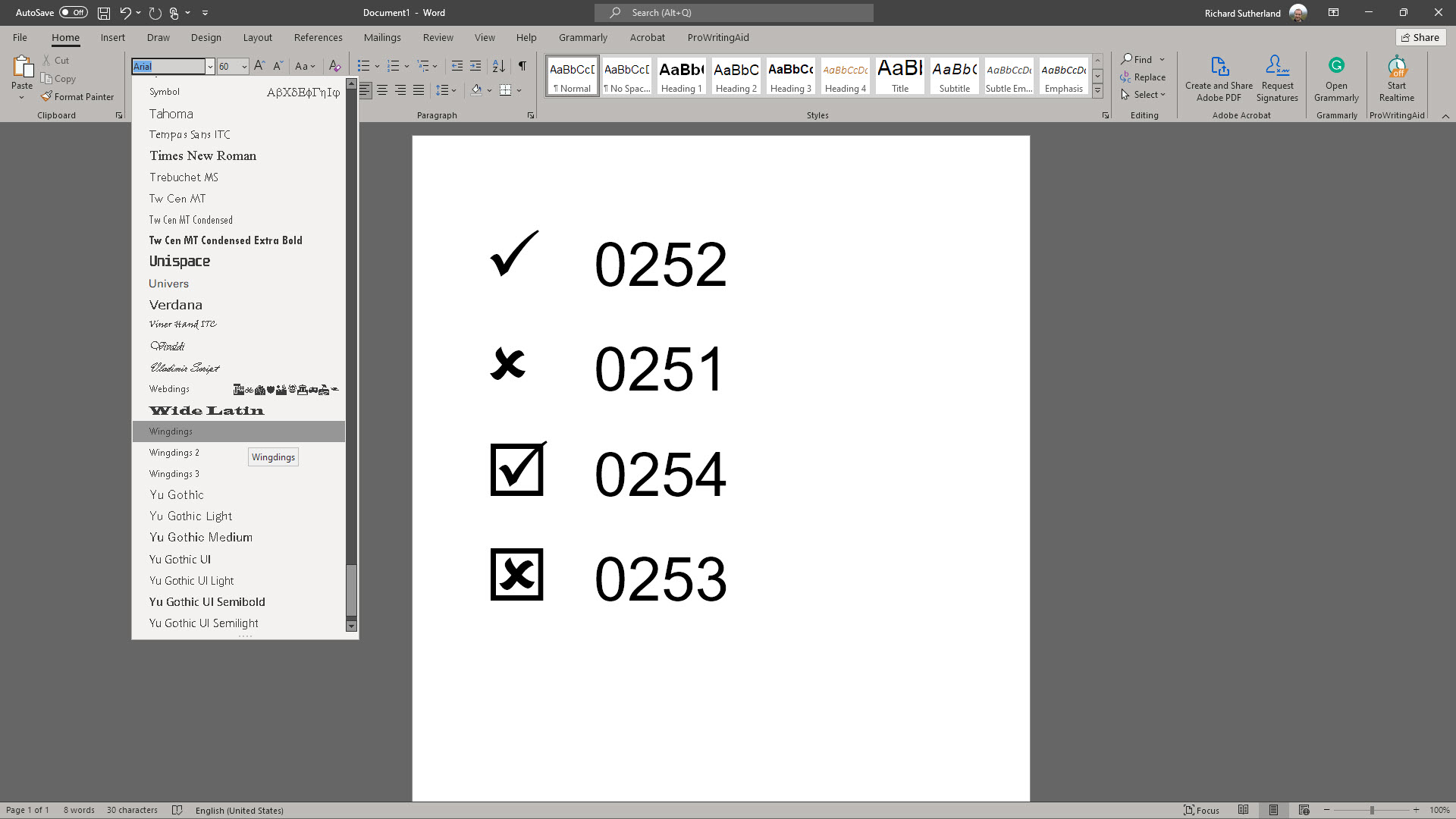

Scelta 4: inserisci un segno di spunta o una croce con una scorciatoia da tastiera incorporata
Una scelta diversa consiste nell'utilizzare le scorciatoie da tastiera integrate insieme a un altro font noto come Wingdings 2.
Imposta il carattere su Wingdings 2 nel tuo documento nel punto in cui desideri che il segno di spunta o la croce siano extra. Premi Maiusc+P per un segno di spunta o Cambia+O per una crocetta. Se preferisci che siano in contenitori da imballaggio, premi Maiusc+R o Maiusc+Q.
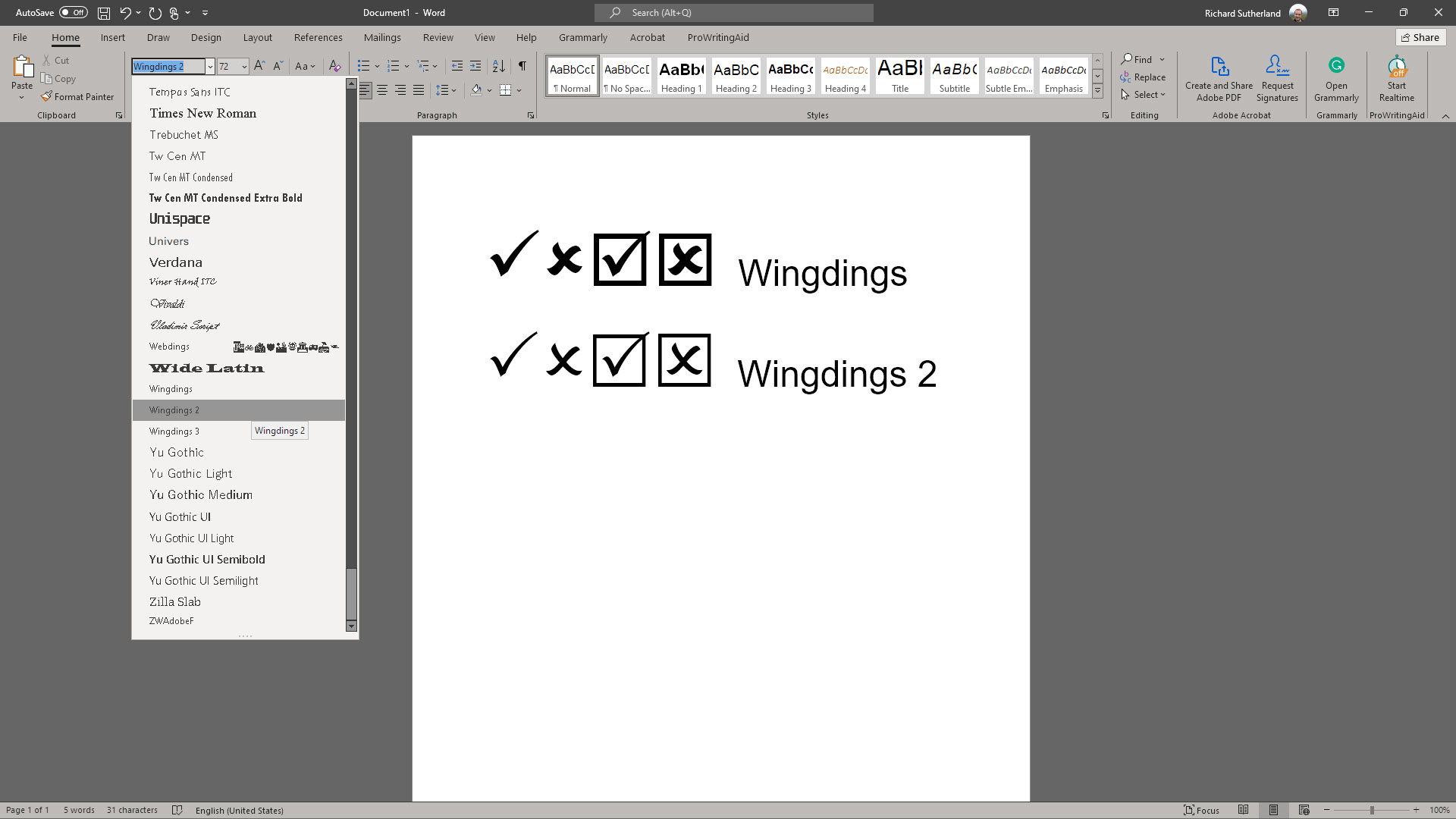
Possibilità 5: imposta le scorciatoie da tastiera per il segno di spunta o la croce
Ultimo ma non meno importante, puoi impostare la tua scorciatoia da tastiera personale che accelererà il processo di inserimento di segni di spunta e croci in futuro. Puoi farlo trovando il simbolo pertinente nel menu Simbolo e decidendo una scorciatoia vitale.
Innanzitutto, apri il menu Inserisci, seleziona il menu a discesa Simbolo e fai semplicemente clic su Simboli extra. Scambia il carattere su Wingdings o Wingdings 2 e trova il simbolo che desideri.
Premi Scorciatoia critica e inserisci la tua combinazione di tasti (ad esempio, Ctrl+Maiusc+T). Fare clic su Assegna. Ora, quando premi quella combinazione di tasti, il simbolo verrà inserito nel tuo documento senza che tu debba modificare il carattere, visitare il menu Immagine o inserire un codice carattere.
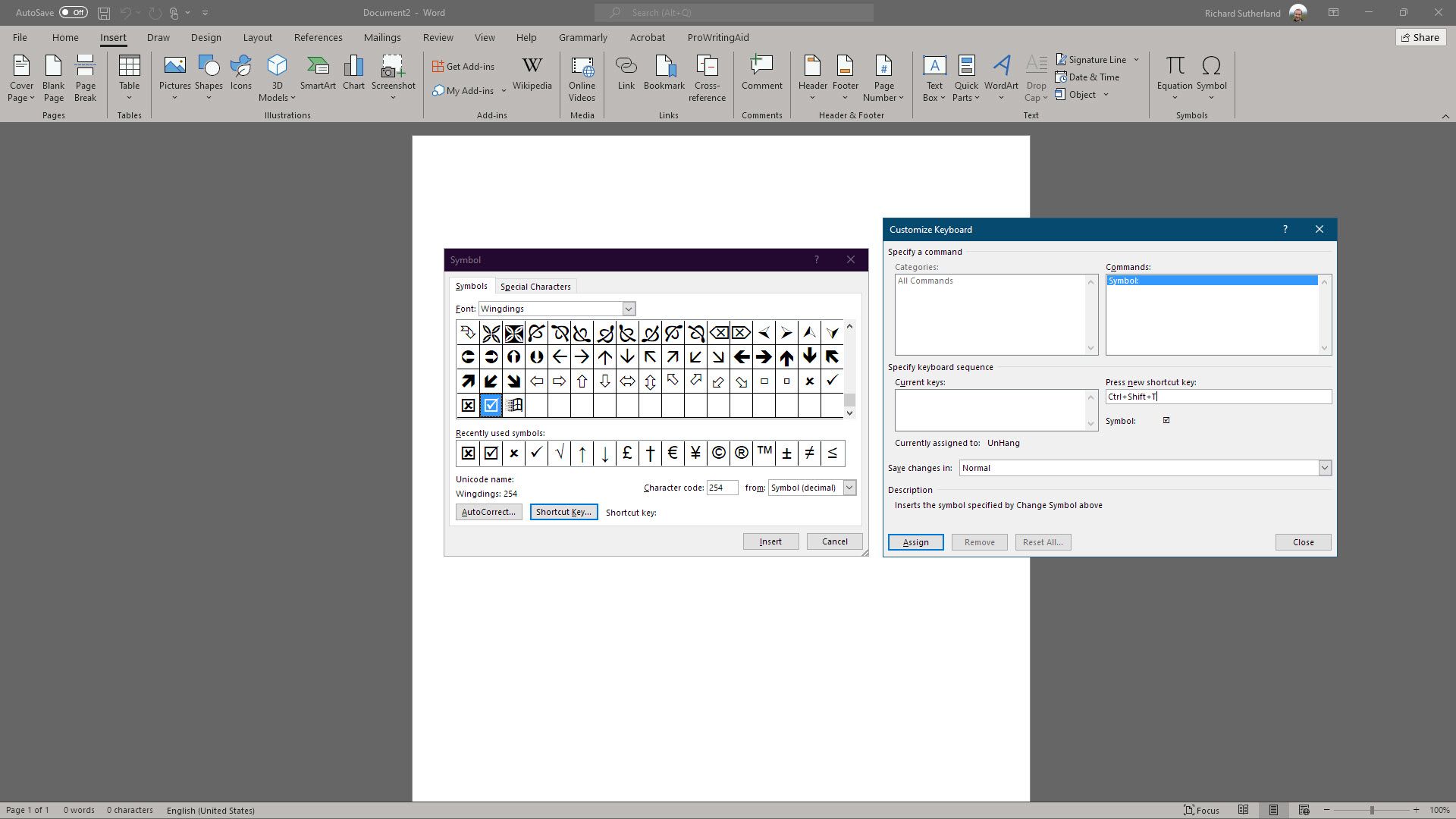
Riepilogo
Abbiamo delineato 5 approcci per inserire segni di spunta e croci nei tuoi documenti Microsoft Word ed Excel. È possibile utilizzare il menu Simbolo, immettere il codice carattere o utilizzare una scorciatoia da tastiera.
Per molti più dettagli su come ottenere il meglio da Microsoft Phrase ed Excel, abbiamo messo insieme diverse guide. Parliamo di come utilizzare la barra multifunzione di Microsoft Office e di come iniziare la numerazione delle pagine del sito Web da una determinata pagina in Microsoft Term . Potresti anche trovare utile capire come inserire e modificare le note a piè di pagina in Microsoft Term .
La suite Microsoft Business è nel nostro archivio delle applicazioni più efficaci e delle applicazioni per il personale a distanza , tuttavia abbiamo scoperto che numerose aziende tuttavia non producono il massimo di Microsoft 365 semplicemente perché il personale non è spesso informato di tutte le funzionalità ottenibili a loro.
Se preferisci esaminare completamente un'altra soluzione, abbiamo evidenziato le variazioni che coinvolgono Microsoft 365 e Google Workspace .
