Come inserire i video di YouTube come titoli a schermo intero in WordPress
Pubblicato: 2023-06-10Stai cercando un modo per includere videoclip di YouTube come sfondi a schermo intero in WordPress?
Se usati meticolosamente, i film storici possono immediatamente catturare l'attenzione di un visitatore e continuare a tenerli sul tuo sito. Ciò li renderà un'ottima opzione per l'atterraggio di pagine Internet e pagine Web di entrate.
In questo post, ti mostreremo come inserire un video di YouTube come sfondo a schermo intero sul tuo sito Web WordPress.
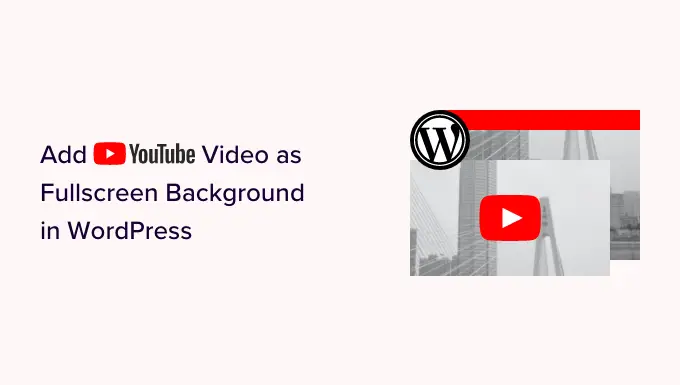
Perché utilizzare un video di YouTube come track record a schermo intero?
Quando i visitatori arrivano inizialmente sul tuo sito Web WordPress, hai solo un paio di secondi per ottenere il loro interesse e convincerli a rimanere.
Una cronologia video coinvolgente e accattivante è un ottimo modo per conservare i visitatori del sito sul tuo sito web. Inoltre, ci sono numerosi temi WordPress unici che supportano gli sfondi dei film.
Tuttavia, il caricamento e l'hosting di un video online su WordPress possono richiedere molta larghezza di banda. A seconda della preparazione del tuo hosting Internet WordPress, potresti anche dover acquistare spazio di archiviazione aggiuntivo.
Solo una soluzione è incorporare un film di YouTube come sfondo a schermo intero. In questo modo, puoi distinguerti dai tuoi concorrenti senza rallentare il tuo sito web o avere più spazio di archiviazione.
Detto questo, vediamo come puoi aggiungere un film di YouTube come cronologia a schermo intero sul tuo sito Web WordPress.
Come includere video di YouTube online come track record a schermo intero in WordPress
Il modo più semplice per includere un film di YouTube come track record a schermo intero è utilizzare gli sfondi avanzati di WordPress. Questo plug-in aggiunge un nuovo blocco Track record che ti consentirà di sviluppare una cronologia a schermo intero utilizzando qualsiasi colore, immagine o filmato, inclusi i video di YouTube.
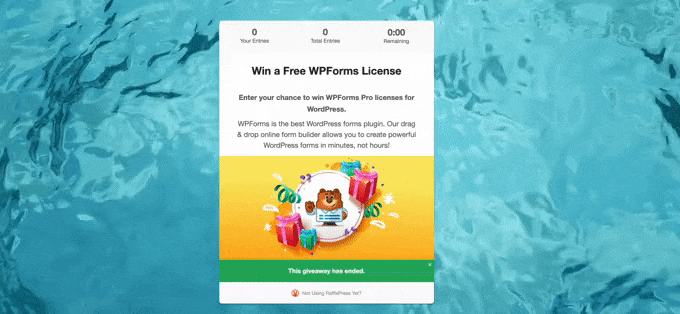
Inizialmente, dovrai installare e attivare il plug-in. Se vuoi assistenza, dovresti consultare il nostro manuale su come impostare un plugin per WordPress.
Dopo l'attivazione, vai semplicemente alla pagina o pubblica dove desideri visualizzare un video di YouTube come funzionalità a schermo intero. Puoi quindi andare in anticipo e fare semplicemente clic sul pulsante "+".
Nel popup che appare, inizia a digitare "Background AWB". Quando viene visualizzato il blocco appropriato, fai clic per aumentarlo nel sito web.
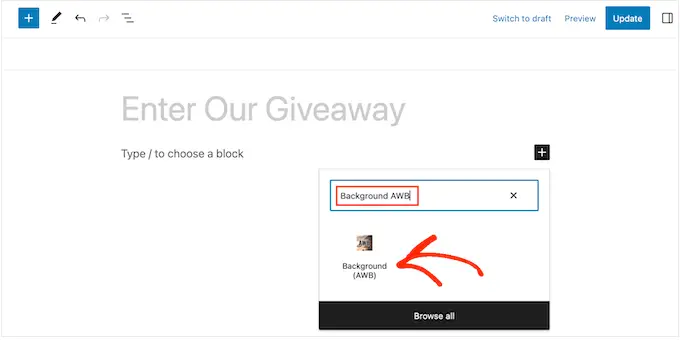
Nel menu a sinistra, vedrai tre schede per le varie forme di sfondi a schermo intero che puoi produrre: Ombra, Impressione e Video online.
Considerando che vuoi inserire un video di YouTube, fai clic sulla scheda "Video".
Questo plug-in ti consente di utilizzare un video ospitato autonomamente come qualifica. Tuttavia, i videoclip occupano solo una grande quantità di spazio di archiviazione e larghezza di banda, quindi non dovresti mai caricare un video su WordPress.
Con quello rimanente segnalato, seleziona la scheda "YouTube / Video".
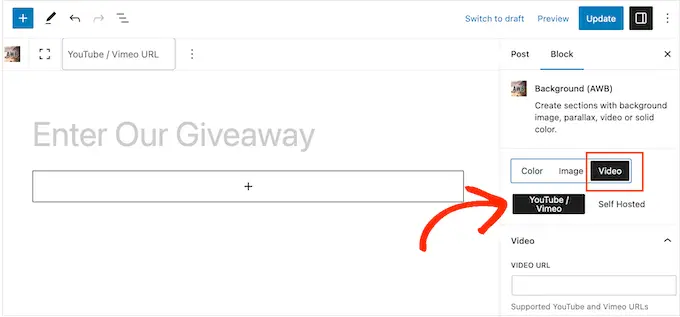
Ora, vorrai l'URL del film di YouTube che desideri utilizzare sul tuo sito blog WordPress.
In una nuova scheda, vai solo al video clip e copia il collegamento ipertestuale nella barra degli indirizzi.
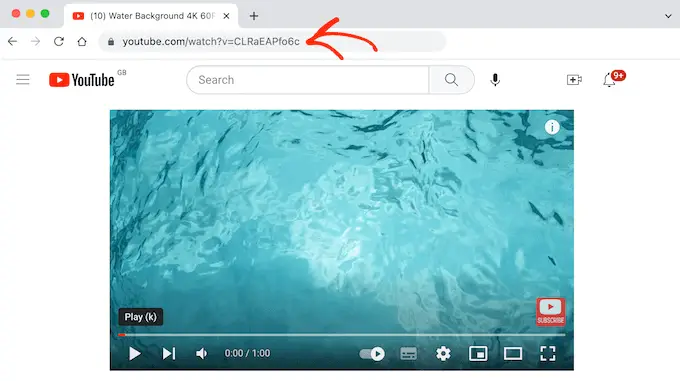
Fatto ciò, torna di nuovo alla dashboard di WordPress e incolla l'URL nella scheda "URL video".
Ora, l'editor di blocchi di WordPress mostrerà un'anteprima di come apparirà questo track record. I sofisticati sfondi WordPress modificano la dimensione del video in base al contenuto scritto che aggiungi sopra di esso, quindi non preoccuparti se il video al momento sembra essere un po' più piccolo.
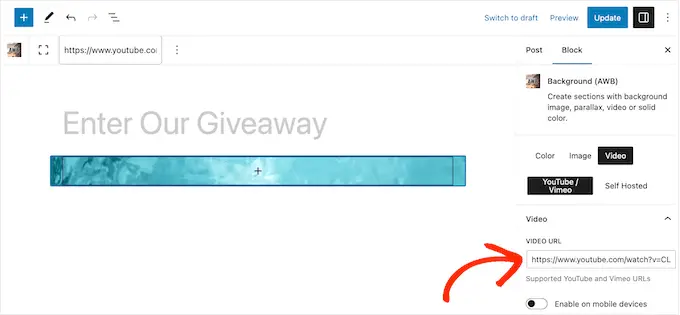
Prima di iniziare a introdurre contenuti scritti, è un ottimo modo per configurare le impostazioni dello sfondo.
Per impostazione predefinita, lo sfondo del videoclip è disabilitato sui dispositivi cellulari. Smartphone e tablet di solito hanno schermi più piccoli e molta meno potenza di elaborazione rispetto ai personal computer desktop. Con quello in mente, è un pensiero superiore lasciare le qualifiche video disabilitate sul cellulare.
Tuttavia, se desideri visualizzare la registrazione del video sui dispositivi mobili, fai clic per attivare l'interruttore "Abilita sui dispositivi mobili".
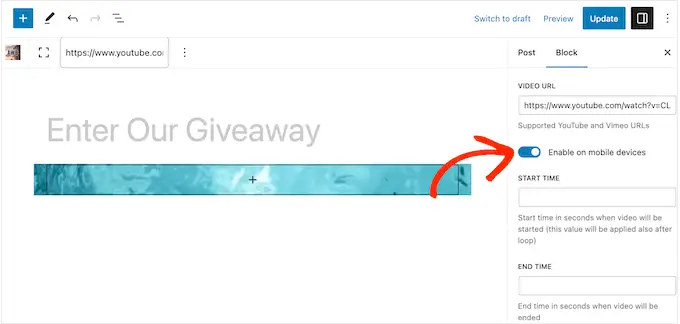
Fuori dagli schemi, il blocco eseguirà l'intero video di YouTube in loop.
Un'altra opzione è partecipare a una parte distinta del film digitando gli orari corretti nei contenitori "Ora di inizio" e "Ora di fine".
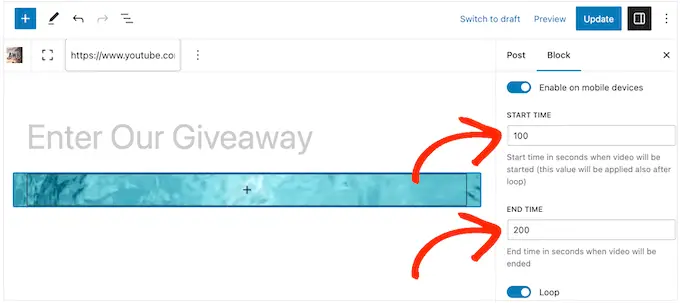
Puoi anche interrompere la riproduzione del video in loop disabilitando l'interruttore "Loop".
Per impostazione predefinita, il film si avvierà solo quando il visitatore può vederlo nel proprio browser. Ciò consente di aumentare la velocità e l'efficienza di WordPress, quindi normalmente vorrai lasciare l'interruttore "Riproduci sempre" disabilitato.

Quando inizialmente incorpori il video, viene mostrato con un'opacità del 100%, quindi sembra essere buono.
In base al layout del tuo sito, potresti voler sperimentare uno sfondo video semitrasparente trascinando il dispositivo di scorrimento "Opacità immagine". Questo può essere un modo per produrre una cronologia dei film di YouTube più delicata.
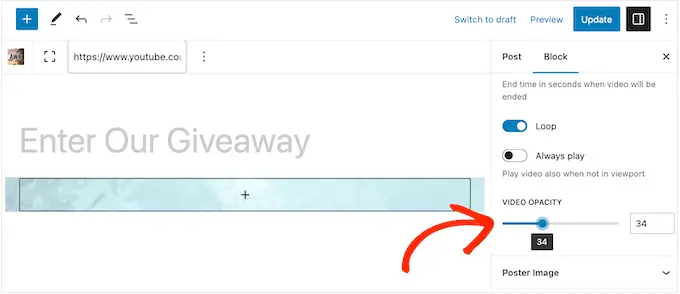
Se sperimenti con l'opacità, potresti anche provare ad aggiungere una sovrapposizione colorata.
Basta fare clic su per ingrandire la porzione "Colore sovrapposizione" e quindi utilizzare le configurazioni per produrre sovrapposizioni colorate diverse.
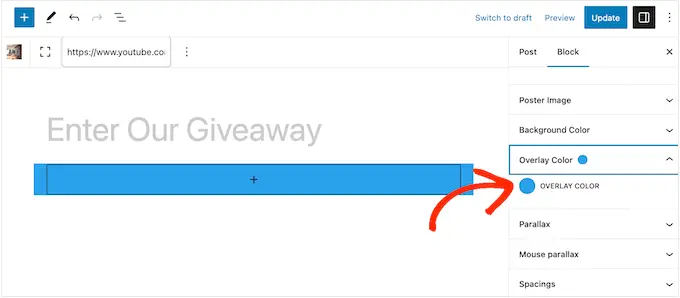
Il plug-in WordPress Backgrounds all'avanguardia supporta una serie di risultati di parallasse distinti. Questa è una strategia di layout della rete moderna in cui l'aspetto della cronologia scorre più lentamente del contenuto scritto in primo piano, che spesso fornisce profondità allo stile e al design della pagina del sito.
Per considerare le distinte conseguenze della parallasse, fai semplicemente clic per ampliare la parte "Parallasse" e quindi scegli un'alternativa dal menu a discesa.
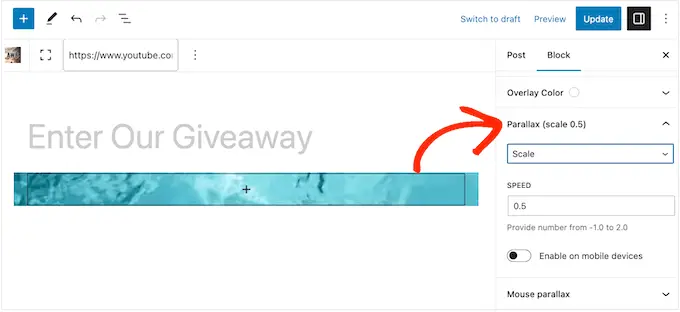
Subito dopo aver scelto una modalità di parallasse, otterrai alcune opzioni aggiuntive esattamente dove puoi trasformare la velocità. È inoltre possibile abilitare e disabilitare l'effetto di parallasse sulle unità cellulari.
Allo stesso modo, puoi sperimentare vari effetti di parallasse del mouse, che inducono lo sfondo a scorrere più lentamente ma inesorabilmente quando l'utente sposta il mouse.
Per dare un'occhiata a queste configurazioni, fare clic su per espandere la sezione "Mouse Parallax".
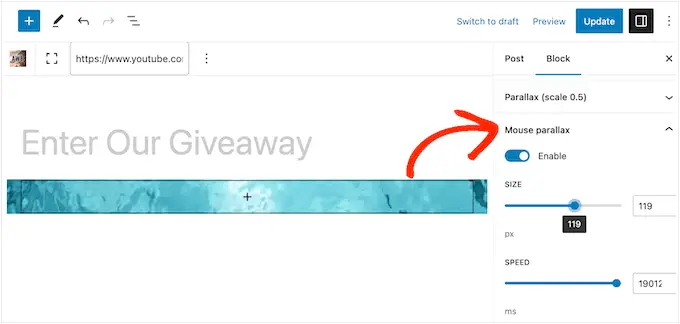
Quando sei soddisfatto di come sono impostate le qualifiche dei video online di YouTube, è il momento di iniziare a includere contenuti scritti come contenuti testuali, collegamenti e illustrazioni o foto.
Per iniziare, fai clic sull'icona "+" al centro del blocco Qualifiche (AWB).
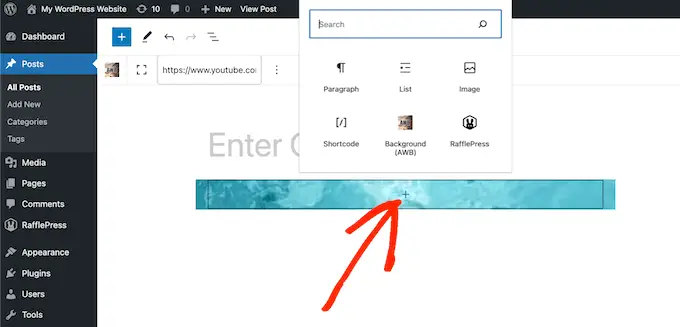
Questo apre un popup dove puoi scegliere il blocco che vuoi inserire. Il plug-in WordPress Backgrounds all'avanguardia funziona con tutti i blocchi WordPress convenzionali, quindi puoi includere tutti gli articoli che desideri.
Subito dopo aver configurato il primo blocco, in pratica è sufficiente fare nuovamente clic sul pulsante "+" e quindi includere il blocco in arrivo che si desidera utilizzare.
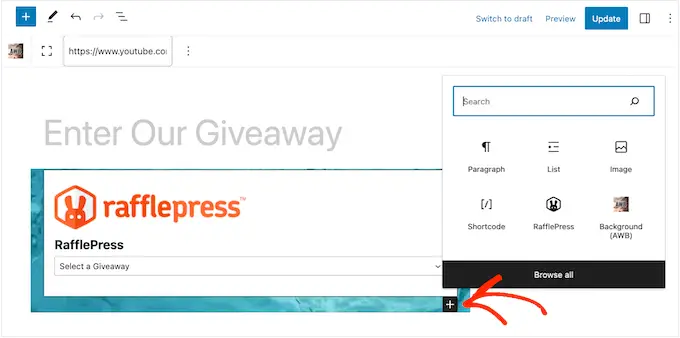
Continua semplicemente a ripetere questo metodo per sviluppare il post o il layout della pagina del sito web.
Quando sei soddisfatto di come sembra, fai semplicemente clic sul pulsante "Aggiorna" o "Pubblica" per rendere viva la pagina web. Ora, se dai un'occhiata al tuo sito WordPress, vedrai le qualifiche del film in movimento.
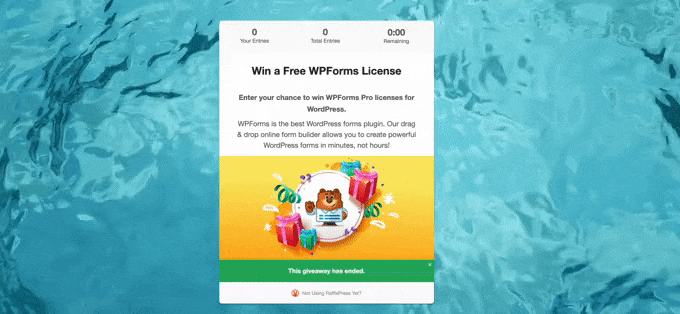
Bonus: come inserire un feed video di YouTube in WordPress
La cronologia di un video clip può catturare l'attenzione dei visitatori quando promuove anche il tuo canale YouTube. Tuttavia, se vuoi sicuramente ottenere molte più persone e abbonati su YouTube, allora potresti voler aggiungere più film al tuo sito web.
È qui che entrerà in gioco Smash Balloon.
Smash Balloon YouTube Feed Professional è il miglior plug-in per la galleria di YouTube sul mercato. Mostra istantaneamente tutti i video clip più recenti dal tuo canale YouTube, quindi le persone generalmente vedono il materiale estremamente nuovo.
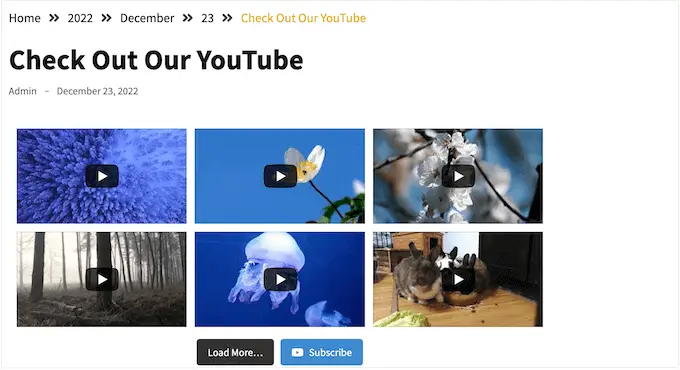
Genera solo un feed YouTube applicando l'editor semplice di Smash Balloon, quindi inseriscilo in qualsiasi pagina o post utilizzando possibilmente shortcode o il blocco completamente progettato del plug-in.
Puoi anche utilizzare Smash Balloon per incorporare playlist, preferiti e streaming live di YouTube sul tuo sito Web WordPress.
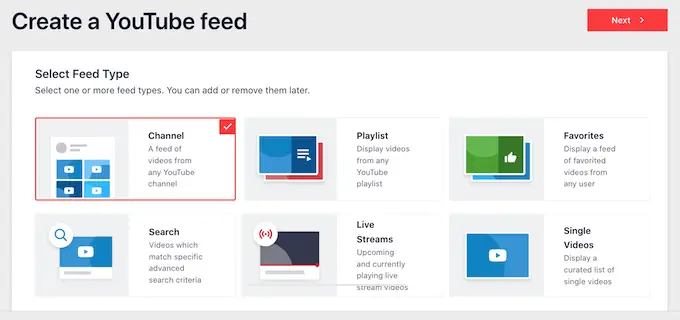
La cosa più importante di Smash Balloon è che non rallenta il tuo sito. La funzione di memorizzazione nella cache di YouTube incorporata nel plug-in assicurerà che il tuo sito si carichi costantemente rapidamente, il che è positivo per l'ottimizzazione dei motori di ricerca.
Speriamo che questo post ti abbia aiutato a imparare come aumentare un video di YouTube come cronologia in WordPress. Potresti anche provare le nostre linee guida su come creare una pagina web di destinazione con WordPress e le nostre scelte esperte per i migliori plug-in della galleria di film di YouTube.
Se hai preferito questo articolo, assicurati di iscriverti al nostro canale YouTube per i tutorial video online di WordPress. Puoi trovarci anche su Twitter e Fb.
