Come installare e configurare W3 Total Cache per principianti
Pubblicato: 2022-03-16Vuoi installare e configurare W3 Total Cache sul tuo sito Web WordPress?
W3 Total Cache è un popolare plugin di memorizzazione nella cache di WordPress che ti aiuta a migliorare la velocità e le prestazioni del tuo sito web.
In questa guida per principianti, ti mostreremo come installare e configurare facilmente W3 Total Cache sul tuo sito Web WordPress.
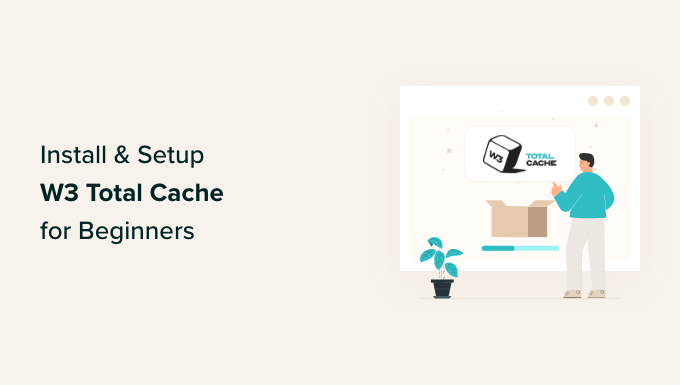
Nota del redattore: non utilizziamo più W3 Total Cache sul nostro sito Web e siamo passati a WP Rocket che è un plug-in di memorizzazione nella cache premium. W3 Total Cache è ancora un'ottima soluzione che funziona bene.
Che cos'è la cache totale W3?
W3 Total Cache è uno dei migliori plugin di memorizzazione nella cache di WordPress che ti consente di migliorare facilmente le prestazioni e la velocità di WordPress.
Per impostazione predefinita, WordPress utilizza PHP per generare dinamicamente ogni pagina del tuo sito Web quando viene richiesto da un utente.
PHP è un linguaggio di programmazione lato server. Ciò significa che ogni richiesta dell'utente aumenta il carico sul tuo server. Ciò influisce sulle prestazioni del tuo sito Web, sull'esperienza utente e sulla SEO.
I plugin di memorizzazione nella cache di WordPress ti aiutano a ridurre questo problema saltando PHP e servendo una copia cache della tua pagina web.
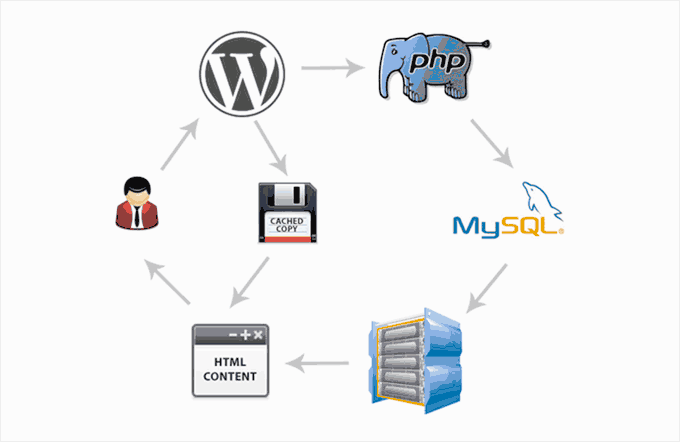
Ti consente inoltre di collegare facilmente il tuo sito Web a una CDN (rete di distribuzione dei contenuti) per migliorare ulteriormente le prestazioni del tuo sito Web.
Installazione di W3 Total Cache in WordPress
Prima di installare il plug-in W3 Total Cache in WordPress, devi assicurarti di disattivare qualsiasi altro plug-in di cache sul tuo sito web. Ciò ti aiuterebbe a risparmiare risorse del server e prevenire eventuali conflitti di plug-in.
Successivamente, puoi procedere e installare e attivare il plug-in W3 Total Cache. Per maggiori dettagli, consulta la nostra guida passo passo su come installare un plugin per WordPress.
Dopo l'attivazione, W3 Total Cache aggiungerà una nuova voce di menu denominata "Prestazioni" alla barra laterale dell'amministratore di WordPress. Facendo clic su di esso verrà avviata la procedura guidata di configurazione del plug-in.
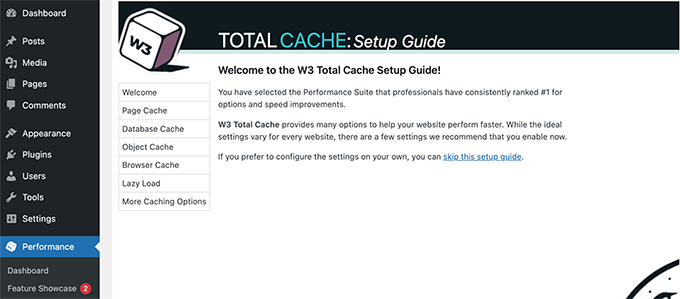
Basta fare clic sul pulsante Avanti per continuare.
Innanzitutto, ti verrà chiesto di attivare Page Cache. Fare clic sul pulsante Test pagina cache per continuare.
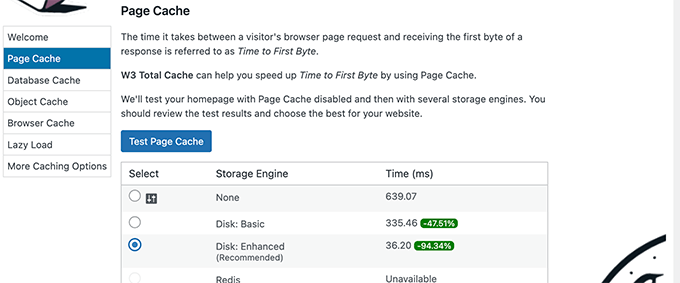
W3 Total Cache ti mostrerà diverse opzioni del motore di archiviazione. Devi sceglierne uno che ti faccia risparmiare più tempo. Di solito, sarà l'opzione "Disco: avanzato" per la maggior parte delle piattaforme di hosting condiviso.
Fare clic sul pulsante Avanti per continuare.
Ora ti verrà data la possibilità di testare la cache del database. Ti consigliamo di scegliere Nessuno. Per la maggior parte dei siti Web di piccole e medie dimensioni, il tuo server MySQL sarà in grado di recuperare i dati più rapidamente rispetto alla cache del database.
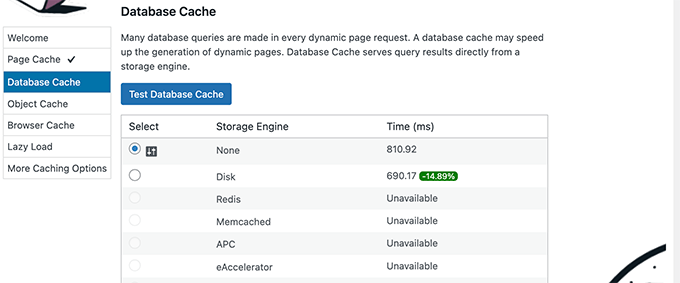
Fare clic sul pulsante Avanti per passare al passaggio successivo.
Questo ti porterà alla sezione Object Cache. Object Caching consente a W3 Total Cache di archiviare le query del database per le pagine dinamiche e di riutilizzarle per migliorare le prestazioni.
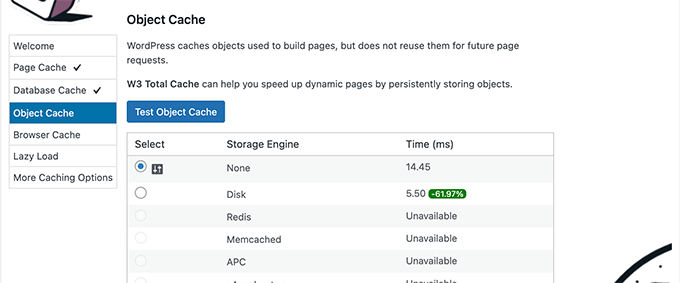
Se il risultato del test mostra una differenza di pochi millisecondi, puoi scegliere Nessuno.
Fare clic sul pulsante Avanti per continuare.
Successivamente, fai clic sul pulsante Test browser cache e quindi seleziona l'opzione "Abilitato" sotto i risultati del test.
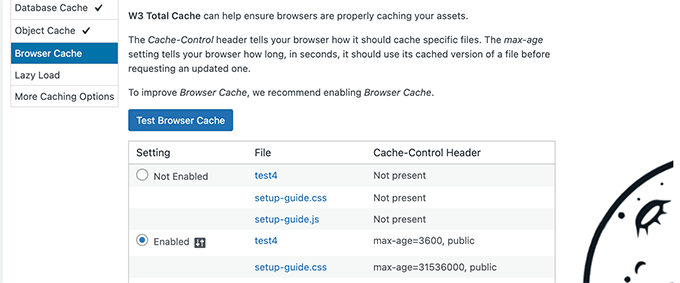
Questa opzione richiede ai browser dell'utente di memorizzare una copia della pagina Web per un periodo di tempo limitato. Caricare una pagina dalla cache del browser è molto più veloce che caricarla dalla cache del tuo server web.
Fare clic sul pulsante Avanti per passare al passaggio successivo.
Infine, la procedura guidata di configurazione ti chiederà di abilitare il caricamento lento per le immagini.
Ora, WordPress viene fornito con il caricamento lento integrato per le immagini. Tuttavia, alcuni browser meno recenti potrebbero non supportare tale funzionalità.
W3 Total Cache utilizza JavaScript per aggiungere il caricamento lento per le immagini, che può essere ancora più veloce ed efficiente.
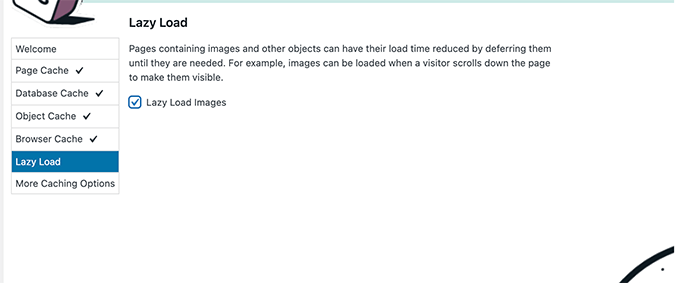
Successivamente, fai clic sul pulsante Avanti per completare la procedura guidata di configurazione e visualizzare il dashboard di W3 Total Cache.
Opzioni avanzate di memorizzazione nella cache in W3 Total Cache
Le impostazioni di base funzionerebbero per la maggior parte dei siti Web. Tuttavia, ci sono molte opzioni avanzate che puoi configurare per migliorare ulteriormente le prestazioni.

Diamo un'occhiata a quelli più importanti.
Minimizzare JavaScript e CSS in W3 Total Cache
Il termine "minimizza" viene utilizzato per descrivere un metodo che riduce le dimensioni dei file del tuo sito web. Lo fa rimuovendo spazi bianchi, righe e caratteri non necessari dal codice sorgente.
Nota : la riduzione a icona di file JS e CSS può potenzialmente danneggiare il tuo sito web. Se lo accendi e il tuo sito web non sembra corretto, disabilita semplicemente queste opzioni.
W3 Total Cache ti consente di minimizzare facilmente anche codice sorgente JavaScript, CSS e HTML. Tuttavia, ti consigliamo di minimizzare solo i file JavaScript e CSS.
Vai semplicemente alla pagina Prestazioni »Riduci a icona e scorri verso il basso fino alla sezione JS.
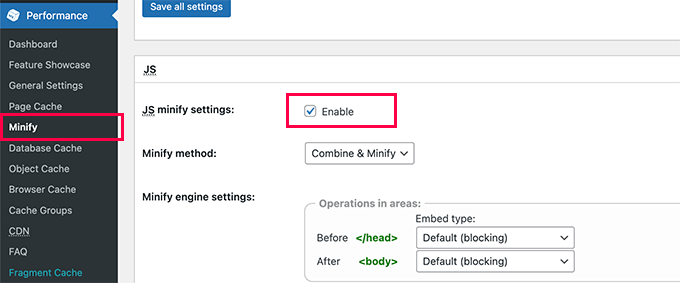
Seleziona la casella accanto a "Impostazioni minimizza JS" per abilitarlo.
Ora scorri verso il basso fino alla sezione CSS e abilita le impostazioni di minimizzazione CSS allo stesso modo.
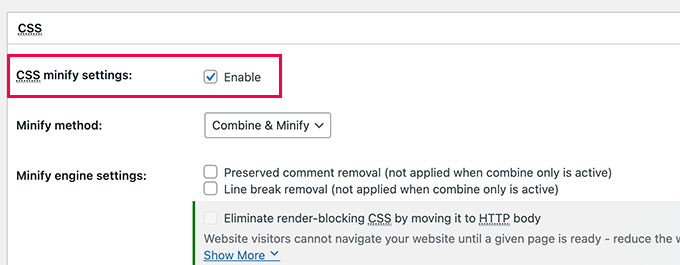
Non dimenticare di fare clic sul pulsante Salva tutte le impostazioni per memorizzare le impostazioni.
Per metodi alternativi, consulta la nostra guida su come ridurre al minimo i file JavaScript e CSS in WordPress.
Abilita il supporto CDN in W3 Total Cache
I CDN o le reti di distribuzione dei contenuti ti aiutano a migliorare ulteriormente le prestazioni del tuo sito Web servendo file statici come immagini, CSS, JavaScript da una rete globale di server.
Ciò riduce il carico sul tuo server di hosting WordPress e migliora la velocità di caricamento della pagina.
W3 Total Cache viene fornito con supporto integrato per varie piattaforme CDN.
Ti consigliamo di utilizzare Bunny.net che è la migliore soluzione CDN sul mercato. Questo è ciò che utilizziamo per il nostro sito Web OptinMonster.
Innanzitutto, devi registrarti per un account Bunny.net. Dopo la registrazione, devi creare una Pull Zone per il tuo sito web.
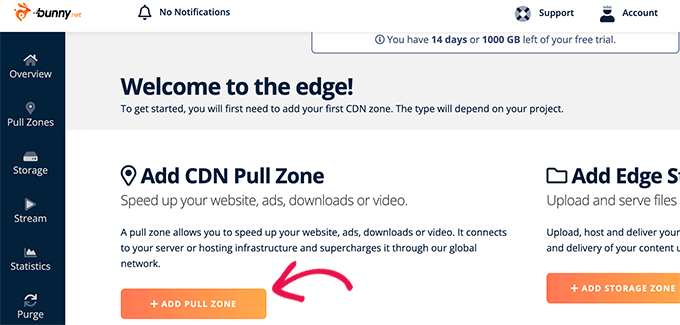
Una zona pull aggiunge un nome host a Bunny.net CDN. Questo nome host viene quindi utilizzato per servire file statici per il tuo sito web.
Aggiungi un nome per la tua zona pull e poi fornisci il nome di dominio del tuo sito web.
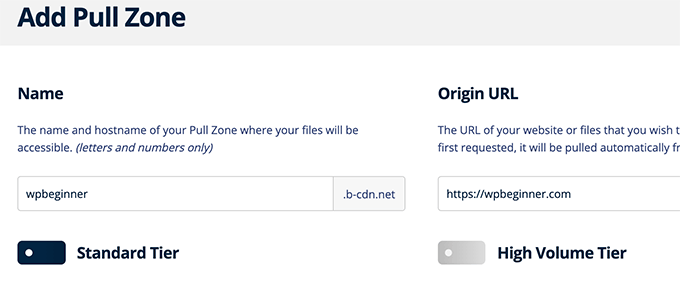
Dopo aver aggiunto la pullzone, devi visitare la pagina Performance »Impostazioni generali e scorrere fino alla sezione CDN.
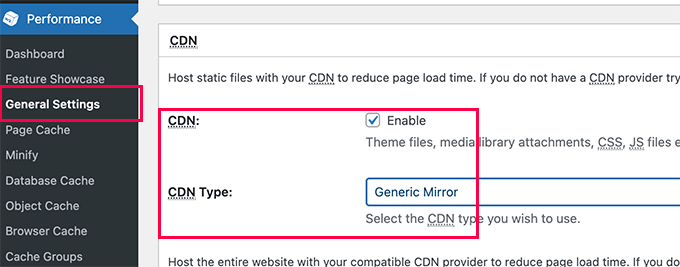
Seleziona la casella Abilita accanto all'opzione CDN e scegli Mirror generico accanto all'opzione Tipo CDN.
Non dimenticare di fare clic sul pulsante Salva tutte le modifiche per memorizzare le tue impostazioni.
Successivamente, è necessario visitare la pagina Performance »CDN e scorrere fino alla sezione Configurazione: Oggetti.
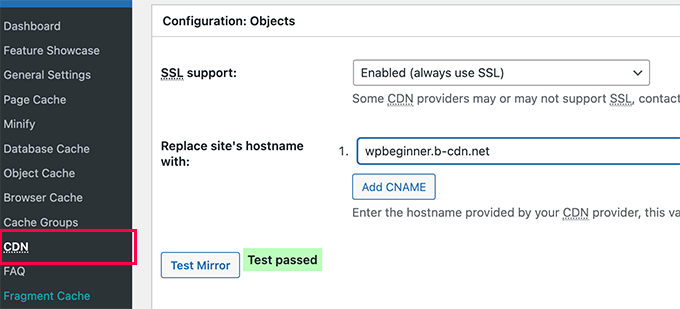
Da qui, devi aggiungere il nome host che hai creato in precedenza per la tua pullzone e fare clic sul pulsante del mirror di prova.
W3 Total Cache verificherà la disponibilità del tuo nome host e mostrerà il messaggio Test superato quando avrà esito positivo.
Ora puoi fare clic sul pulsante Salva tutte le modifiche per memorizzare le tue impostazioni.
W3 Total Cache ora inizierà a servire le tue risorse statiche dal server CDN.
W3 Total Cache funziona bene anche con CDN senza Cloudflare. In alternativa, puoi anche usarlo con Sucuri che è il miglior servizio firewall per siti Web con servizio CDN integrato.
Risoluzione dei problemi di W3 Total Cache
Dopo aver configurato correttamente W3 Total Cache, dovrebbe funzionare perfettamente in background per migliorare la velocità di WordPress e aumentare le prestazioni.
Occasionalmente, potresti riscontrare problemi in cui non vedi subito le modifiche apportate al tuo sito Web o un plug-in potrebbe non funzionare correttamente.
Il motivo più comune per questi problemi è che probabilmente stai vedendo una vecchia versione memorizzata nella cache del tuo sito web.
Questo può essere facilmente risolto svuotando la cache in WordPress.
Basta fare clic sul menu Prestazioni in alto e quindi selezionare l'opzione Elimina tutte le cache. W3 Total Cache cancellerà tutti i contenuti memorizzati nella cache sul tuo sito web.
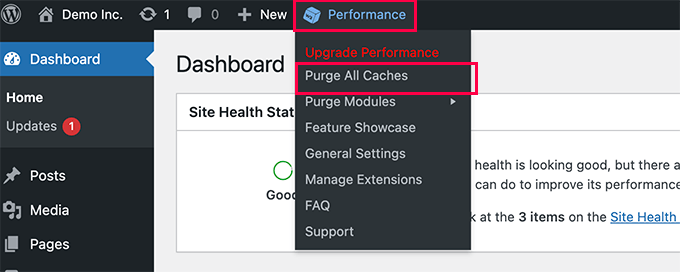
Se vedi ancora la vecchia versione del tuo sito web, prova anche a svuotare la cache del browser.
Ci auguriamo che questo articolo ti abbia aiutato a installare e configurare W3 Total Cache in WordPress. Potresti anche voler vedere la nostra guida completa alla sicurezza di WordPress per principianti per rafforzare la sicurezza del tuo sito web, o controllare il nostro confronto delle migliori alternative a GoDaddy che sono più economiche e più affidabili.
Se ti è piaciuto questo articolo, iscriviti al nostro canale YouTube per i tutorial video di WordPress. Ci trovate anche su Twitter e Facebook.
