Come installare WordPress in locale usando XAMPP? (Guida facile)
Pubblicato: 2023-01-04Vuoi imparare come installare WordPress in locale ? Se sì, allora sei nel posto giusto.
Configurare WordPress localmente significa creare un server locale sul tuo computer in cui puoi sviluppare, testare ed eseguire il tuo sito Web WordPress. Ti consente di creare un sito WordPress con tutte le funzionalità sul tuo dispositivo. Anche quello, senza spendere un centesimo.
Ma ci sono molte opzioni anche all'interno dei server locali. Tra questi, XAMPP è uno dei server locali più popolari fino ad oggi.
Ecco perché oggi ti presentiamo una guida passo-passo sull'installazione di WordPress in locale utilizzando XAMPP.
Cominciamo!
Comprendere Localhost e XAMPP
Prima di iniziare il nostro tutorial sull'installazione di WordPress in locale, scopriamo cosa sono i server locali come XAMPP e cosa fanno.
In parole semplici, il server locale è un server virtuale costruito localmente sul tuo computer. Come un server di web hosting, ti consente di eseguire software di creazione di siti come WordPress e progettare un sito web.
Inoltre, ti consente di testare il tuo sito web tutte le volte che vuoi prima di caricarlo.
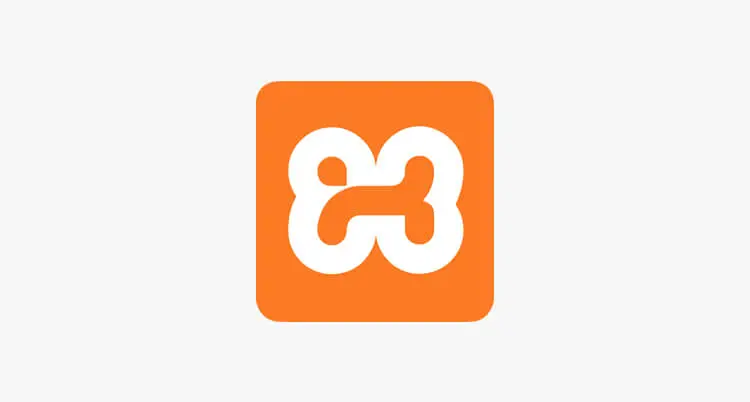
XAMPP è una delle piattaforme ampiamente utilizzate per la creazione e l'esecuzione di server Web locali. Il nome XAMPP sta per:
- X come multipiattaforma ; significa che può funzionare su piattaforme come Windows, Mac e Linux
- A come Apache , un server web
- M come MySQL , un sistema di gestione di database
- P come PHP , un linguaggio di scripting back-end
- P come Perl , un linguaggio di programmazione utilizzato per lo sviluppo web
XAMPP è un pacchetto software completamente gratuito e open source. Sviluppato da Apache Friends, è super leggero, facile da installare e pronto all'uso. Dopo la sua installazione, inizia a comportarsi come un server Web che consente di creare siti WordPress offline.
XAMPP supporta vari test e verifiche di varie attività basate sui componenti sopra menzionati. Inoltre viene fornito con altri elementi fondamentali per eseguire un ambiente server locale.
Tutte queste caratteristiche di XAMPP lo rendono una scelta perfetta per l'installazione locale di WordPress.
Perché installare WordPress in locale usando XAMPP?
L'installazione di WordPress in locale utilizzando XAMPP ha i suoi vantaggi. Vale ogni sforzo che ci metti. Il processo sta quindi diventando più comune tra gli sviluppatori di siti Web e i professionisti.
Per elencare qui ci sono alcuni dei motivi principali per cui dovresti installare WordPress localmente usando XAMPP.
1. Soddisfa tutti i requisiti per eseguire WordPress
Affinché WordPress funzioni, avrai bisogno di un server web, una tecnologia di gestione del database e un linguaggio di programmazione. Installare ciascuno di essi è un compito complicato. Pertanto, il solo download di XAMPP può soddisfare tutti questi prerequisiti senza alcuna difficoltà.
2. Testare la flessibilità
Questo è uno dei motivi principali per cui chiunque opterebbe per l'installazione locale di WordPress prima di andare in diretta. Puoi sperimentare liberamente aggiornamenti e personalizzazioni, spesso legati al design e alla codifica.
Fornisce inoltre un buon ambiente per creare, modificare e provare nuovi plugin e temi di WordPress. Queste flessibilità di test ti consentono di verificare cosa è utile per il tuo sito e cosa no.
3. Risparmia tempo
L'installazione locale tramite XAMPP ti consente di configurare WordPress in un lampo. Allo stesso modo, non ci sono ritardi nell'apportare modifiche importanti. Puoi caricare tutto e prenderanno vita all'istante sul browser.
4. Multipiattaforma
Essendo multipiattaforma, XAMPP supporta la configurazione di vari sistemi operativi come Windows, Linux e Mac. La caratteristica tipica di XAMPP aiuta ad aumentare l'utilità e coprire un vasto pubblico.
Inoltre, XAMPP viene fornito con un server di posta Mercury, phpMyAdmin, OpenSSL, ecc., per migliorare il funzionamento generale.
5. Sicurezza e Privacy
Sviluppare il tuo sito localmente non è solo facile e veloce, ma anche sicuro e protetto. Un'installazione locale di WordPress che utilizza XAMPP è accessibile solo al tuo computer. Pertanto, puoi esplorare, sviluppare e testare in sicurezza il servizio del tuo sito lontano da potenziali minacce senza rischiare i suoi dati e le sue impostazioni.
Ora che conosci XAMPP e il suo significato, passiamo alla nostra parte tutorial.
Come installare WordPress in locale usando XAMPP? (Guida passo passo)
Questa semplice e completa guida passo-passo ti insegnerà come installare WordPress in locale usando XAMPP. Pertanto, sarai in grado di creare facilmente il tuo WordPress locale con XAMPP dopo aver letto questo articolo. Quindi, tuffiamoci ora nei passaggi.
Passaggio 1: scarica e installa XAMPP sul tuo computer
Per iniziare, il primo passo per installare WordPress in locale sarebbe scaricare e configurare l'ultima versione di XAMPP.
Puoi scaricarlo dal sito web di Apache Friends. Lì puoi trovare diverse versioni di PHP per diversi sistemi operativi.
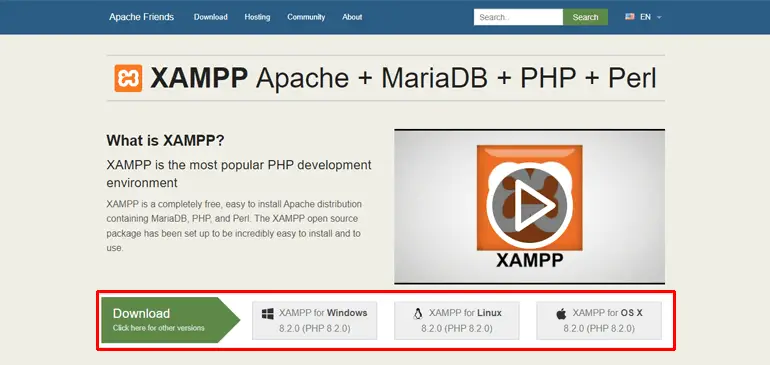
Poiché stiamo installando XAMPP per Windows , scaricheremo la versione Windows del software. A seconda del sistema operativo, puoi selezionare altre opzioni. Il processo è molto simile per Mac. Tuttavia, gli screenshot mostrati qui sono esclusivamente per Windows.
Una volta completato il download, fai clic ed esegui il file di installazione di XAMPP come amministratore.
Se vengono visualizzati segnali di avviso, fare clic su " Sì " per continuare. Queste notifiche sono a scopo di verifica amministrativa durante l'avvio di un'installazione.
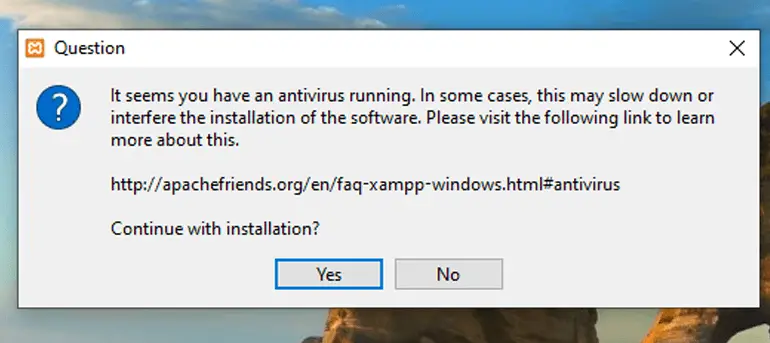
Continuando con gli avvisi, viene visualizzata la schermata standard dell'installatore. Fare clic sul pulsante " Avanti ".
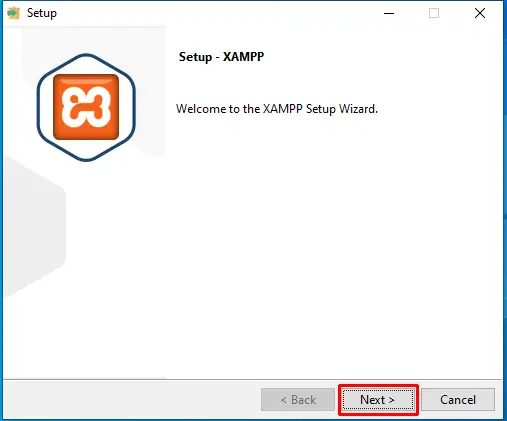
Successivamente, devi selezionare i componenti che desideri installare. Per installare un sito WordPress con XAMPP, è necessario spuntare quanto segue:
- Apache
- MySQL
- PHP
- phpMyAdmin
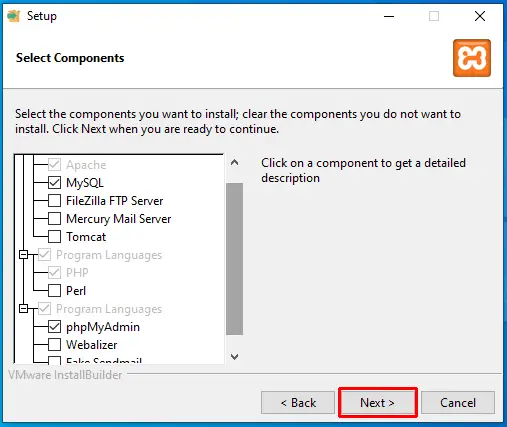
È possibile cancellare tutti gli altri componenti selezionati per impostazione predefinita, quindi fare clic su " Avanti " per continuare.
Ora devi selezionare la cartella in cui verrà installato XAMPP. Continua con l'opzione predefinita ( ad esempio ., C:xampp ) e premi il pulsante 'Avanti' .
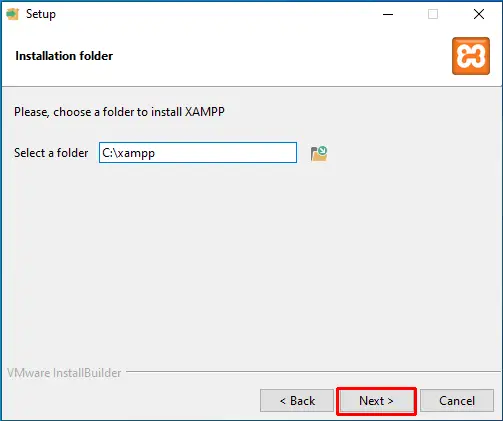
Ancora una volta, seleziona la lingua preferita e premi il pulsante "Avanti" .
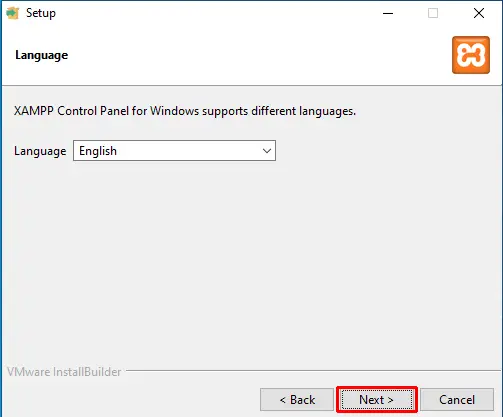
Ora sei pronto per iniziare l'installazione, che potrebbe richiedere alcuni minuti.
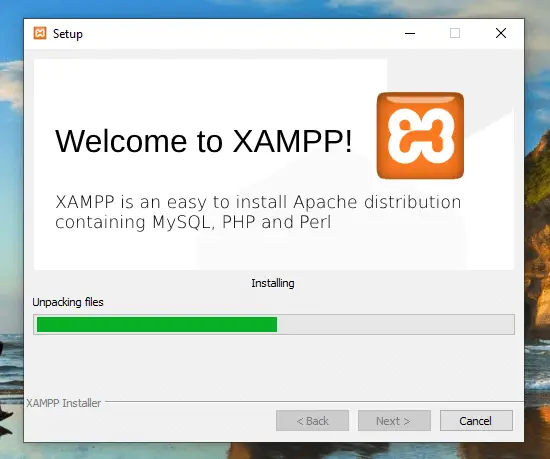
Infine, fai clic sul pulsante " Fine " per avviare il pannello di controllo di XAMPP e iniziare a lavorare.
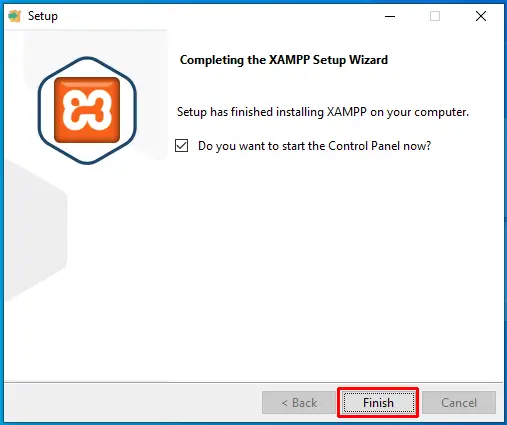
Nota importante sull'avvio dei moduli XAMPP
Mentre inizi a lavorare, assicurati di avviare Apache e MySQL. Questa parte è importante perché Apache viene eseguito come server locale e MySQL è il server del database.
Quindi, vai al Pannello di controllo XAMPP e fai clic sul rispettivo pulsante " Start ".
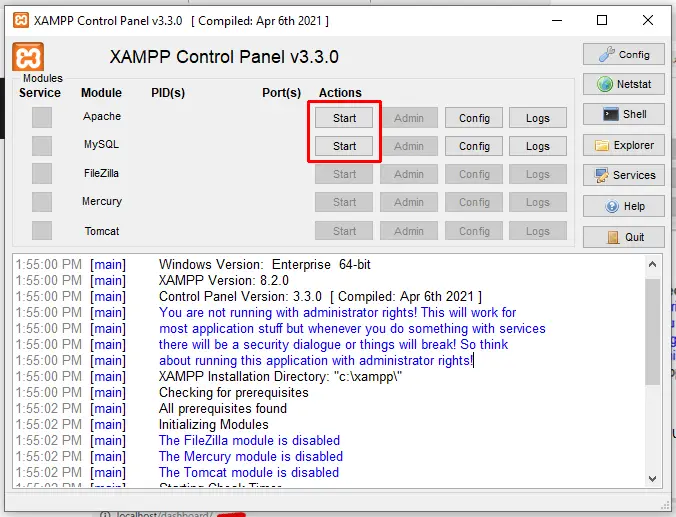
I colori di questi moduli diventano verdi una volta avviati.
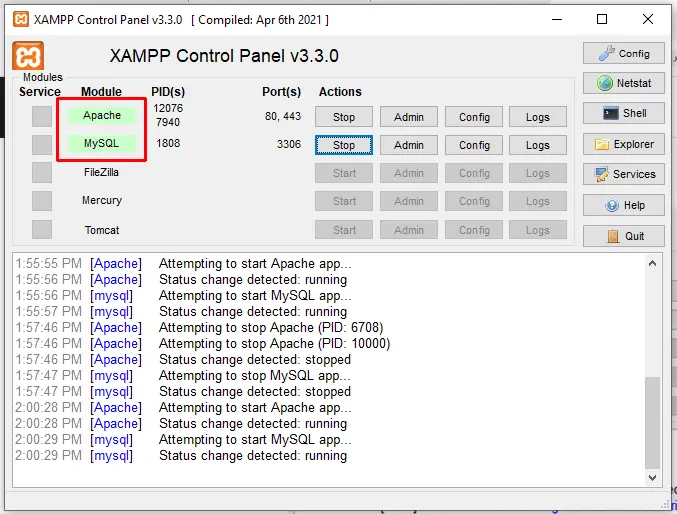
Dopo aver avviato questi moduli, vai su http://localhost dal tuo browser. Quando lo fai, dovresti vedere una pagina di benvenuto di XAMPP come quella qui sotto.
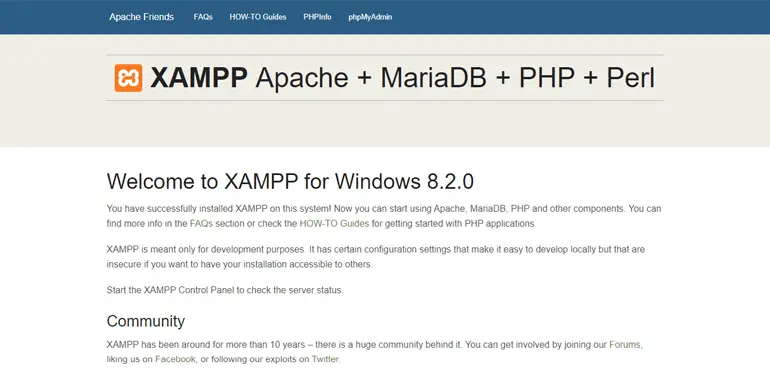
Questa pagina conferma che il tuo XAMPP è funzionante. Quindi, puoi procedere con i passaggi successivi ora.
Passaggio 2: scarica WordPress ed estrai i file nel registro XAMPP
Nel passaggio successivo, vai su WordPress.org, un sito WordPress ufficiale. E fai clic su " Ottieni WordPress " e scarica l'ultima versione di WordPress.
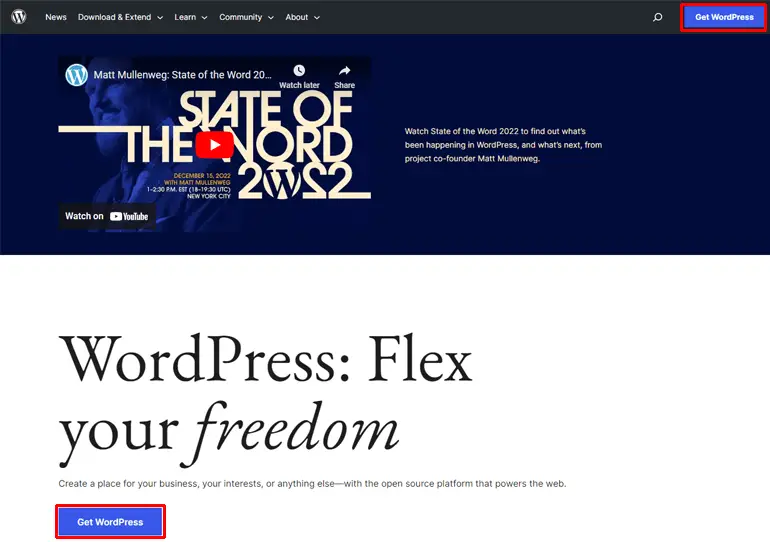
Si scarica come file zip. Quindi, prima devi estrarre il file. È un processo semplice, poiché devi solo fare clic con il pulsante destro del mouse sul file scaricato. E vai all'opzione " Estrai file ".

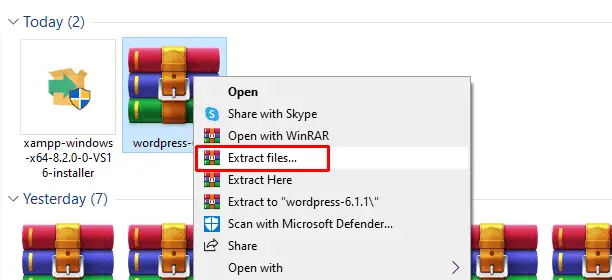
Successivamente, copia la cartella estratta e vai alla posizione in cui hai installato il file XAMPP (che sarebbe " C://xampp "). Ora apri la cartella XAMPP e vai alla sua sottocartella denominata " htdocs ".
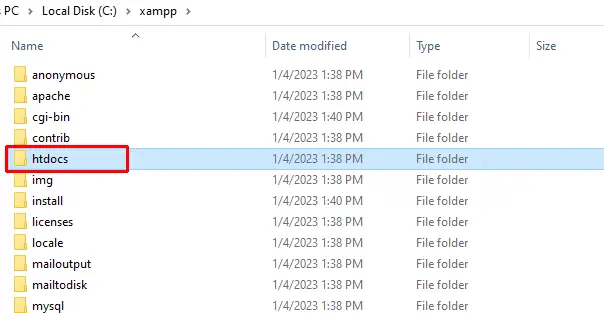
All'interno di htdocs, crea una nuova cartella con un nome appropriato per il tuo sito di prova. Il nome è importante poiché lo utilizzerai per accedere al tuo sito in seguito. Ad esempio, se diamo il nome " examplesite " alla cartella, il suo indirizzo locale sarà " localhost/examplesite ".
Ora, incolla i file estratti nella cartella creata, qui examplesite .
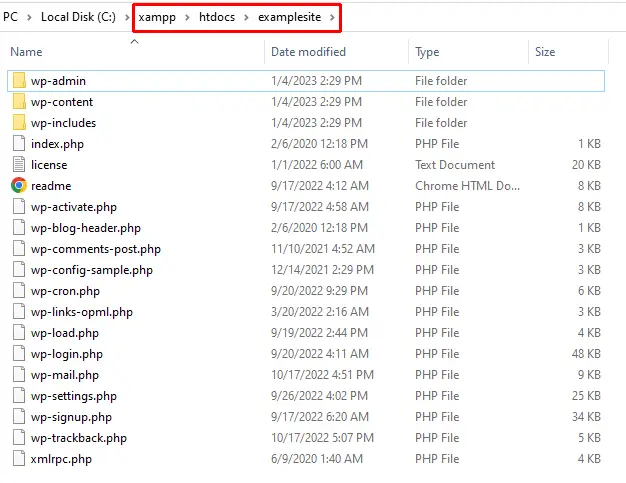
Al contrario, puoi estrarre direttamente il file WordPress zippato anche all'interno della stessa cartella creata. In questo modo, non devi copiare e incollare.
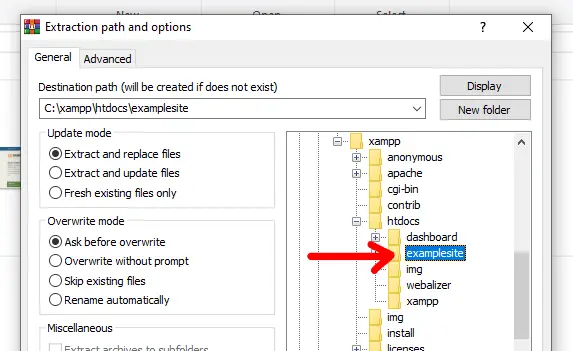
Hai scaricato correttamente WordPress ed estratto il file nel registro XAMPP. Inoltre, hai avviato il sito Web nel browser seguendo questo processo.
Per continuare e iniziare a utilizzare WordPress, dovrai impostare un database di cui parleremo nel passaggio successivo.
Passaggio 3: crea un nuovo database per l'installazione di WordPress
Un altro passaggio del nostro tutorial sull'installazione di WordPress in locale utilizzando XAMPP è la creazione del database WordPress. Poiché stai utilizzando XAMPP per l'installazione locale, MySQL è il tuo sistema di gestione del database.
Per creare un database MySQL, torna al pannello XAMPP. Fare clic sul pulsante " Admin " nella sezione MySQL. Una nuova scheda che mostra l'applicazione phpMyAdmin si apre sul tuo browser.
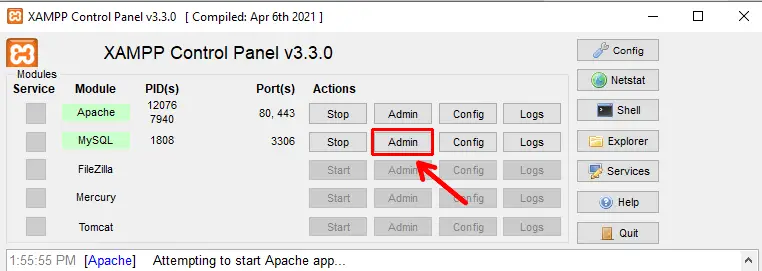
Ora vai alla scheda " Database " e crea un nuovo database fornendogli un nome qualsiasi.
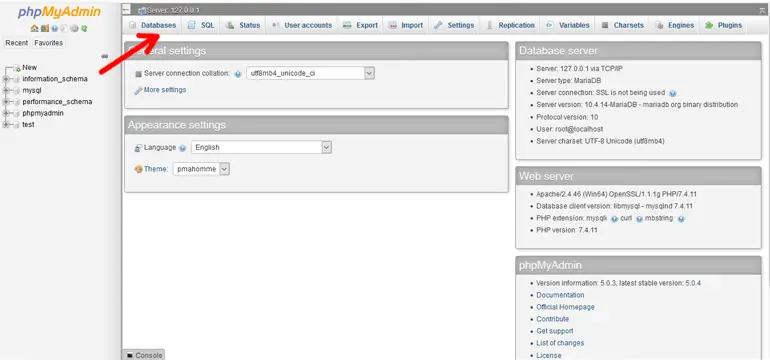
Assicurati di non dimenticare il nome, poiché ti servirà per l'installazione di WordPress in seguito. Dopo aver rinominato la cartella, non dimenticare di fare clic su " Crea ".
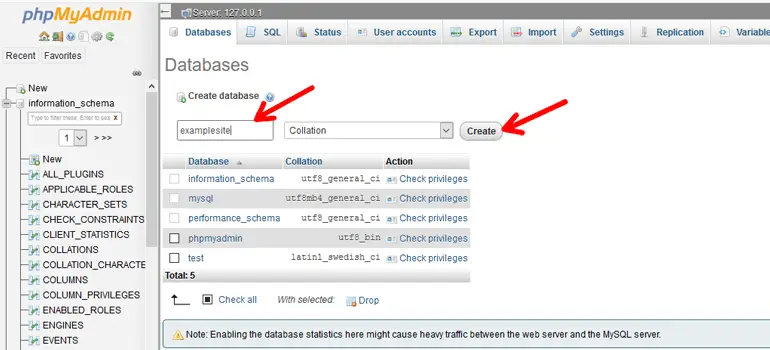
Durante l'installazione di WordPress da altri metodi, devi anche creare un nuovo utente del database. Per un tipo di installazione locale, non è necessario.
Passaggio 4: installa WordPress in locale tramite il programma di installazione su schermo
Per continuare con l'installazione di WordPress su XAMPP, digita l'URL del tuo sito nel browser, ad esempio, http://localhost/examplesite/wp-admin/setup-config.php nel nostro caso. Ricorda di sostituire examplesite con il nome del tuo sito di test quando digiti l'URL del tuo sito.
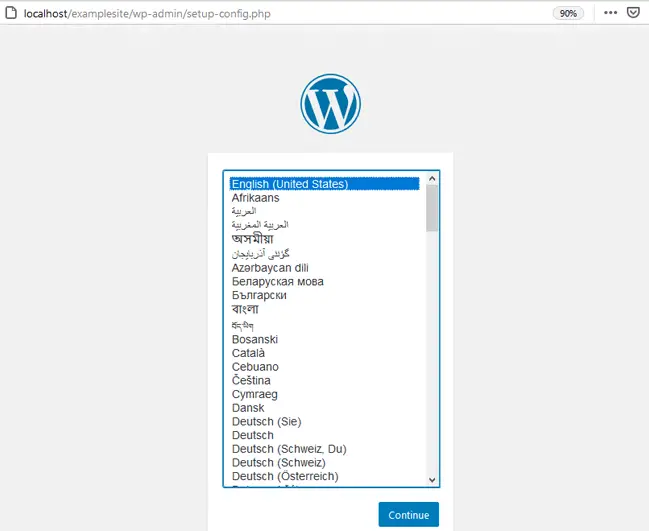
Puoi vedere la schermata di selezione della lingua dell'installazione di WordPress caricata questa volta. Seleziona la lingua del sito che preferisci e clicca su " Continua ".
Nella fase successiva, il programma di installazione presenta alcune informazioni sulla connessione al database. Leggilo bene e premi " Andiamo ".
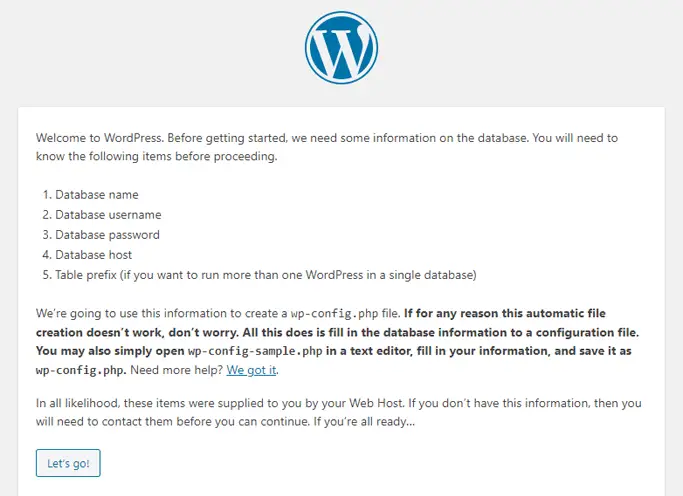
Ora arriva una sezione importante in cui è necessario inserire i dettagli del database. Ecco con cosa dovresti colmare le lacune:
- Nome database: nome del database creato in phpMyAdmin
- Nome utente: "radice"
- Password: – (non richiesta)
- Host del database: host locale
- Prefisso tabella: wp_
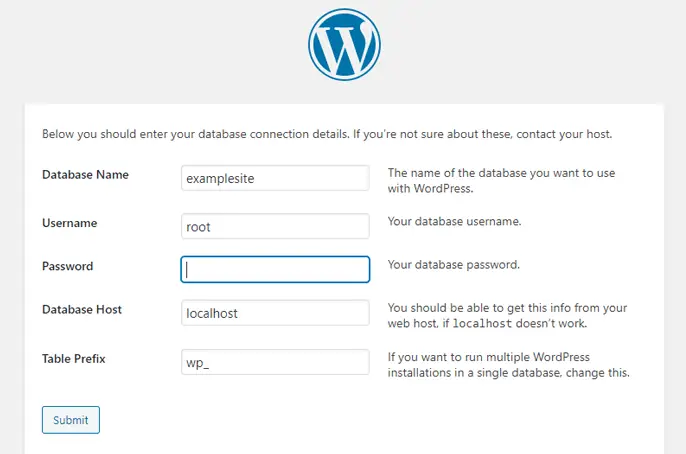
Una volta terminato, " Invia " queste informazioni.
Subito dopo, sarai in grado di " Eseguire l'installazione ". In Windows, WordPress manterrà queste informazioni al sicuro nella configurazione di WordPress. Tale raccolta di dati si riferisce al file wp-config.php .
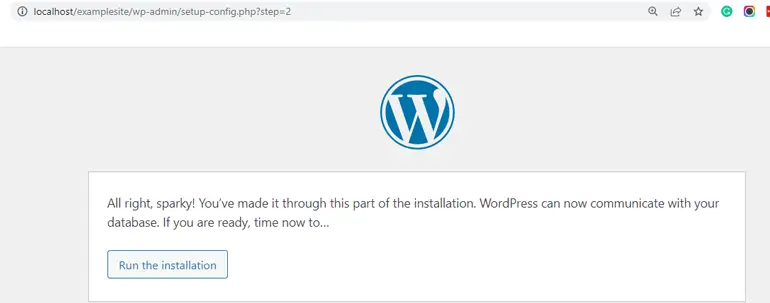
Infine, viene visualizzato un messaggio di benvenuto in cui è necessario inserire alcune informazioni necessarie. Include:
- Titolo del sito (il nome del tuo nuovo sito Web WordPress)
- Nome utente amministratore
- Password per il login
- Indirizzo e-mail
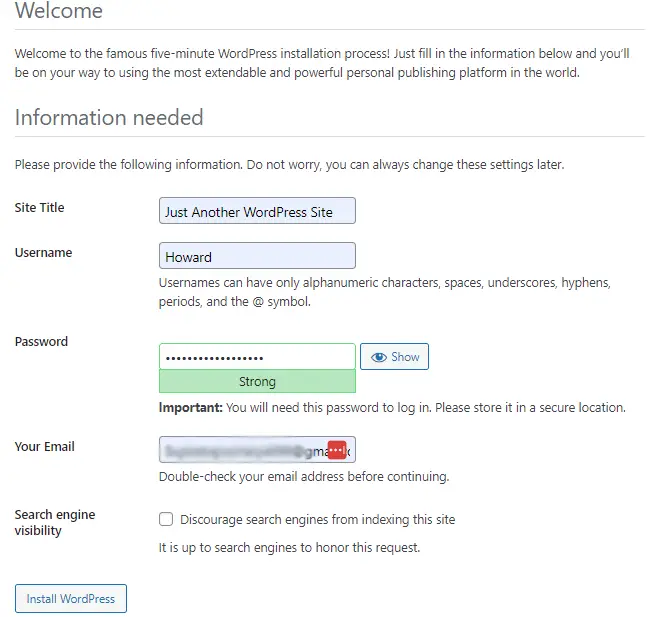
Inoltre, c'è un'opzione per la visibilità sui motori di ricerca alla fine. Poiché il tuo sito è per scopi offline, questa opzione non è applicabile. Quindi, puoi ignorarlo. Una volta completato il riempimento delle informazioni, fai clic sul pulsante " Installa WordPress ".
Congratulazioni! Hai installato correttamente WordPress in locale sul tuo computer utilizzando XAMPP. Ora puoi accedere al tuo sito web locale.
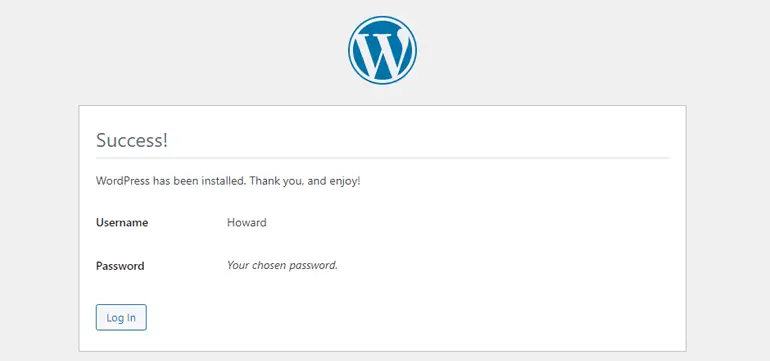
Passaggio 5: accedi al tuo sito web locale e inizia a personalizzare
Dopo aver eseguito l'installazione finale, viene visualizzata una pagina di accesso di WordPress. Quindi, inserisci il nome utente e la password che hai creato/utilizzato durante il processo di installazione per accedere al tuo sito locale.
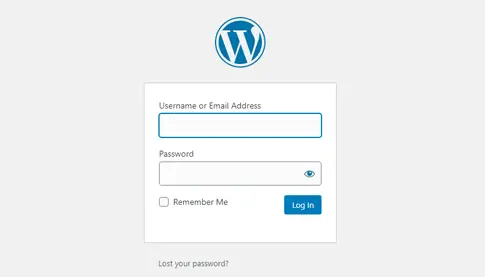
Puoi accedere al sito di test creato in qualsiasi momento e da qualsiasi dispositivo. Tutto quello che devi fare è passare attraverso l'area di amministrazione di WordPress tramite la pagina "https://localhost/yourwebsitename/wp-admin " in qualsiasi browser web.
Quindi, usa il tuo rispettivo nome utente e password per accedere e sei a posto.
Una volta effettuato l'accesso, sullo schermo verrà visualizzata la dashboard di WordPress, che assomiglia a questa:
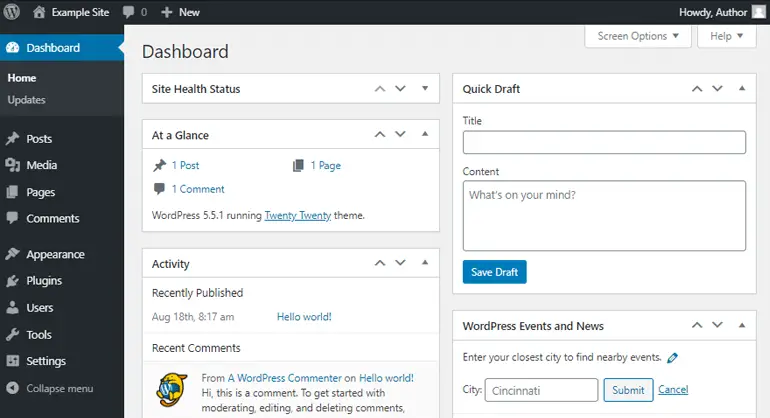
Poiché il processo di installazione è completamente completato, puoi iniziare a esplorare la dashboard di WordPress. Ci sono guide e sezioni di aiuto ad ogni passo. Quindi, anche se sei un principiante, te la caverai facilmente.
Al contrario, se sei un utente esperto, non tardare e inizia subito a personalizzare il tuo sito di prova. Se sei confuso su dove cominciare, puoi iniziare installando temi WordPress per diversi temi gratuiti che puoi provare.
Allo stesso modo, puoi anche testare e provare diversi plugin di WordPress. Puoi fare riferimento al nostro articolo sull'installazione dei plugin di WordPress se hai bisogno di aiuto.
Avvolgendo!
Quindi, questo era il nostro tutorial passo-passo su come installare WordPress in locale usando XAMPP. Ci auguriamo che questo articolo sia utile per chiunque abbia difficoltà con tale installazione.
Se hai qualche domanda/confusione o hai bisogno di assistenza per risolvere qualsiasi problema di installazione, faccelo sapere nei commenti qui sotto. Cercheremo di risolverli e aiutare in ogni modo possibile.
Tieni presente che se desideri spostare il tuo sito locale in un sito live, puoi farlo anche tu. Acquista il miglior provider di hosting e nomi di dominio e puoi farlo.
Consulta la nostra guida passo-passo sulla creazione di un sito WordPress da zero per una guida completa.
Inoltre, seguici su Facebook e Twitter per ulteriori aggiornamenti sugli articoli relativi a WordPress.
