Come installare WordPress in locale utilizzando XAMPP
Pubblicato: 2021-01-02In questo tutorial dettagliato, ti insegneremo passo dopo passo come installare WordPress localmente usando XAMPP. Questo articolo copre i tre sistemi operativi più diffusi: Windows, Linux e macOS.
Avviare il tuo sito web richiede molto lavoro e test. È sempre consigliato da progettisti e sviluppatori di distribuire i propri siti Web in locale prima di trasferirli sul proprio server. In questo modo, velocizza le loro sessioni di test su plugin e temi. Installare WordPress in locale è molto semplice soprattutto se segui questa guida.
Si noti tuttavia che un'installazione locale non è disponibile online e non può essere condivisa al di fuori dell'installazione locale.
Per avviare il tuo sito web, devi registrare un nome di dominio e scegliere un provider di hosting web .
Una breve panoramica può essere trovata direttamente sotto il sommario.
Come installare WordPress in locale?
- Scarica XAMPP da apachefriends.org
- Installa XAMPP sul tuo computer locale.
- Scarica WordPress da WordPress.org
- Vai al percorso del file XAMPP in cui lo hai installato.
- Accedi agli htdocs quindi crea una nuova cartella per il tuo sito.
- Estrarre il file WordPress (.zip) all'interno della cartella creata.
- Apri l'URL del tuo sito locale.
- Segui le istruzioni sullo schermo.
Vantaggi dell'installazione di WordPress in locale
- Personalizzazione e visualizzazione più facili e veloci.
- Possibilità di eseguire il debug di qualsiasi problema senza preoccuparsi dei tuoi visitatori.
- Possibilità di testare diversi temi, funzionalità e plugin per raggiungere il risultato ottimale previsto.
- Possibilità di esportare facilmente il tuo sito Web WordPress sul tuo host web live utilizzando un plug-in di backup senza alcuna conoscenza tecnica.
- Un ottimo modo conveniente per mantenere un backup del tuo sito web live.
Cos'è XAMPP?
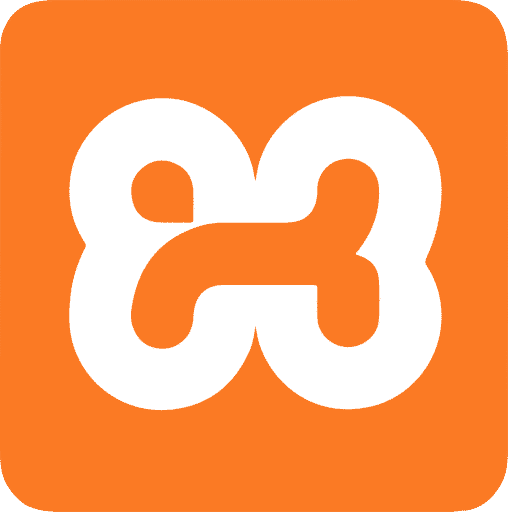
Un server web locale è un server in esecuzione localmente su un computer. Attraverso un server locale, puoi condurre test illimitati su un sito Web prima che diventi attivo o venga distribuito su un server di produzione live.
XAMPP, WAMP, MAMP e LAMP sono noti stack che funzionano bene con i sistemi di gestione dei contenuti basati su PHP come WordPress.
Si prega di notare le loro differenze di seguito:
- XAMPP è un pacchetto stack di soluzioni per server Web multipiattaforma gratuito e open source sviluppato da Apache Friends, composto principalmente da Apache HTTP Server, database MariaDB e interpreti per script scritti nei linguaggi di programmazione PHP e Perl. Funziona su Windows, Linux e macOS. XAMPP è il nostro stack consigliato.
- WAMP o WampServer si riferisce a uno stack software per il sistema operativo Microsoft Windows, creato da Romain Bourdon e composto dal server Web Apache, OpenSSL per il supporto SSL, database MySQL e linguaggio di programmazione PHP.
- MAMP è uno stack di soluzioni composto da software gratuito e open source in esecuzione con software commerciale proprietario, per eseguire siti Web dinamici su computer che eseguono macOS o Windows.
- LAMP è un modello archetipico di stack di servizi Web, chiamato come acronimo dei nomi dei suoi quattro componenti open source originali: il sistema operativo Linux, il server HTTP Apache, il sistema di gestione di database relazionali MySQL (RDBMS) e la programmazione PHP linguaggio. Come suggerisce il nome, LAMP è destinato solo agli utenti Linux.
Come installare XAMPP su Windows?
Per iniziare la tua ricerca, visita il sito Web ufficiale ApacheFriends.org per scaricare l'ultima versione di XAMPP. Scegli il tuo sistema operativo corretto dall'elenco, quindi fai clic su download .
- Passaggio 1 : dopo aver scaricato il file, fare clic sul file di installazione di XAMPP per l'installazione. Eseguilo come amministratore .
- Passaggio 2 : se viene visualizzato un avviso, tutto ciò che devi fare è fare clic sul pulsante OK . Il messaggio chiede solo l'autorizzazione per eseguire le attività amministrative corrette poiché stai eseguendo l'installazione di XAMPP.
- Passaggio 3 : fare clic sul pulsante Avanti nella richiesta di benvenuto.
- Passaggio 4 : è possibile installare diversi componenti insieme a XAMPP. Si consiglia di mantenere le opzioni predefinite e fare clic sul pulsante Avanti .
- Passaggio 5 : seleziona la cartella di tua scelta per installare le impostazioni del server. Premi il pulsante OK o mantieni la cartella predefinita, quindi fai clic su Avanti .
- Passaggio 6 : deseleziona l'opzione " Ulteriori informazioni su Bitnami per XAMPP ". Puoi tenerlo se desideri saperne di più su Bitnami.
- Passaggio 7 : fare clic sul pulsante Avanti per iniziare il processo di installazione.
- Passaggio 8 : il firewall potrebbe richiedere l'autorizzazione se si desidera sbloccare il server. Devi consentire l'accesso affinché XAMPP funzioni.
- Passaggio 9 : fare clic sul pulsante Fine .
- Passaggio 10 : selezionare una lingua adatta e salvare .
- Passaggio 11 : il pannello di controllo principale verrà avviato per eventuali ulteriori configurazioni di cui potresti aver bisogno.
Come eseguire XAMPP su Windows?
- Passaggio 1 : il pannello di controllo XAMPP ha tre sezioni principali. Trova i moduli per verificarne gli elementi. Sul lato sinistro di Apache e MySQL puoi premere "start" per eseguirli. Sei libero di scegliere se vuoi avviare altri componenti o meno a seconda delle tue esigenze.
- Passaggio 2 : scegli " config " per configurare i componenti che desideri avviare ogni volta che avvii XAMPP sul desktop. Al termine, fai clic su Salva .
- Passaggio 3 – Se si desidera verificare le attività di quali servizi hanno accesso corrente a TCP, fare clic su " Netstart ".
Come installare XAMPP su Linux?
Inizia andando sul sito Web ufficiale di ApacheFriends.org per scaricare l'ultima versione di XAMPP per Linux.
- Passaggio 1 : dopo aver scaricato il file, fare clic su di esso per avviare il processo di installazione.
- Passaggio 2 : apri il programma Terminale che stai utilizzando sul tuo sistema Linux.
- Passaggio 3 : vai alla directory in cui hai scaricato il file. Puoi navigare usando il comando " cd " sul tuo terminale.
- Passaggio 4 : rendere eseguibile il file digitando chmod +x seguito dal nome del file, quindi premere Invio. Si noti che alcuni file manager sotto Linux consentono di rendere eseguibile qualsiasi file senza utilizzare il terminale.
- Passaggio 5 : eseguire il file come amministratore o utilizzare il comando " sudo " nel terminale. Immettere la password per concedere l'autorizzazione e avviare il processo di installazione.
- Passaggio 7 : seguire le istruzioni sullo schermo e continuare con l'installazione.
- Passaggio 8 : deseleziona l'opzione " Avvia XAMPP ", quindi premi il pulsante Fine . Successivamente, la finestra di installazione si chiuderà e XAMPP sarà pronto per l'esecuzione.
Come eseguire XAMPP su Linux?
- Passaggio 1 : avvia il programma di emulatore di terminale.
- Passaggio 2 : utilizzare il comando cd per accedere alla directory /opt/lampp .
- Passaggio 3 : immettere il seguente comando per avviare XAMPP: sudo ./manager-linux-x64.run
- Passaggio 4 : inserisci la tua password quando richiesto.
- Passaggio 5 : trova la scheda " Gestisci server " e fai clic su di essa.
- Passaggio 6 : accendere il server Web Apache. Quindi fare clic sul pulsante " Avvia tutto " per attivare tutti i componenti di XAMPP.
- Passaggio 7 : apri il browser Web, quindi digita 127.0.0.1 o localhost . Il tuo stack XAMPP dovrebbe essere pronto in modalità operativa.
Come installare XAMPP su macOS?
Simile ad altri sistemi operativi, è necessario scaricare il file di installazione corretto dal sito Web ufficiale ApacheFriends.org . Scegli la tua versione preferita e scaricala sulla tua macchina.
- Passaggio 1 : scarica XAMPP per macOS.
- Passaggio 2 : dopo aver scaricato il file, aprilo, quindi seleziona l'icona XAMPP per continuare.
- Passaggio 3 : seguire le istruzioni visualizzate sullo schermo facendo clic su Avanti .
- Passaggio 4 : verrà visualizzato un elenco di componenti da includere durante l'installazione. Assicurati di selezionare sia XAMPP Core Files che XAMPP Developer Files, quindi fai clic su Avanti .
- Passaggio 5 : deseleziona l'opzione " Scopri di più su Bitnami per XAMPP " se non è rilevante nel tuo caso, quindi procedi.
- Passaggio 6 : una volta completata l'installazione, fare clic su Fine . Avrai anche la possibilità di selezionare l'opzione " Avvia XAMPP " per avviare XAMPP direttamente dopo l'installazione.
Come eseguire XAMPP su macOS?
- Passaggio 1 : trova la cartella XAMPP sulla dashboard e aprila.
- Passaggio 2 : il gestore dell'applicazione chiederà la tua password. Inserisci la password e procedi.
- Passaggio 3 : cerca " Gestisci server " e visualizza le sue opzioni.
- Passaggio 4 : premere il pulsante " Avvia tutto ". Potrebbe apparire una finestra di avviso che richiede l'autorizzazione per la connettività. Fare clic su " Consenti " per procedere.
- Passaggio 5 : una volta che tutto è in esecuzione, apri il browser e digita nella barra degli indirizzi quanto segue: Localhost/dashboard
Se tutto funziona bene, dovresti essere in grado di vedere la pagina caricarsi correttamente con tutte le informazioni su XAMPP.

Come scaricare e installare WordPress in locale?

- Passaggio 1 : visita il sito Web WordPress.org e scarica l'ultima versione di WordPress.
Metodo alternativo: esiste anche uno stack Bitnami WordPress per l'installazione di WordPress su tutti i sistemi operativi. - Passaggio 2 : vai al percorso del file XAMPP in cui lo hai installato. Accedi agli htdocs quindi crea una nuova cartella. Su alcuni sistemi, è necessaria l'autorizzazione di root per creare cartelle.
Il nome della cartella servirà come nome del tuo sito locale. Ad esempio, se il nome è “ mysite ”, l'indirizzo locale per accedervi sarà: localhost/mysite - Passaggio 3 : estrarre il file WordPress (.zip) all'interno della cartella appena creata all'interno di htdocs.
- Passaggio 4 – Infine, apri il tuo browser web e inserisci l'URL (che è localhost/mysite nel nostro esempio sopra) per caricare il programma di installazione di WordPress. Segui le istruzioni sullo schermo e l'installazione di WordPress dovrebbe essere pronta in pochi minuti.
Ora che hai finito di installare WordPress, sarebbe il momento giusto per scegliere il tuo tema. Labinator fornisce temi e plug-in di altissima qualità che possono farti risparmiare molto tempo nella progettazione e nello sviluppo. Tutto in un unico pacchetto conveniente. Controlla il nostro mercato e scopri come i nostri prodotti possono elevare il tuo sito Web WordPress a un livello superiore.
Se stai anche cercando un servizio di gestione WordPress tutto in uno che copra ottimizzazione della velocità, sicurezza completa, backup giornalieri e tecnici, controlla il nostro servizio WordPress Autopilot. Un servizio a mani libere completo in cui il nostro team di esperti si prende cura del tuo sito web quotidianamente.
Ultimo ma non meno importante, potresti anche essere interessato a controllare la nostra guida completa per aumentare la memoria di WordPress e i limiti di sistema. Ciò sarà vantaggioso nelle installazioni WordPress sia locali che live.
Costruisci il tuo sito
Il modo giusto!
Se hai deciso di utilizzare WordPress, Labinator copre tutte le tue esigenze di WordPress da temi e plugin in un unico posto.
Controlla oggi il nostro WordPress Marketplace per ottenere tutto in un unico pacchetto conveniente.
Guide WordPress
La migliore raccolta di guide e liste di controllo per WordPress
La nostra raccolta completa e più recente di guide e risorse WordPress che copre tutto ciò di cui hai bisogno per ottenere il massimo dal tuo sito Web WordPress.
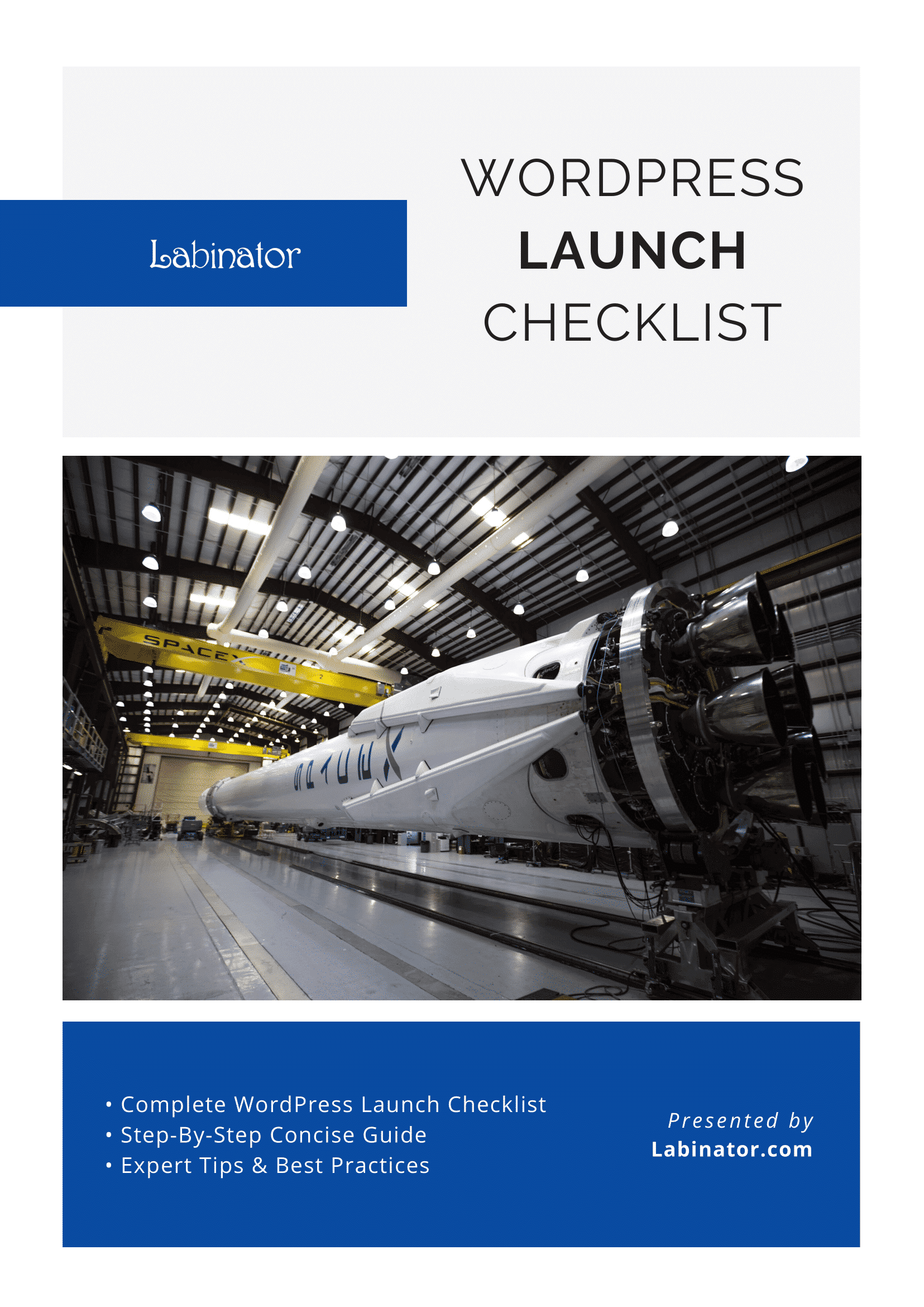
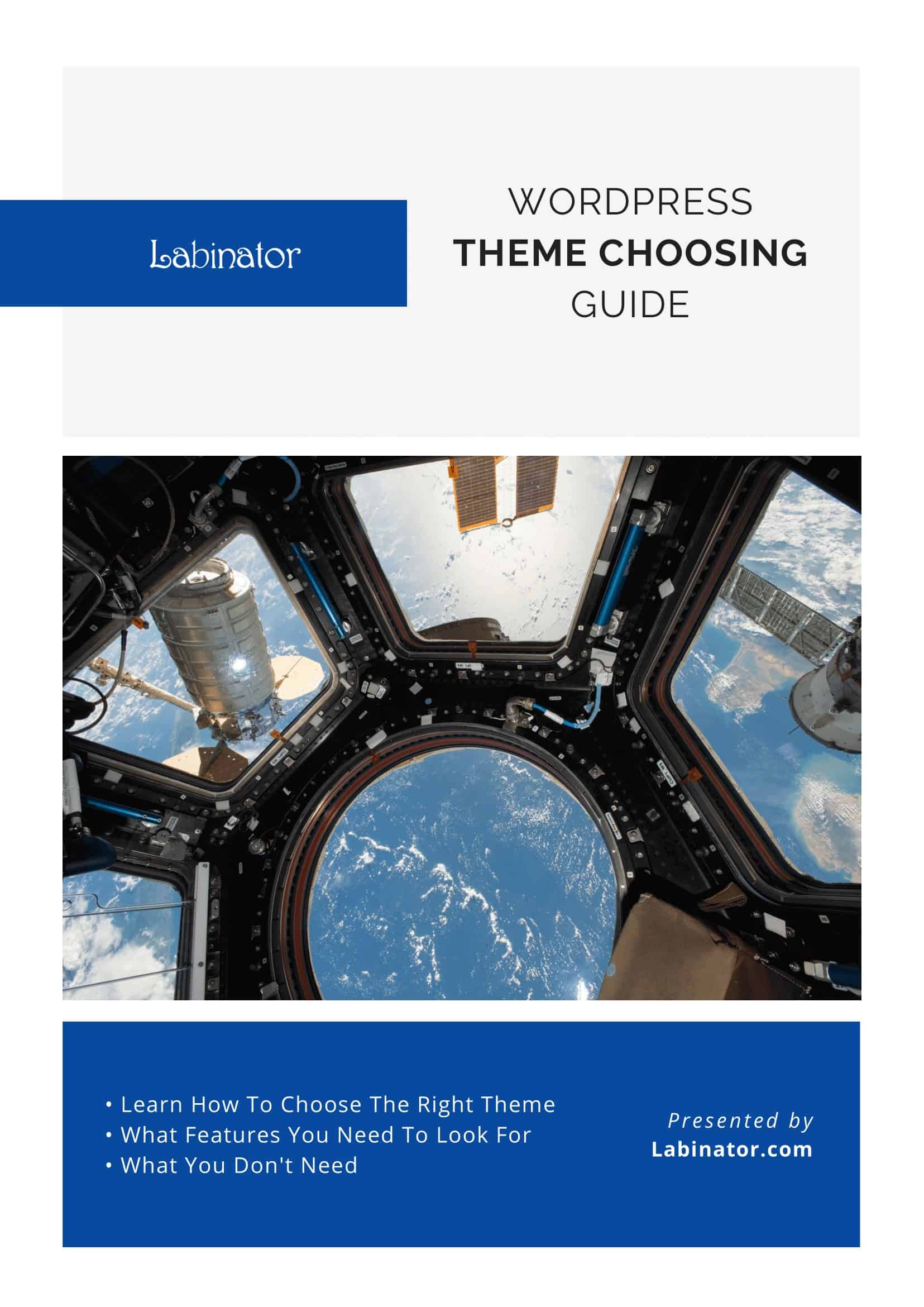
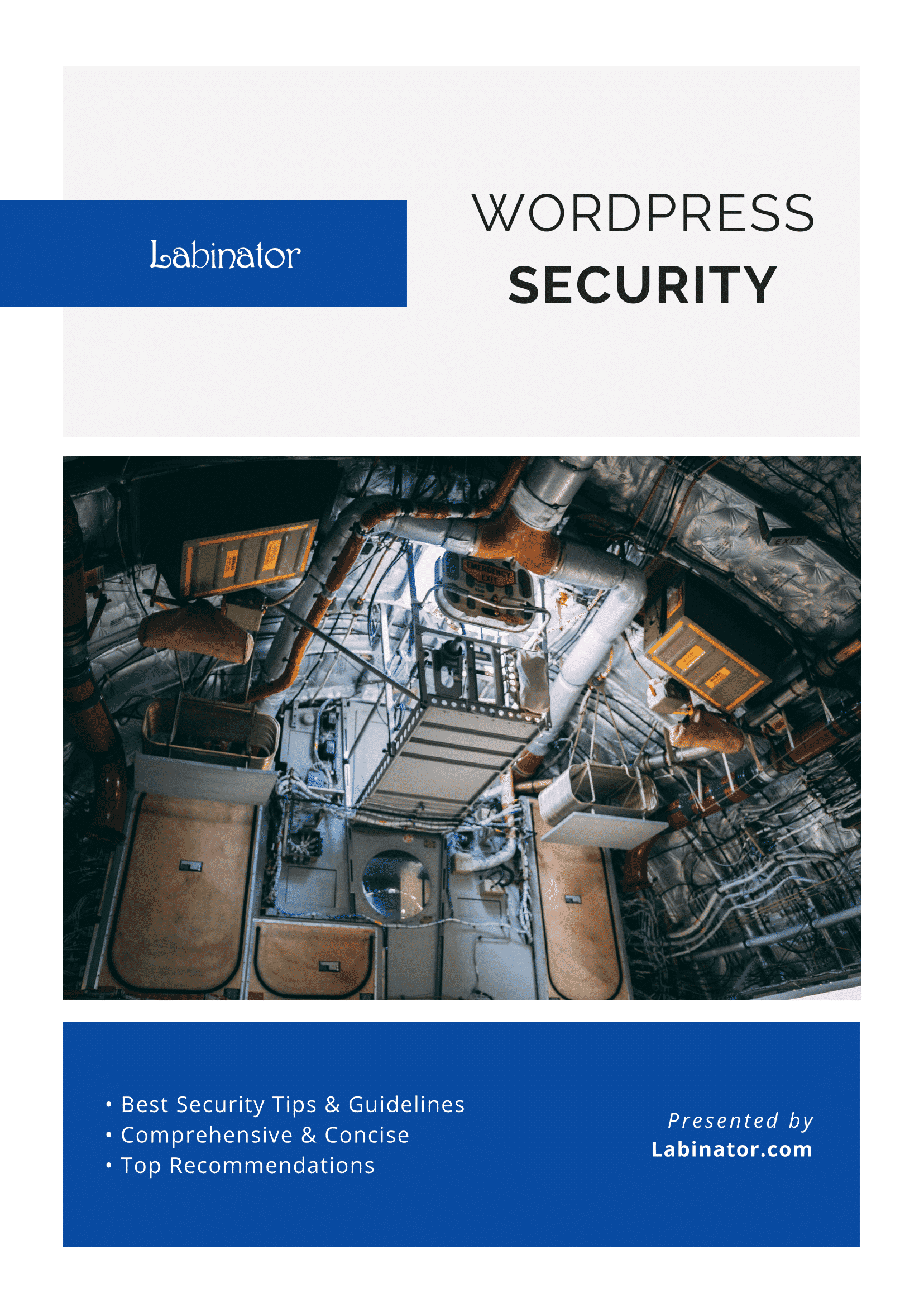
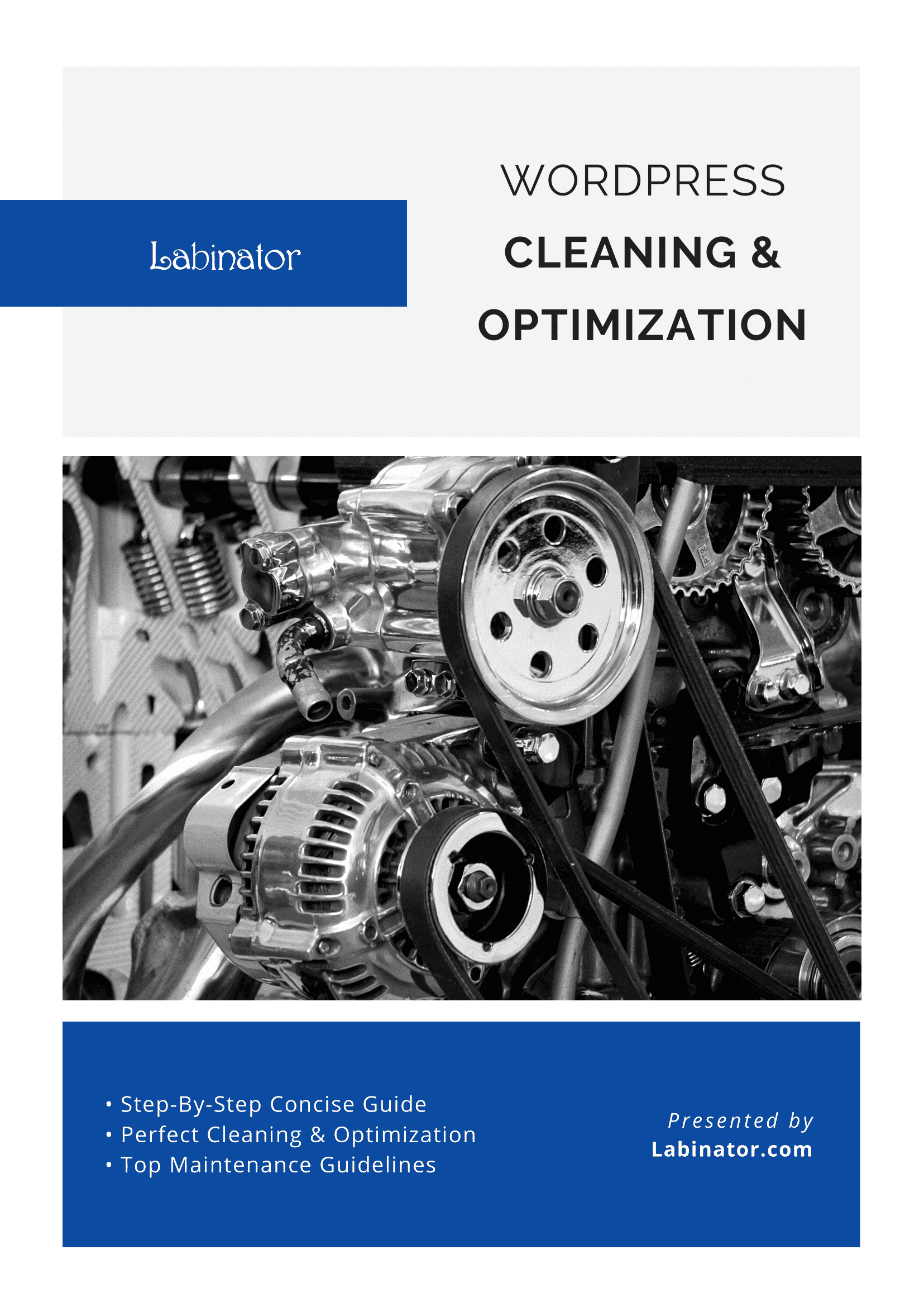
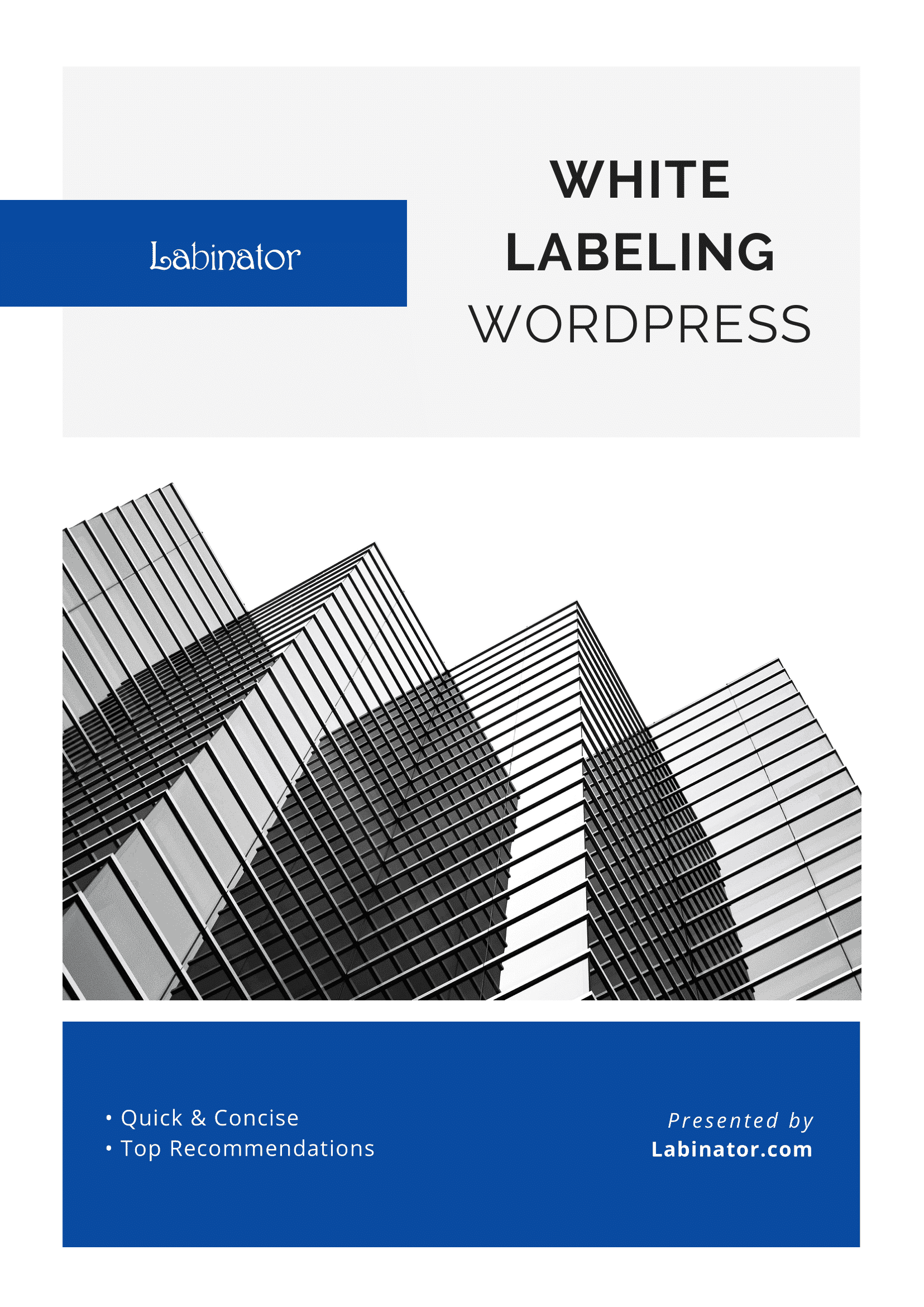
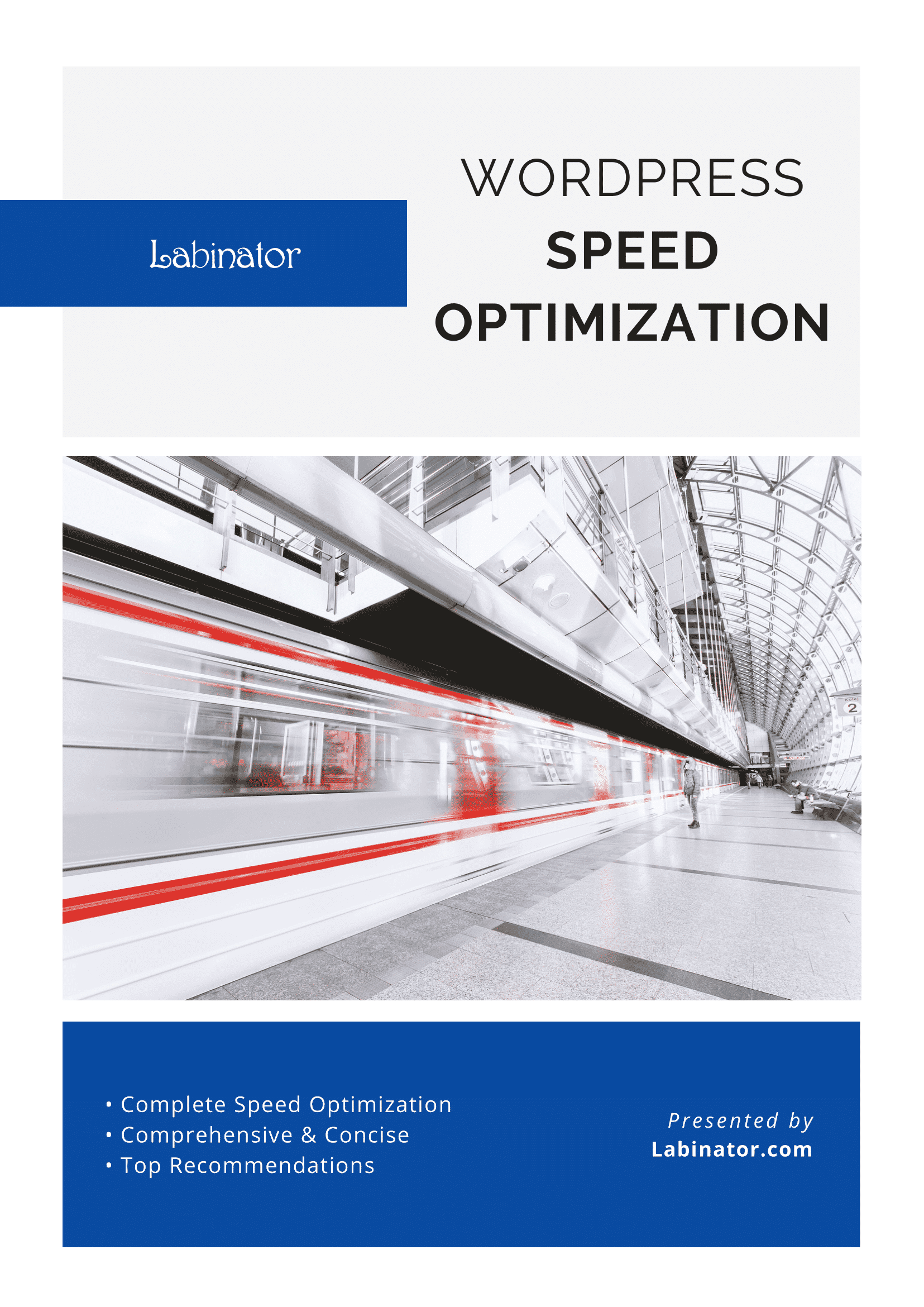
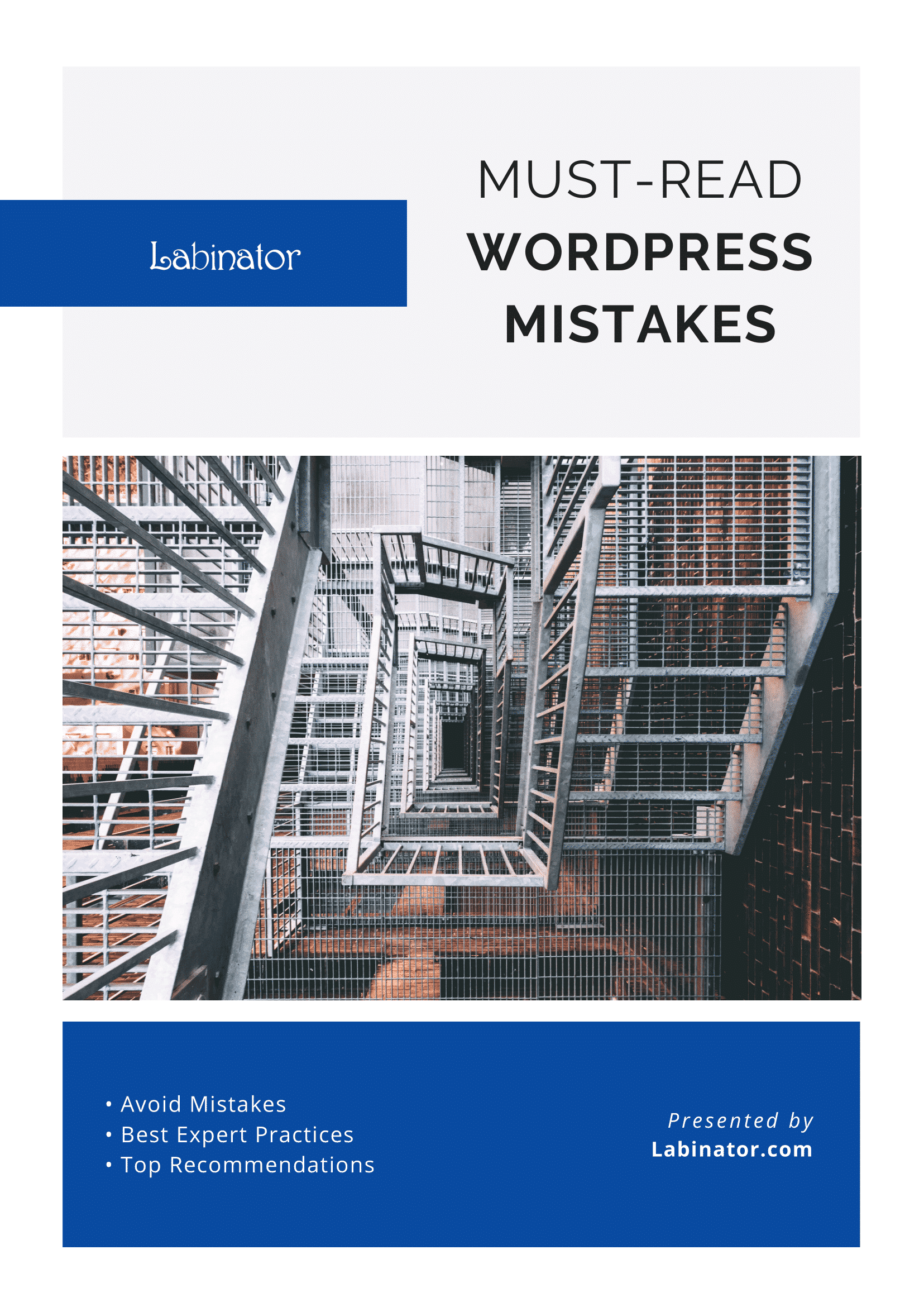
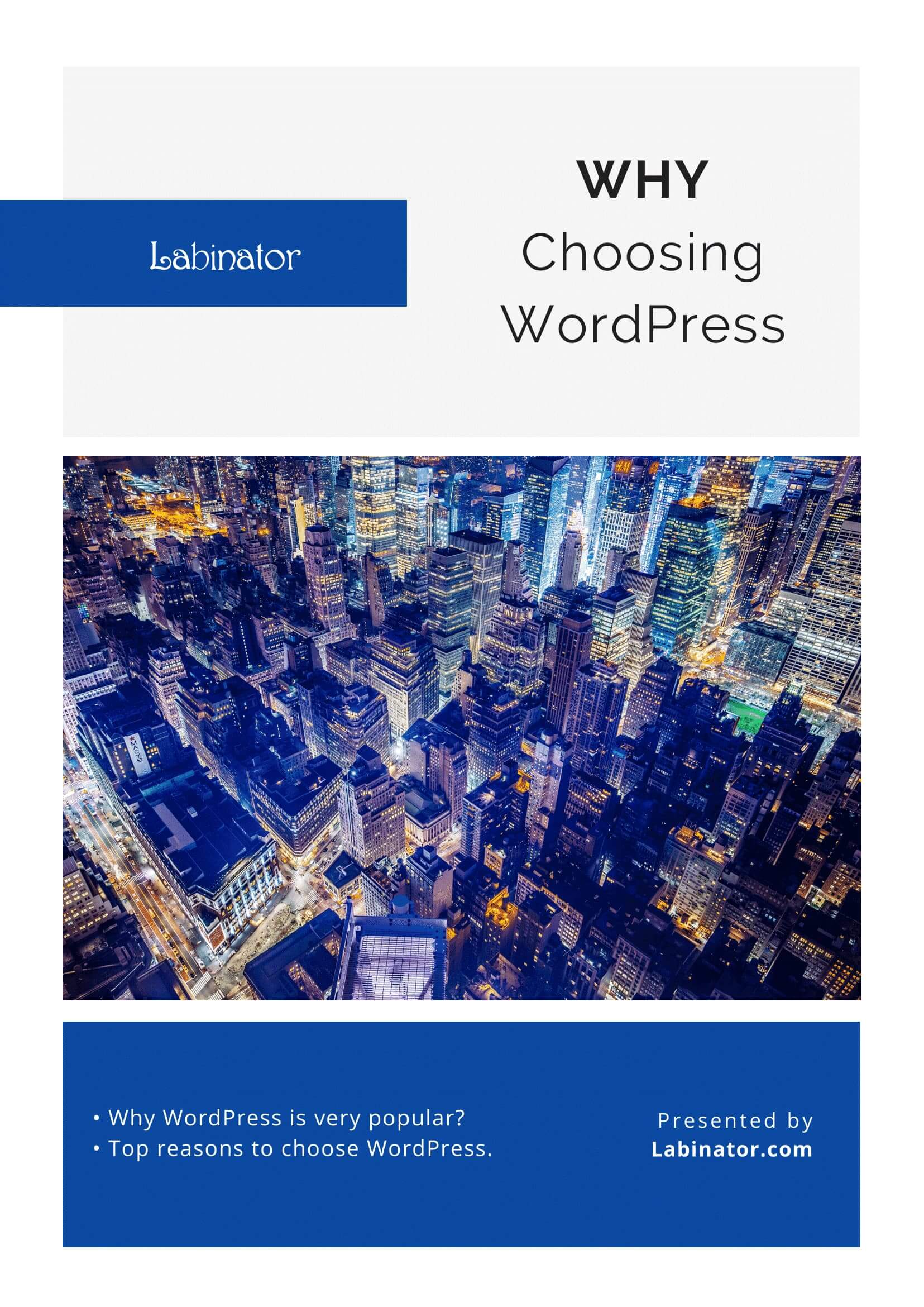
Scaricali tutti!
Tutte le nostre guide verranno inviate alla tua casella di posta
