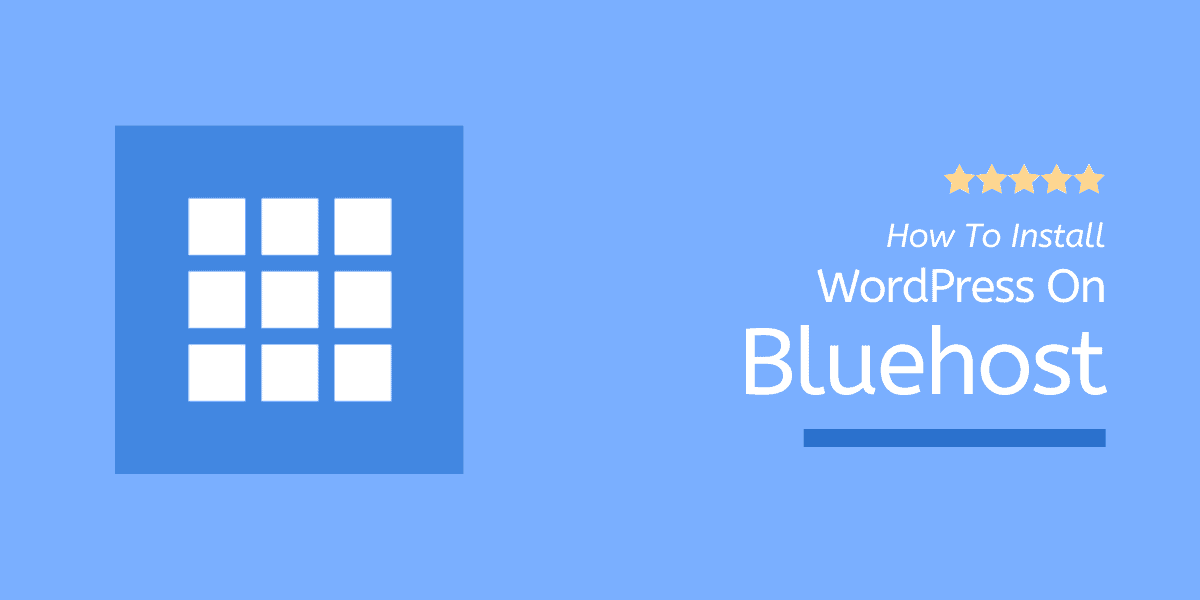Come installare WordPress su Bluehost: un tutorial per principianti nel 2022
Pubblicato: 2022-10-11Questa è una guida dettagliata su " Come installare WordPress su Bluehost " - aggiornata con la maggior parte dei rispettivi passaggi e schermate. Se stai lavorando con una delle più famose società di sviluppo web di WordPress, molto probabilmente si occuperà dell'installazione di wordpress e del design per te.
Se hai intenzione di avviare un blog WordPress, dovrai prima acquistare un servizio di hosting web stabile per sperimentare un ambiente a caricamento rapido sul tuo sito.
Qui su WP Blogging 101, consiglio Bluehost a coloro che cercano un hosting WordPress con un prezzo super basso, la massima garanzia di uptime e soprattutto la funzionalità di installazione di WordPress con 1 clic.
Per questa guida, ho suddiviso il processo di installazione di Bluehost WordPress in 3 passaggi: puoi fare clic di seguito per passare direttamente a una sezione specifica:
- Iscriviti all'hosting Bluehost
- Installa WordPress su Bluehost
- Configura il tuo sito Web WordPress
Iniziamo.
Come acquistare l'hosting Bluehost? Guida aggiornata (2022)
Esploriamo come installare WordPress su Bluehost, iniziando con la registrazione e l'esecuzione con il tuo account Bluehost.
Scegli un piano Bluehost
Il primo passo per acquistare l'hosting da Bluehost è selezionare un piano di hosting che soddisfi le tue esigenze, anche se puoi consultare la mia guida passo passo alla registrazione Bluehost qui.
"Uso l'hosting Bluehost da novembre 2020 e ho già scritto una recensione dettagliata su Bluehost."
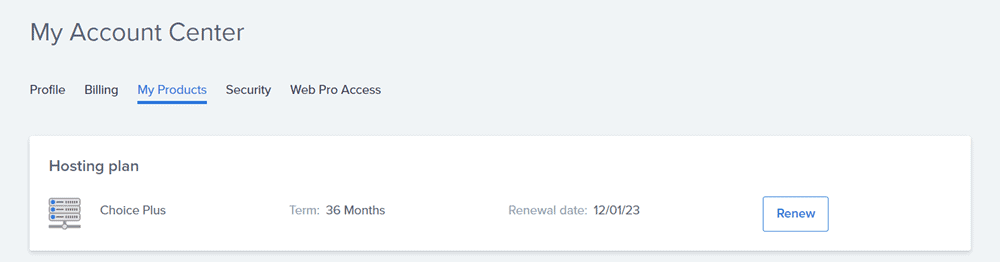
Se vuoi un elenco super dettagliato di come e perché consiglio vivamente questo host qui, dai un'occhiata a quella recensione.
"Inoltre, vorrei condividere con te uno speciale coupon Bluehost, risparmiando istantaneamente il 70% (nel caso in cui non avessi ancora acquistato questo hosting)."
Per scegliere il piano migliore per te, fai clic qui per atterrare sulla pagina dei prezzi di hosting WordPress di Bluehost.
Quindi, scorri verso il basso fino alla sezione " Ottieni un hosting WordPress adatto alle tue ambizioni " e seleziona un piano adatto in base ai requisiti del tuo sito.
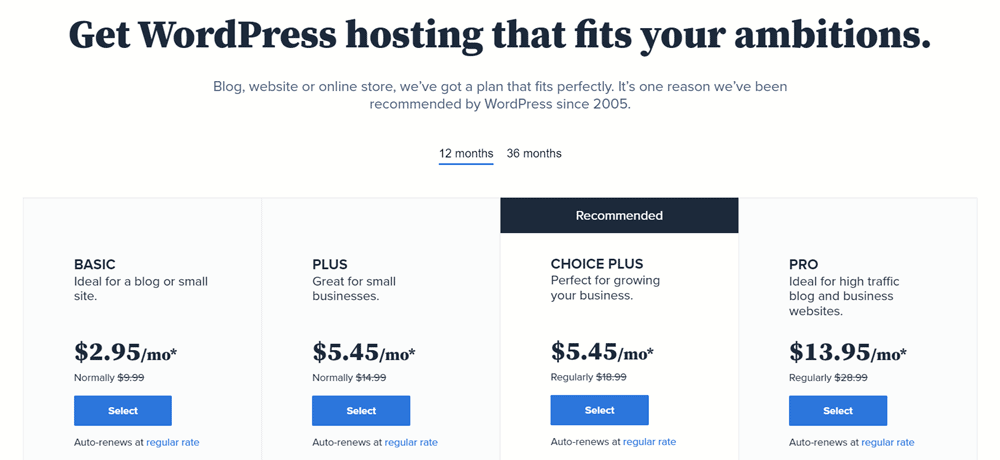
Se non sei sicuro di quale piano Bluehost scegliere, ti consiglio di iniziare con il piano di base, " il piano più economico disponibile su Bluehost ", che parte da soli $ 2,95 al mese.
Per una guida completa sui diversi piani e prezzi di hosting, puoi anche consultare la mia guida dettagliata sulla revisione dei prezzi di Bluehost.
Richiedi il tuo dominio gratuito
Bluehost offre un nome di dominio gratuito per un anno: un nome di dominio è un nome per il tuo sito, che è fondamentalmente come "l'indirizzo" in cui gli utenti di Internet possono trovare il tuo sito sul Web.
Dopo aver selezionato il piano di hosting, seleziona Crea un nuovo dominio per scegliere il tuo nome di dominio gratuito.
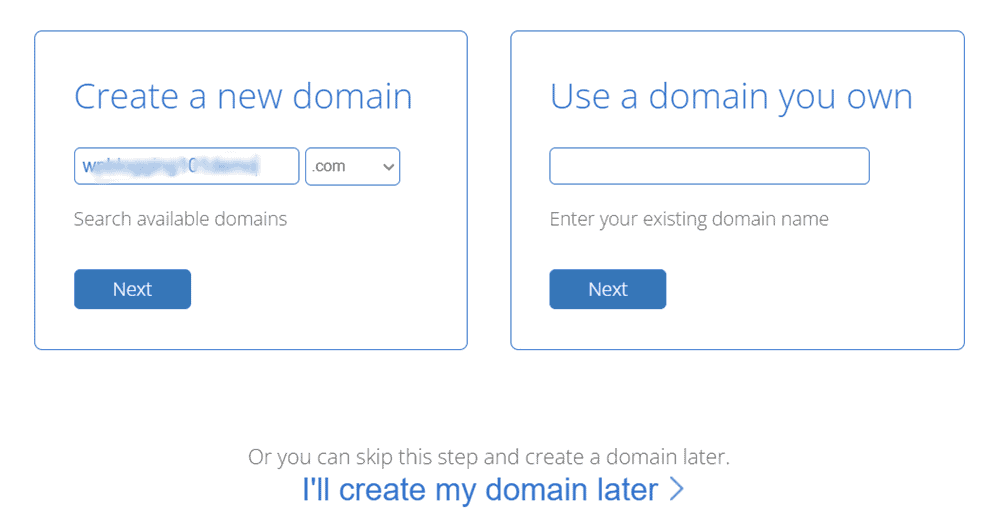
Digita il nome di dominio scelto nella barra di ricerca del dominio e verrà quindi visualizzato un elenco di estensioni di dominio disponibili per il termine di ricerca.
Se hai registrato un dominio con un registrar di domini di terze parti come Godaddy o Namecheap, puoi usarlo anche tu. In ogni caso, puoi saltare questo passaggio e tornarci più tardi!
Inserisci i dettagli dell'account Bluehost
Dopo aver scelto un nome di dominio, Bluehost ti chiederà di compilare alcune informazioni personali per creare il tuo account e completare il processo di registrazione.
Qui, dovrai seguire 4 passaggi:
Informazioni sull'account : inserisci i tuoi dati personali come nome, e-mail, indirizzo, paese ecc.
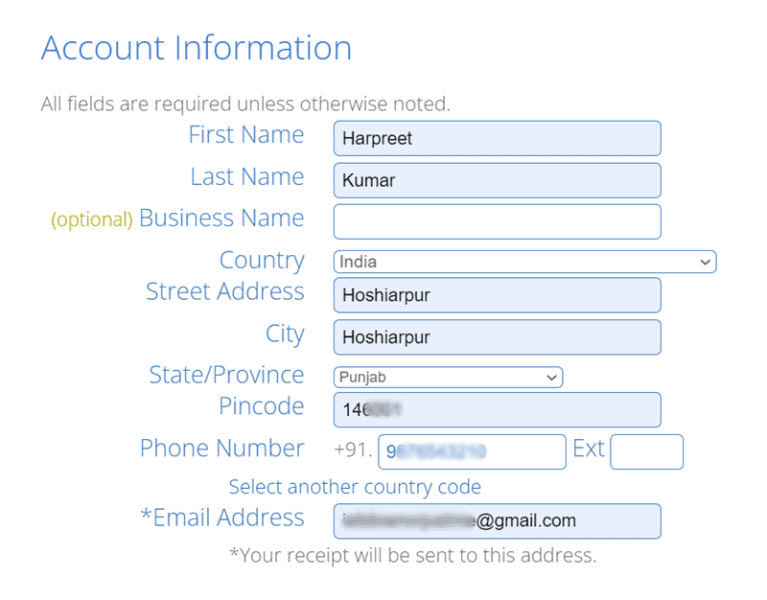
Informazioni sul pacchetto : in questa sezione, conferma il tuo piano di hosting e imposta il numero di anni in cui desideri iscriverti a Bluehost.
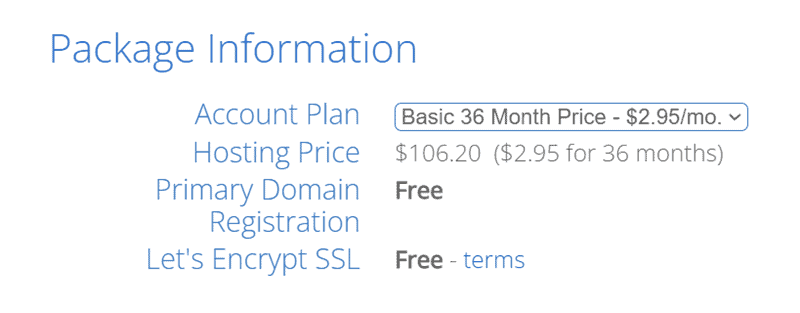
Poiché non esiste un'opzione di pagamento mensile, l'impegno minimo è di 12 mesi. Ma puoi ottenere uno sconto maggiore fino al 70% se acquisti l'hosting da Bluehost con un termine di 3 anni.
Extra del pacchetto : deseleziona tutti gli extra come Bluehost SEO Tools Start, Codeguard Basic e SiteLock Security, aggiunti automaticamente al carrello.
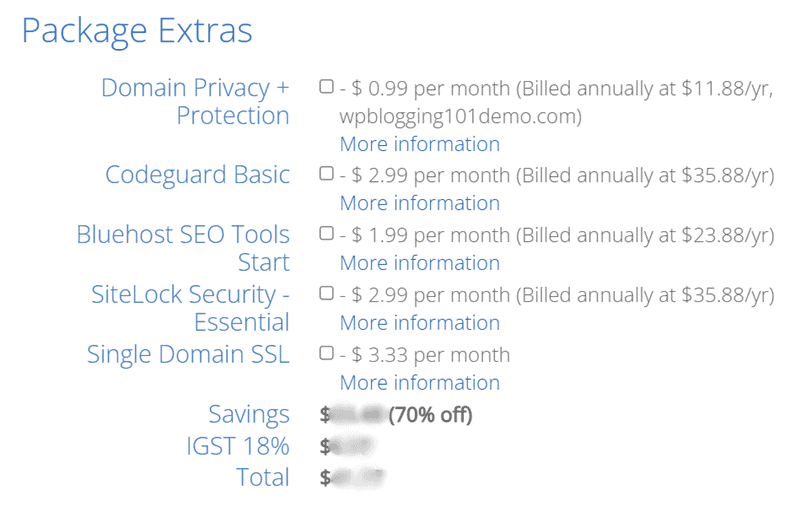
Questi strumenti sono belli da avere. Ma quando inizi un blog su WordPress, ci sono tonnellate di plugin gratuiti disponibili per svolgere queste attività. Quindi, è meglio tagliare i costi extra di cui non hai davvero bisogno.
Informazioni sul pagamento : inserisci i dati della tua carta di credito . Oppure puoi anche accedere al gateway di pagamento PayPal toccando il collegamento Altre opzioni di pagamento .
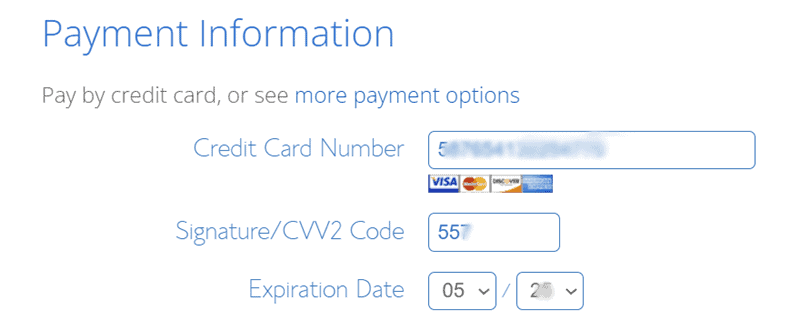
Acquisto completo : nel passaggio finale, accetta i termini e le condizioni di Bluehost e completa l'acquisto.
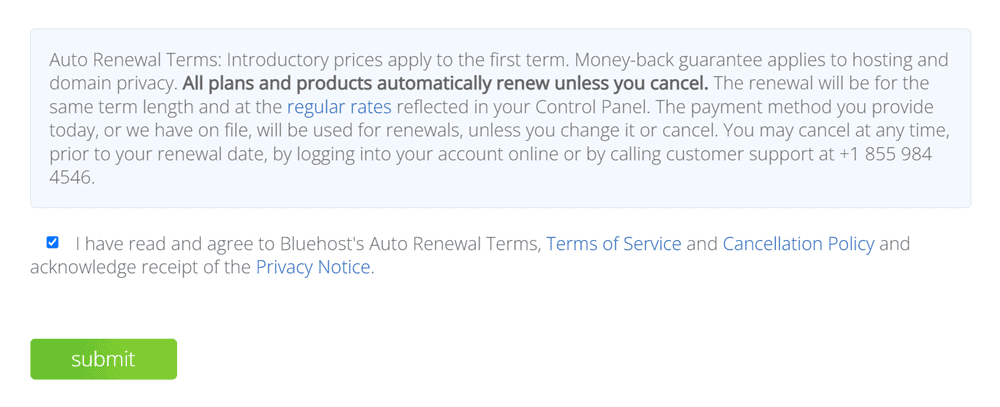
In pochi istanti il tuo account di hosting Bluehost sarà pronto e riceverai poi una mail di conferma con la ricevuta del pagamento oltre ai dettagli di login e password.
Accedi e installa WordPress
Finalmente siamo nella sezione per imparare come installare WordPress su Bluehost! Questo è un processo relativamente semplice e veloce, in cui sei pronto per installare effettivamente WordPress con Bluehost.
Andiamo.
Accedi alla dashboard di Bluehost e fai clic sulla scheda " I miei siti " disponibile nel menu a sinistra:
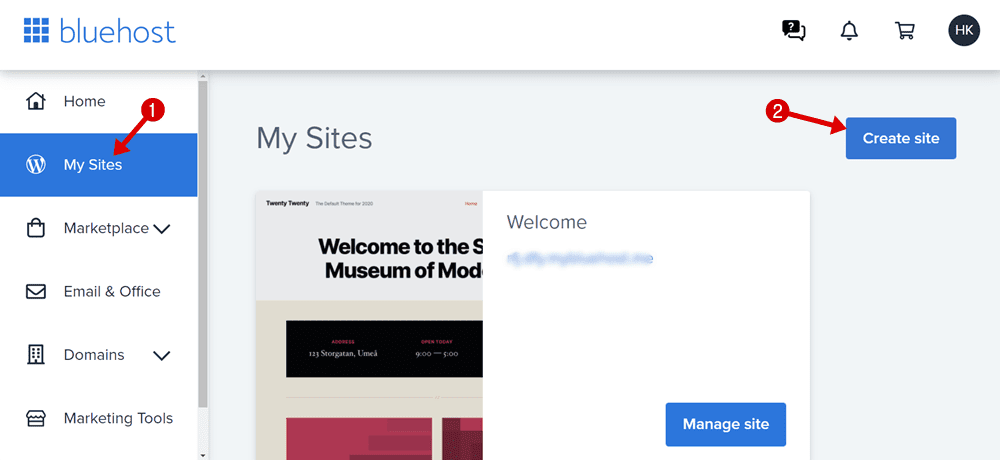
Quindi fai clic sul pulsante " Crea sito " e ti verrà chiesto " come vorresti costruire il tuo sito WordPress? “.
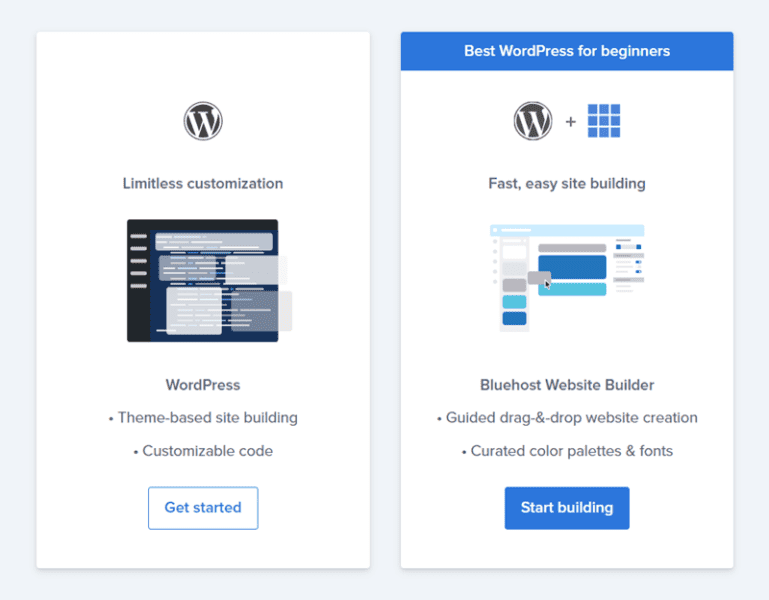
Qui hai due opzioni:
- Personalizzazione illimitata
- Costruttore di siti Web Bluehost
Dal momento che stiamo imparando come installare WordPress su Bluehost, analizziamo ogni opzione in dettaglio e vediamo cosa rende più semplice il nostro processo di installazione di WordPress.
Personalizzazione illimitata
Dopo aver scelto un'opzione Illimitata per l'installazione di WordPress con Bluehost, segui il seguente processo:
Fare clic sul pulsante Inizia .
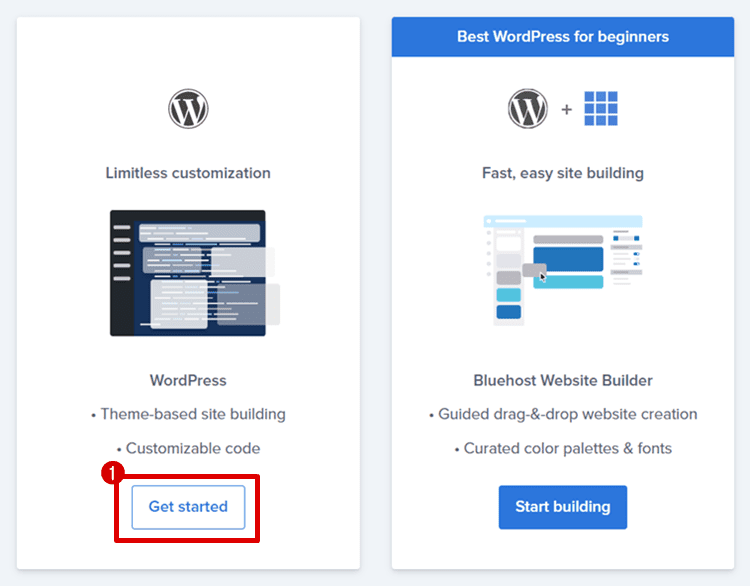
Nella pagina successiva, tocca " Crea un nuovo sito WordPress " e inserisci il nome del sito e lo slogan del sito.
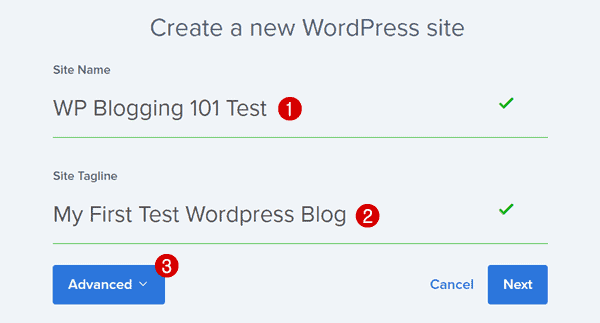
All'interno della scheda Avanzate , puoi impostare l'e -mail , il nome utente e la password del tuo sito web (clicca qui per generare una password sicura in un solo clic).
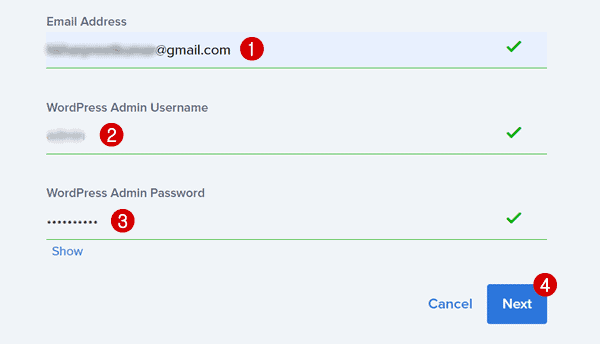
Dal menu a tendina seleziona il tuo Dominio e lascia vuota l'opzione Directory .

Nella schermata successiva, Bluehost suggerirà alcuni plug-in opzionali (in questo momento è gratuito).
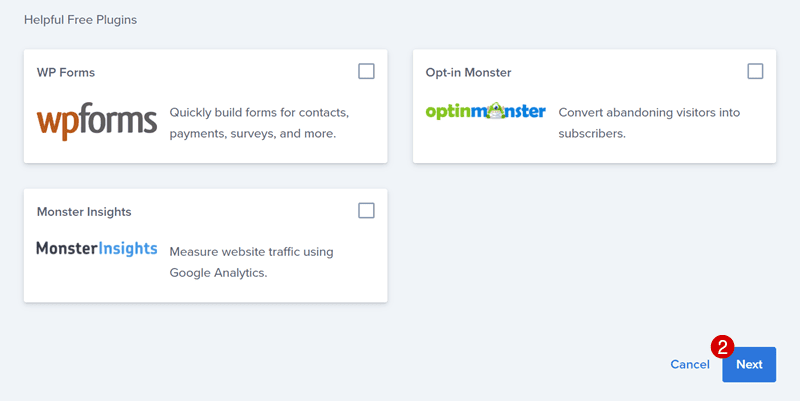
Questi plugin sono:
- WP Forms: questo è un software utile per creare semplici sondaggi e moduli di contatto per rendere le cose più facili per i visitatori.
- OptinMonster: uno strumento freemium all-in-one per la generazione di lead per creare intenti di uscita illimitati, CTA slide-in, popup lightbox, ecc.
- MonsterInsights: è un plug-in che si integra con il tuo account Google Analytics con un solo clic e mostra l'analisi del traffico del sito Web in tempo reale all'interno della dashboard di WordPress.
Se sei un principiante o stai avviando un WordPress con Bluehost come nuovo sito Web/blog, probabilmente non hai bisogno di questi plugin. Tuttavia, altri blogger professionisti ed esperti di marketing di affiliazione potrebbero richiedere questi strumenti per una migliore SEO di WordPress.
Nota rapida : a volte vedrai un avviso, " sembra che ci sia già un sito in nomedominio[dot]com Seleziona una posizione diversa ". In questi casi, per prima cosa, devi visitare il tuo File Manager o FTP e svuotare tutti i file elencati nella cartella public.html.
E questo è tutto! Congratulazioni, hai installato correttamente WordPress con Bluehost.
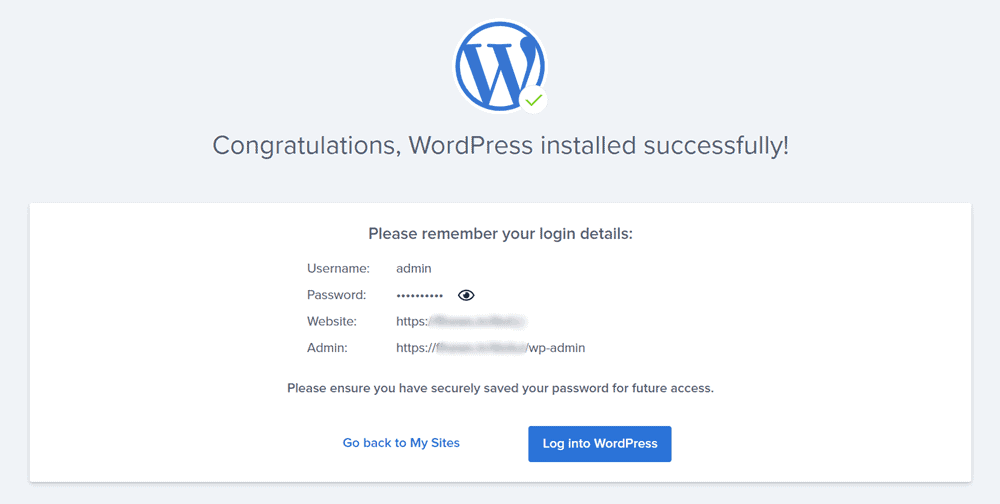
Ora, passiamo alla seconda guida al metodo.
Costruttore di siti Web Bluehost
Website Builder non è niente di speciale ma uno strumento specifico che ti aiuterà a creare un sito web con alcuni modelli e design pronti per l'uso.
Una breve nota : l'installazione di WordPress con Bluehost Website Builder richiede molto tempo e non è DAVVERO consigliata. Questo processo aggiunge un'opzione extra per Modificare il tuo sito in Builder , che è inutile, "secondo me" poiché possiamo svolgere tutte queste attività direttamente tramite il dashboard di WordPress.
Esaminiamo Bluehost Website Builder e vediamo come installare subito WordPress.
Come in precedenza, vai alla scheda I miei siti e scegli l'opzione Bluehost Website Builder .
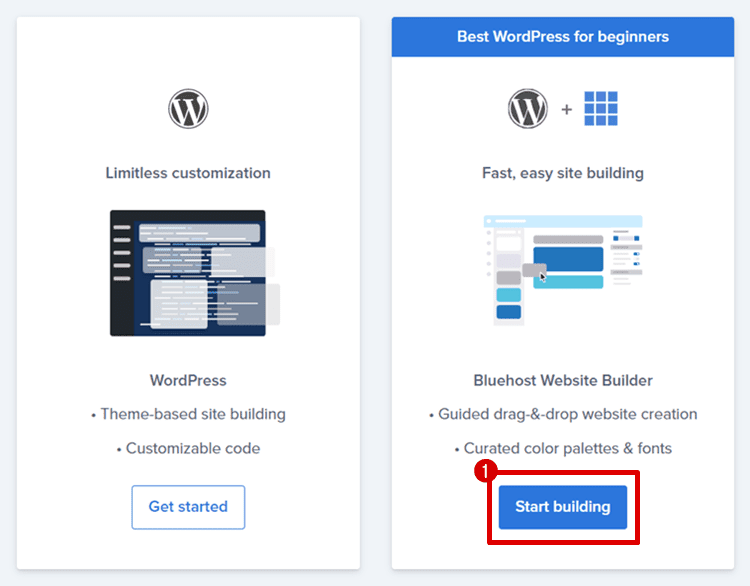
Seleziona un Dominio dal menu a tendina, lascia vuota la sezione Directory e premi il pulsante Avanti .

Qui ti verrà chiesto di scegliere l'argomento del tuo sito. Seleziona di cosa tratta il tuo sito dalle opzioni disponibili o cerca una nicchia specifica tramite la barra di ricerca .
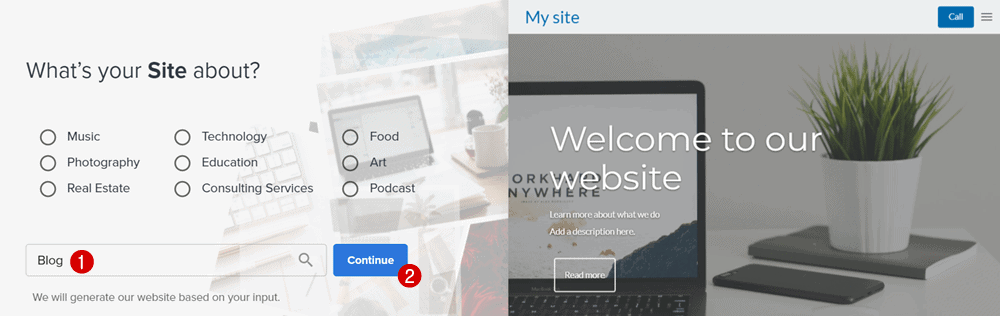
Nella pagina successiva, puoi dare un nome al tuo sito (scrivi un nome e puoi anche cambiarlo in seguito in qualsiasi momento tramite la dashboard di WordPress).
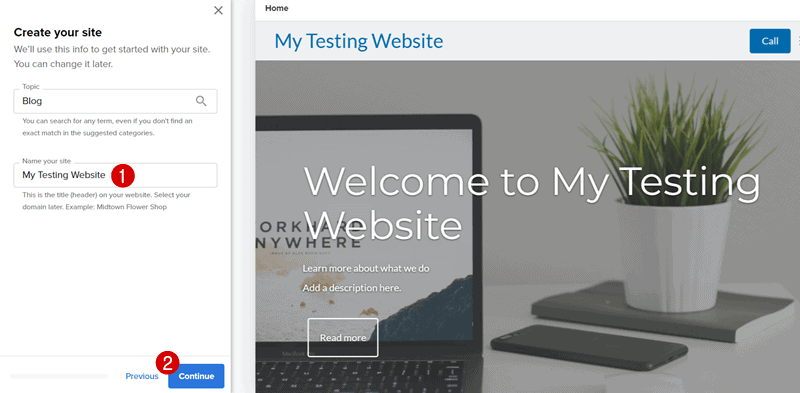
Quindi, imposta l'immagine di copertina .
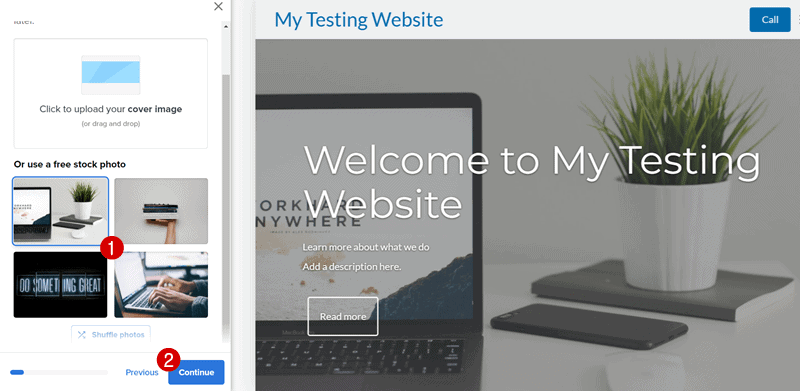
Aggiungi il tuo logo (clicca qui per creare il tuo logo gratuito) o premi Continua se non ne hai uno in questo momento.
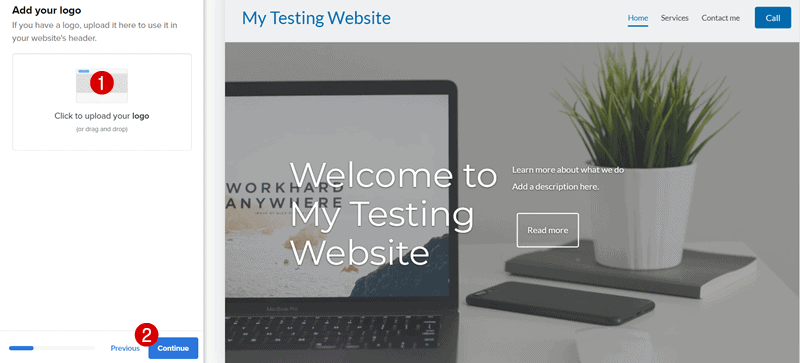
Scegli lo stile del tuo carattere (o saltalo per ora) e premi Continua .
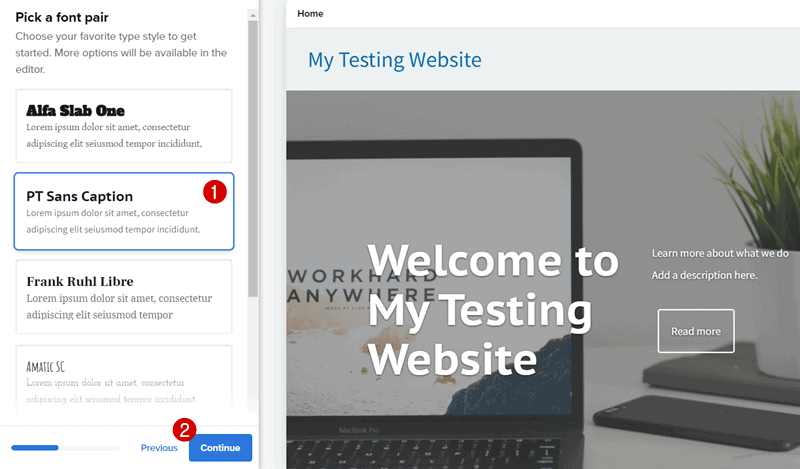
Quindi, scegli i colori del tuo sito , dove puoi scegliere uno stile di contrasto (l'opzione del colore chiaro viene utilizzata principalmente) e colori del marchio . Oppure saltalo per ora, se non hai idea di come scegliere i colori del sito web.

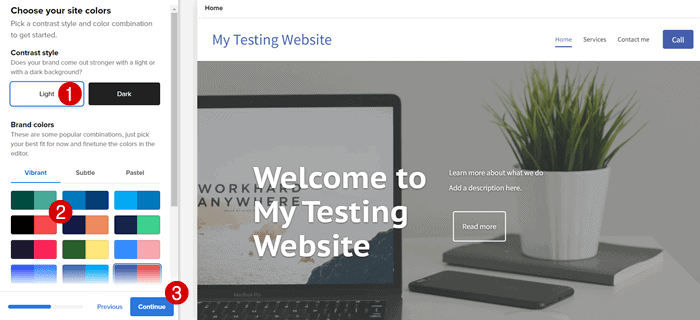
Qui devi scegliere uno stile di navigazione - lascialo così com'è - e puoi apportare ulteriori modifiche in seguito.
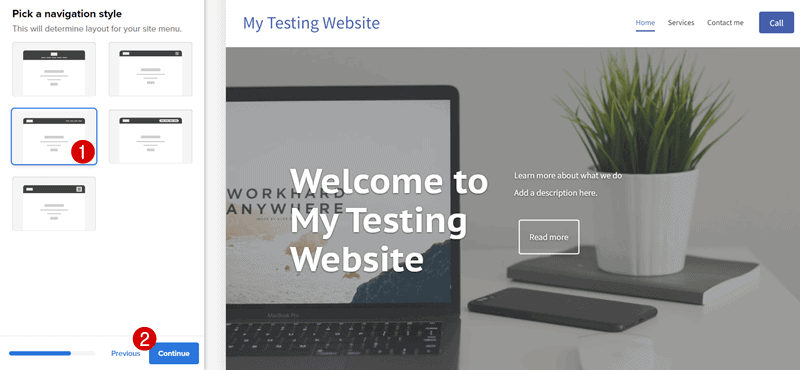
Infine aggiungi le tue informazioni di contatto come nome dell'azienda, indirizzo, codice postale, e-mail, telefono ecc. e completa la configurazione del sito web.
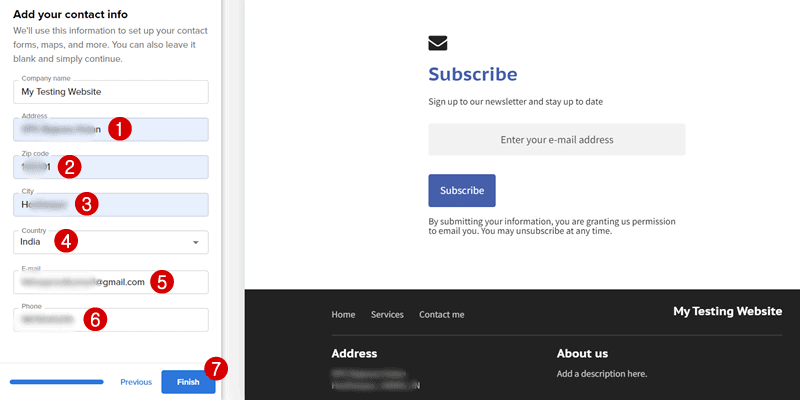
Congratulazioni, hai installato correttamente WordPress utilizzando la funzione Bluehost Website Builder.
Bonus: installazione di WordPress tramite Softaculous
Uno dei modi più antichi per installare WordPress su qualsiasi servizio di web hosting era: Softaculous Software (puoi accedere a questo strumento dal tuo Bluehost cPanel).
Dato che sto scrivendo questa guida su come installare WordPress su Bluehost, credo che conoscere il processo di installazione di Bluehost WordPress tramite il software Softaculous possa aumentare ulteriormente le tue conoscenze.
Iniziamo.
Accedi al tuo account di hosting Bluehost e tocca l'opzione Avanzate dal menu a sinistra. Ti porterà al cPanel (pannello di controllo).
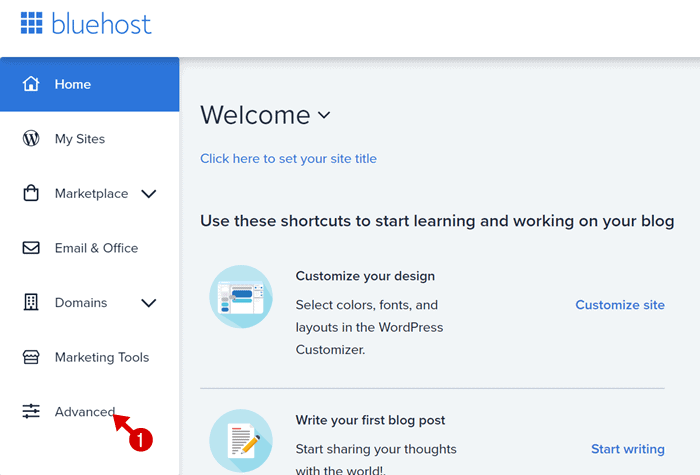
Scorri verso il basso in Softaculous Apps Installer e cerca l'app WordPress .
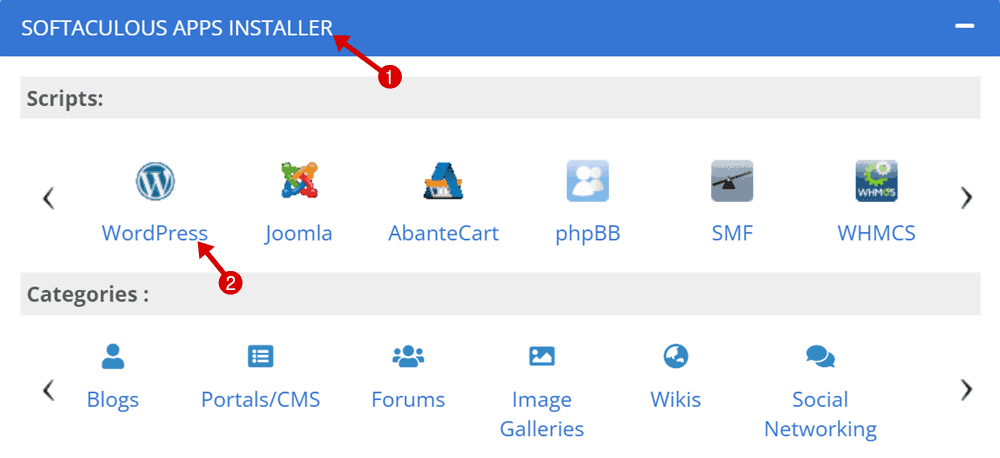
Una volta caricata la pagina, fai clic sul pulsante blu che dice " Installa ora ".
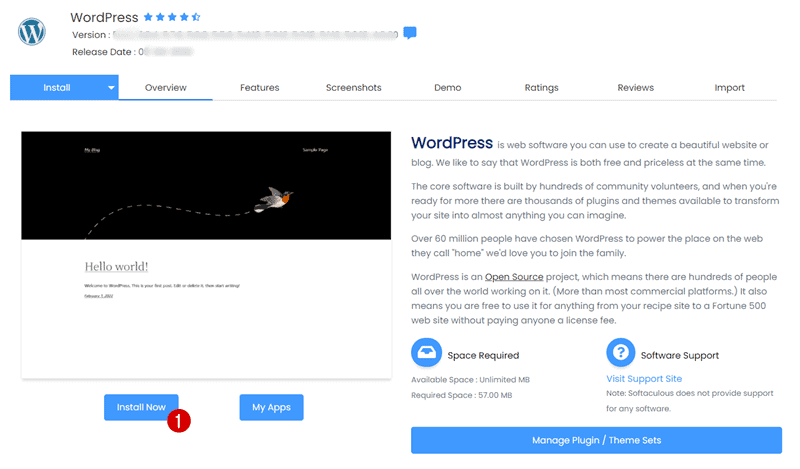
Nella pagina successiva, devi configurare il tuo software.
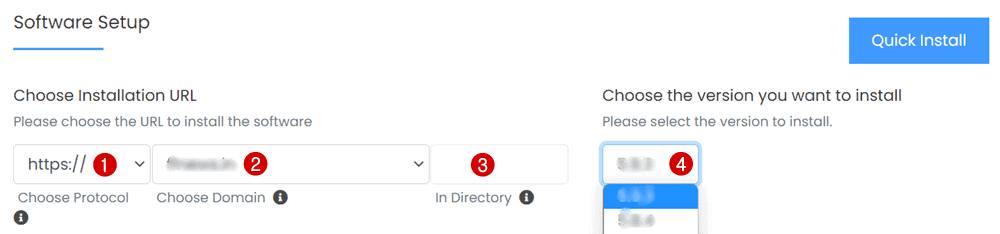
Qui scegli l'URL di installazione e la versione del software per WordPress CMS.
- Scegli Protocollo : HTTPS
- Scegli dominio : scegli il nome di dominio in cui desideri installare WordPress
- Nella directory : lascia vuoto
- Versione : scegli l'ultima versione (per impostazione predefinita è già selezionata l'ultima versione)
Una volta, controlla le tue credenziali e premi il pulsante Installazione rapida .
In Impostazioni sito , inserisci il nome e la descrizione del tuo sito. Tuttavia, puoi lasciare deselezionato Abilita multisito (WPMU) e Disabilita WordPress Cron .
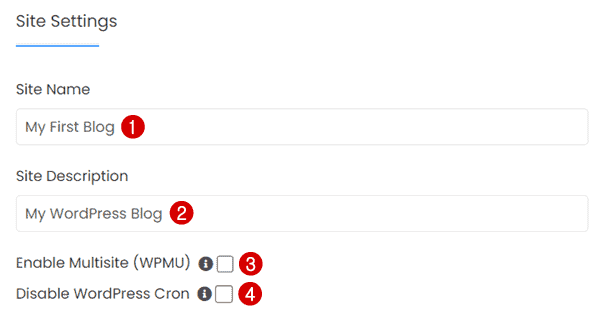
Quindi, imposta un nome utente e una password (fai clic qui per creare una password complessa con un solo clic) e l'indirizzo e-mail dell'amministratore (puoi utilizzare il tuo ID gmail).
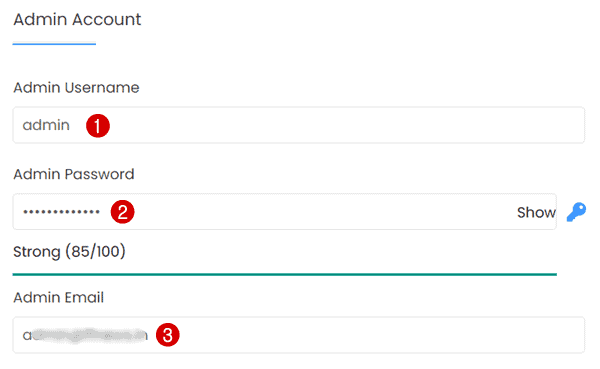
Scegli la tua lingua come inglese selezionato.
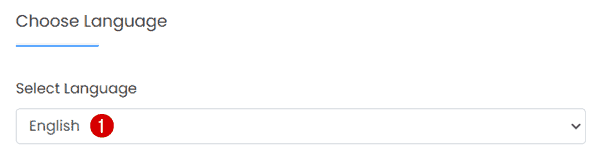
Seleziona Plugin : per ora, non è necessario installare Limita tentativi di accesso e Editor classico . Quindi, lasciamolo deselezionato.
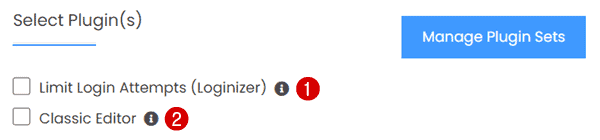
Nel menu a discesa Opzioni avanzate , puoi apportare modifiche al tuo database, che non sono inoltre necessarie. Quindi, lascia le credenziali così come sono.
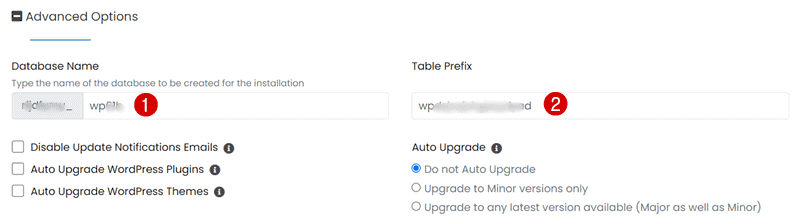
Seleziona temi : mantieni selezionato il tema predefinito in quanto possiamo sostituirlo in seguito con qualcosa che sia effettivamente rilevante per la tua nicchia di blog.
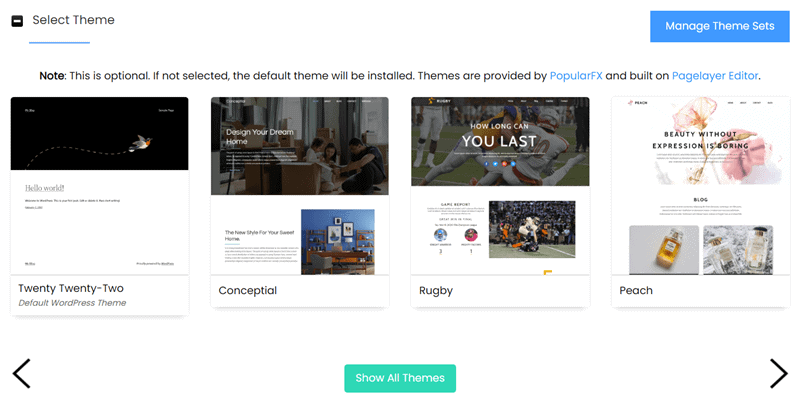
Infine, inserisci un'e-mail, dove Bluehost ti invierà i dettagli dell'installazione di WordPress e premi Installa .
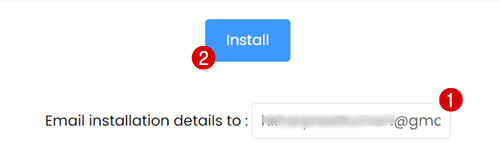
A breve verrà avviato il processo di installazione. Di solito ci vogliono 3-4 minuti o meno per completare. Una volta terminato, puoi accedere alla dashboard di WordPress digitando il tuo indirizzo web dominio[punto]com/wp-admin.
Quindi, ecco come installare WordPress su Bluehost in diversi modi e puoi scegliere il metodo che ti piace di più.
Tuttavia, secondo me, scegliere la Personalizzazione illimitata per la tua installazione di Bluehost WordPress è il modo migliore e più veloce per far funzionare il tuo sito in pochi istanti.
Spero che ora tu abbia capito come è VERAMENTE semplice installare WordPress con Bluehost, quindi probabilmente non avrai problemi. In ogni caso, in caso di problemi, il team di supporto di Bluehost è disponibile 24 ore su 24, 7 giorni su 7 per assisterti.
Configura il tuo sito Web WordPress
Fino ad ora, abbiamo quasi finito di imparare come installare WordPress su Bluehost . Ora è il momento di progettare il tuo sito e prepararlo per condividere la tua esperienza con il pubblico globale.
Per prima cosa, torna alla scheda " I miei siti ". Quindi, fai clic su " Gestisci sito " e quindi Accedi a WordPress . In ogni caso, puoi anche digitare domainame[dot]com nella barra degli indirizzi del browser per visitare la pagina di accesso della dashboard di WordPress.
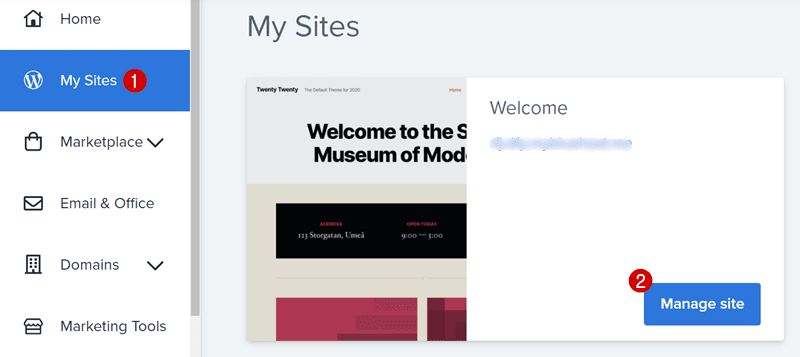
Quando la dashboard di WordPress è caricata, dovresti vedere la procedura guidata di avvio rapido di Bluehost .
L'utilizzo della procedura guidata di avvio rapido è un ottimo modo per avviare il tuo sito Web. Ma qui su WP Blogging 101, non consiglio questo metodo. Invece, dovresti fare le cose manualmente per rendere veloce la configurazione del tuo sito.
Facciamolo…
Elimina i plug-in preinstallati : vai a Plugin >> Tutti i plug -in >> Seleziona tutto >> Disattiva quindi rimuovi tutti i plug-in.
Ecco alcuni plug-in indispensabili, che puoi installare quindi, senza un sito Web WordPress che non può sopravvivere nel 2022:
- Rank Math: plug-in SEO freemium all-on-one per il tuo sito.
- WP Rocket: l'unico plug-in di cache di cui mi fido di più.
- Wordfence: uno strumento gratuito per la sicurezza del sito Web che protegge il tuo sito dagli hacker.
- UpdraftPlus: mantieni il backup del tuo sito Web, quindi se il tuo sito viene violato puoi ripristinarlo rapidamente.
Rimuovi temi : rimuovi i temi preinstallati toccando Aspetto > Temi > fai clic sul tema ed Elimina .
Sebbene ci siano tonnellate di temi gratuiti disponibili nella directory di WordPress, consiglio vivamente di prenderne uno dai seguenti:
- GeneratePress: qui su WP Blogging 101, lo uso dal 2019.
- Kadence (recensione): un modello WordPress freemiuim a caricamento rapido lanciato di recente.
- Temi eleganti: progettati per personalizzazioni di siti Web di livello extra con funzionalità illimitate.
- Thrive Themes: uno strumento aziendale all-in-one per la creazione di un tipo di sito Web su software WordPress.
Configurazione permalink : per impostazione predefinita, WordPress non ha una struttura permalink SEO friendly. Per attivare questa funzione, vai su Impostazioni >> Permalink e imposta il nome del post .
Disabilita pingback e trackback: per interrompere le notifiche non necessarie, vai su WordPress Dashboard >> Impostazioni >> Discussione >> Deseleziona Consenti notifiche di collegamento da altri blog (pingback e trackback) sull'opzione nuovi articoli.
Impostazione del fuso orario: vai su Impostazioni >> Generale >> Seleziona Fuso orario in base all'ora del tuo paese. Ad esempio, se stai scrivendo un blog in India, seleziona UTC+5:30 .
Crea pagine : il passaggio successivo consiste nel creare pagine importanti, ad esempio Informazioni, Contatti, Informativa sulla privacy e Divulgazione affiliazione (indispensabile per i siti Web di marketing di affiliazione).
Per farlo, all'interno della dashboard di WordPress, fai clic su Pagine > Aggiungi nuova pagina e inizia a pubblicare le pagine richieste.
Dopo aver impostato tutto quanto sopra, sei pronto per iniziare a scrivere contenuti sul tuo sito web. DIVERTITI.
FAQ – Domande frequenti
Vediamo cosa chiedono le persone sul processo di installazione di Bluehost WordPress e cosa dovresti imparare da questo.
Bluehost viene fornito con WordPress?
In realtà, WordPress viene fornito con Bluehost. Uno strumento gratuito Quick Launch Wizard è incluso in tutti gli account Bluehost.
Per accedere a quella procedura guidata di avvio rapido è necessario disporre di un account di hosting attivo con Bluehost, perché WordPress stesso è un CMS (software di gestione dei contenuti) che richiede un servizio di hosting Web per ospitare un sito Web su di esso.
Bluehost fa parte di WordPress?
No. Ma WordPress ha raccomandato Bluehost come il miglior hosting WordPress nella sua pagina di hosting ufficiale. In breve, se vuoi creare un sito Web con il software WordPress, Bluehost è l'opzione migliore rispetto ai suoi hosting alternativi.
WordPress è gratuito su Bluehost?
Sì! La creazione di un sito WordPress su un account Bluehost è gratuita e non richiede nemmeno conoscenze tecniche. Tutto quello che devi fare per accedere al tuo account e nella sezione I miei siti, puoi installare WordPress con pochi clic.
Bluehost supporta WordPress multisito?
Sì! Bluehost ha più opzioni di supporto per WordPress.
Quale piano di hosting WordPress Bluehost dovrei acquistare?
Per ottenere il valore reale per i tuoi soldi, tuttavia, devi scegliere il piano di hosting WordPress Bluehost giusto per le tue esigenze.
Il piano più economico di Bluehost sulla sua pagina di hosting WordPress è il piano di base, a partire da $ 9,99 al mese, che ti consiglio se hai pianificato di ospitare un solo dominio.
In questo caso, se hai pianificato di creare siti Web o blog illimitati su un singolo server di hosting, probabilmente dovresti scegliere il piano Plus, consigliato soprattutto per i siti Web in rapida crescita che aggiungono più contenuti e ricevono più traffico.
E la buona notizia è che ora puoi risparmiare fino al 70% sui piani di Bluehost, il che significa che puoi ottenere il suo piano WordPress più economico a soli $ 2,95 al mese per un abbonamento di 12 mesi. Non perdere!
Devo usare WordPress con Bluehost?
Si, puoi. Inoltre, Bluehost funziona anche con altri sistemi di gestione dei contenuti come Drupal e Joomla. In ogni caso, puoi anche creare un negozio eCommerce o WooCommerce con questo servizio di hosting.
Bluehost funziona con WordPress com o WordPress org?
L'hosting Bluehost funziona solo con wordpress.org. Quando crei un sito con wordpress.com, non è necessario acquistare un servizio di hosting. Tuttavia, la creazione di un sito Web gratuito non è consigliata se sei seriamente intenzionato a bloggare su WordPress.
Devo scaricare WordPress se ho Bluehost?
Non è necessario scaricare il software WordPress per configurarlo su Bluehost. Puoi semplicemente accedere alla dashboard di Bluehost e iniziare subito a installare WordPress.
Bluehost installa automaticamente WordPress?
Non proprio. Ma Bluehost ha reso il processo di installazione di WordPress troppo semplice ma devi procedere manualmente.
Per fare ciò, devi accedere alla dashboard del tuo account Bluehost e nella sezione I miei siti , puoi accedere alla funzione di installazione di WordPress con 1 clic e rendere attivo il tuo sito su Internet.
Come installo WordPress senza Softaculous nell'account Bluehost?
L'uso del software Softaculous è uno dei metodi più utilizzati per creare un sito Web su WordPress. Ma è un po' complicato e i principianti non possono capirlo facilmente.
Ecco perché Bluehost ha creato un'interfaccia molto facile da seguire con la quale puoi farlo anche più velocemente.
Prima di tutto, visita my.bluehost.com e accedi alla tua dashboard. Vai su I miei siti e lì devi fornire i dettagli di utente e password e il gioco è fatto.
In pochi istanti, il processo di installazione di Bluehost WordPress sarà completato. Ora puoi accedere alla dashboard di WordPress e configurare il tuo sito tramite la funzione Quick Launch Wizard.
Come trasferisco l'hosting del mio sito Web su Bluehost?
È facile! Prima di tutto, fai clic qui per iscriverti a un piano di hosting Bluehost e quindi puoi consultare la guida qui per trasferire il tuo sito Web esistente sul server Bluehost. Nel frattempo, puoi anche usufruire del servizio gratuito di migrazione del sito Web Bluehost.
Considerazioni finali sul processo di installazione di Bluehost WordPress
Quindi installare WordPress su Bluehost è così facile! Ci vorranno letteralmente alcuni minuti per rendere operativo un sito web.
Ma questa non è la fine…
Puoi esplorare il tuo pannello di controllo Bluehost, dove crei un account e-mail gratuito, accedi al tuo file manager e carichi manualmente i file sul tuo sito Web e così via.
Per tutorial più utili relativi a Bluehost, considera la lettura del mio articolo di recensione. Se desideri acquistare questo hosting, utilizza questo link per richiedere subito uno sconto fisso del 70% o leggi anche la prova di hosting e la guida ai costi di rinnovo.
Se hai domande su "come installare WordPress su Bluehost" o in generale, domande relative ai servizi di hosting Bluehost, non esitare a commentare di seguito.