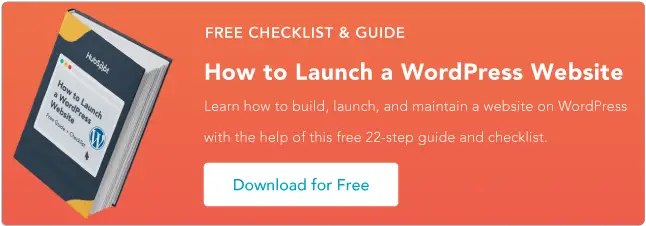Come installare WordPress: i 4 metodi
Pubblicato: 2022-12-14WordPress è noto per essere una delle opzioni software CMS (Content Management System) più popolari disponibili fino ad oggi. Uno dei motivi principali è che WordPress è facile da usare e soddisfa le esigenze di quasi tutti i tipi di siti Web e aziende.

![Scarica ora: come avviare un sito Web WordPress [Guida gratuita + lista di controllo]](/uploads/article/16424/6Fk8kHkfXdwQNKz4.png)
L'installazione del CMS è un processo semplice che richiede solo circa cinque minuti. Ma se sei nuovo nel software, l'installazione di WordPress può sembrare scoraggiante.
Ecco perché abbiamo creato questa guida per guidarti attraverso il processo di installazione passo dopo passo in modo da poter rendere rapidamente operativo il tuo sito web. Vedi quattro metodi di installazione di WordPress comuni di seguito.
Come installare WordPress in 5 minuti
- Nella sezione di installazione automatica nel tuo cPanel, fai clic sull'icona di WordPress.
- Verrai reindirizzato a una pagina in cui puoi fare clic su "Installa ora"
- In "Protocollo", l'impostazione predefinita è "http". Ti consigliamo di attenersi a questo a meno che tu non abbia installato un certificato SSL, nel qual caso dovresti utilizzare "https".
- L'ultima cosa che devi fare è completare le informazioni della tua pagina di amministrazione.
3 passaggi per prepararti all'installazione di WordPress
Prima di iniziare con il processo di installazione, dovrai affrontare queste tre semplici attività. Questi passaggi aiuteranno ad accelerare il processo di installazione e ti assicureranno di essere completamente pronto per partire.
1. Ottenere l'accesso al server web.
Dovrai assicurarti di avere accesso al server web prima di installare WordPress. I server Web sono software dedicati all'hosting o al "servizio" di siti Web. I server Web archiviano, elaborano e consegnano le tue pagine Web a coloro che cercano il tuo sito online.
Una delle opzioni software per server Web più popolari è Apache. È possibile creare il proprio server Web su cui installare WordPress; tuttavia, è più comune per gli utenti acquistare un provider di hosting che gira su un server web, come Bluehost o SiteGround.
Se utilizzi un provider di hosting, dovrai assicurarti che soddisfi i tre requisiti di WordPress prima dell'installazione. Questi requisiti includono:
- PHP versione 7.2 o successiva.
- MySQL versione 5.6 o successiva OPPURE MariaDB versione 10.0 o successiva.
- Supporto HTTPS.
2. Ottenere un client FTP.
FTP, o protocollo di trasferimento file, è il metodo con cui caricherai, scaricherai e gestirai i tuoi file WordPress sul tuo server. Se scegli un provider di hosting, questo dovrebbe essere curato per te.
3. Scarica l'ultima versione di WordPress.
Puoi sempre assicurarti di avere l'ultima versione di WordPress visitando il loro sito Web e scaricando il loro aggiornamento più recente.
Ora, esaminiamo le opzioni di installazione di WordPress.
Come installare Wordpress
WordPress semplifica l'installazione. Indipendentemente dal metodo scelto, il processo dovrebbe richiedere solo circa cinque minuti. Discuteremo le quattro opzioni di installazione di WordPress di seguito e per chi sono più vantaggiose.
Consigliamo l'opzione più semplice: trovare un provider di hosting che offra l'installazione automatica di WordPress. Ma dipende da te.
Vedere i quattro metodi di seguito.
1. Scegli un provider di hosting con installazione automatica di WordPress.
Esistono diversi provider di hosting di siti Web che offrono l'installazione automatica di WordPress, come Bluehost, WP Engine o Dreamhost, rendendo questo il metodo di installazione più semplice. Questa è un'ottima opzione se sei nuovo su WordPress o non hai esperienza nello sviluppo web.
Se non sei sicuro che il tuo provider offra o meno l'installazione automatica di WordPress, controlla il loro sito web. Tali informazioni sono in genere elencate nella loro pagina di supporto.
2. Installa WordPress sul tuo computer.
Puoi installare WordPress direttamente sul tuo computer. Questo metodo non è comune perché, anche se avrai un sito web perfettamente funzionante, WordPress sarà accessibile solo localmente.
Questo metodo è utile solo se stai solo cercando di giocare con il CMS da solo e non vuoi un sito web a cui altri possano accedere.
Ecco come puoi installare WordPress su Windows:
Passaggio 1. Scarica WAMP
Dovrai scaricare la versione migliore per il tuo computer in base al tipo di sistema operativo. Per trovare il tuo sistema operativo, vai su Pannello di controllo> Sistema e sicurezza> Sistema e poi cerca la sezione Tipo di sistema.

Passo 2. Installa WampServer
Una volta scaricato il file, apri la cartella salvata. Quindi seguire le istruzioni di installazione e impostare una destinazione per installare WampServer.

Fonte immagine
Passaggio 3. Avvia phpMyAdmin e accedi
Una volta completata l'installazione, avvia il programma dal menu Start. Assicurati che l'icona sia verde. Ciò significa che tutto funziona correttamente. Tuttavia, se vedi un'icona gialla o rossa, devi risolvere il problema riavviando il programma.

Fonte immagine
Clicca su phpMyAdmin, per gestire il database MySQL. Puoi accedere alla schermata phpMyAdmin tramite il tuo browser digitando localhost. Si aprirà la pagina di configurazione di WampServer.
Successivamente, fai clic su "Vai" per accedere alla dashboard.
Passaggio 4. Crea un database e installa WordPress
Dalle schede nella parte superiore della pagina scegli Database. Crea un nuovo database per il tuo sito Web WordPress, inserisci un nome e scegli Fascicolazione nel menu a discesa.

Fonte immagine
Passo 5. Scarica la piattaforma
Vai su WordPress.org e seleziona Ottieni WordPress. Estrai il file ZIP e copialo. Quindi trova la cartella in cui hai installato WAMP e incolla la cartella WordPress nella sua directory principale.

Fonte immagine
Rinomina la cartella di WordPress come preferisci. Ricorda che questo diventerà l'URL e il titolo del tuo sito WordPress locale, devi mantenerlo descrittivo e chiaro.
Passaggio 6. Visita il tuo sito
Completa l'installazione di WampServer WordPress, apri il browser e vai su http://localhost/mytestingsite. Sostituisci "mytestingsite" con il nome che hai scelto.
Per iniziare a configurare il tuo WordPress, dovrai scegliere una lingua. Mentre aggiungi i tuoi dati, usa 'root' come nome utente e lascia vuoto lo spazio della password.

Fonte immagine
Ora WordPress si collegherà al tuo database. È possibile continuare a eseguire il processo di installazione. Inserisci il nome utente, il titolo, l'indirizzo e-mail e la password del sito per il tuo account WordPress ogni volta che vedi una schermata di benvenuto.
Quindi fai clic su "Accedi" per accedere alla dashboard di WordPress del sito locale. Successivamente, puoi eseguire qualsiasi test o risoluzione dei problemi che desideri.
3. Usa il cPanel e gli autoinstallatori.
L'installazione di WordPress tramite cPanel è una buona opzione se desideri un'esperienza un po' più pratica. Questo è più comune per gli sviluppatori Web o le persone con un background tecnico che desiderano personalizzare il processo di installazione.
Il cPanel è una dashboard a cui molti provider di hosting ti danno accesso al momento della registrazione. Una volta effettuato l'accesso al tuo pannello con le credenziali fornite dal tuo host, dovresti vedere una sezione nel tuo cPanel chiamata "autoinstallatori".
Nota : non tutti i cPanel hanno lo stesso aspetto, ma il processo di installazione di WordPress è lo stesso. Quindi, se il tuo pannello sembra in qualche modo diverso da questo, non preoccuparti, sarai comunque in grado di seguirlo.


Fonte immagine
Passaggio 1. Nella sezione di installazione automatica nel tuo cPanel, fai clic sull'icona di WordPress.

Fonte immagine
Passaggio 2. Verrai reindirizzato a una pagina in cui puoi fare clic su "Installa ora". Dopo aver fatto clic su quel pulsante, ti verrà chiesto di inserire il nome del dominio in cui desideri installare WordPress. Indipendentemente dal cPanel o dal programma di installazione automatica che stai utilizzando, questa pagina dovrebbe essere simile.

Fonte immagine
Passaggio 3. In "Protocollo", l'impostazione predefinita è "http". Ti consigliamo di attenersi a questo a meno che tu non abbia installato un certificato SSL, in cui dovresti utilizzare "https".
Ti verrà anche chiesto se desideri inserire una "Directory". Nella maggior parte dei casi, ti consigliamo di lasciare questo campo vuoto per assicurarti che WordPress sia installato sul tuo dominio principale.
Se lasci vuoto il campo, il tuo URL sarà simile a questo: www.mysite.com . Se inserisci una directory, il tuo URL sarà simile a questo: www.mysite.com/blog , il che significa che WordPress verrà installato solo su una parte del tuo sito.
Puoi anche inserire il nome del tuo sito web (leggi: ragione sociale ) e la descrizione (leggi: scopo del tuo sito web ) in "Impostazioni sito". Se desideri modificarli in un secondo momento, puoi sempre tornare indietro e aggiornarli.

Fonte immagine
Passaggio 4. L'ultima cosa che devi fare è completare le informazioni della tua pagina di amministrazione. Inserisci il nome utente, la password, l'indirizzo e-mail dell'amministratore e qualsiasi altra cosa richiesta: potrebbero esserci alcune altre domande da completare in base al programma di installazione automatica che hai scelto. Quindi, fai clic su "Installa".

Fonte immagine
Ora dovresti essere in grado di accedere al back-end del tuo sito su WordPress all'indirizzo www.mysite.com/wp-admin . Qui puoi anche modificare i dettagli dell'amministratore, se necessario.
4. Installa manualmente con FTP
Tra il numero di provider di hosting di siti Web che installano automaticamente WordPress per te, così come gli autoinstallatori disponibili nel tuo cPanel, non c'è davvero bisogno di installare manualmente il software con un FTP. Tuttavia, se scegli questo percorso di installazione, puoi seguire i passaggi seguenti.
Passaggio 1. Avrai bisogno di un programma FTP come SmartFTP o FileZilla (come menzionato nelle cinque attività che devi completare prima di iniziare l'installazione).
Successivamente, vai al sito Web di WordPress e scarica l'ultima versione del CMS.
 Fonte immagine
Fonte immagine
Passaggio 2. Quindi decomprimi il file WordPress e caricalo nella tua directory pubblica , che dovrebbe assomigliare a questo: public_html .

Fonte immagine
Passaggio 3. Vai al tuo cPanel e trova il pulsante "Database MySQL". Tutti i cPanel dovrebbero avere un aspetto simile, anche se il tuo pulsante MySQL potrebbe trovarsi in una posizione leggermente diversa.

Fonte immagine
Segui la richiesta che ti chiede di inserire il nome del tuo database. Dopo averlo fatto, fai clic su "Crea database".

Fonte immagine
Passaggio 4. Ora che il database è stato creato, ti verrà chiesto di creare un "utente" per il tuo account MySQL. Completa il tuo nome utente e password e fai clic su "Crea utente".

Fonte immagine
Concedi a quell'utente l'accesso al tuo database aggiungendo le sue informazioni e il nome del database a cui lo stai aggiungendo.
 Fonte immagine
Fonte immagine
Passaggio 5. Nella pagina seguente, ti verranno chiesti i privilegi che desideri fornire a quell'utente: assicurati che siano tutti selezionati.

Fonte immagine
A questo punto il tuo trasferimento FTP dovrebbe essere completo ed è ora di visitare il tuo dominio per completare l'installazione. Se il trasferimento è andato a buon fine, WordPress ti chiederà di scegliere la tua lingua quando visiti il tuo dominio.
Passaggio 6. Scegli la lingua desiderata e fai clic su "Continua".

Fonte immagine
Passaggio 7. Ti verrà quindi chiesto di inserire il "Nome" del database, "Nome utente", "Password", "Host database" e "Prefisso tabella".
Dopo aver completato questi campi, fai clic su "Invia".

Fonte immagine
Passaggio 8. Fare clic sul pulsante che dice "Esegui l'installazione". Ti verrà chiesto di fornire a WordPress le tue informazioni di amministrazione. Ciò includerà il "Titolo del sito", "Nome utente", "Password" e "E-mail" che hai creato in precedenza.

Fonte immagine
Passaggio 9. Infine, fai clic su "Installa WordPress". Ora dovresti essere in grado di accedere a WordPress con il tuo nome utente e password.
Congratulazioni! Hai installato WordPress manualmente.
Considerazioni finali sull'installazione di WordPress
Se sei in grado di scegliere un provider di hosting che soddisfi le tue esigenze, l'installazione di WordPress sarà facile e automatica: questa opzione è altamente raccomandata per chiunque sia completamente nuovo su WordPress o sulla creazione di siti Web in generale.
Tuttavia, se scegli di installare WordPress da solo, le tue opzioni sono ancora semplici e facili da seguire.
Se hai bisogno di aiuto in qualsiasi momento durante il processo di installazione, consulta le FAQ di WordPress o le pagine di risoluzione dei problemi.
Indipendentemente dal tuo background, il processo di installazione di WordPress è semplice e veloce, permettendoti di dedicare più tempo alle cose che contano, come personalizzare il tuo sito web e creare un'esperienza utente eccezionale per i tuoi visitatori.
Nota del redattore: questo post è stato originariamente pubblicato a novembre 2018 ed è stato aggiornato per completezza.