Come integrare il tuo sito WordPress con Telegram
Pubblicato: 2022-08-24Stai cercando di integrare Telegram con il tuo sito Web WordPress?
Telegram è una potente app di messaggistica con solide funzionalità di sicurezza e privacy. Puoi integrarlo facilmente con WordPress per condividere post e ricevere notifiche.
In questo articolo ti mostreremo come integrare correttamente il tuo sito WordPress con Telegram.
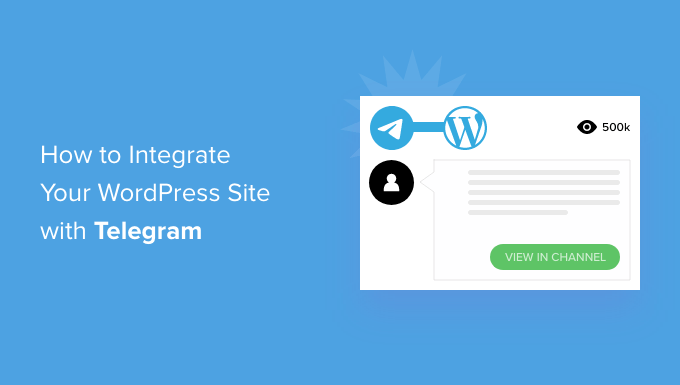
Perché integrare il tuo sito WordPress con Telegram?
Telegram è una popolare app di messaggistica basata su cloud come WhatsApp, solo più sicura. Inoltre viene fornito con funzionalità simili a Slack, una popolare piattaforma di collaborazione per i team.
È facile integrare Telegram nel tuo sito Web WordPress utilizzando un plug-in. Questo è un modo ideale per tenere aggiornati i tuoi utenti e il tuo team su ciò che sta accadendo sul tuo sito.
Ad esempio, puoi utilizzare la condivisione automatica dei post del tuo blog su un canale Telegram.
Inoltre, puoi inviare notifiche WordPress a Telegram per tenerti aggiornato su tutto ciò che richiede la tua attenzione sul tuo sito.
Detto questo, diamo un'occhiata a come integrare il tuo sito WordPress con Telegram. Ecco cosa tratteremo in questo articolo:
Collegamento di WordPress e Telegram: configurazione iniziale
La prima cosa che devi fare è installare e attivare il plug-in WP Telegram (Auto Post and Notifications). Per maggiori dettagli, consulta la nostra guida passo passo su come installare un plugin per WordPress.
Dopo l'attivazione, il plug-in aggiungerà una nuova voce di menu denominata WP Telegram alla dashboard dell'amministratore di WordPress. Facendo clic su di esso si accede alla pagina delle impostazioni del plug-in.
Nella scheda "Nozioni di base" della pagina, troverai un semplice riepilogo su come configurare Telegram per l'integrazione con WordPress. Ti guideremo attraverso questi passaggi.
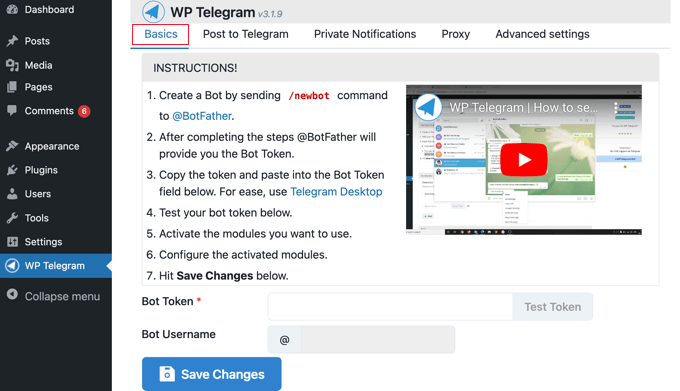
Se non stai già eseguendo Telegram, il tuo primo lavoro è installarlo sul tuo dispositivo mobile e quindi registrarti per un account. Questo deve essere fatto sul cellulare perché ogni account è collegato a un numero di telefono.
Basta andare alla pagina delle app di Telegram per scaricare e installare l'app per Android o iOS.
Dopo esserti registrato, puoi anche eseguire Telegram sul tuo computer. Le versioni sono disponibili per macOS, Windows, Linux e il Web.
Integrerai WordPress e Telegram usando un bot. Per creare un bot, cerca su Telegram @BotFather e fai clic su quell'utente per avviare una chat.
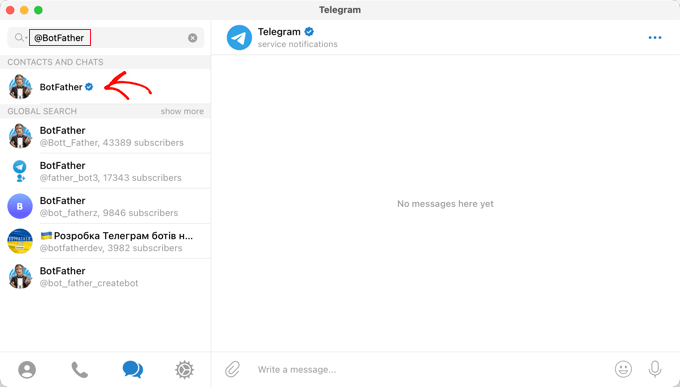
Vedrai un elenco di comandi di Telegram che puoi utilizzare quando chatti con questo bot.
Devi digitare il comando /newbot all'interno della chat.
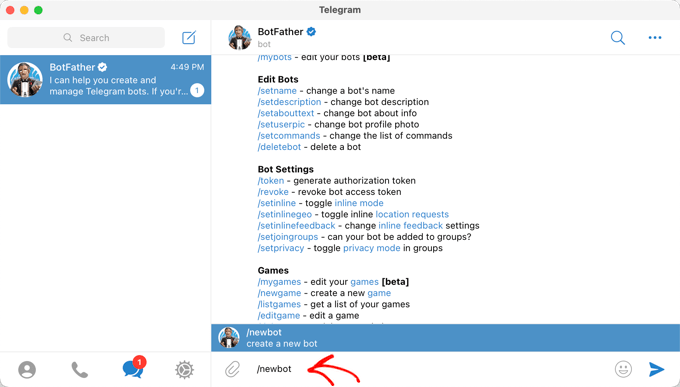
Viene creato un nuovo bot e ti verrà chiesto di dargli un nome. Questo può essere qualsiasi cosa tu voglia.
Per questo tutorial, dovresti digitare "Bot per WP Telegram".
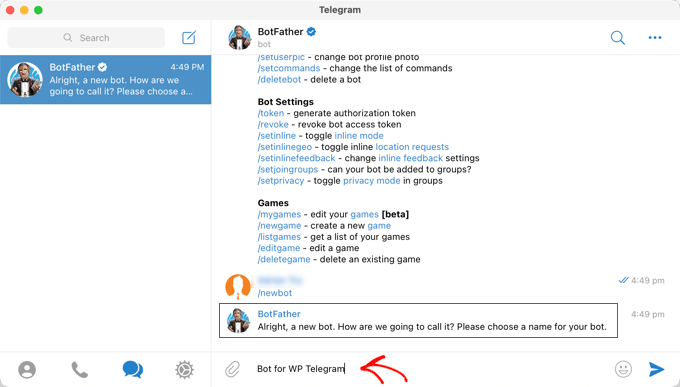
Successivamente, devi scegliere un nome utente per il bot. Deve essere unico e terminare con "bot".
Per questo tutorial, XYZ_wptelegram_bot .
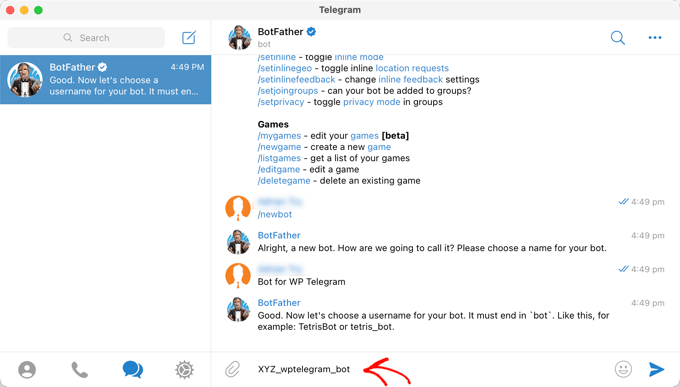
Ora hai creato con successo un bot di Telegram.
Un token verrà quindi visualizzato nella finestra della chat. Assicurati di non condividerlo con nessuno perché viene utilizzato per controllare il tuo bot.
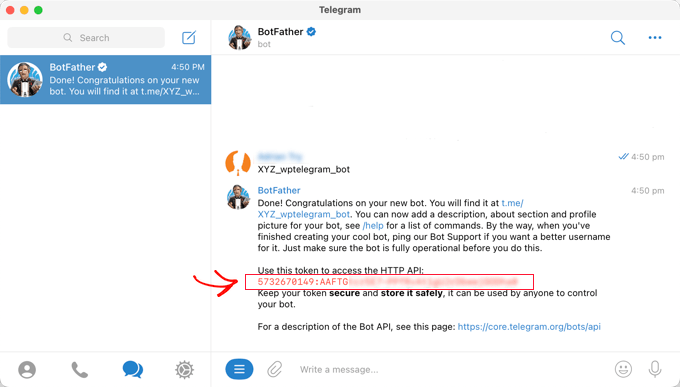
Devi copiare il token negli appunti.
Successivamente, dovresti tornare al tuo sito Web e quindi incollare il token nel campo Bot Token sotto WP Telegram .
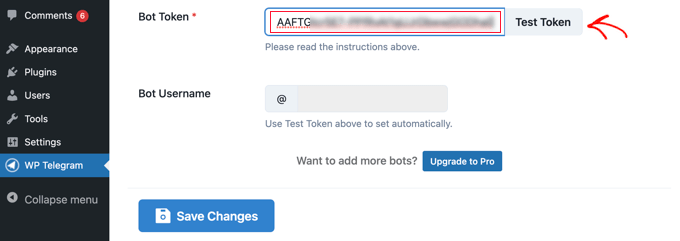
Dopo averlo fatto, dovresti fare clic sul pulsante "Test token".
Il token è collegato a questo specifico bot, quindi il campo Bot Username viene compilato automaticamente.
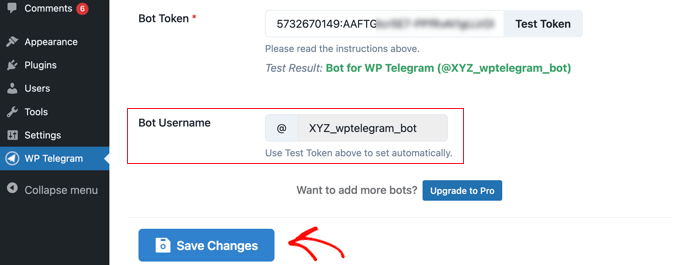
Non dimenticare di fare clic sul pulsante "Salva modifiche" per salvare le tue impostazioni.
Congratulazioni, hai terminato la configurazione iniziale di Telegram e del plug-in WP Telegram.
Successivamente, puoi configurare il plug-in per inviare post WordPress a Telegram o inviarti notifiche WordPress.
Invio di post WordPress a Telegram
Assicurati di essere nella scheda "Pubblica su Telegram" nella dashboard del plug-in.
Questa pagina ti consentirà di configurare il plug-in per inviare automaticamente i tuoi post a Telegram quando vengono pubblicati.
Innanzitutto, devi portare l'interruttore "Attivo" sulla posizione "On".
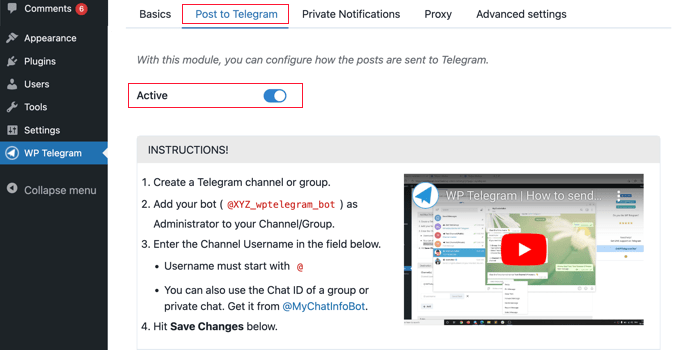
Ora vedrai le istruzioni su come inviare i tuoi post WordPress a Telegram.
Creazione di un canale su Telegram
Innanzitutto, se non disponi già di un canale Telegram pubblico, dovrai crearne uno.
Per fare ciò, devi tornare all'app Telegram.
Quindi dovresti fare clic sull'icona "Nuovo" nella parte superiore dello schermo, quindi fare clic su "Nuovo canale" dal menu a discesa.
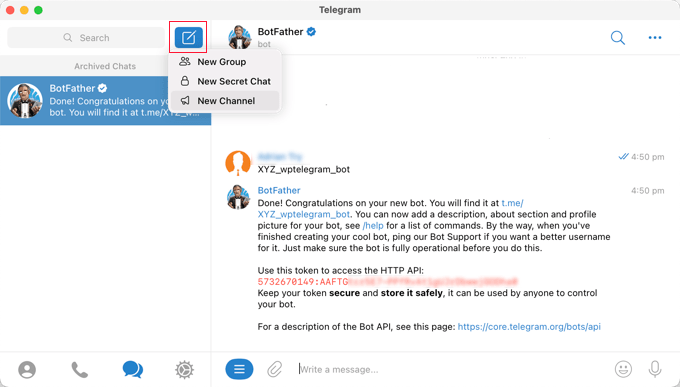
Nella schermata successiva, vedrai una descrizione di cos'è un canale Telegram.
Dovrai fare clic sul link "Crea canale" nella parte inferiore della pagina.
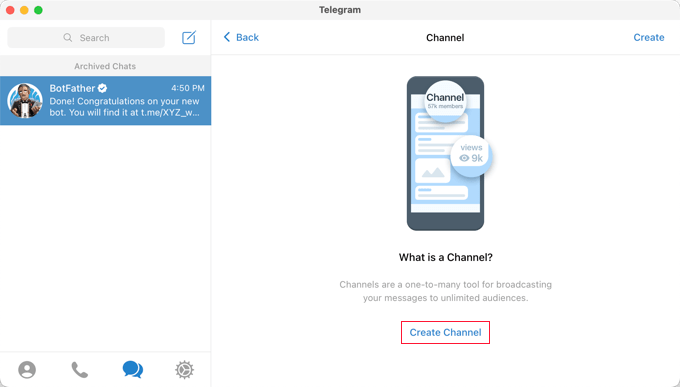
Ora devi dare al tuo canale un nome e una descrizione. Ricorda che questo sarà un canale pubblico, quindi dai un nome appropriato.
Successivamente, dovresti fare clic su "Avanti" in alto a destra nella pagina.
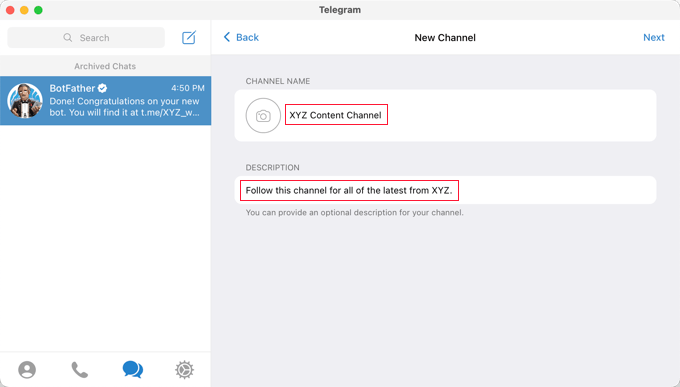
Infine, assicurati che il tuo canale sia pubblico in modo che i tuoi utenti possano iscriversi.
Dovresti anche creare un link pubblico per facilitare la ricerca e l'adesione. Digita semplicemente un ID univoco dopo https://t.me/ . Prendi nota dell'ID perché ti servirà in seguito durante la configurazione del plug-in in WordPress.
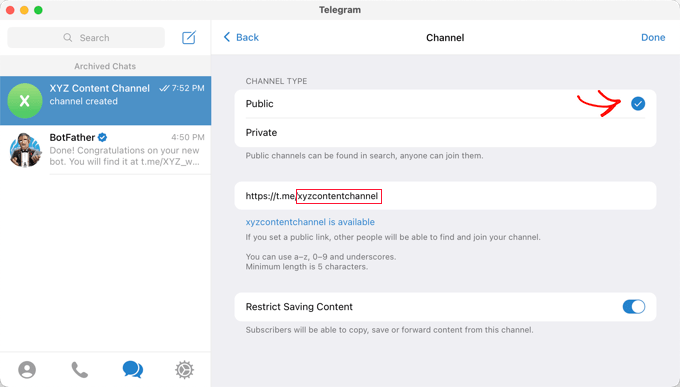
Quando fai clic su "Fatto", verrà creato il tuo canale Telegram e ora dovrai aggiungere il tuo bot come amministratore.
Con il tuo canale selezionato in Telegram, devi fare clic sul menu "..." in alto a destra dello schermo e selezionare "Informazioni" dal menu a discesa.
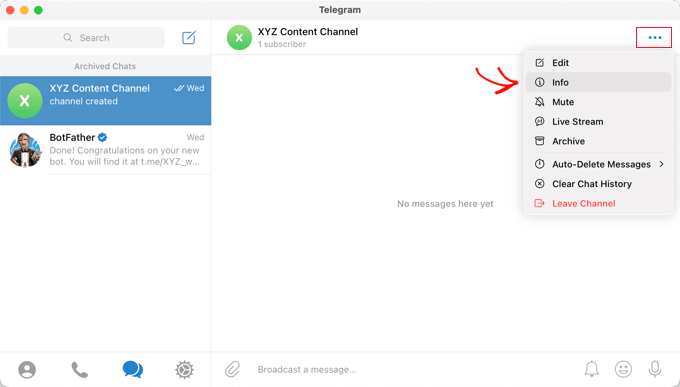
Questa schermata mostra le informazioni sul tuo canale e fornisce pulsanti e menu per configurarlo.
È necessario fare clic sul menu "Amministratori".
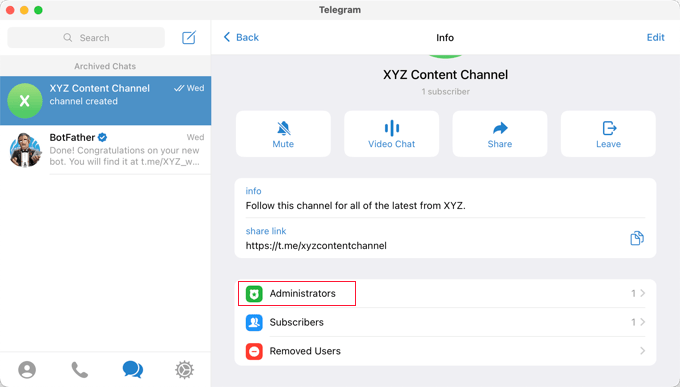
Qui puoi aggiungere un nuovo amministratore facendo clic sul link "Aggiungi amministratore".
Nel popup, inserisci il nome utente del bot che hai creato in precedenza, quindi fai clic sul nome del bot nell'elenco seguente.
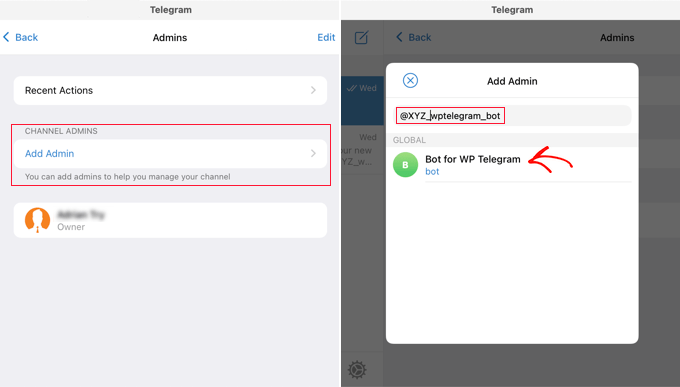
La schermata successiva ti mostrerà i permessi del bot.
Puoi lasciarli così come sono, ma assicurati che "Post Messaggi" sia abilitato.
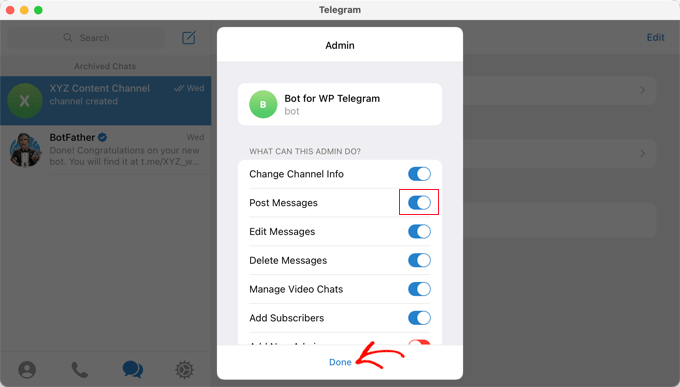
Quando fai clic su "Fatto" nella parte inferiore del popup, il tuo bot verrà aggiunto come amministratore del tuo canale.
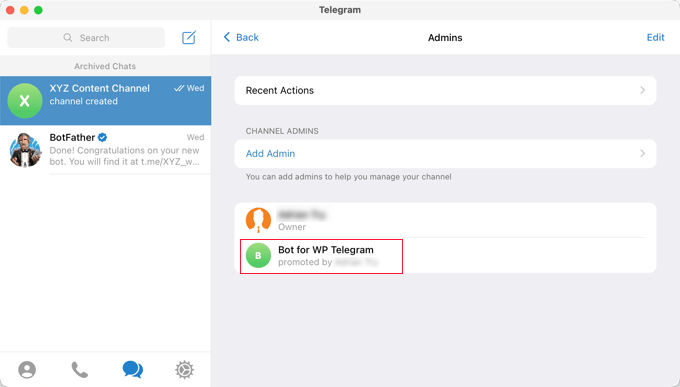
Aggiungere il tuo canale o gruppo Telegram a WordPress
Ora dovrai tornare al tuo sito Web WordPress per completare la configurazione del plug-in. Dovresti essere ancora nella scheda "Posta su Telegram".
Nella sezione "Destinazione", è necessario fare clic sul pulsante "+Aggiungi".
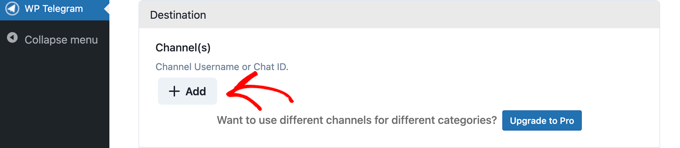
Ora puoi inserire l'ID del canale o del gruppo che hai creato in precedenza. Questa è l'ultima parte del collegamento pubblico che hai creato e ti abbiamo chiesto di prenderne nota.
Puoi quindi fare clic sul pulsante "Invia test" per inviare un messaggio di prova al tuo gruppo o canale per assicurarti che la connessione funzioni.
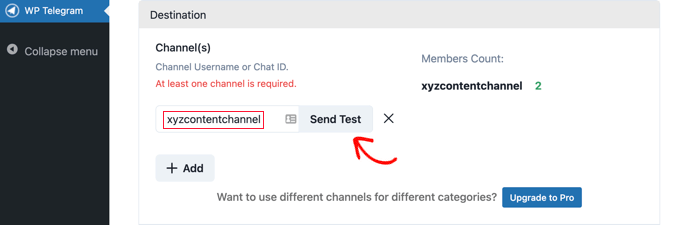
Verrà visualizzato un popup con il messaggio predefinito "Questo è un messaggio di prova". Se lo desideri, puoi personalizzarlo per dire quello che vuoi, quindi fare clic sul pulsante OK.
Se hai configurato correttamente il plug-in, dovresti vedere il messaggio di prova nel tuo canale o gruppo in Telegram.
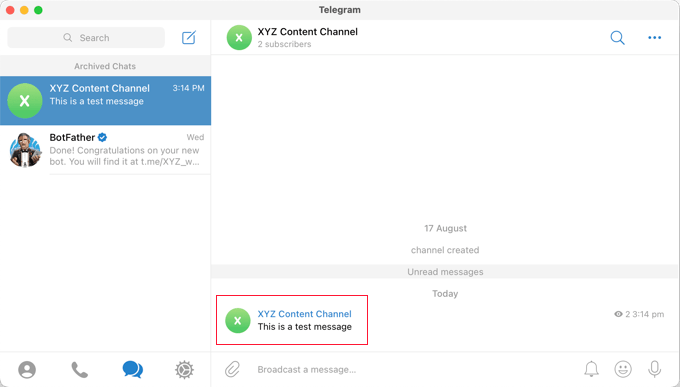
Altre impostazioni per l'invio di post WordPress a Telegram

Ora puoi tornare al tuo sito e completare la configurazione del plug-in.
Nella sezione "Regole", assicurati che la casella sia selezionata per inviare nuovi post quando vengono pubblicati. Se lo desideri, puoi selezionare anche la seconda casella, che verrà pubblicata su Telegram quando aggiorni un post esistente.
Successivamente, seleziona le caselle per i tipi di post che desideri trasmettere su Telegram. La casella "Post" è selezionata per impostazione predefinita e, se lo desideri, puoi anche selezionare la casella "Pagina".
Se disponi di tipi di post personalizzati, potresti avere caselle di controllo aggiuntive, ad esempio per i prodotti WooCommerce o Envira Gallery.
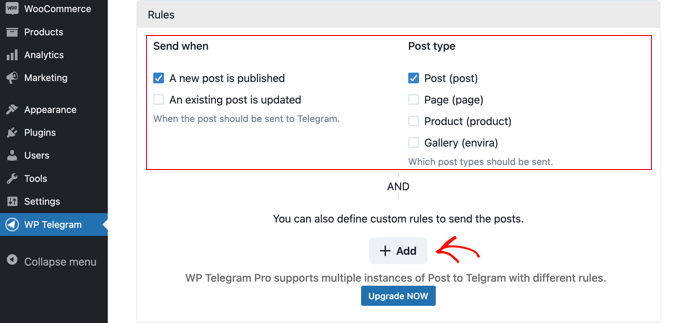
Puoi aggiungere regole personalizzate per personalizzare ulteriormente quali post vengono inviati a Telegram.
Ad esempio, lo screenshot seguente mostra una regola che invierà i post a Telegram solo se si trovano nella categoria Messaggi principali.
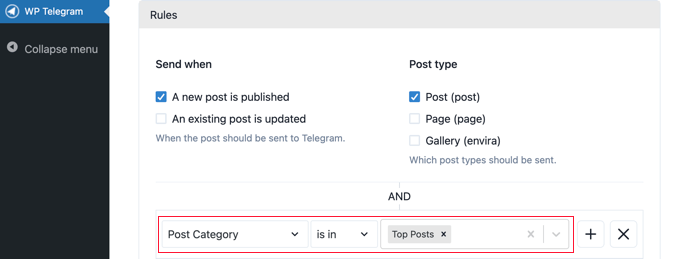
Il plug-in WP Telegram include molte altre opzioni che ti consentono di personalizzare il modo in cui vengono inviati i tuoi post. Puoi controllarli e regolarli secondo necessità. Tuttavia, le impostazioni predefinite funzioneranno correttamente sulla maggior parte dei siti Web.
Una volta che sei soddisfatto delle impostazioni, scorri fino alla fine della pagina e fai clic sul pulsante "Salva modifiche" per memorizzare le tue impostazioni.
Ora, quando crei o modifichi un post, vedrai una nuova impostazione "Invia a Telegram" nell'editor di WordPress.
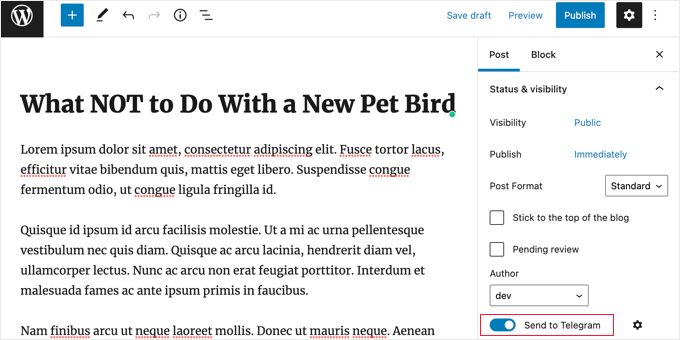
Questo è attivato per impostazione predefinita. Spegnilo semplicemente se non desideri inviare il post a Telegram.
La prossima volta che pubblichi un post che corrisponde alle regole che hai impostato, verrà automaticamente inviato al tuo canale o gruppo Telegram.
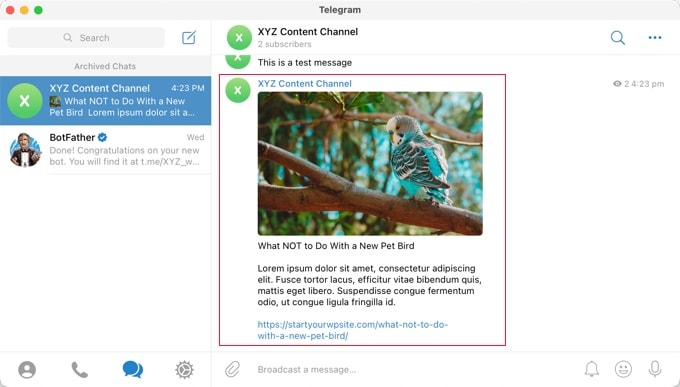
Invio di notifiche WordPress a Telegram
Assicurati di essere nella scheda "Notifiche private" nella pagina di WP Telegram .
Questa pagina ti consentirà di configurare il plug-in per inviare automaticamente le notifiche di WordPress a un individuo in privato o a un gruppo su Telegram.
Innanzitutto, devi portare l'interruttore "Attivo" sulla posizione "On".
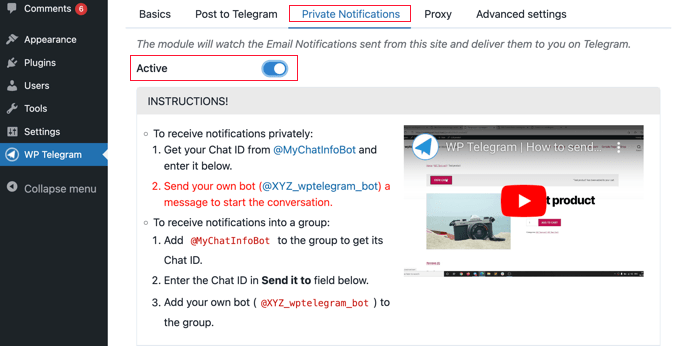
Ora vedrai le istruzioni per due diversi metodi su come inviare i tuoi post WordPress a Telegram.
Invio di notifiche da WordPress a un individuo su Telegram
Questo metodo è il migliore se desideri che WordPress invii notifiche a una sola persona.
Dovrai fornire al plug-in WP Telegram il tuo ID chat utente su Telegram.
Per conoscere il tuo ID, devi cercare @MyChatInfoBot su Telegram e quindi fare clic sul primo risultato della ricerca in "Contatti e chat".
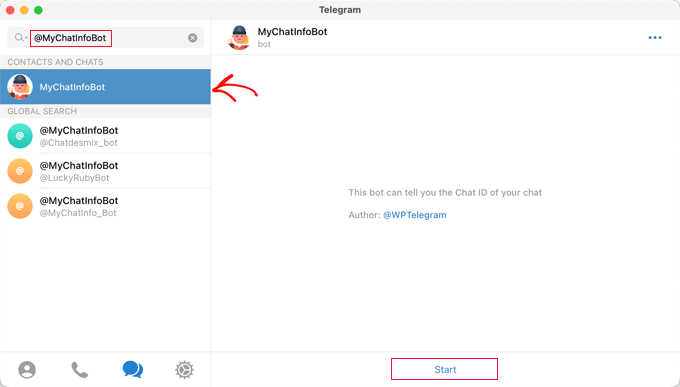
Successivamente, fai clic su "Inizia" nella parte inferiore dello schermo per avviare una chat con il bot.
Nel suo primo messaggio, il bot mostrerà il tuo ID chat in rosso.
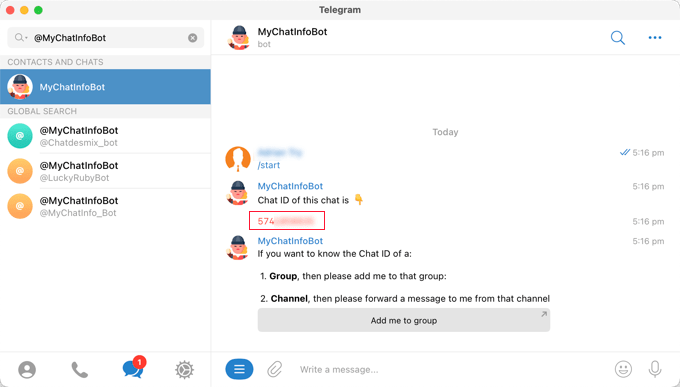
Devi copiare l'ID chat negli appunti, quindi tornare al tuo sito web.
Nella sezione "Impostazioni di notifica" nello screenshot qui sotto, troverai il tuo indirizzo email di amministratore. È qui che le notifiche dell'amministratore di WordPress vengono inviate via e-mail.
Ogni volta che viene inviata una notifica a questo indirizzo, WordPress la invierà anche all'utente Telegram che inserirai nelle impostazioni del plugin.
Se necessario, puoi utilizzare un indirizzo email diverso. Per ricevere le notifiche inviate a tutti gli indirizzi e-mail, digita semplicemente 'qualsiasi' nel campo 'se l'e-mail va a'.
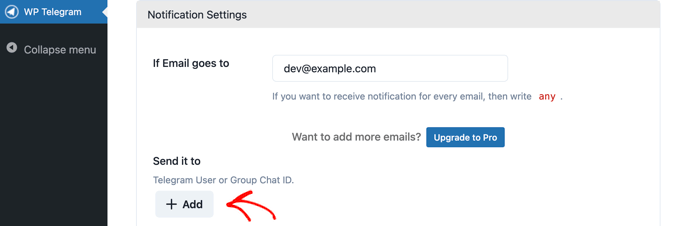
Successivamente, dovrai inserire l'ID chat utente che hai copiato. Basta fare clic sul pulsante '+Aggiungi'.
Verrà visualizzato un nuovo campo in "Invia a". Qui è dove dovresti incollare il tuo ID.
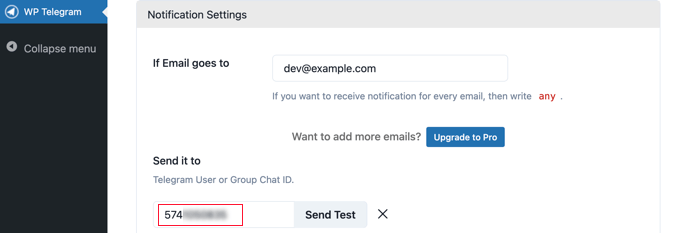
Non fare ancora clic sul pulsante "Invia test".
Innanzitutto, devi avviare una conversazione con il bot che hai creato in precedenza. Devi farlo perché i bot non possono avviare una chat su Telegram.
Dovrai tornare a Telegram e cercare il nome del bot che hai creato durante la fase di configurazione. Dopo aver fatto clic sul bot, puoi avviare una conversazione facendo clic su "Inizia" nella parte inferiore dello schermo.
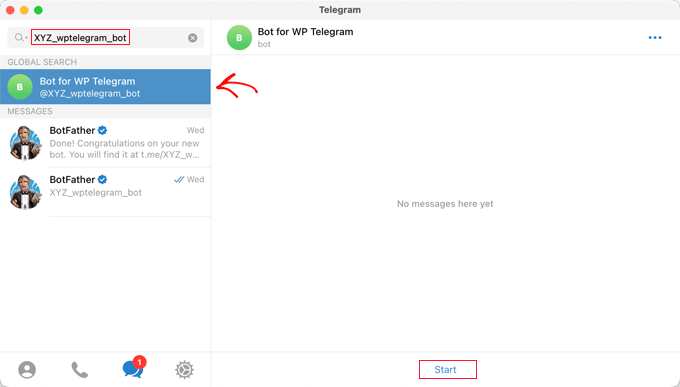
Ora puoi tornare a WordPress e fare clic sul pulsante "Invia test". Dovresti quindi fare clic su OK sul messaggio popup che appare.
Verrà visualizzata una conferma accanto all'"ID chat utente" in WordPress, per informarti se il messaggio è andato a buon fine. Dovresti anche controllare Telegram per assicurarti che il messaggio sia effettivamente pubblicato lì.
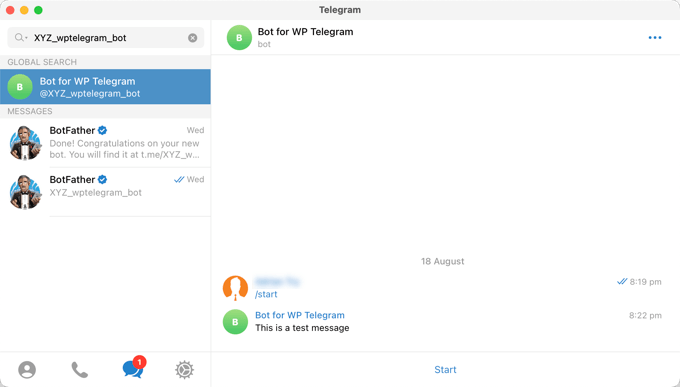
Ora, di nuovo sul tuo sito WordPress, scorri verso il basso fino alla fine della pagina e fai clic sul pulsante "Salva modifiche" per memorizzare le tue impostazioni.
Congratulazioni, ora riceverai un messaggio di Telegram ogni volta che c'è una notifica dell'amministratore sul tuo sito.
Invio di notifiche da WordPress a un gruppo su Telegram
Questo metodo è il migliore se lavori con un team sul tuo sito Web WordPress e desideri che alcuni o tutti vedano le notifiche dell'amministratore su Telegram.
I passaggi per questo metodo sono simili a quelli precedenti per l'invio di notifiche a un singolo utente su Telegram. Tuttavia, invece di incollare un "ID chat utente" in WordPress, dovrai incollare "ID chat di gruppo".
Se non hai già un gruppo Telegram per il tuo team, devi crearne uno.
Mentre un canale Telegram serve semplicemente per pubblicare informazioni, i membri di un gruppo sono in grado di comunicare tra loro. Puoi anche controllare chi appartiene al gruppo.
Dovresti fare clic sull'icona "Nuovo" nella parte superiore della schermata di Telegram e selezionare "Nuovo gruppo" dal menu a discesa. Il gruppo sarà privato per impostazione predefinita.
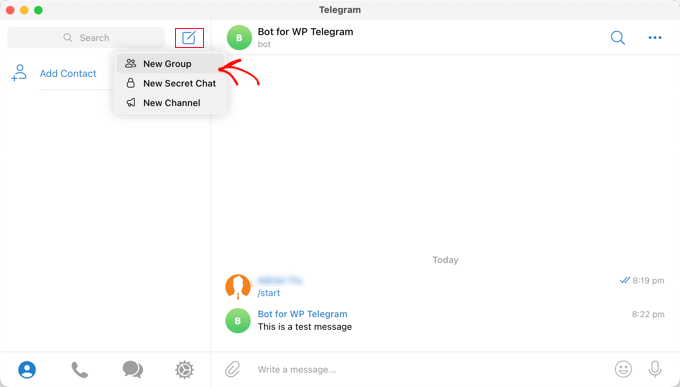
Dopodiché, devi aggiungere tutti gli altri membri che desideri far parte del gruppo.
Verrai automaticamente aggiunto al gruppo e dovrai aggiungere almeno un membro aggiuntivo.
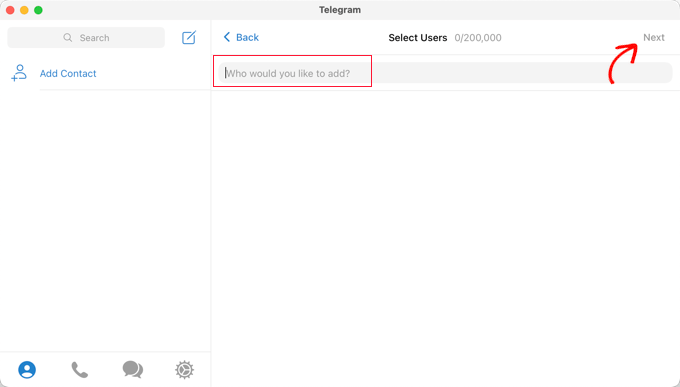
Dopo aver aggiunto i membri del tuo team, dovresti fare clic su "Avanti" nella parte superiore dello schermo.
Infine, facendo clic su "Crea" nella parte superiore dello schermo verrà creato il gruppo.
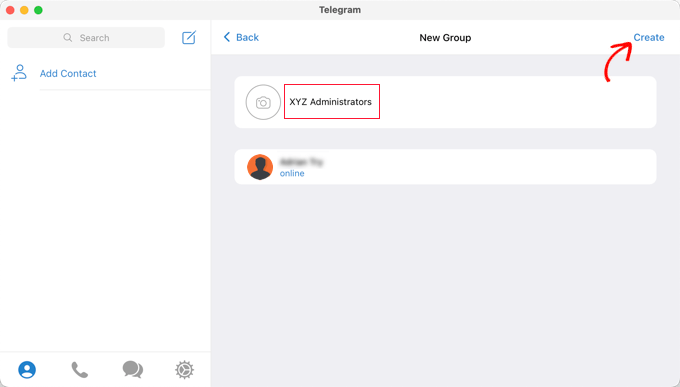
Ora che hai creato un gruppo e aggiunto i membri del tuo team, dovrai aggiungere due bot.
Innanzitutto, dovresti aggiungere @MyChatInfoBot in modo da poter scoprire l'ID gruppo da incollare nelle impostazioni del plug-in in WordPress.
In secondo luogo, devi aggiungere il tuo bot in modo che il plug-in possa inviare notifiche di WordPress.
Puoi aprire la pagina "Informazioni" del gruppo facendo clic sul nome del gruppo nella parte superiore dello schermo. Una volta lì, devi fare clic sul pulsante "Aggiungi" per aggiungere nuovi membri.
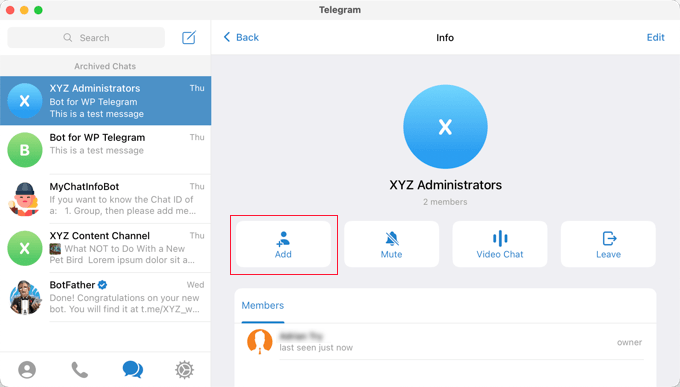
Successivamente, devi digitare @MyChatInfoBot nel campo "Aggiungi membri" e quindi fare clic su di esso nei risultati della ricerca.
Dovrai fare lo stesso con il bot che hai creato durante la configurazione iniziale di Telegram.
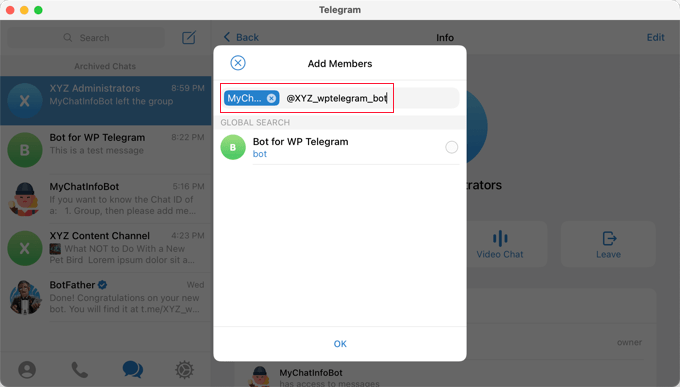
Assicurati di fare clic su "OK" per aggiungere i due bot come membri del gruppo.
Nota che il bot @MyChatInfoBot ha aggiunto automaticamente il tuo ID gruppo alla chat.
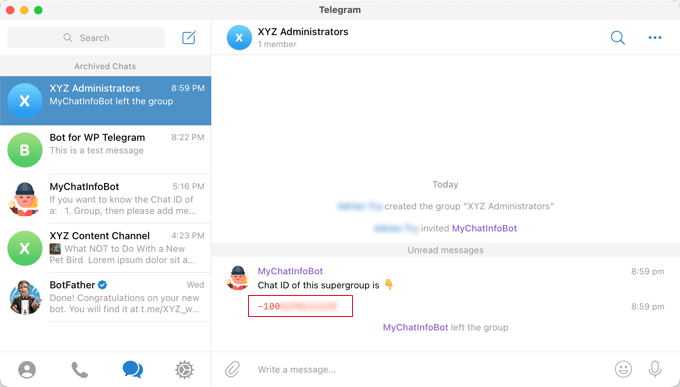
Successivamente, incolla questo ID nella sezione "Invia a" sul tuo sito WordPress.
Ora puoi fare clic sul pulsante "Invia test" per assicurarti che tutto sia impostato correttamente.
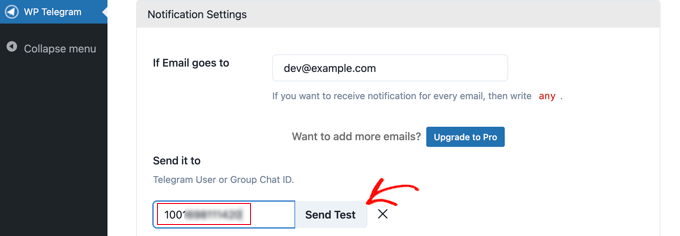
Il plug-in visualizzerà un messaggio predefinito che puoi modificare se lo desideri. Successivamente, dovresti fare clic sul pulsante "OK".
Ora vai avanti e passa all'app Telegram e assicurati che il messaggio di prova sia stato pubblicato.
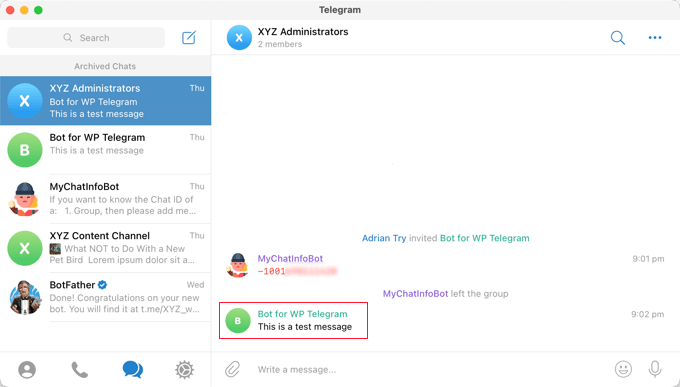
Congratulazioni, ora le tue notifiche WordPress verranno inviate al tuo gruppo Telegram.
Ci auguriamo che questo tutorial ti abbia aiutato a imparare come integrare il tuo sito WordPress con Telegram. Potresti anche voler imparare come creare un modulo di contatto in WordPress o consultare il nostro elenco di servizi di email marketing per le piccole imprese.
Se ti è piaciuto questo articolo, iscriviti al nostro canale YouTube per i tutorial video di WordPress. Ci trovate anche su Twitter e Facebook.
