Come integrare riunioni e webinar Zoom in WordPress
Pubblicato: 2023-09-20Stai cercando un modo per integrare riunioni e webinar Zoom in WordPress?
L'integrazione di WordPress con Zoom ti consente di iscrivere automaticamente clienti, visitatori e nuovi membri alle videochiamate e ai webinar Zoom. Ciò può migliorare il coinvolgimento degli utenti e aiutare a costruire una comunità attorno al tuo marchio.
In questo articolo, ti mostreremo come integrare facilmente riunioni e webinar Zoom in WordPress, passo dopo passo.
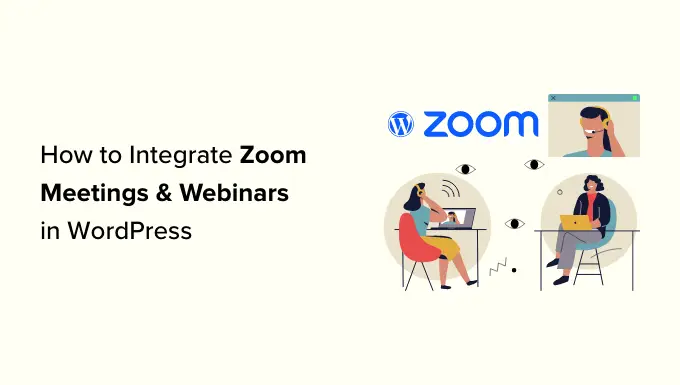
Perché integrare riunioni e webinar Zoom con WordPress?
L'integrazione di Zoom con WordPress ti consente di automatizzare facilmente il processo di registrazione di riunioni e webinar. Ciò può farti risparmiare molto tempo che potresti dedicare ad altre attività aziendali.
Zoom è uno dei software per riunioni, webinar e videoconferenze più popolari al mondo, utilizzato da oltre 300 milioni di persone ogni giorno.
È uno strumento indispensabile per le aziende con team remoti o proprietari di siti Web WordPress che necessitano di entrare in contatto virtuale con clienti e clienti.
Ad esempio, se disponi di un negozio online, puoi utilizzare Zoom per demo di prodotti dal vivo, assistenza clienti, formazione online e persino ospitare webinar con i tuoi clienti per promuovere i prossimi prodotti sul tuo sito.
Detto questo, diamo un'occhiata a come integrare facilmente riunioni e webinar Zoom in WordPress. Ecco una rapida panoramica degli argomenti che tratteremo in questa guida:
Installa e attiva il plugin Uncanny Automator per WordPress
Il modo più semplice per connettere Zoom con WordPress è utilizzare Uncanny Automator.
È il miglior plug-in di automazione di WordPress che ti aiuta a creare flussi di lavoro automatizzati in WordPress senza scrivere alcun codice. Lo strumento ti consente di connettere facilmente il tuo sito WordPress con app esterne come Zoom, Slack e Asana.
È come Zapier per i siti Web WordPress ma senza costi elevati.
Per saperne di più, consulta il nostro articolo su come creare flussi di lavoro automatizzati in WordPress.
Per connettere Zoom con WordPress, dovrai prima visitare il sito web di Uncanny Automator.
Da qui, fai clic sul pulsante "Ottieni Uncanny Automator adesso" per continuare.
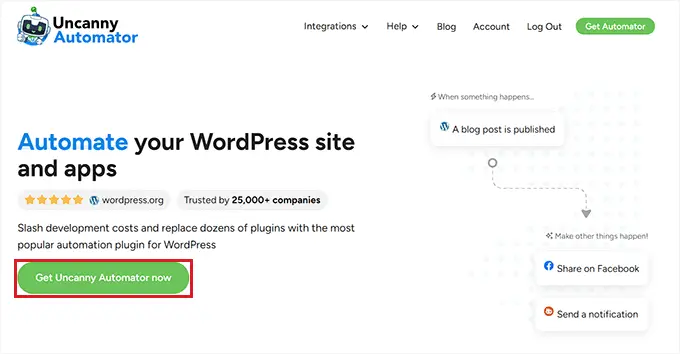
Questo ti porterà alla pagina "Prezzi", dove potrai selezionare un piano di tua scelta.
Tieni presente che Uncanny Automator ha anche una versione gratuita, ma ha funzionalità limitate. Ecco perché utilizziamo il piano premium per questo tutorial.
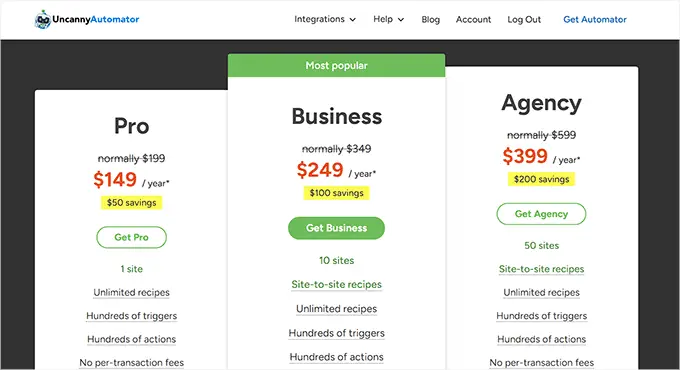
Al momento dell'acquisto, devi installare e attivare il plug-in Uncanny Automator sul tuo sito Web WordPress. Per istruzioni dettagliate, potresti consultare la nostra guida per principianti su come installare un plug-in WordPress.
Dopo averlo fatto, visita la pagina Automator »Impostazioni dalla barra laterale di amministrazione di WordPress per inserire la chiave di licenza per il tuo piano professionale. Troverai queste informazioni nel tuo account sul sito web di Uncanny Automator.
Successivamente, non dimenticare di fare clic sul pulsante "Attiva licenza".
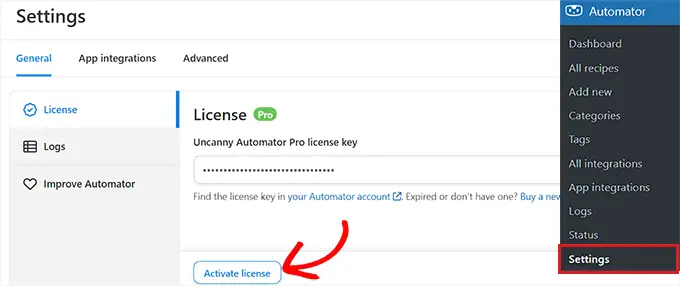
Ora che Uncanny Automator è installato e attivato, configuriamo il tuo account Zoom.
Configura il tuo account Zoom nel modo giusto
Per integrare Zoom e WordPress, è necessaria almeno la versione Pro di Zoom e il componente aggiuntivo Zoom Webinars.
Esiste una versione gratuita di Zoom, ma avrai bisogno di un account a pagamento per configurare l'integrazione. Per prima cosa, vai al sito Web Zoom e iscriviti al piano più adatto alle tue esigenze.
Se desideri integrare webinar sul tuo sito web, dovrai acquistare anche il componente aggiuntivo Zoom Webinars.
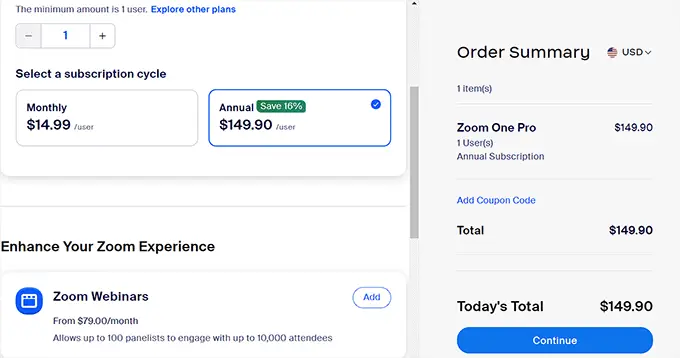
Una volta che hai un account premium, devi andare su Zoom App Marketplace e accedere al tuo account. Qui creerai un'app che invia dati tra Zoom e WordPress.
Per fare ciò, fai clic sulla voce di menu "Sviluppo" e seleziona l'opzione "Crea app" dal menu a discesa nell'angolo in alto a destra dello schermo.
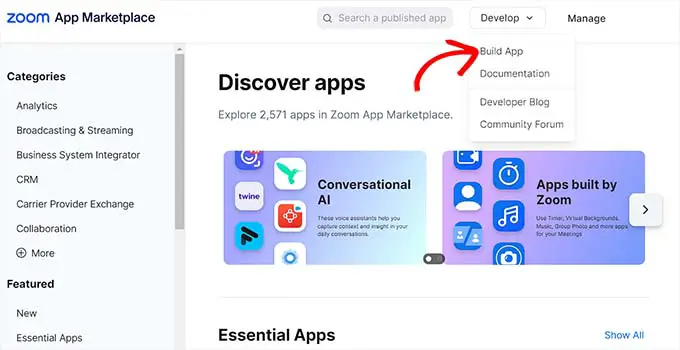
Questo ti porterà alla pagina "Scegli il tipo di app", dove devi selezionare il tipo di app che desideri creare.
Da qui, devi trovare il tipo di app "Server-to-Server OAuth" e fare clic sul pulsante "Crea" sotto di esso.
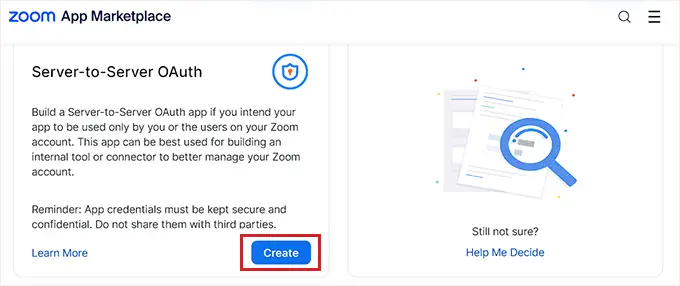
Successivamente, puoi assegnare un nome alla tua app nel popup. Il nome serve per aiutarti a ricordare lo scopo dell'app e non sarà visibile ai tuoi visitatori.
Inserisci semplicemente il nome della tua app e fai clic sul pulsante "Crea" per avviare il processo.
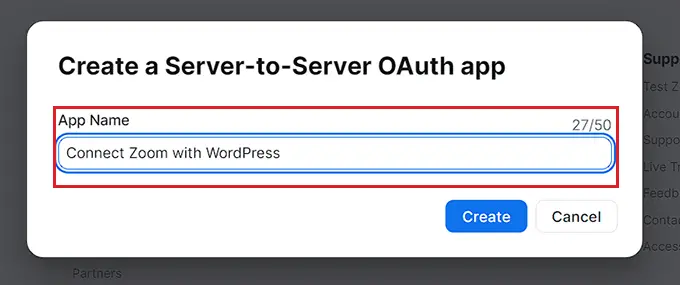
Questo ti porterà alla schermata "Connetti Zoom con WordPress", dove vedrai elencate le credenziali dell'app.
Da qui, devi copiare le credenziali "ID account", "ID cliente" e "Segreto cliente" e incollarle per il momento in un editor di testo.
Queste credenziali verranno utilizzate per connettere Zoom al tuo sito Web WordPress. Successivamente, fai clic sul pulsante "Continua".
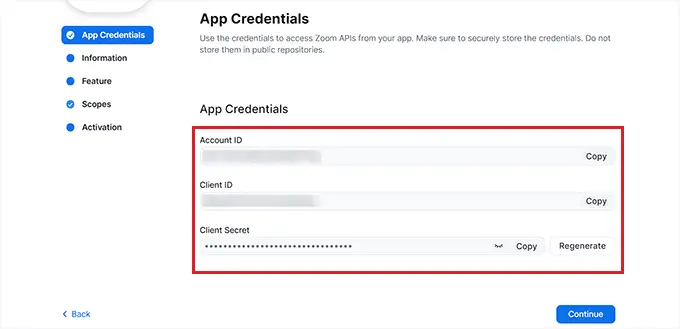
Verrai ora portato al passaggio successivo, in cui dovrai fornire le informazioni di base per la tua app, inclusi il nome dell'app, il nome dell'azienda, una breve descrizione, il nome dello sviluppatore e l'indirizzo email.
Una volta terminato, fai semplicemente clic sul pulsante "Continua" per passare al passaggio successivo.
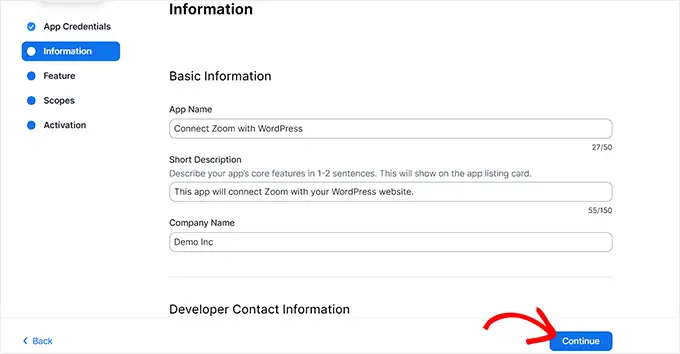
Successivamente, verrai indirizzato alla schermata "Funzionalità", dove non dovrai configurare alcuna impostazione, quindi potrai fare clic su "Continua" anche in questa schermata.
Questo ti indirizzerà alla schermata "Ambiti", dove dovrai selezionare almeno un ambito affinché la tua app possa attivarla.
Questi ambiti forniscono un modo per limitare la quantità di accesso concesso a un'app. Per impostare un ambito, fare clic sul pulsante "+ Aggiungi ambiti".
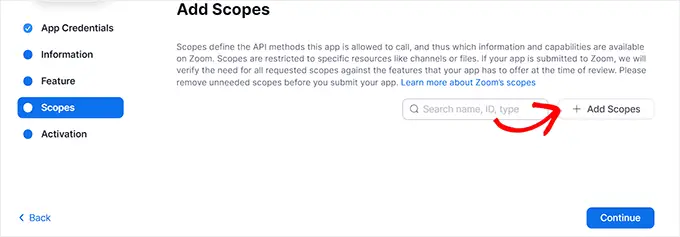
Verrà aperto un messaggio sullo schermo in cui potrai selezionare gli ambiti per le riunioni Zoom e i webinar che verranno ospitati sul tuo sito Web utilizzando questa app.
Ad esempio, se desideri che l'app sia in grado di visualizzare le informazioni sui token di streaming live o tutte le informazioni sulle riunioni degli utenti, seleziona semplicemente le caselle accanto a queste opzioni.
Puoi anche configurare qui gli ambiti dei webinar Zoom semplicemente passando all'opzione "Webinar" dalla colonna di sinistra. Successivamente, fai clic sul pulsante "Fine" per andare avanti.
Successivamente, fai clic sul pulsante "Continua" per passare al passaggio successivo.
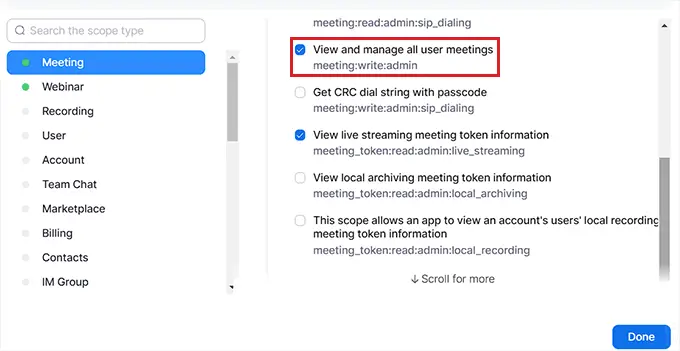
Nella pagina "Attivazione" vedrai ora un messaggio che ti informa che la tua app è pronta.
Da qui, fai semplicemente clic sul pulsante "Attiva la tua app".
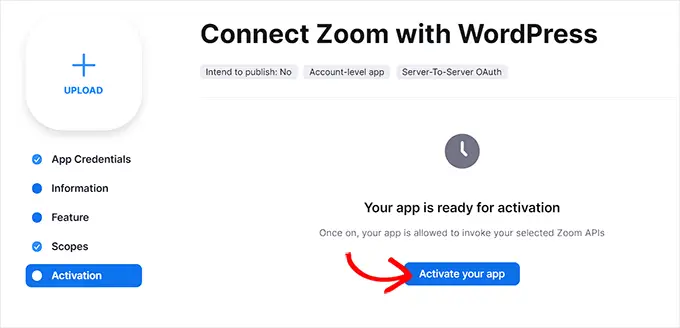
Crea una nuova riunione Zoom
Ora puoi creare una nuova riunione Zoom che collegherai al tuo sito WordPress.
Per fare ciò, visita il tuo account Zoom per fare clic sul collegamento "Programma", quindi inserisci i dettagli della riunione.
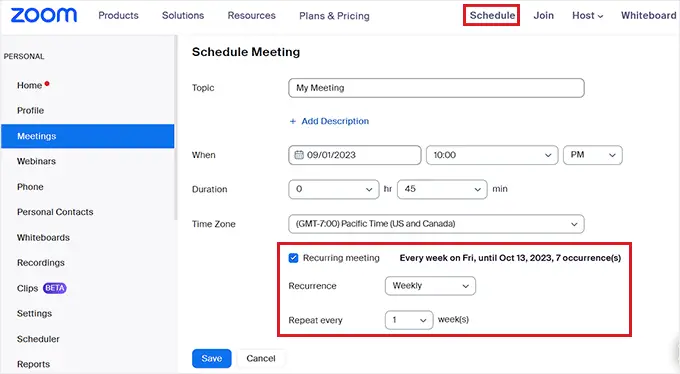
Puoi anche impostare una riunione Zoom ricorrente per i tuoi utenti selezionando la casella "Riunione ricorrente" nella sezione "Fuso orario".
Una volta terminato, non dimenticare di fare clic sul pulsante "Salva" per memorizzare le impostazioni.
Crea un nuovo webinar su Zoom
Per creare un nuovo webinar Zoom, fai clic sull'opzione di menu "Webinar" nella scheda "Personale" all'interno del tuo account Zoom.
Successivamente, fai semplicemente clic sul pulsante "Pianifica un webinar".
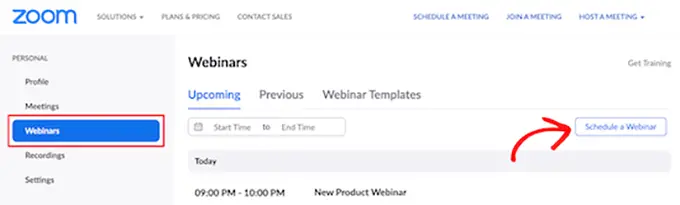
Nella pagina successiva puoi inserire tutte le informazioni del tuo webinar.
Successivamente, devi assicurarti che la casella "Richiesto" sia selezionata nella sezione Registrazione.
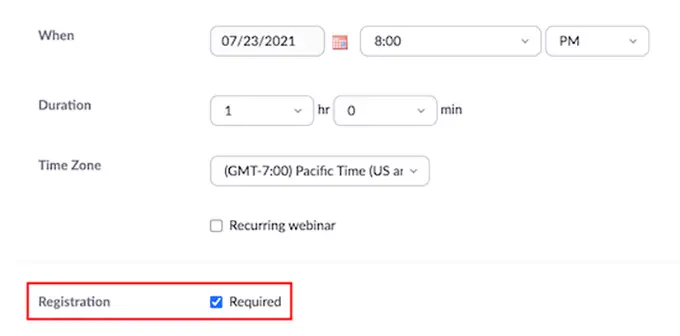
Successivamente, fai semplicemente clic sul pulsante "Salva" nella parte inferiore della pagina.
Connetti riunioni e webinar Zoom con WordPress
Una volta attivato Uncanny Automator e configurato Zoom, è necessario connettere entrambe queste app tra loro.
Per questo, vai alla pagina Automator »Integrazioni app dalla dashboard di WordPress.
Successivamente, fai clic sulla scheda "Riunioni Zoom" nella colonna di sinistra, quindi aggiungi le credenziali "ID account", "ID cliente" e "Segreto cliente" che hai copiato in precedenza nei campi.
Infine, fai clic sul pulsante "Connetti account Zoom Meetings".
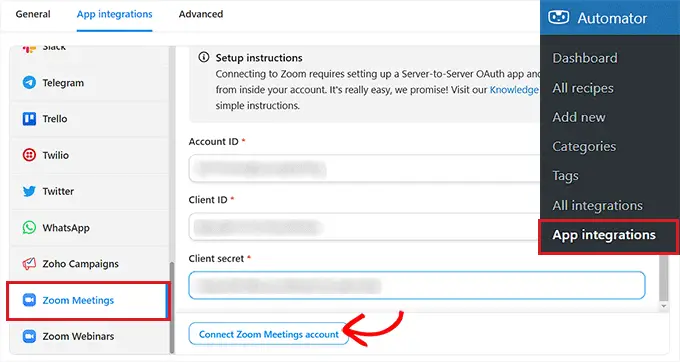
Se desideri integrare anche Zoom Webinar, fai semplicemente clic sull'opzione di menu "Zoom Webinar".
Quindi, incolla le stesse credenziali "ID account", "ID cliente" e "Segreto cliente" che hai utilizzato in precedenza.
Una volta terminato, vai avanti e fai clic sul pulsante "Connetti account webinar Zoom".
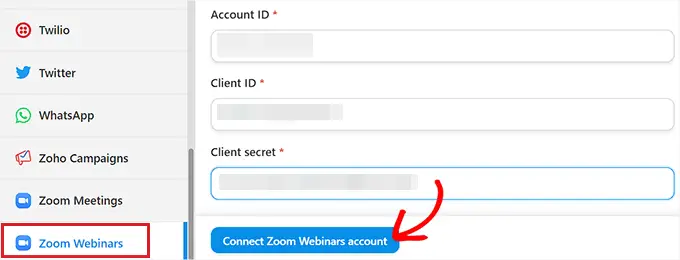
Ora che abbiamo configurato Zoom e lo abbiamo integrato con WordPress, diamo un'occhiata ad alcune delle cose interessanti che puoi fare con questa integrazione di Uncanny Automator.
Registra gli utenti per una riunione Zoom dopo il completamento del modulo in WordPress
Questa integrazione registrerà automaticamente gli utenti per una riunione Zoom quando compilano un modulo sul tuo sito web. Questo può essere utilizzato per acquisire nuovi clienti, pianificare chiamate di coaching e altro ancora.
Se non hai un modulo WordPress attivo sul tuo sito web, devi crearne uno adesso.
Uncanny Automator funziona con tutte le principali soluzioni di moduli, inclusi WPForms, Formidable Forms e altro.
Per questo tutorial utilizzeremo WPForms perché è il miglior plugin per moduli di contatto per WordPress, utilizzato da oltre 6 milioni di siti web. C'è anche un modello di modulo webinar nel componente aggiuntivo del pacchetto modelli di modulo che semplifica la creazione del modulo.
Per maggiori dettagli, consulta la nostra guida passo passo su come creare un modulo di contatto in WordPress.
Ora sei pronto per connettere il tuo modulo WordPress con Zoom.
Per fare ciò, creerai quella che viene chiamata una "ricetta". In Uncanny Automator, le ricette sono le automazioni che collegano insieme diversi plugin e app.
Per iniziare, vai su Automator »Aggiungi nuova pagina dalla barra laterale di amministrazione di WordPress e fai clic sull'opzione "Tutti" come tipo di ricetta.
Le ricette per tutti possono essere attivate da qualsiasi utente, mentre le ricette che hanno effettuato l'accesso possono essere attivate solo dagli utenti che hanno effettuato l'accesso al tuo sito web.
Successivamente, fai clic sul pulsante "Conferma".

Successivamente, devi fornire un nome per la tua ricetta. Questo ti aiuterà a ricordare le ricette che crei senza che il nome sia visibile ai tuoi utenti.
Tieni presente che ogni ricetta ha due parti diverse: il grilletto e l'azione. Il trigger è l'evento che avvierà la ricetta e l'azione è l'attività che viene eseguita dopo che si è verificato il trigger.
Per il tuo primo trigger, devi selezionare "WPForms" nella meta casella "Trigger".
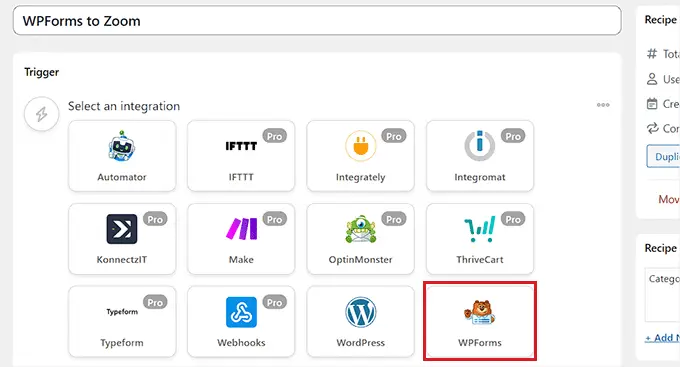
Successivamente, devi scegliere un trigger specifico relativo a WPForms.
Ad esempio, se desideri che i tuoi utenti vengano aggiunti a una riunione Zoom dopo aver inviato un modulo di contatto, puoi selezionare l'opzione "Un modulo è stato inviato".

Se hai più moduli sul tuo blog WordPress, dovrai anche selezionare il modulo in cui l'invio attiverà l'azione.

Per fare ciò, seleziona semplicemente un modulo di tua scelta dal menu a discesa "Modulo".
Una volta terminato, non dimenticare di fare clic sul pulsante "Salva" per memorizzare le impostazioni.
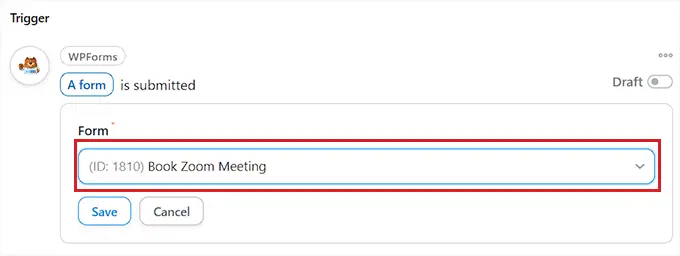
Successivamente, dovrai aggiungere un'azione per la tua automazione.
Per farlo, scorri verso il basso fino alle sezioni "Azioni" e fai clic sul pulsante "Aggiungi azione" sotto la meta casella.
Si aprirà un elenco di tutte le integrazioni disponibili in Uncanny Automator. Da qui, devi selezionare l'opzione "Riunioni Zoom".

Questo aprirà le impostazioni dell'azione "Zoom Meetings" sullo schermo.
Da qui, devi scegliere l'azione che Zoom eseguirà all'invio del modulo.
Se desideri aggiungere un utente a una riunione Zoom dopo aver compilato un modulo specifico sul tuo sito Web, devi selezionare l'opzione "Aggiungi l'utente a una riunione".

Quindi, puoi scegliere la riunione Zoom a cui desideri che gli utenti si registrino nella casella "Riunione".
Una volta terminato, non dimenticare di fare clic sul pulsante "Salva" per memorizzare le impostazioni.
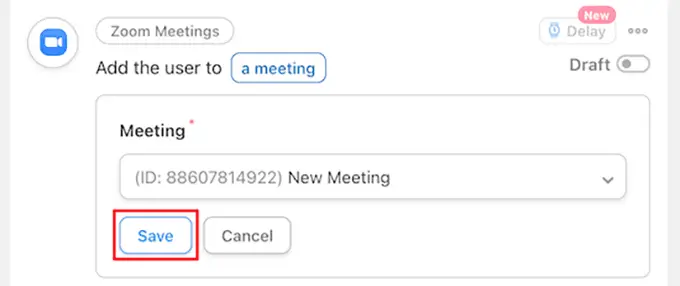
Ora è il momento di pubblicare finalmente la tua ricetta Uncanny Automator. Per fare ciò, tutto ciò che devi fare è spostare l'interruttore nella casella "Ricetta" su "Live".
Ora, quando i tuoi utenti compilano il modulo, verranno automaticamente registrati per la tua riunione Zoom.
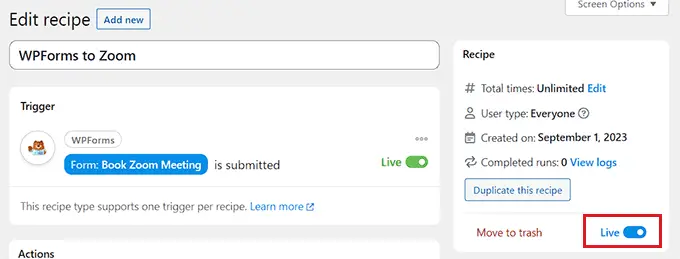
Registra gli utenti per un webinar Zoom dopo il completamento del modulo in WordPress
Un'altra integrazione popolare è la registrazione degli utenti per un webinar quando compilano un modulo sul tuo sito web.
Per fare ciò, seguirai gli stessi passaggi di cui sopra. Tuttavia, selezionerai "Zoom Webinar" invece di "Zoom Meetings" nella sezione delle azioni.
Innanzitutto, segui la stessa sezione iniziale "Trigger" di cui sopra. Ciò significa che dovrai scegliere WPForms come integrazione per il trigger.
Successivamente, puoi selezionare l'opzione "Un modulo inviato" come trigger.

Successivamente, scorri verso il basso fino alla sezione "Azioni" e fai clic sul pulsante "Aggiungi azione" per espandere il menu.
Quindi, seleziona semplicemente l'opzione "Zoom Webinar" come integrazione.

Questo aprirà le impostazioni delle azioni per il webinar Zoom.
Da qui puoi selezionare l'opzione "Aggiungi l'utente a un webinar" dal menu a discesa. Ciò aggiungerà automaticamente un utente al tuo webinar Zoom dopo aver compilato un modulo specifico sul tuo sito web.

Successivamente, dovrai anche scegliere un webinar Zoom dall'elenco a discesa.
Una volta terminato, non dimenticare di fare clic sul pulsante "Salva" per memorizzare le impostazioni.
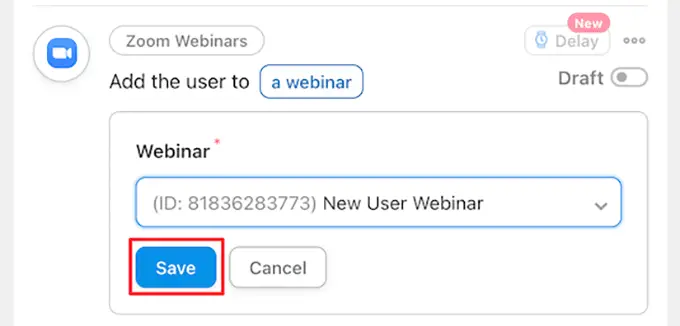
Successivamente, devi rendere live la tua ricetta in modo che i nuovi utenti vengano automaticamente iscritti al tuo webinar.
Per fare ciò, fai semplicemente clic sull'interruttore nella casella "Ricetta" in modo che dica "Live".
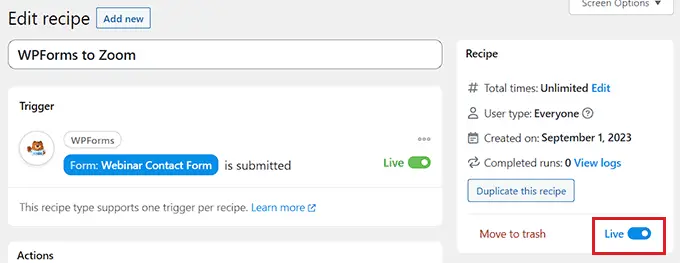
Registra i clienti per un webinar Zoom dopo aver effettuato un acquisto in WordPress
Un altro modo per connettere WordPress con Zoom è iscrivere nuovi clienti a un webinar sul prodotto dopo aver effettuato un acquisto nel tuo negozio WooCommerce.
Tieni presente che il plug-in e il negozio WooCommerce devono essere configurati prima di iniziare a creare una ricetta con Uncanny Automator.
Innanzitutto, devi visitare Automator »Aggiungi nuova schermata dalla dashboard di WordPress e fare clic sull'opzione "Tutti".
Successivamente, fai clic sul pulsante "Conferma" per andare avanti.

Successivamente, devi fornire un nome per la tua ricetta. Questo nome non verrà mostrato ai tuoi clienti sulla parte anteriore e serve solo per la tua identificazione.
Dopo averlo fatto, scegli WooCommerce come integrazione nella meta casella "Trigger".
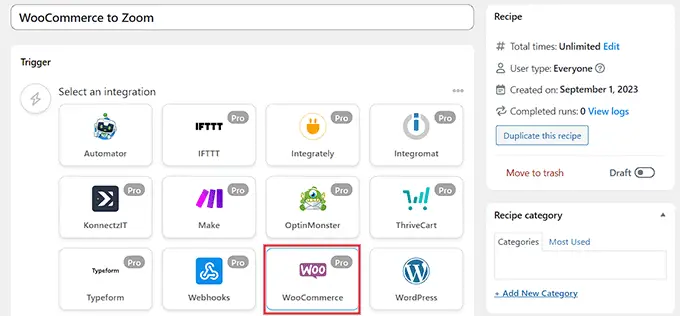
Questo aprirà l'elenco dei trigger WooCommerce nel menu a discesa. Da qui puoi selezionare qualsiasi trigger adatto alle tue esigenze.
Ad esempio, se desideri che i clienti vengano aggiunti al tuo webinar dopo aver acquistato un prodotto, puoi selezionare la prima opzione.
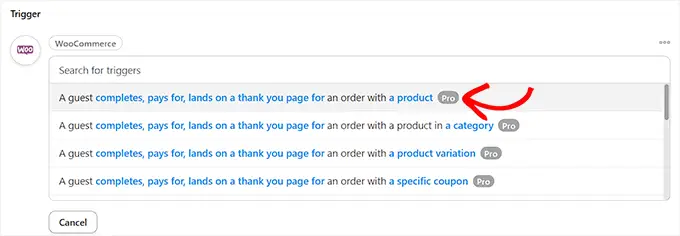
Successivamente, seleziona l'opzione "completa" nella casella "Condizione di attivazione" per avviare l'automazione quando un cliente completa un acquisto.
Quindi, fai semplicemente clic sul pulsante "Salva" per memorizzare le tue impostazioni.
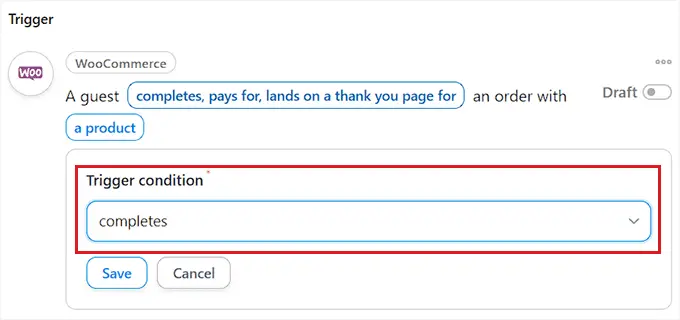
Ora puoi scegliere un prodotto specifico nel tuo negozio o eseguire l'automazione quando un cliente acquista un prodotto.
Seleziona semplicemente l'opzione "Qualsiasi prodotto" se desideri che tutti i tuoi prodotti siano inclusi nell'automazione, quindi fai clic sul pulsante "Salva".
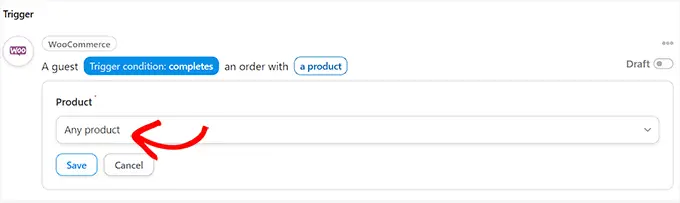
Successivamente, scorri verso il basso fino alla sezione "Azioni" e fai clic sul pulsante "Aggiungi azione" per espandere il menu.
Quindi, scegli l'integrazione "Zoom Webinar" dall'elenco.

Verranno aperte le impostazioni dell'azione del webinar Zoom sullo schermo, dove potrai selezionare l'opzione "Aggiungi l'utente a un webinar".
Ciò registrerà automaticamente i nuovi clienti per il tuo webinar una volta effettuato un acquisto.

Successivamente, seleziona il webinar di tua scelta dall'elenco a discesa nella casella "Webinar".
Se hai più webinar in esecuzione, assicurati di scegliere il webinar associato ai tuoi prodotti WooCommerce.
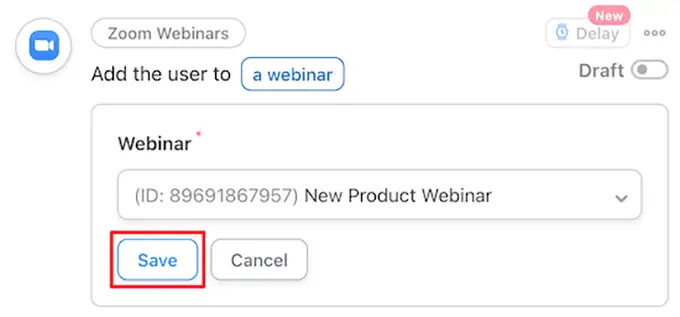
L'ultima cosa che devi fare è rendere viva la tua ricetta.
Per fare ciò, fai semplicemente clic sull'interruttore nella casella "Ricetta" in modo che dica "Live".
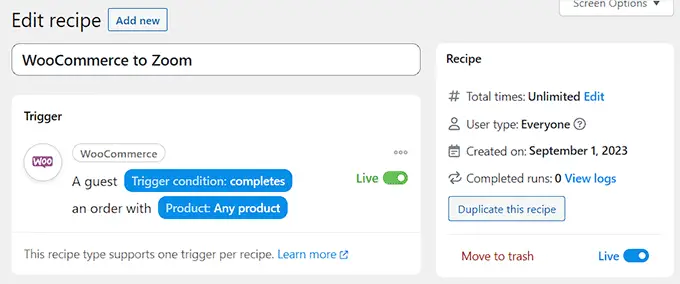
Ora, quando i tuoi clienti acquistano un prodotto, verranno automaticamente registrati al webinar del tuo prodotto.
Registra i membri per una riunione Zoom dopo esserti registrato su WordPress
Quando gestisci un sito di appartenenza, registrare nuovi membri per una chiamata Zoom può essere un ottimo modo per accoglierli nella tua comunità.
Se non hai ancora configurato il tuo sito riservato ai membri, puoi consultare la nostra guida definitiva alla creazione di un sito di appartenenza WordPress.
Puoi anche registrare nuovi utenti per una chiamata di orientamento Zoom quando si iscrivono al tuo corso online.
Dopo aver configurato il tuo sito web, puoi accedere ad Automator »Aggiungi nuova schermata dalla barra laterale di amministrazione di WordPress e fare clic sull'opzione "Accesso effettuato".
Ora, solo i membri registrati sul tuo sito potranno attivare la ricetta.
Successivamente, fai clic sul pulsante "Conferma" per continuare.
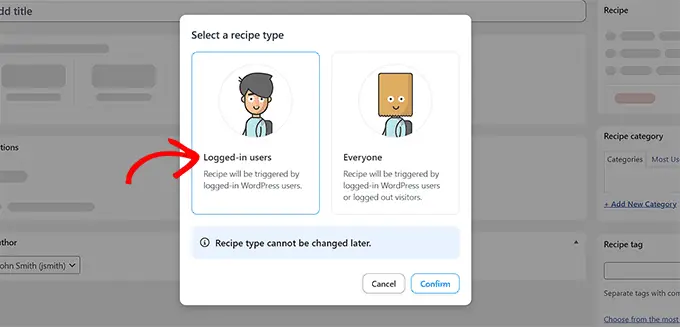
Successivamente, aggiungi un nome per la tua ricetta. Questo nome non verrà visualizzato a nessuno nel front-end e serve solo per la tua identificazione.
Successivamente, seleziona l'integrazione "MemberPress" nella sezione trigger.
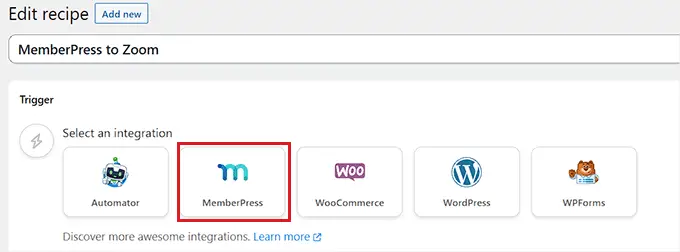
Questo aprirà le opzioni di trigger MemberPress sullo schermo in un elenco di menu a discesa.
Selezioneremo il "prodotto con abbonamento ricorrente", ma tu potrai selezionare il tipo di prodotto adatto al tuo sito.
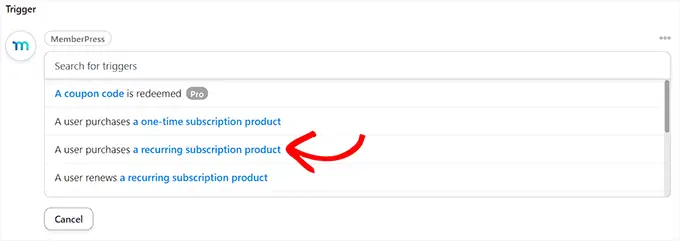
Successivamente, devi scegliere il prodotto in abbonamento dal menu a discesa nella casella "Prodotto".
Successivamente, fai semplicemente clic sul pulsante "Salva".
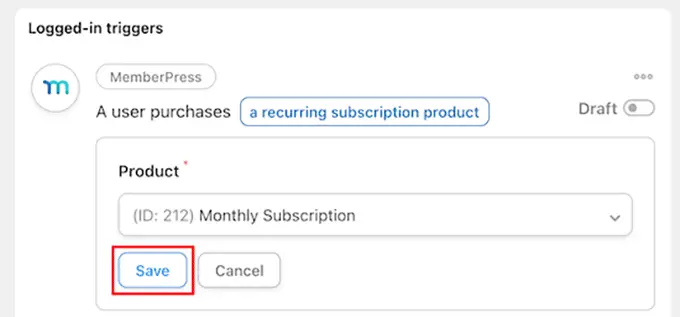
Ora è il momento di aggiungere un'azione alla tua ricetta. Per fare ciò, fai semplicemente clic sul pulsante "Aggiungi azione" nella casella "Azioni" per espandere il menu.
Verrà visualizzato un elenco di integrazioni disponibili, in cui è necessario selezionare l'opzione "Riunioni Zoom".

Verranno aperte le impostazioni delle azioni Zoom Meetings nell'elenco.
Da qui, scegli l'opzione "Aggiungi l'utente a una riunione" se desideri aggiungere un utente a una riunione quando effettua un acquisto ricorrente di abbonamento.

Quindi, seleziona la chiamata Zoom per i tuoi nuovi membri nella casella "Riunione".
Successivamente, fai semplicemente clic sul pulsante "Salva" per memorizzare le tue impostazioni.
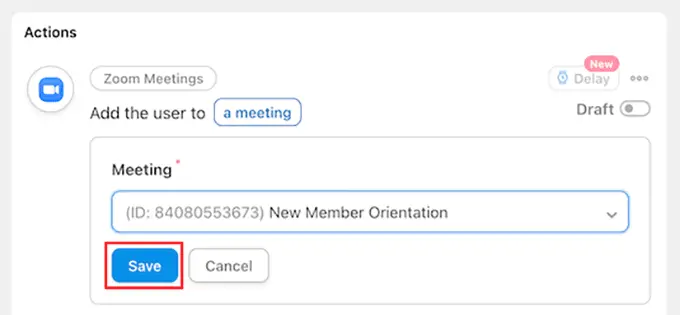
L'ultima cosa che devi fare è rendere viva la tua ricetta.
Per fare ciò, fai semplicemente clic sull'interruttore Bozza nella casella "Ricetta" in modo che venga visualizzato "Live".
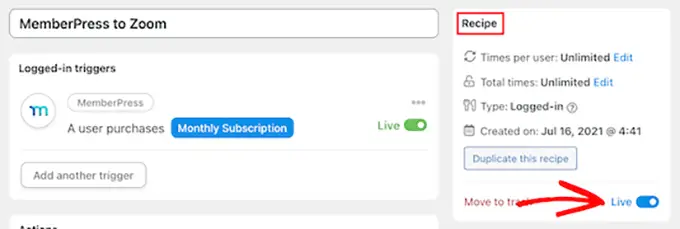
Ora, i tuoi nuovi membri verranno automaticamente iscritti a una chiamata di orientamento per i membri Zoom.
Oltre a Zoom, Uncanny Automator ti consente anche di creare innumerevoli altre ricette per diversi plugin e app come Twilio e Fogli Google.
Ci auguriamo che questo articolo ti abbia aiutato a integrare facilmente riunioni e webinar Zoom in WordPress. Potresti anche voler vedere le migliori automazioni WooCommerce per aumentare le vendite o il nostro confronto tra esperti dei migliori servizi telefonici aziendali per le piccole imprese.
Se ti è piaciuto questo articolo, iscriviti al nostro canale YouTube per i tutorial video di WordPress. Puoi trovarci anche su Twitter e Facebook.
