Come avviare un Web-Store in WordPress: una guida passo passo
Pubblicato: 2018-07-25Oggi è estremamente facile iniziare a vendere online, ecco perché quasi chiunque ha il proprio negozio web che porta loro un reddito primario o diventa la loro vita laterale. In realtà, ci sono due modi chiave per avviare il tuo negozio sul Web e suppongono:
1. Creazione di una pagina pubblica sui social media e vendita di prodotti agli abbonati.
Devi semplicemente creare un account sui social media e poi creare una pagina pubblica per aggiungere amici e ottenere follower che probabilmente diventeranno tuoi clienti. Puoi conservare i prodotti nel tuo magazzino o gestire un'attività di dropshipping, dipende da te. Questo è il modo più semplice per un principiante di iniziare a ottenere un reddito aggiuntivo e acquisire molta esperienza nelle vendite online.
2. Lancio di un sito Web completo con un carrello e funzionalità di e-commerce complete.
La seconda variante richiede alcuni sforzi in più come l'acquisto di un piano di hosting, la scelta di un nome di dominio, la selezione di una piattaforma di eCommerce, la gestione dei prodotti e l'elaborazione degli ordini, nonché alcune attività più importanti.
Nel nostro post di oggi parleremo delle basi per avviare un negozio online su WordPress e discuteremo i passaggi principali per creare un negozio online con questa piattaforma. Riteniamo che i passaggi chiave debbano essere i seguenti:
- Hosting e nome di dominio;
- Installazione e configurazione di WordPress;
- Installazione e attivazione piattaforma eCommerce;
- Acquisto e installazione del certificato SSL (per l'accettazione dei pagamenti);
- Selezione e personalizzazione di un tema;
- Aggiunta di un prodotto al tuo negozio.
Successivamente, puoi iniziare a sviluppare e promuovere il tuo negozio online, ma ora il tuo primo compito è avviarlo correttamente.
Quindi iniziamo!
1. Hosting e Nome di Dominio
La prima cosa a cui dovresti pensare prima di avviare il tuo negozio è un provider di hosting. Qui a WP Daddy, abbiamo già parlato di quali aspetti considerare quando si sceglie un provider di hosting, quindi probabilmente saprai che velocità, affidabilità e sicurezza del server sono le condizioni chiave a cui prestare attenzione. Allora cosa significano?
Velocità e tempo di attività
Naturalmente, ogni provider di hosting promette prestazioni super veloci del tuo sito Web e molti altri vantaggi, ma, poiché la velocità del sito Web è un fattore importante per il corretto funzionamento del tuo negozio online, non è obbligatorio prendere in parola i fornitori. Sarebbe meglio controllare la velocità di un hoster utilizzando comodi strumenti online come, ad esempio, uno strumento di test della velocità su Pickup Host. Qui potrai scoprire quanto è veloce il tuo provider di hosting scelto e quindi decidere se questo determinato hoster è adatto.
Il tempo di attività è un altro aspetto da considerare quando si sceglie un provider di hosting. Il tempo di attività è definito come la quantità di tempo in cui un determinato server rimane attivo e in esecuzione. In realtà è elencato come percentuale e definisce la capacità di un provider di mantenere il proprio sistema attivo e funzionante per evitare i continui tempi di inattività del sito Web. Poiché il tuo negozio non sarà in grado di mantenere i clienti se le sue pagine sono inattive, è molto essenziale evitare i tempi di inattività; e questo dipende solo dal tuo hoster.
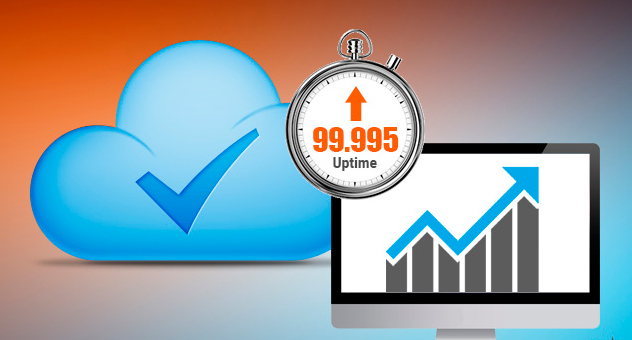
Poiché non è possibile controllare il tempo di attività prima di acquistare un piano di hosting, la cosa migliore di cui fidarsi sono i feedback e le recensioni dei clienti. Sfogliali prima di optare per un provider di hosting definito e un piano di hosting.
Affidabilità e sicurezza
A seconda del piano di hosting, otterrai diverse funzionalità di sicurezza dal provider di hosting. Gli aspetti più importanti da essere disponibili sono:
- Backup e punto di ripristino (Con quale frequenza vengono eseguiti i backup? Sarà possibile ripristinare il tuo sito Web dai file di backup?).
- Monitoraggio della rete (il provider monitora la rete interna per rilevare eventuali intrusioni e attività insolite?).
- SSL, firewall e prevenzione DDoS (in che misura un firewall blocca gli attacchi DDoS? Quando il proprietario del piano di hosting verrà informato del potenziale problema che potrebbe danneggiare il suo sito Web?).
- Antivirus, scansione e rimozione di malware (il team di supporto suppone di identificare e rimuovere il malware nel caso in cui il tuo sito Web sia infetto?).
- Disponibilità e ripristino di emergenza (è disponibile un failover hardware? È possibile un tempo di attività del 99,9%?).
Registrazione del nome di dominio
Puoi registrare un nome di dominio direttamente con un registrar di nomi di dominio o farlo tramite il tuo host web. Ottenere un nome di dominio presuppone che tu registri un nome che desideri ottenere con un'organizzazione ICANN (tramite un registrar di nomi di dominio o un provider di hosting).
Ad esempio, se vuoi avere un nome come "tuositoweb.com", dovresti andare da un registrar, pagare una quota di registrazione e ottenere il diritto di utilizzare questo nome per un anno. Ogni anno dovrai rinnovare il nome allo stesso prezzo all'anno.

Alcuni host web possono registrare il nome e pagarlo da soli, mentre altri faranno la registrazione per te ma dovrai pagare le tasse di registrazione.
2. Installazione e configurazione di WordPress
Alcuni provider di hosting installano automaticamente WordPress e WooCommerce sul tuo sito web, ma se questa opzione non è disponibile, dovresti installare WordPress da solo.
Esistono alcuni programmi di installazione automatica di script offerti sul mercato moderno e disponibili sia su server condiviso, rivenditore, VPS o server dedicato. Ma oggi parleremo dell'installazione manuale di WordPress. Quindi iniziamo!
1. Innanzitutto, dovresti scaricare WordPress dal suo sito Web ufficiale e decomprimere il file scaricato in una cartella sul tuo PC locale.
2. Il prossimo passo che dovresti fare è caricare WordPress sul tuo account di hosting.
Sono disponibili tre opzioni per caricare WordPress su un account di hosting e sono le seguenti:
- caricare tramite FTP;
- fallo tramite File Manager;
- o completa questa attività tramite SSH.
Nel nostro caso, utilizzeremo il File Manager in cPanel.
3. Creiamo quindi un database MySQL e un utente. Questo è necessario perché tutte le informazioni di WordPress verranno archiviate nel database.
1) Accedi al tuo cPanel.
2) Fare clic sull'icona MySQL Database Wizard situata nella sezione Database.
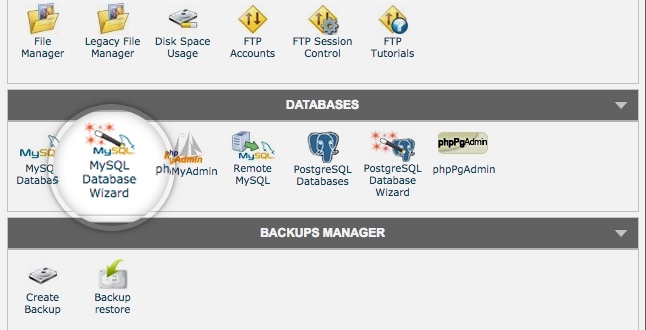
3) Immettere il nome di un database e fare clic sul pulsante Next Step (crea un database).
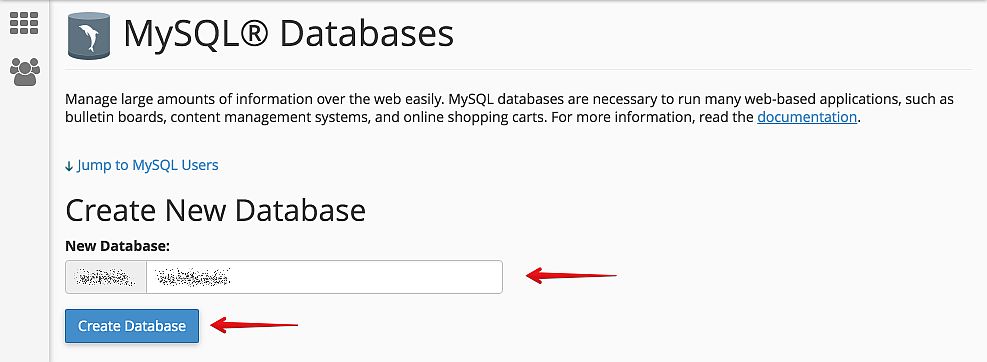
4) Immettere un nome utente e una password del database, quindi fare clic sul pulsante Crea utente (crea utenti del database).
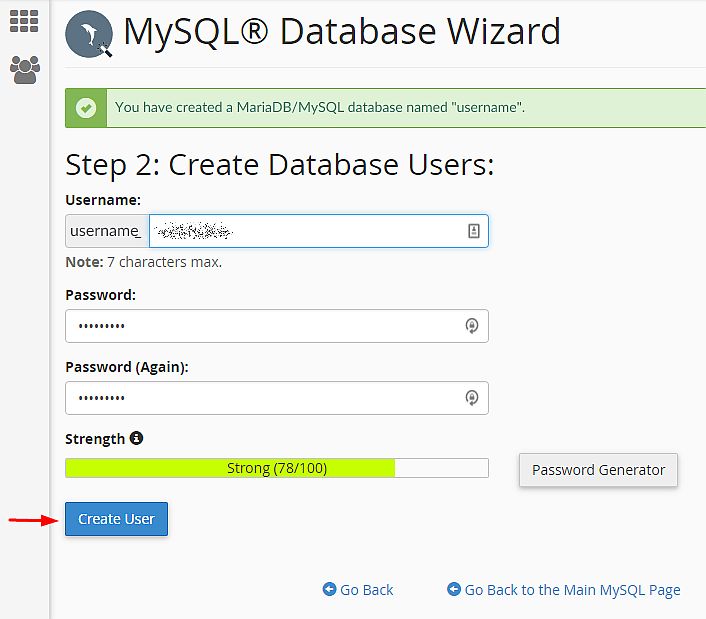
5) Seleziona la casella Tutti i privilegi e quindi fai clic sul pulsante Passaggio successivo (aggiungi un utente al database).
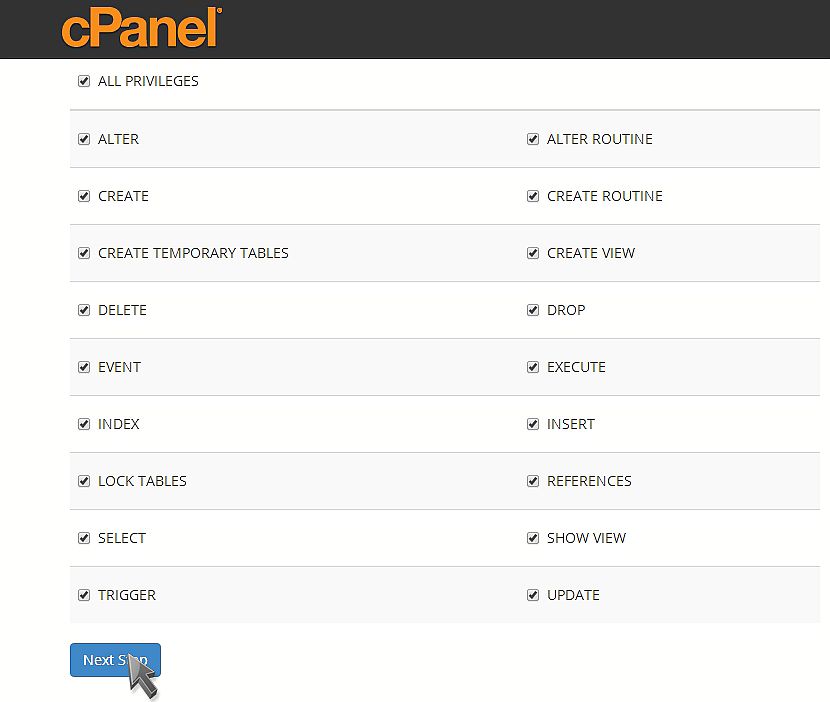
6) Annota il nome del database, il nome utente e la password (ti serviranno ulteriormente).
4. Successivamente, dovresti configurare un file wp-config.php.
Il file wp-config-sample.php (che si trova nel File Manager, nella cartella che include l'installazione di WordPress) contiene le informazioni sul database e indica all'app WordPress da quale database estrarre i dati.
Questo passaggio dovrebbe essere completato per assicurarsi che le informazioni del database corrette siano associate all'installazione di WordPress.
1) Per modificare il file accedere a cPanel.
2) Fare clic sull'icona File Manager nella sezione File.
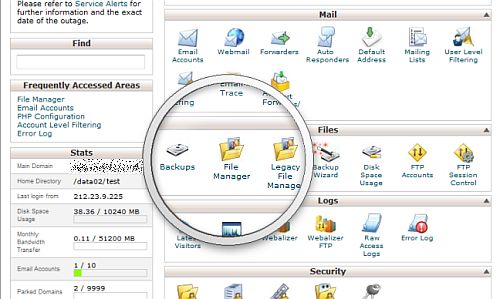
3) Vedrai la finestra pop-up, quindi seleziona la Web Root e seleziona la casella Mostra file nascosti (dotfile), dopodiché fai clic sul pulsante Vai.
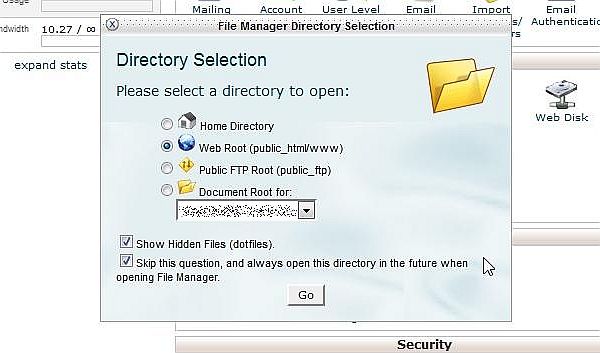
Se non vedi la finestra pop-up, potresti aver selezionato l'opzione "Salta questa domanda e apri sempre questa directory in futuro quando apri il File Manager". Per far emergere di nuovo il pop-up, ripristina tutte le impostazioni dell'interfaccia nella parte inferiore del tuo cPanel.
Trova la cartella public_html nel menu di navigazione a sinistra del File Manager e fai clic su di essa per espandere.
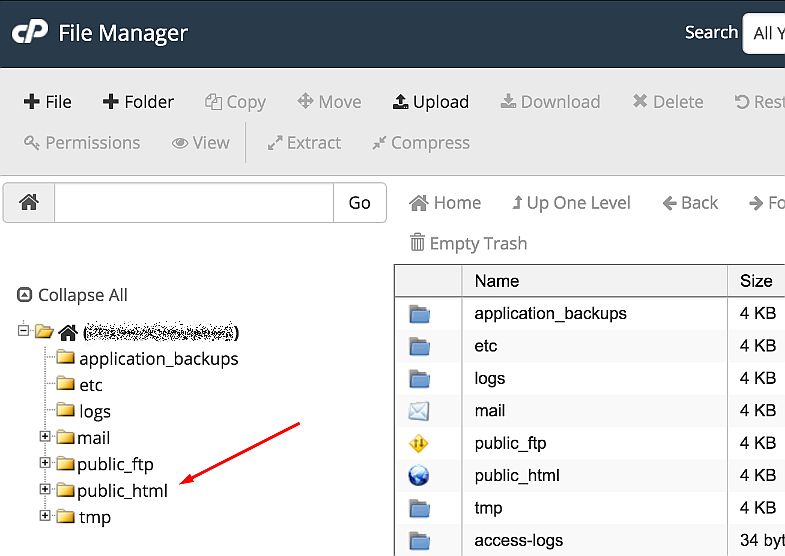
Apri la cartella contenente l'installazione di WordPress. Individua il file wp-config-sample.php sul lato destro del File Manager. Fare clic con il pulsante destro del mouse sul file e selezionare l'opzione Rinomina nel menu contestuale.
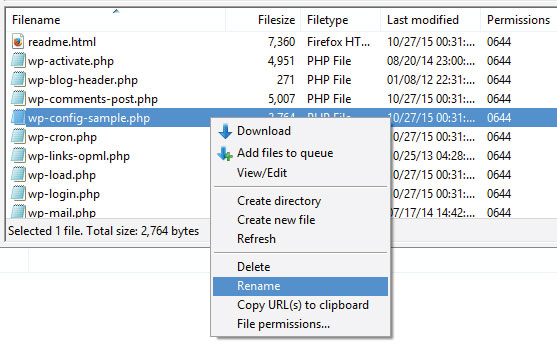
Ora cambia il nome del file in wp-config.php e quindi fai clic sul pulsante Rinomina file.
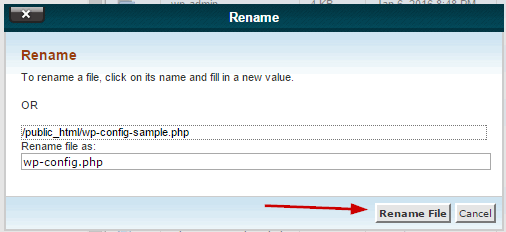
Ora fai clic con il pulsante destro del mouse sul file wp-config.php e seleziona l'opzione Modifica codice.
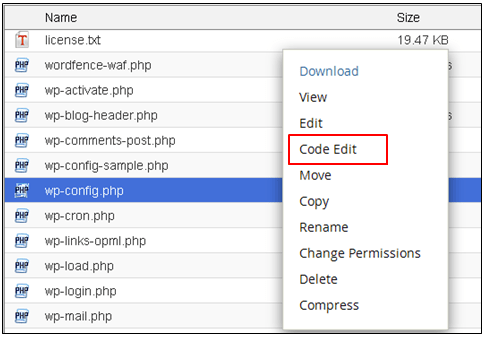
Quando il file si apre, cerca le seguenti informazioni:
define('DB_NAME', 'database_name_qui');
/** Nome utente database MySQL */
define('DB_USER', 'username_qui');
/** Password del database MySQL */
define('DB_PASSWORD', 'password_qui');
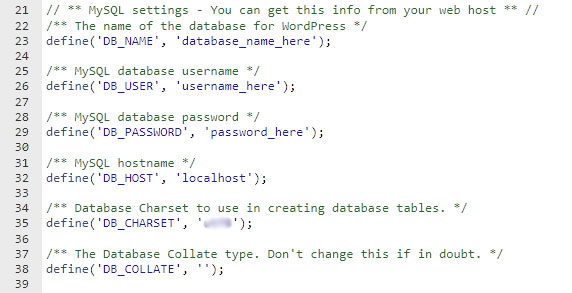
Sostituisci database_name_qui con il nome del database che hai creato, sostituisci username_here con il nome utente del database che hai specificato e sostituisci password_here con la password del database che hai menzionato.
Al termine della modifica, salva le modifiche e chiudi il file.
5. Ora è il momento di eseguire l'installazione.
Aprire una nuova finestra del browser e inserire l'URL della pagina di installazione nella barra degli indirizzi per eseguire lo script di installazione. A seconda di dove hai installato lo script, lo troverai in:
http://yourwebsite.com/wp-admin/install.php
o
http://yourwebsite.com/blog/wp-admin/install.php
Assicurati di sostituire tuositoweb.com con il tuo nome di dominio effettivo.
Ora vedrai una pagina di benvenuto con il "Benvenuto nel famoso processo di installazione di WordPress di cinque minuti!" Messaggio.
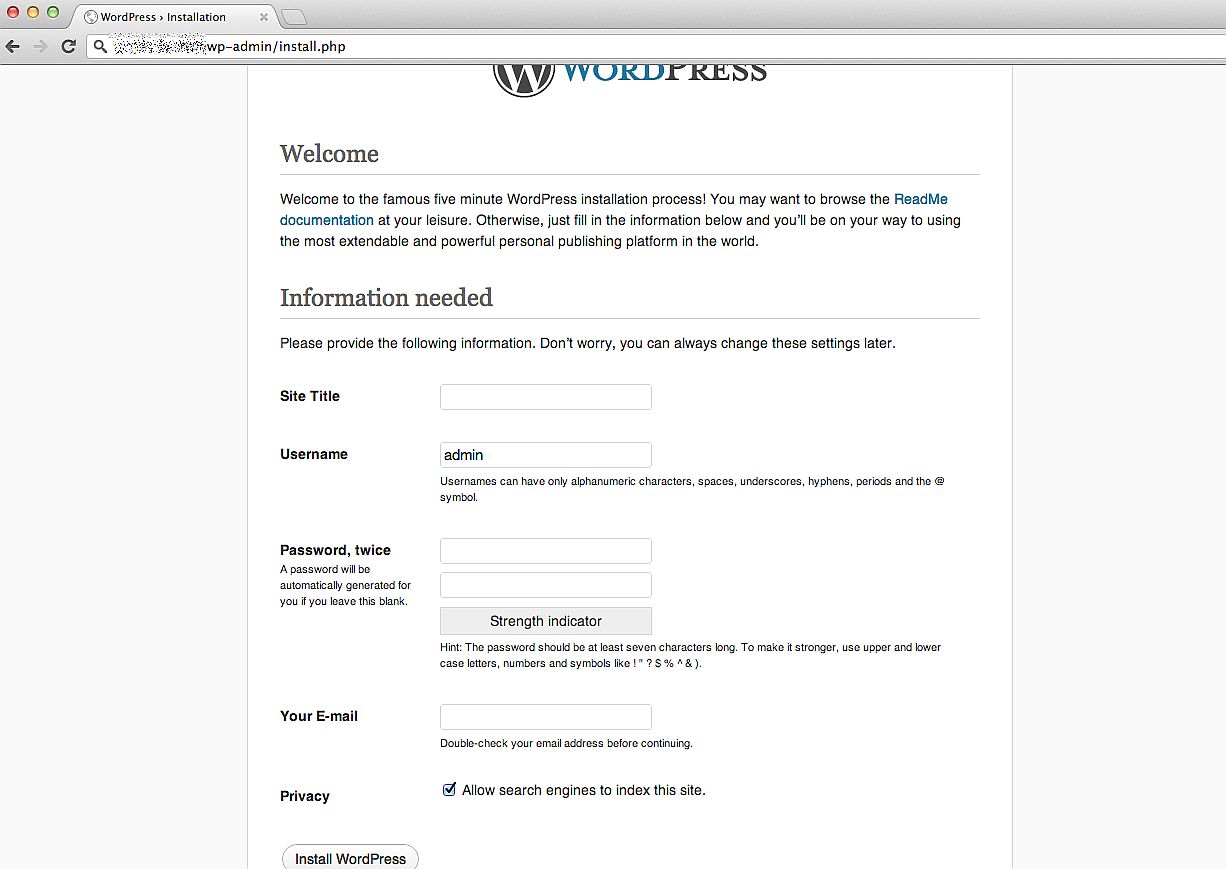
6. Infine, è il momento di completare l'installazione.
Compila i seguenti campi:
- Nome del sito;
- Nome utente;
- Password e conferma password;
- Indirizzo e-mail;
- E poi decidi se vuoi che i motori di ricerca indicizzino il sito web.
Fai clic sul pulsante Installa WordPress e verrai indirizzato alla schermata finale, che mostra il messaggio "Success! WordPress è stato installato” messaggio.
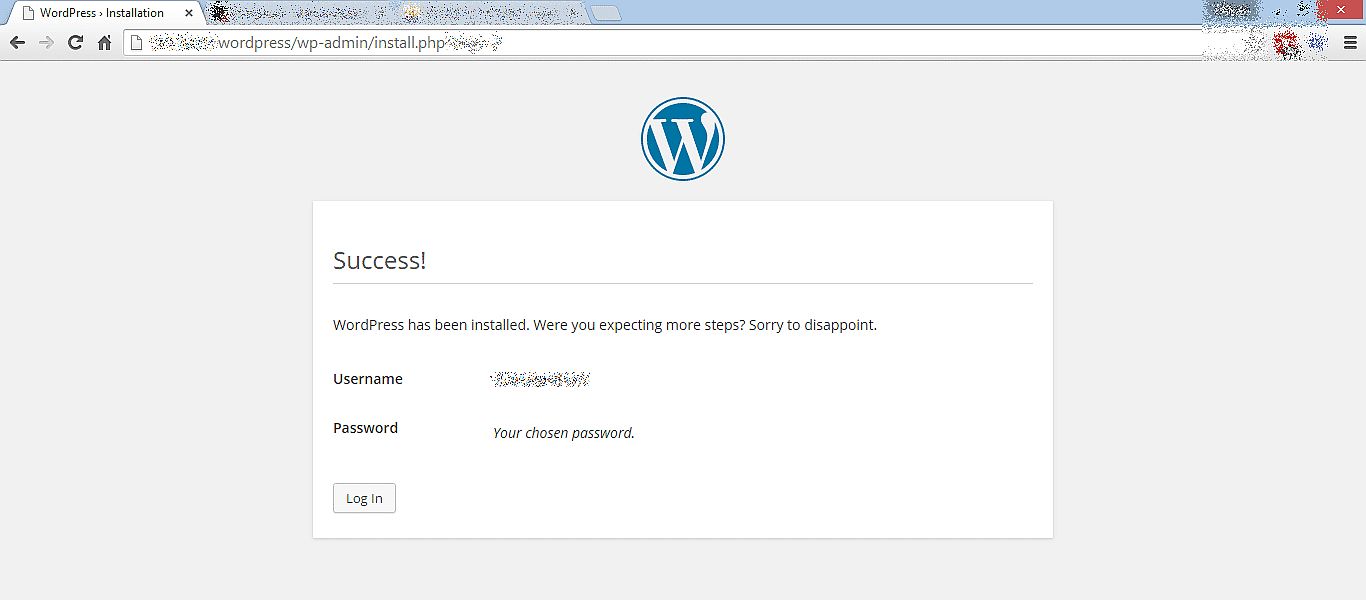
Ora il tuo WordPress è installato!
2. Installazione e attivazione della piattaforma eCommerce
Mentre parliamo di gestire un negozio online su WordPress, puoi scegliere tra due piattaforme di acquisto disponibili per questo CMS e includono WooCommerce e Shopify. Se dubiti di quale piattaforma di eCommerce soddisferà meglio le tue esigenze, leggi la nostra recensione di confronto tra Shopify e WooCommerce.

Preferiamo WooCommerce, un plug-in open source che aiuta qualsiasi sito Web WordPress a essere facilmente trasformato in un negozio Web fornendogli la funzionalità di eCommerce. Utilizzando questo plug-in puoi consentire ai tuoi clienti di aggiungere prodotti al carrello, effettuare ordini direttamente sulla pagina del tuo sito Web, effettuare pagamenti, ecc. Ottieni tutte le funzioni necessarie per gestire un negozio online con semplicità.
Puoi installare facilmente WooCommerce sulla dashboard di WordPress così come installi qualsiasi altro plug-in.
Vai su Plugin -> Aggiungi nuovo, cerca il plugin richiesto nel campo di ricerca e fai clic sul pulsante Installa ora.
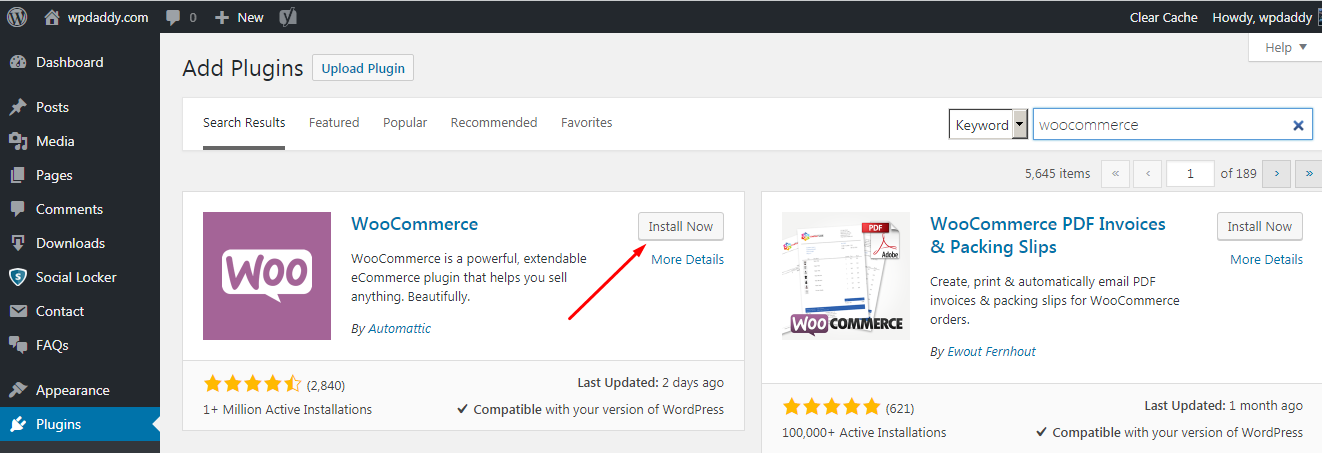
Successivamente, fai clic sul pulsante Attiva e ora puoi iniziare a configurare WooCommerce per il tuo sito web.
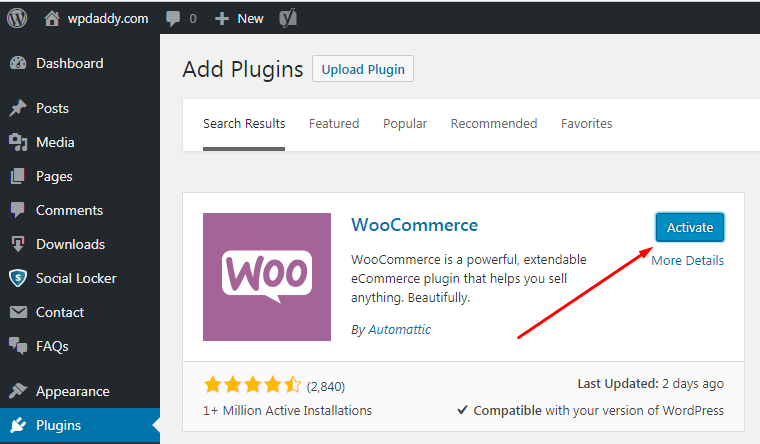
Leggi la guida passo passo su come configurare WooCommerce per il tuo sito Web WordPress e quindi inizia ad accettare pagamenti con carta di credito. In breve, dovrai completare 6 passaggi fino a quando non sarai pronto per utilizzare tutte le possibilità di WooCommerce sul tuo sito web. I passaggi includono:
- Configurazione del negozio : specifica il tuo indirizzo, valuta e dettagli sul tipo di prodotto;
- Pagamento : scegli i metodi di pagamento online o offline (PayPal, Stripe, ecc.);
- Spedizione : seleziona la zona e il metodo di spedizione, le unità di peso e dimensione;
- Extra : scegli gli extra consigliati come il tema Storefront e il componente aggiuntivo Tasse automatiche;
- Attiva : collega il tuo negozio a Jetpack;
- Pronto : iscriviti alla newsletter e quindi inizia a creare il tuo primo prodotto o importa i prodotti esistenti in formato CSV.
Prima di iniziare a creare il tuo primo prodotto, dovresti installare il certificato SSL. Questo è necessario per qualsiasi sito Web coinvolto nello scambio di informazioni personali. Ciò significa che se gestisci un negozio, accetterai sicuramente pagamenti dai tuoi clienti. Gli acquirenti condivideranno i loro dati personali che dovrebbero essere adeguatamente protetti. Quindi il prossimo compito è installare il certificato SSL.
4. Acquisto e installazione del certificato SSL
Innanzitutto, definiamo cos'è un certificato SSL (Secure Sockets Layer)? Tali certificati sono considerati piccoli file di dati che collegano una chiave crittografica ai dettagli di un'azienda. Tale certificato viene installato su un server web per attivare il protocollo https e un lucchetto “Sicuro” per consentire connessioni sicure tra un server web e un browser.
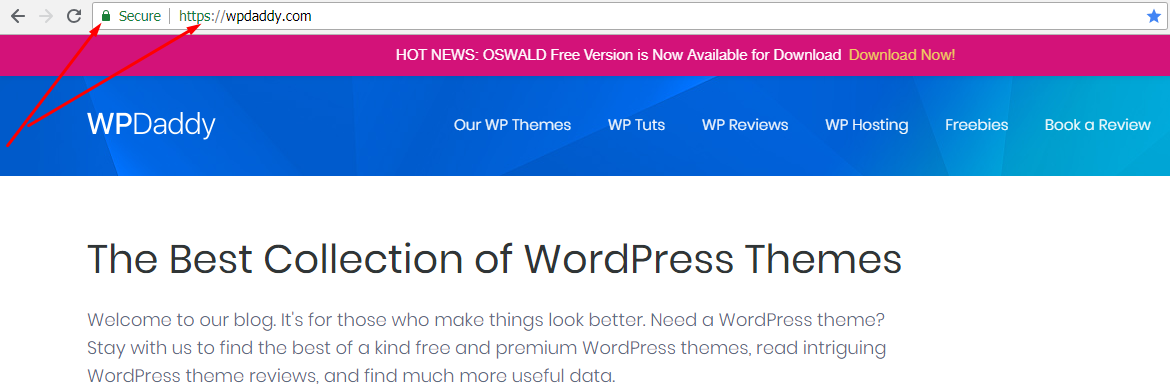
Come acquistare un certificato SSL?
Prima di ordinare il certificato SSL, devi preparare il tuo record WHOIS, creare una CSR e preparare i documenti di convalida della tua azienda. Cos'è la RSI? Questa abbreviazione indica la richiesta di firma del certificato e rappresenta un blocco di testo codificato che viene fornito a un'autorità di certificazione quando si richiede un certificato SSL. Una CSR viene solitamente generata su quel server in cui verrà installato il certificato. Include le informazioni che saranno incluse nel certificato, come ad esempio:
• nome dell'organizzazione;
• nome comune (nome di dominio);
• località;
• nazione.
Il processo di ordinazione di un certificato presuppone alcuni passaggi chiave:
1) Ti prepari per l'ordine: configuri il tuo server e aggiorni il tuo record WHOIS;
2) Generare la CSR sul server;
3) Presentare la CSR e altri dati all'Autorità di Certificazione;
4) Il tuo dominio e la tua azienda sono convalidati;
5) Ottieni il certificato emesso e lo installi.
Chiave privata e attivazione del certificato
L'installazione è possibile dopo aver acquistato un certificato e aver generato la chiave del certificato. Esistono due chiavi utilizzate dal protocollo SSL/TLS e includono una privata e una pubblica. Le chiavi sono necessarie per autenticare, proteggere e gestire le connessioni protette. La chiave privata ha l'aspetto di un file di testo necessario per proteggere e verificare le connessioni utilizzando il certificato creato per tale richiesta.
La chiave privata viene generata contemporaneamente alla CSR che contiene il nome di dominio, la chiave pubblica e ulteriori informazioni di contatto. La CSR verrà inviata all'autorità di certificazione per la convalida e la firma immediatamente dopo l'attivazione del certificato. L'attivazione è il passaggio principale successivo all'acquisto di un certificato SSL. Se hai un codice CSR generato sul tuo server, sarai in grado di attivare facilmente il certificato.
Come installare un certificato SSL?
Quando installi un certificato, assicurati che non sia autofirmato. I certificati autofirmati sono facili bersagli per gli attacchi degli hacker, ecco perché i tuoi utenti potrebbero vedere gli avvisi di sicurezza nei loro browser. È possibile installare temporaneamente un certificato autofirmato e quindi sostituirlo con un certificato di un'autorità di certificazione (CA) valida.
Installa il certificato usando il cPanel
1. Accedi al tuo cPanel e vai al menu SSL/TLS nella sezione Sicurezza.
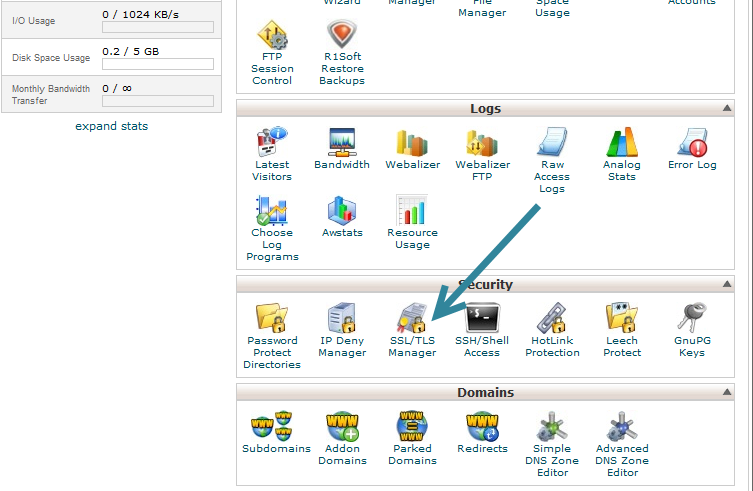
2. Fare clic sull'opzione Gestisci siti SSL per procedere al passaggio successivo.
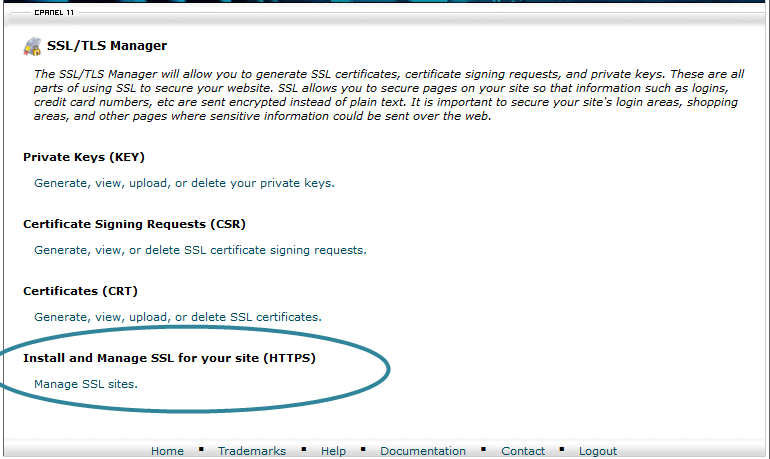
Se non vedi questa opzione disponibile, abilitala creando un elenco di funzionalità tramite WHM.
Come creare un elenco di funzionalità?
Accedi a WHM e vai al Feature Manager. Qui dovresti aggiungere il nome del tuo nuovo elenco di funzionalità e fare clic sul pulsante Aggiungi elenco di funzionalità.
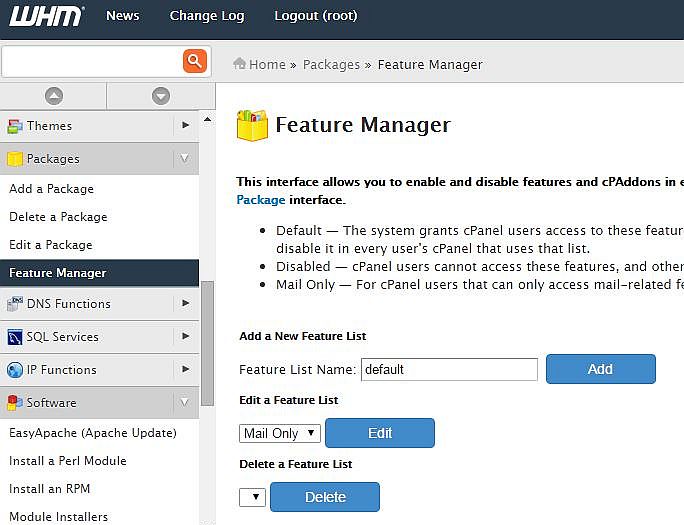
Successivamente, vedrai le opzioni da selezionare per l'elenco appena creato. Seleziona le opzioni necessarie e fai clic sul pulsante Salva.
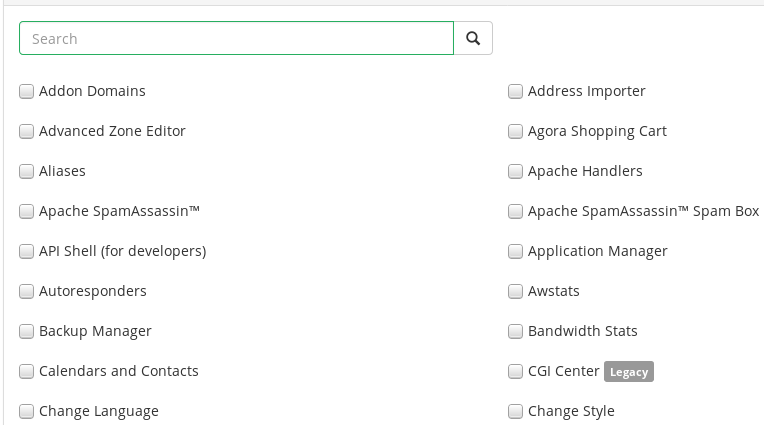
3. Nel tuo cPanel copia e incolla il file del certificato nella casella Certificato: (CRT), quindi fai clic sul pulsante Compilazione automatica per certificato. Se in precedenza hai utilizzato il creatore CSR all'interno del cPanel, facendo clic sul pulsante Compilazione automatica per certificato verrà generata automaticamente la chiave privata.
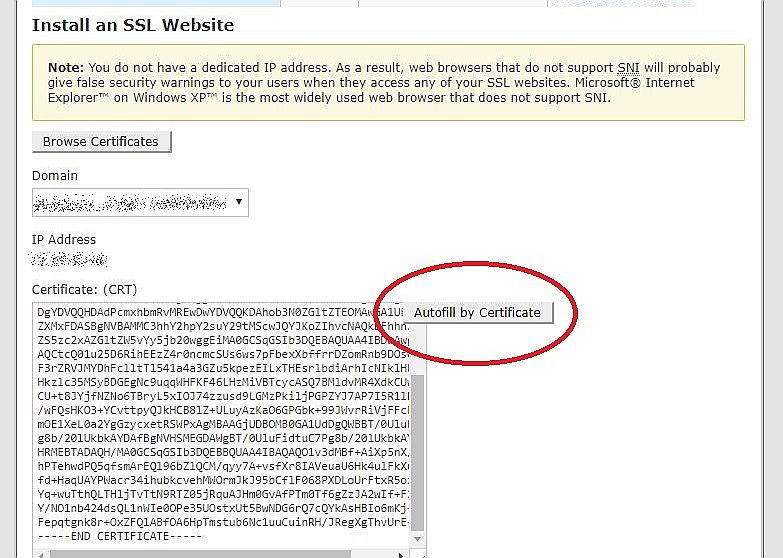
4. Incollare il pacchetto di autorità di certificazione e fare clic sul pulsante Installa certificato per completare l'installazione.
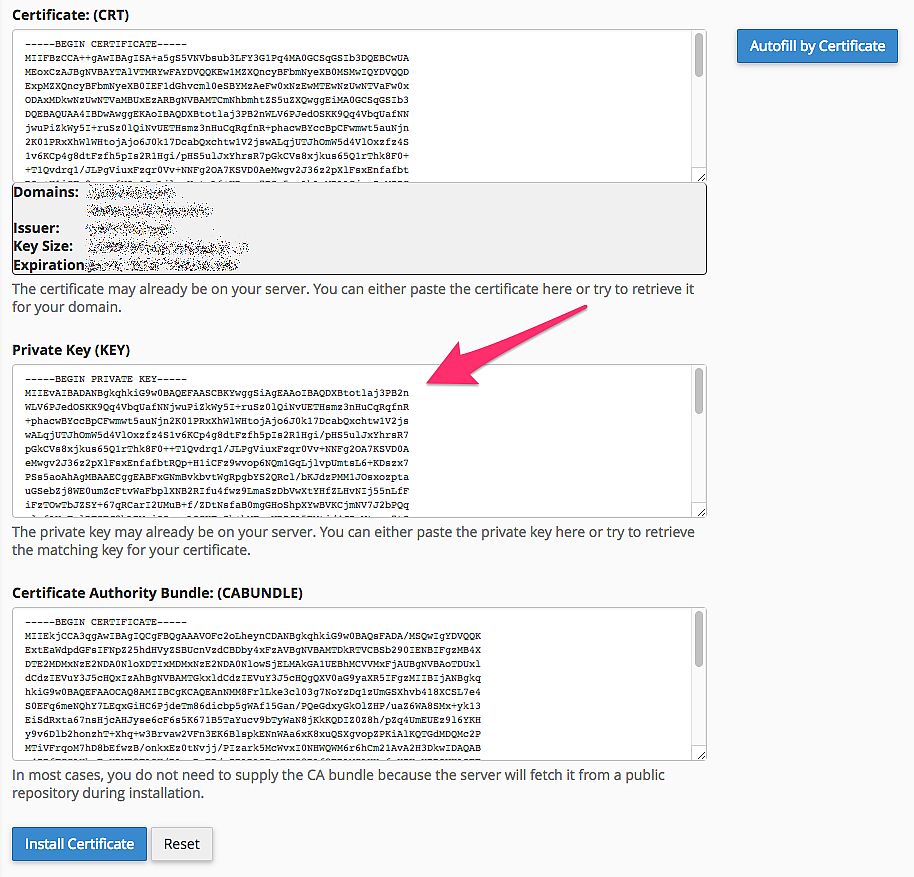
Installa dal dominio del certificato
1. Fare clic sul pulsante Sfoglia certificati nel cPanel e selezionare il certificato dall'elenco. Il dominio dovrebbe essere rilevato automaticamente. Tuttavia, puoi selezionare manualmente i domini coperti da questo certificato.
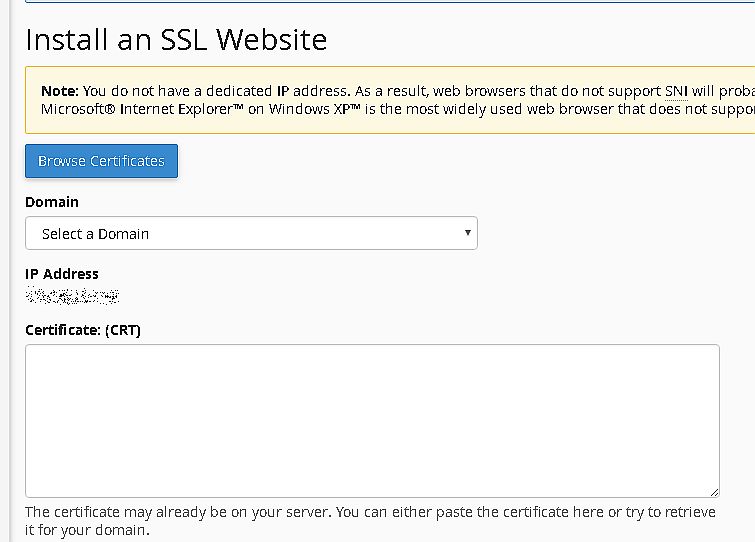
2. Dovrebbe apparire il pulsante Compilazione automatica per dominio.
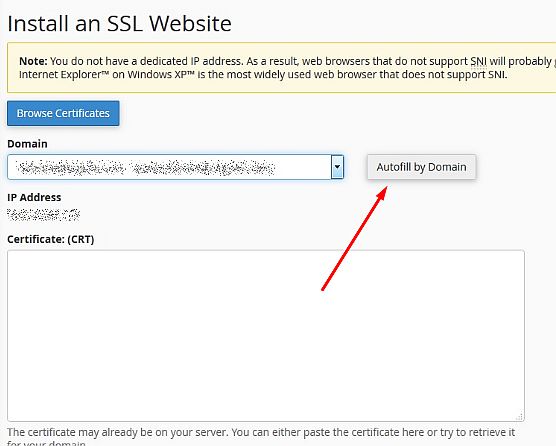
3. Ora puoi inserire le informazioni sul certificato nelle caselle di testo appropriate o fare clic sul pulsante Compilazione automatica per dominio per generare automaticamente le informazioni sul certificato nelle caselle di testo sottostanti.
4. Fai clic sul pulsante Installa certificato e ora il tuo sito Web è sicuro.
5. Selezione e personalizzazione di un tema
Ci sono molti temi gratuiti e premium sviluppati per WordPress da collaboratori e sviluppatori esperti in tutto il mondo. La maggior parte dei temi premium supporta il plug-in WooCommerce, quindi puoi facilmente sceglierne uno qualsiasi per avviare il tuo negozio.
Ti consigliamo di controllare il nostro OSWALD – Creative MultiPurpose Responsive WordPress Theme, che è completamente integrato con WooCommerce, o optare per la sua alternativa gratuita – Oswald Lite One-Page Creative WordPress Theme. La versione gratuita include un layout del negozio, quindi dovresti semplicemente riempire la pagina con i tuoi contenuti e prodotti personalizzati.
Ti mostreremo come installare e personalizzare facilmente il tema nella dashboard di WordPress.
Nel menu Aspetto -> Temi, fai clic sul pulsante Aggiungi nuovo e verrai reindirizzato al menu Aggiungi temi.
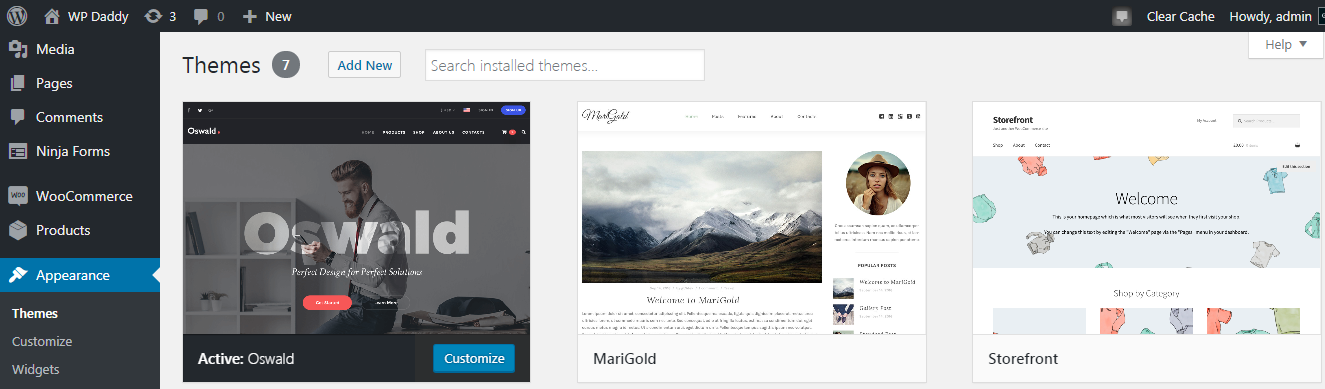
Qui puoi caricare un nuovo tema dal tuo computer o utilizzare l'opzione Temi di ricerca per cercare temi gratuiti su WordPress.org.
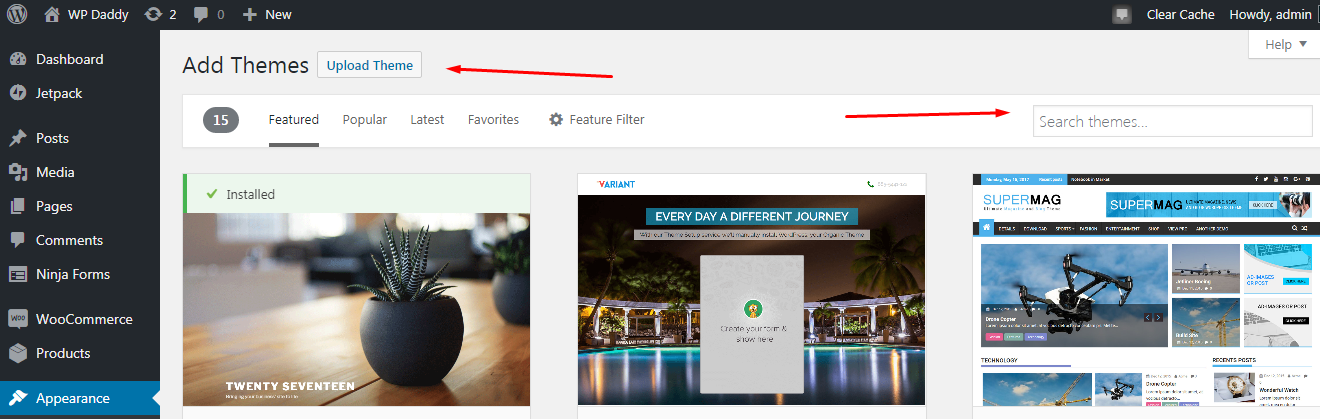
Se vuoi prendere il tema dal tuo PC locale, fai clic sul pulsante Carica tema e quindi fai clic su Scegli file per selezionare un tema zip sul tuo computer.
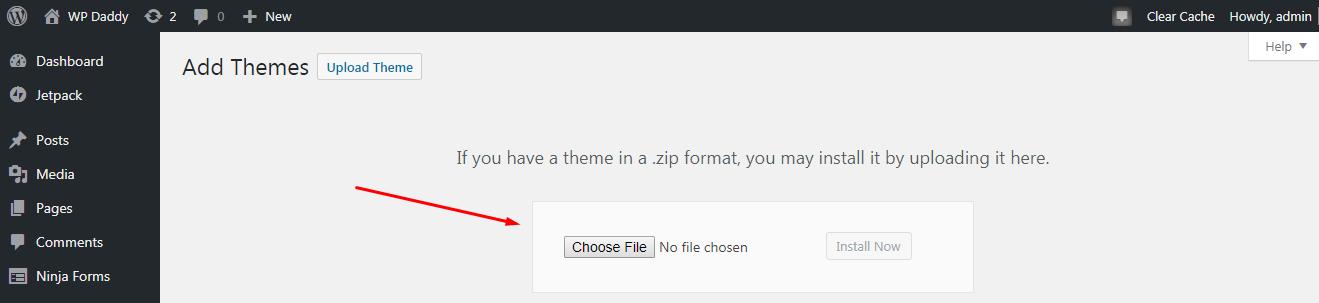
Dopo che il tema è stato caricato, fai clic sul pulsante Installa ora e quindi attiva il tema caricato.
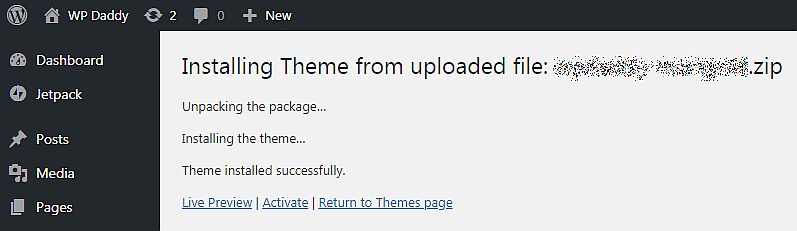
Quando il tema scelto è attivato, vai su Aspetto -> Personalizza e inizia a personalizzare il tuo tema. Usando il Live WP Customizer puoi cambiare lo stile, caricare il tuo logo, gestire le barre laterali e i layout del blog e apportare qualsiasi altra modifica a seconda delle opzioni disponibili nel tuo tema.
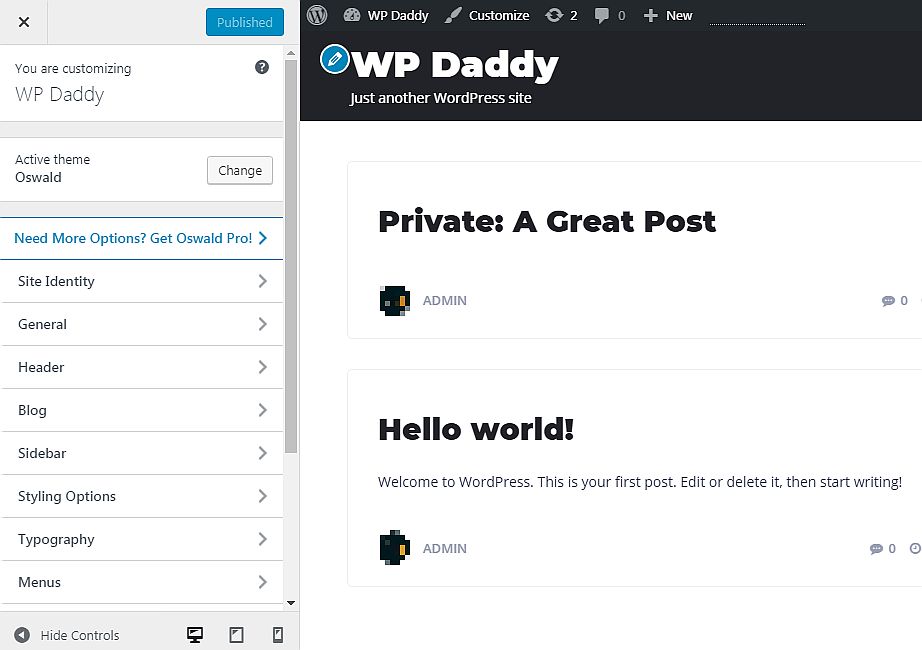
Quando il tema è installato, attivato e personalizzato, ora puoi procedere con l'aggiunta del tuo primo prodotto.
6. Aggiunta di un prodotto nel tuo negozio
Ora, quando la tua piattaforma di eCommerce è stata configurata, il certificato SSL è stato installato e un tema WordPress è stato personalizzato, è il momento di aggiungere il tuo primo prodotto.
WooCommerce consente di vendere sia prodotti fisici che digitali, quindi hai una vera libertà di scelta qui.
Vai su Prodotti -> Aggiungi nuovo nella dashboard di amministrazione di WP e inserisci il titolo del prodotto, quindi scorri verso il basso per scegliere un tipo di prodotto nell'elenco a discesa Dati prodotto. Qui puoi anche inserire il prezzo normale e scontato, gestire l'inventario e le opzioni di spedizione e impostare molti altri dettagli.
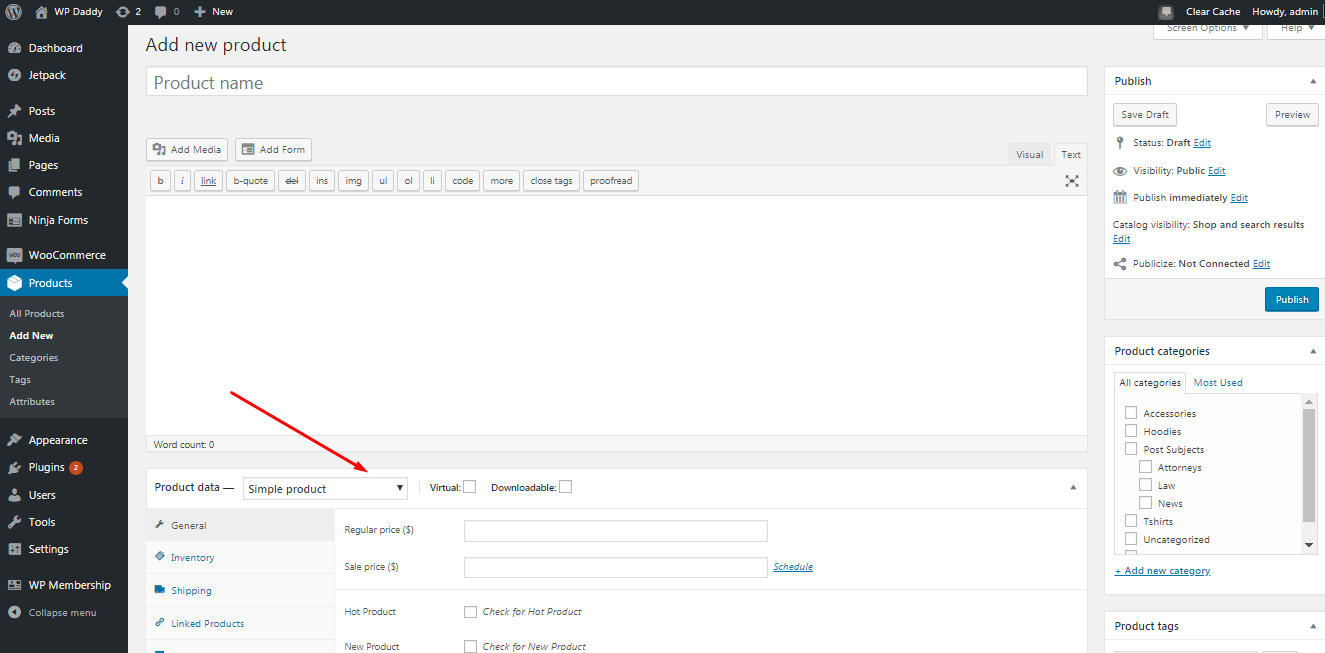
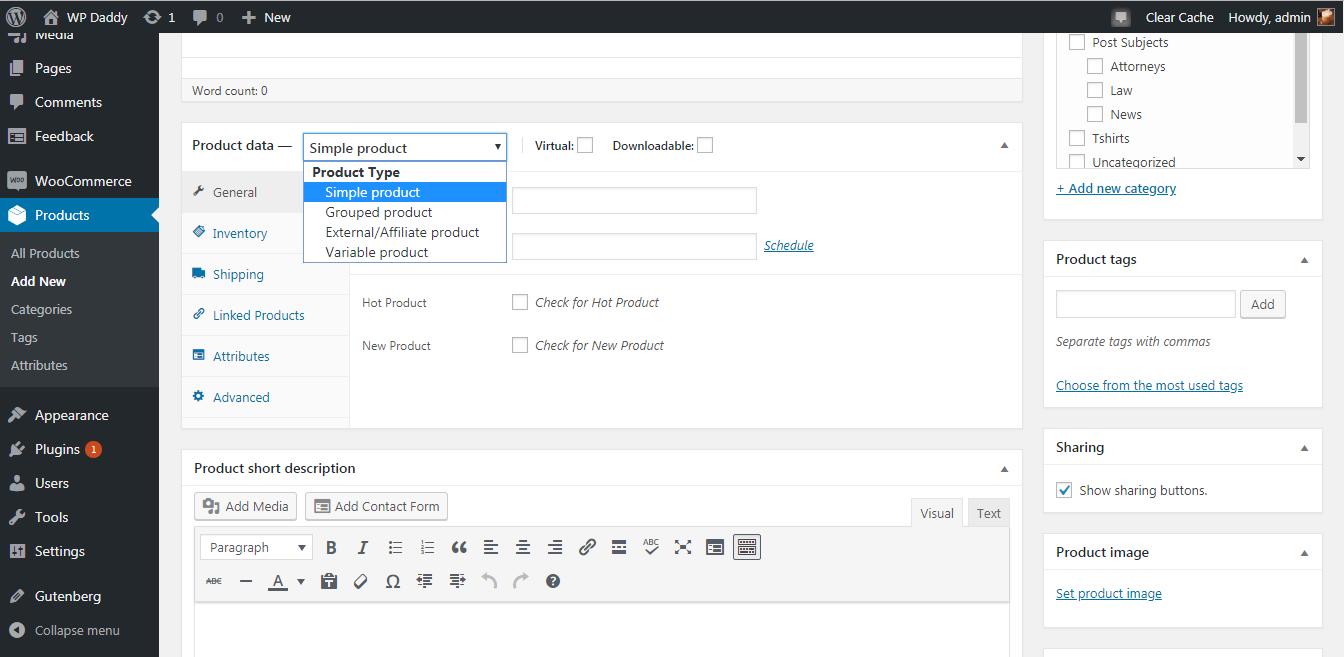
Seleziona la categoria per il tuo prodotto; aggiungi la sua piccola descrizione, carica l'immagine e altro. Al termine di tutte le modifiche, fai clic sul pulsante Pubblica e visualizza il tuo prodotto dal vivo.
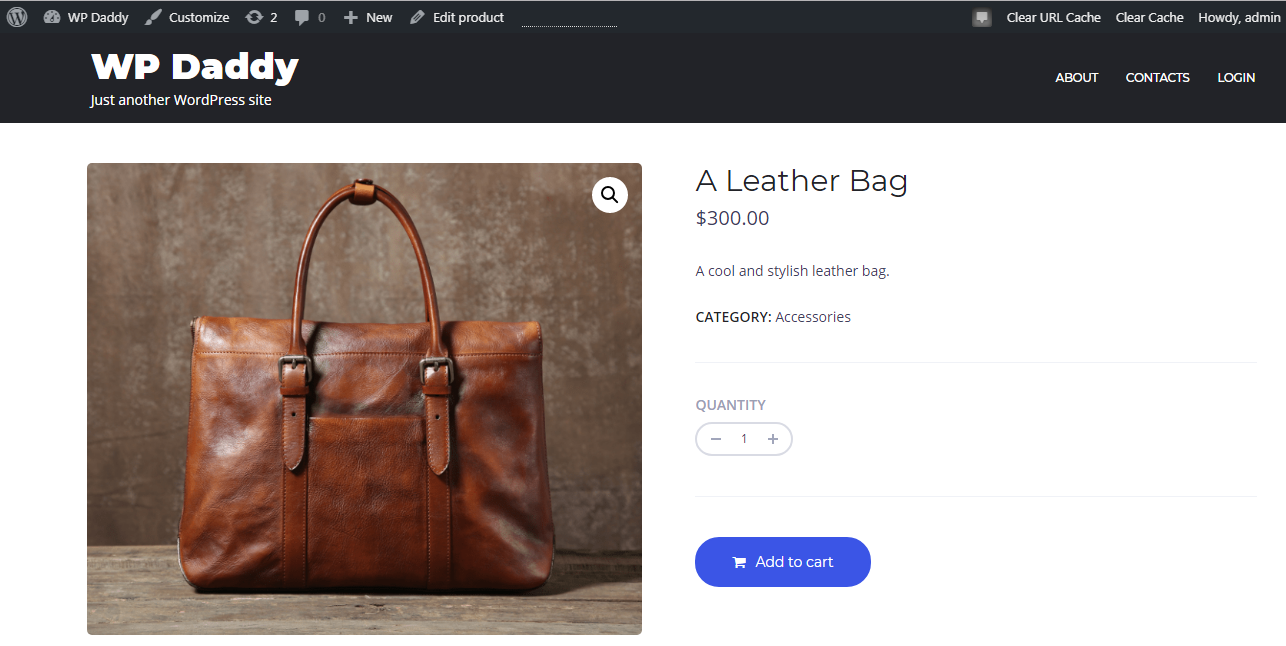
Puoi anche creare prodotti di abbonamento qui se desideri avviare un sito Web di abbonamento e iniziare a vendere contenuti premium ai membri. Ad esempio, puoi vendere pacchetti di lavoro, abbonamenti e altro.
Conclusione:
Avviare e gestire un negozio di eCommerce richiede un certo sforzo, pazienza e determinazione. Sebbene ogni passaggio sia così facile da completare, dovresti essere abbastanza dipendente da trasformare il tuo negozio online appena creato in un gigante della vendita redditizio e completo riconosciuto e amato dalla maggior parte dei clienti target in tutto il mondo e conosciuto da quasi tutte le persone che utilizzano il Web per fare acquisti . Quindi dipende tutto da te, vai avanti e avere successo!
